Popularita videoher již delší dobu neustále roste. Herní průmysl je v současnosti významnějším odvětvím než filmy a sporty.
Kromě toho, s jednotlivci, kteří hledají lepší přístupy, jak se smísit a zůstat zapojeni během pandemie, herní průmysl právě zrychlil své tempo na poli zábavy.
Podle Informuje o tom SuperData, příjmy z hraní her vzrostly v roce 2020 o 12 %, na 139,9 miliardy dolarů ze 120,1 miliardy v roce 2019. V jednom okamžiku také čtyři z pěti jednotlivců v USA hráli počítačovou hru v předchozích šesti měsících. Počítačové hry mají za sebou bouřlivou historii. To získalo popularitu po neúspěchu videohry v roce 1983.
Videohry ztratily svou popularitu kvůli nekvalitním a málo grafickým hrám. Dalším důvodem, proč videohry na konci 90. let ztratily svou popularitu, je uvedení konzolových her v herním průmyslu, jako jsou Sony PlayStation a Nintendo 64. Počítačové hry si účinně získaly stabilní místo na celosvětovém trhu, očekává se, že bude pokračovat v tak obrovském růstu.
Z toho můžete pochopit důležitost kvality hry v mysli každého hráče. Kvalita rok od roku ohromně rostla.
Navíc, jak technologie rostla, různí výrobci osobních počítačů přicházeli každý rok s vyšší RAM a grafikou, aby nalákali svou hráčskou zákaznickou základnu. Třešničkou na dortu jsou herní společnosti jako Sony, Microsoft, Tencent a téměř všechny vyvinuly hry, které dokážou leknout každému.
Abyste si však tyto hry užili co nejlépe, záleží nejvíce na FPS. Po přečtení tohoto článku vám osvětlí veškeré znalosti o FPS a procesu zapínání jejího displeje při hraní.
Table of Contents
Co znamená FPS?
A co je nejdůležitější, měli bychom vysvětlit základní význam FPS pro ty, kteří jsou nováčky v hraní. FPS je zkratka, která představuje počet snímků za sekundu (FPS). V zásadě řeší počet snímků, které vaše GPU dokáže dodat každou sekundu.
Pokud například hra běží na jeden snímek každou sekundu, neustále byste viděli pouze jeden obrázek. To se více podobá prezentaci než nepřetržitému hraní hry. Navíc jakákoliv hra by byla nehratelná při 1 FPS. Čím více snímků je tedy doručeno a zobrazeno každou sekundu, tím hladší a citlivější pro vás bude průběžná interakce.
Různé závorky FPS, o kterých byste měli vědět
Níže uvedené informace vám pomohou pochopit, jaké FPS můžete očekávat od různých gadgetů a obrazovek a jak si vedou v různých hrách.

- 30 FPS – Jedná se o úroveň výkonu, na kterou se běžně zaměřují různé sešity podnikové řady a herní počítače s rozpočtovým plánem. Pamatujte však, že kritické koktání je skutečně pozorovatelné pod 20 FPS, takže můžete považovat za hratelné cokoli nad 20 FPS.
- 60 FPS – Toto je cíl pro většinu herních počítačů. Jen lépe vylepšené hry si na konzolích poradí se stálými 60 FPS. Ať je to jak chce, nejnovější PS5 a Xbox Series X se u mnoha her zaměřují na tento držák.
- 120 FPS – Toto je druh snímkové frekvence, která se musí zobrazovat na obrazovkách monitorů s obnovovací frekvencí 120–165 Hz. Obecně lze říci, že pouze robustní a vysoce kvalitní herní počítače mohou spouštět náročné hry s tímto stupněm provedení prakticky bez výpadků snímků.
- 240 FPS – Tato FPS platí pro nejrychlejší obrazovky s frekvencí 240 Hz. 240 FPS je v podstatě tak vysoký, jak jej podporují nejnovější quad HD monitory. Tento druh FPS potřebují především špičkoví hráči esportů.
Pamatujte, že monitorování s trojcifernou obnovovací frekvencí pomáhá zvýšit FPS rychleji než obvykle. Vzhledem k tomu se očekává, že většina hráčů a organizátorů esportových turnajů používá tyto druhy displejů.
Navíc bychom měli zaznamenat několik konzistentních ztrát, které je třeba zvážit, pokud jde o FPS. Zejména, zatímco není těžké zjistit kontrast mezi 30 FPS a 60 FPS hraním, rozdíl mezi 120 FPS a 240 FPS je mnohem těžší si všimnout.
Proč je FPS důležité pro plynulé hraní?
Bezohlední hráči a hvězdy esportu se zaměřují na nejvyspělejší herní nastavení FPS, aby měli navrch nad svými konkurenty. Nejlepší by bylo mít nejplynulejší pohyby a minimální latenci, abyste dosáhli nejlepších výsledků ve vaší hře. Vysoké snímkové frekvence poskytované nejnovějšími GPU dávají těmto hráčům konkurenční výhodu nad ostatními.
Na výše uvedenou otázku, proč je FPS tak zásadní pro plynulé hraní pro hráče, lze rychle odpovědět přímočarým příkladem.
Představte si, že jste hráč a hrajete hru s konstantní frekvencí 60 FPS, což znamená, že každou sekundu vidíte 60 snímků a podle toho můžete jednat. Soupeř má zároveň 30 FPS, když hraje proti vám, což znamená, že každou sekundu vidí jen 30 snímků a může na to reagovat. Můžeme tedy říci, že vaše hra je dvakrát plynulejší než vaši soupeři.
Proč je zobrazení FPS důležité?
Snímky za sekundu, nebo můžeme říci FPS, není statické měření. Mění se každou sekundu na základě akce nebo jiných věcí, které ve hře děláte. Je tedy nesmírně důležité, abyste při hraní her zobrazovali počet FPS na obrazovce našeho monitoru.

Může to být pro vás velmi přínosné, protože to můžete sledovat, a také v situaci pomalého pohybu můžete zjistit, že je to kvůli problému s FPS nebo kvůli problémům se sítí. K poklesu FPS dochází hlavně kvůli zvýšení teploty GPU. S pomocí FPS displeje si tedy můžete být jisti i stavem teploty vašeho GPU.
Pojďme se nyní podívat na způsoby, jak zapnout zobrazení FPS na vašem PC.
Překryvná vrstva ve hře Steam
Valve, vývojářská společnost Steamu, nedávno přidala počítadlo FPS do překryvné vrstvy ve hře Steam. Ve službě Steam (když neběží žádné hry) jednoduše přejděte na Steam > Nastavení > Ve hře a poté vyberte umístění z rozbalovací nabídky „Počítadlo FPS ve hře“ pro vaši obrazovku.
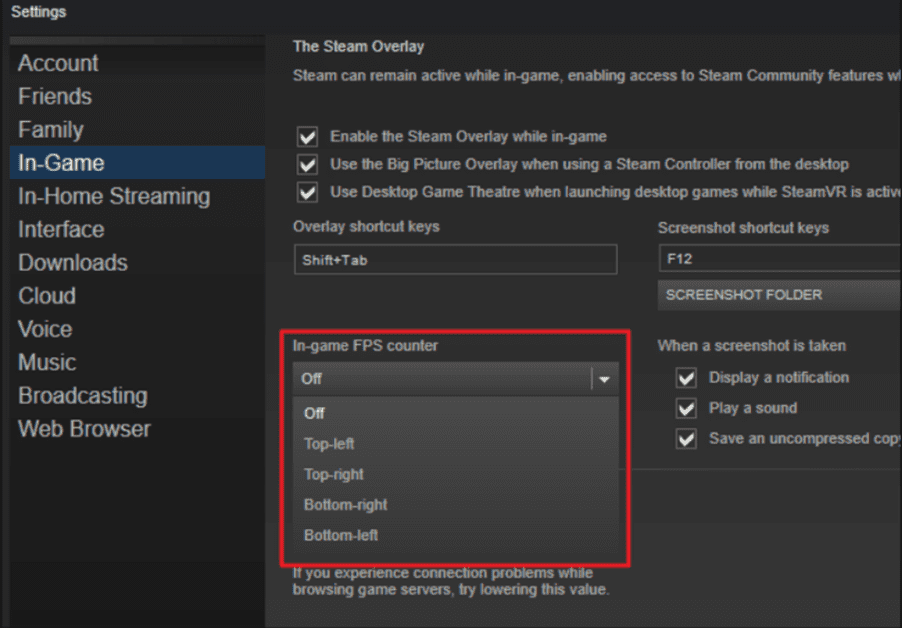
Podívejte se na stranu obrazovky, kterou jste vybrali při hraní hry, a uvidíte počítadlo FPS. Obvykle se zobrazuje na vrcholu skutečné hry, přesto je zcela nepatrný a nenápadný, aby byl vidět při hraní jakékoli hry.

Možná budete mít možnost zprovoznit tento displej FPS pro hry mimo Steam. Chcete-li přidat hru do své knihovny Steam, přejděte do nabídky „Hry“ a vyberte možnost „Přidat do mé knihovny hru mimo službu Steam“. Poté spusťte hru přes Steam a překryvná vrstva s ní může fungovat v závislosti na hře.
Herní panel pro Windows/Xbox 10
Možná budete muset udělat několik kroků, abyste mohli ve hře používat počítadlo FPS. K použití počítadla FPS budete potřebovat Xbox Game Bar verze 3.34.11002.0 nebo novější.
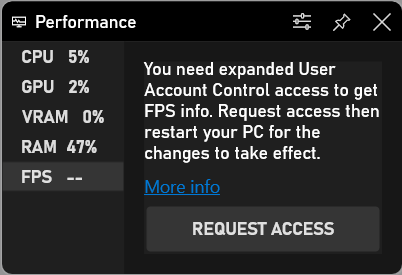
- Stisknutím klávesy s logem Windows + G otevřete herní panel, vyberte nabídku Překrytí a poté kartu Výkon.
- Vyberte kartu FPS na kartě Výkon a poté klikněte na tlačítko Požádat o přístup.
- Postupujte podle pokynů a poté restartujte počítač, aby se změny projevily.
- Počítadlo FPS bude připraveno k použití a bude čekat na herním panelu Xbox při spuštění hry.
Pomocí vestavěného počítadla FPS ve hře
Mnoho her má vestavěné počítadla FPS, které můžete použít k zobrazení FPS. V závislosti na hře, kterou hrajete, může být někdy těžké tuto volbu najít. Nejjednodušší může být jednoduše vyhledat situaci přes Google a zadat „ukázat FPS“ pro jakoukoli konkrétní hru, abyste zjistili, zda má hra možnost implicitní volby FPS nebo ne, a pokud ano, můžete se podívat, jak ji změnit. na. Pro různé hry máte různé možnosti, ale některé ze způsobů, jak je zapnout, jsou uvedeny níže:
- Možnost videa nebo grafiky: Na obrazovce nastavení videa nebo návrhů může být možnost „Zobrazit FPS“. Tato volba může být viditelná za podnabídkou „Pokročilé“ v nastavení.
- Klávesová zkratka: Několik her může mít tuto volbu skrytou za jakoukoli klávesovou zkratkou. Například v Minecraftu můžete klepnutím na F3 otevřít obrazovku pro odstraňování problémů. Tato obrazovka zobrazí vaše FPS a také různé jemnosti hry.
- Příkazy konzole: Mnoho her má vlastní ovládací centrum, kde můžete zadávat příkazy. Někdy možná budete muset použít možnost spuštění, abyste povolili ovládací centrum před jeho otevřením. Například za předpokladu, že hrajete DOTA 2, můžete otevřít konzoli pro vývojáře (nejprve ji musíte povolit) a poté spustit příkaz ‚cl_showfps 1‘ pro aktivaci počítadla FPS na obrazovce.
- Možnosti spouštění: Některé hry mohou vyžadovat další možnost spouštění, kterou budete muset aktivovat při otevírání hry. Můžete to udělat změnou zástupce hry na ploše nebo v nabídce Start. V softwaru, jako je Steam nebo Origin, můžete také přejít do vlastností hry a od tohoto bodu změnit její možnosti. Ve službě Steam klikněte pravým tlačítkem na hru, vyberte Vlastnosti, klikněte na Nastavit možnosti spouštění na kartě Obecné a zadejte požadované možnosti.
- Konfigurační soubory: Některé hry mohou vyžadovat, abyste aktivovali skrytou možnost pokrytou nějakým druhem dokumentu ve složce hry. Bez ohledu na to, zda to hra vyžaduje, můžete mít možnost z toho těžit. Například hráči DOTA 2, kteří obvykle potřebují vidět své FPS, mohou změnit dokument autoexec.cfg hry tak, aby spouštěl ‚cl_showfps 1‘ pokaždé, když hra začíná.
Používání softwaru třetích stran
Pokud některá z výše uvedených metod pro vás nefungovala, můžete využít jakýkoli software třetích stran. Některé z těchto softwarů jsou uvedeny níže. Můžete se na ně podívat a rozhodnout se, který software vám může perfektně fungovat.
FPS monitor
FPS monitor je absolutně první výjimečný herní podpůrný software, který během hraní zobrazuje počítadlo FPS a také spoustu různých hardwarových parametrů. To poskytuje nezaměnitelný náčrt toho, jak vaše zařízení funguje při hraní her.
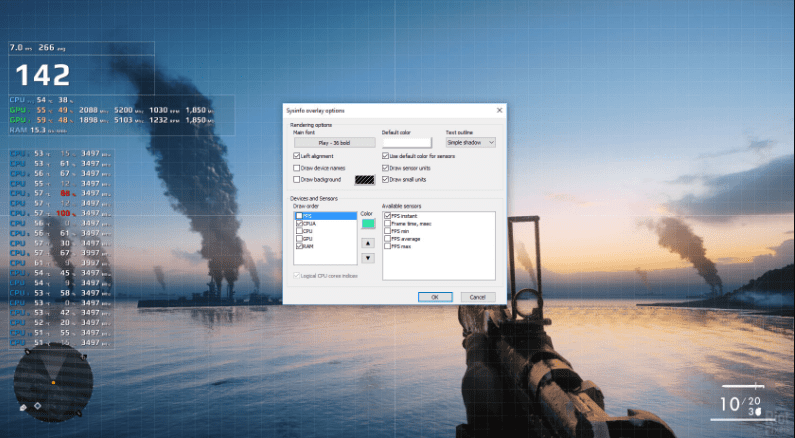
Kromě toho program ukáže, kde je zátěž ve vaší hře příliš vysoká – CPU nebo GPU. Nebo na druhou stranu, možná je úzké hrdlo na vašem pevném disku nebo je problém v síťovém připojení. Dokáže detekovat všechny parametry a zobrazovat vám je při hraní.
AMD Radeon ReLive
Stisknutím SHIFT+CTRL+O povolíte možnost překrytí po instalaci a nastavení softwaru ReLive. Pokud to nefunguje, musíte jej nakonfigurovat stisknutím ALT+R a poté můžete vybrat SHIFT+CTRL+O vedle možnosti překrytí. Po jeho povolení můžete snadno vidět své FPS a další parametry při hraní jakékoli hry.
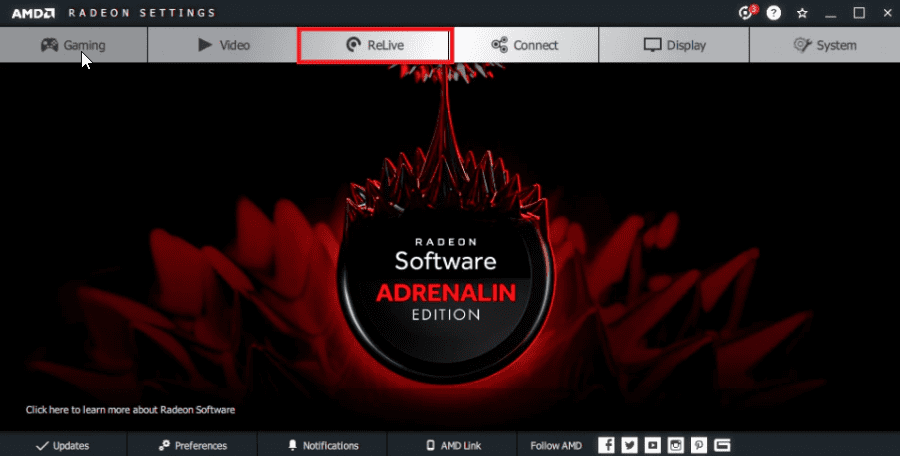
AMD Radeon ReLive umožňuje hráčům zachytit a streamovat jejich hru online na Youtube, Twitch nebo jiných platformách. Nabízí také vzrušující momenty, nahrávky a zachycení obrazovky vašeho hraní, které můžete použít k nahrání libovolného sestřihového videa.
Nvidia Geforce Experience
Uživatelé si mohou nainstalovat Nvidia Geforce Experience na jakýkoli notebook nebo PC s nainstalovaným GPU Nvidia. Za předpokladu, že máte nejnovější grafický GPU NVIDIA, který podporuje ShadowPlay, můžete také aktivovat počítadlo FPS ve hře prostřednictvím NVIDIA GeForce Experience. V aplikaci klikněte na tlačítko „Nastavení“.
Poté přejděte do části sdílení, zapněte toto přepínací tlačítko a klikněte na tlačítko nastavení. Zde najdete možnost překrytí. Klikněte na to. V okně „Overlays“ vyberte záložku „FPS Counter“ a poté klikněte na jeden ze čtyř kvadrantů uvedených v tomto poli a vyberte, kde chcete mít svůj FPS čítač.
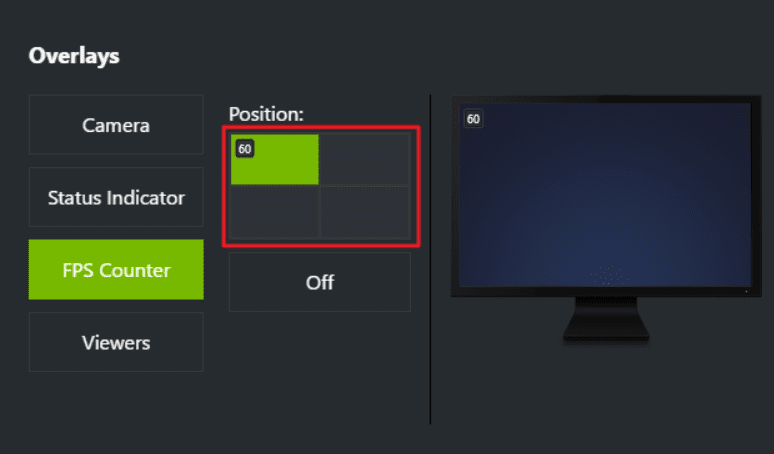
V případě, že používáte GeForce Experience, můžete rovněž využít herní profily NVIDIA a následně vybrat nastavení doporučená NVIDIA pro různé hry, aby na vaší grafické kartě fungovaly co nejlépe. NVIDIA to považuje za metodu, jak vylepšit hry a přimět je, aby vypadaly znatelně atraktivněji, aniž byste museli měnit a testovat grafické možnosti hry, jak se to dělalo za starých dobrých časů.
Fraps
Fraps je all-inclusive Windows aplikace používaná s hrami využívajícími DirectX nebo OpenGL grafické inovace. Ve své současné verzi Fraps provádí mnoho činností, jako je snímání obrazovky, snímání videa v reálném čase, překrývání snímkové frekvence a mnoho dalších takových funkcí.
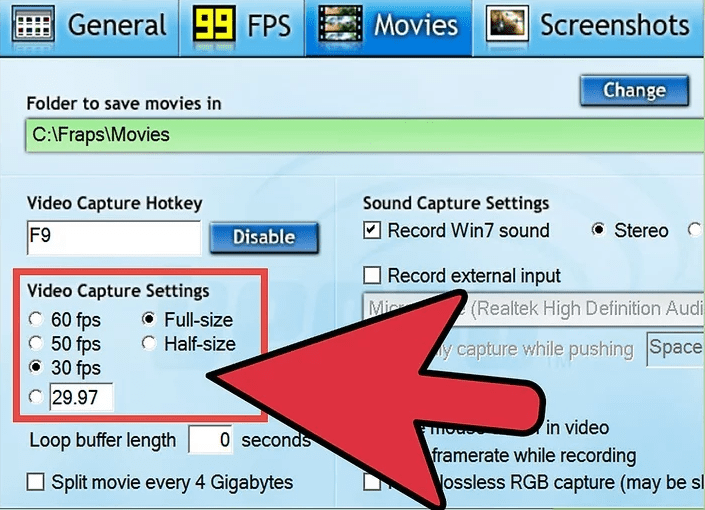
Kromě toho můžete podle kroků povolit možnost překrytí FPS.
Otevřete Fraps. Vyberte záložku „FPS“ v nejvyšším bodě okna Fraps (hledejte žluté „99“). Zde uvidíte volby pro srovnávací funkce Fraps a překryvné funkce osnovy. Poté můžete nastavit klávesové zkratky pro benchmarking a kapacitu překryvné rychlosti obrysu. Pro překrytí FPS si vyberte okraj obrazovky, kde vám během hraní nebude zatemňovat výhled ani nezakrývat žádná důležitá data. Nyní můžete minimalizovat Fraps a spustit hru a počítadlo FPS bude viditelné.
Razer Cortex
S pomocí Razer Cortex, můžete následně vyhladit výkon a obraz vašeho počítače pro všechny podporované hry. Prostřednictvím Razer Cortex si můžete nastavit, kde chcete vidět počítadlo FPS, abyste věděli pokaždé, když se vaše hra zpožďuje nebo zasekává. Využívá mechanismus umělé inteligence na vysoké úrovni spolu s výpočtem algoritmu strojového učení, který počítá nejlepší nastavení, která podporují vaše herní preference.
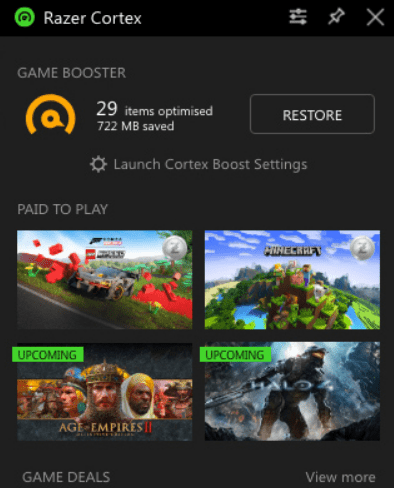
Navíc můžete Razer Cortex bezchybně používat jako překryvnou vrstvu ve hře pro další stupeň podpory na vašem počítači s Windows 10 s doplňkem Xbox Game Bar.
ExKode Dxtory
ExKode Dxtory je primárně software pro zachycování videa a tvrdí, že je nejrychlejší ze všech. Dá se s ním většinou pracovat s aplikacemi OpenGL a DirectX. Podporuje také překrytí počítadla FPS při hraní hry jako další funkci.
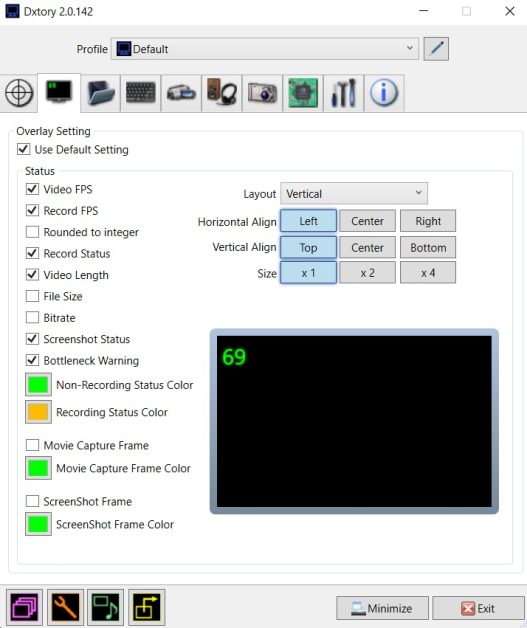
Můžete také povolit další parametry, jako je zápis FPS souboru a stav videa spolu s počítadlem FPS. Navíc si můžete také přizpůsobit barvu počítadla FPS na základě dvou parametrů: jeden při nahrávání a druhý při nenahrávání. Ve výchozím nastavení je žlutá vybrána pro záznam jedné a zelená je výchozí barva pro Nenahrávání.
Závěr
Herní průmysl vzkvétá jako aktivní sopka pro novou generaci dětí a mládeže. Počítadla snímkové frekvence jsou postupně dobře známá mezi hráči, kteří se snaží udržet krok se schopnostmi svého počítače. V důsledku toho je použití toho ke zlepšení vaší hry životně důležité, pokud jste vášnivý hráč, jehož cílem je otřást průmyslem esportů.
Podívejte se na nejlepší herní myš pro zlepšení přesnosti hraní.

