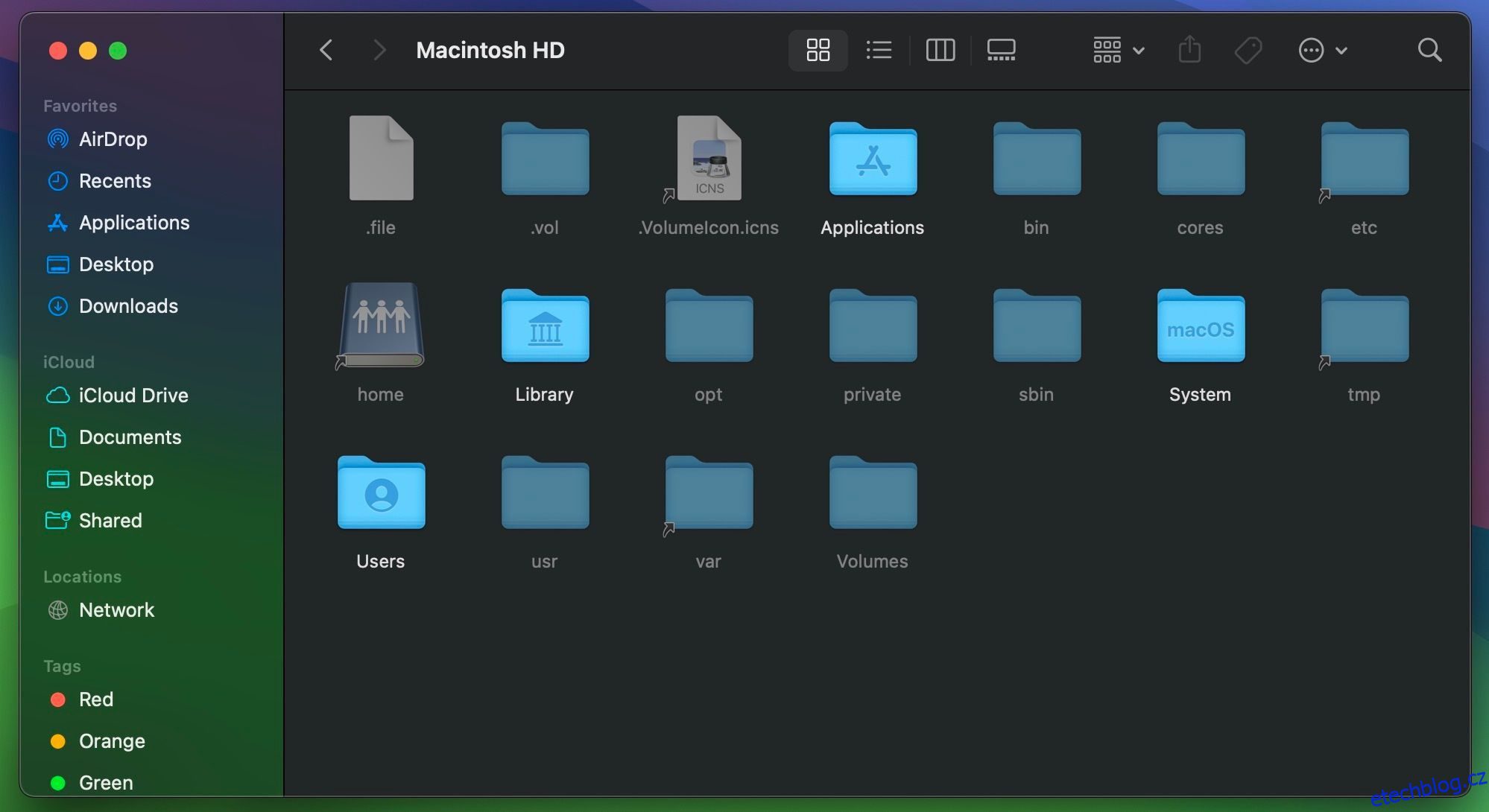macOS ve výchozím nastavení skrývá mnoho systémových souborů, ale jak je můžete odhalit, pokud jsou nezbytné pro účely odstraňování problémů? Naštěstí můžete použít kteroukoli z následujících metod a snadno zobrazit všechny skryté soubory nebo složky na vašem Macu.
Table of Contents
Zobrazení skrytých souborů pomocí klávesové zkratky Mac
Nejjednodušší způsob, jak zobrazit skryté soubory a složky na Macu, je pomocí klávesové zkratky. Jednoduše přejděte do požadovaného adresáře ve Finderu a stiskněte Command + Shift + tečka (.) na klávesnici.
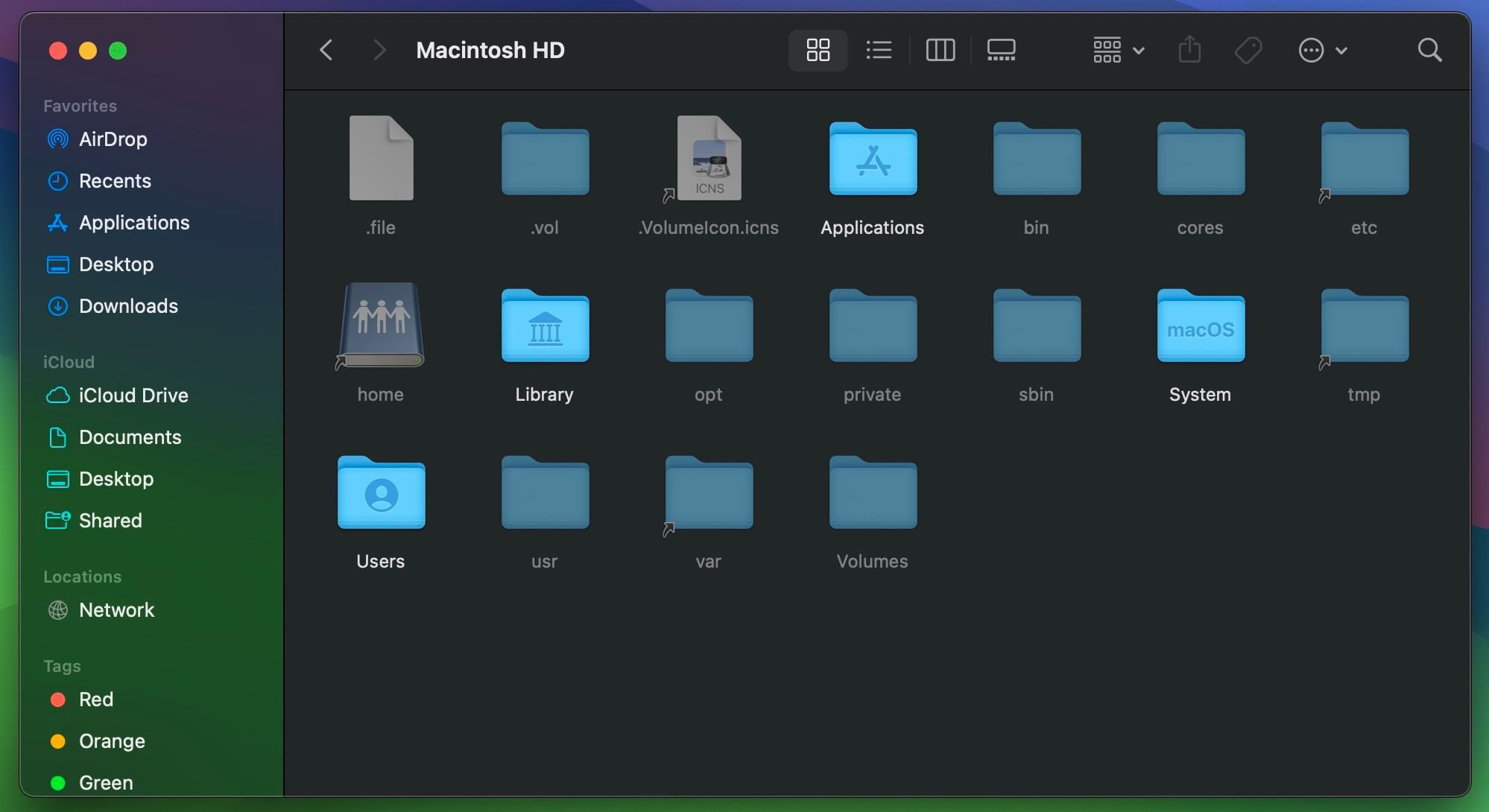
Nyní můžete v tomto adresáři vidět spoustu průsvitných souborů nebo složek. To jsou ty, které se skrývají v macOS. Pokud žádné nevidíte, znamená to, že v tomto adresáři nejsou žádné skryté soubory.
Tuto klávesovou zkratku můžete zopakovat, abyste tyto soubory znovu skryli před očima. Toto je jen jedna z několika užitečných klávesových zkratek Mac, které vám usnadní život.
Tato klávesová zkratka také zobrazí skryté soubory a složky v jiných adresářích. Takže nezapomeňte stisknout
Command + Shift + tečka (.)
ještě jednou, aby je znovu skryl.
Zobrazit všechny skryté soubory Mac pomocí terminálu
Dalším způsobem, jak zobrazit všechny skryté soubory na Macu, je příkaz Terminál. Otevřete Terminál na Macu z Aplikace > Nástroje ve Finderu nebo pomocí Spotlight (Command + Space).
Chcete-li zobrazit skryté soubory nebo složky, zadejte následující příkaz a proveďte jej stisknutím tlačítka Return:
defaults write com.apple.finder AppleShowAllFiles TRUE
Můžete také použít slovo ANO na konci místo PRAVDA.
Poté zadejte následující příkaz a klepnutím na Return restartujte Finder:
killall Finder
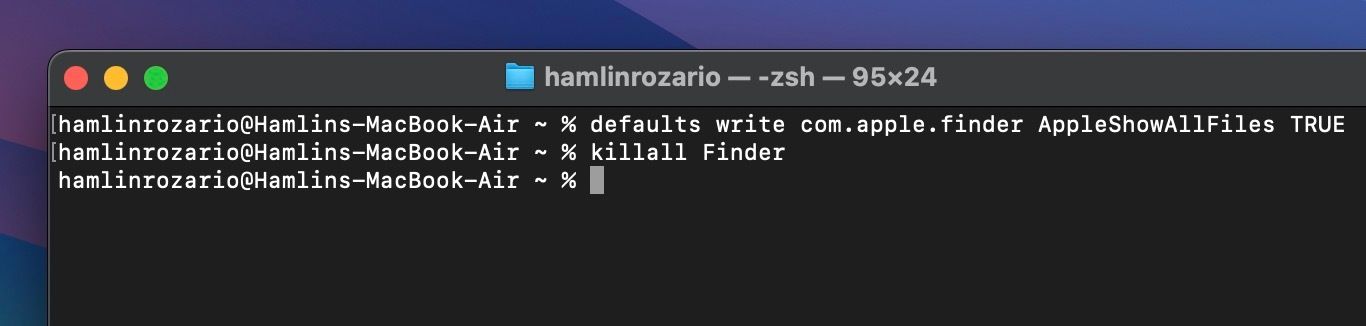
Nyní by měly být viditelné všechny skryté soubory nebo složky na vašem Macu.
Pokud nezadáte
Killall Finder
Chcete-li zobrazit všechny skryté soubory a složky na vašem Macu, budete muset Finder ručně zavřít a znovu otevřít.
Jakmile dokončíte přístup k těmto skrytým souborům, můžete je znovu skrýt zadáním následujícího příkazu a stisknutím klávesy Return:
defaults write com.apple.finder AppleShowAllFiles FALSE
Můžete také použít slovo NE na konci místo FALSE. Ale nezapomeňte zadat příkaz killall Finder i poté.
Viz Skryté soubory v adresáři pomocí terminálu
Možná nechcete odkrýt všechny soubory a složky na vašem Macu. Místo toho chcete zobrazit skryté soubory v určitém adresáři. V takovém případě musíte přejít do adresáře v Terminálu pomocí příkazu cd.
Pokud například chcete zobrazit skryté soubory na ploše, zadejte do Terminálu následující a stiskněte Return:
cd desktop
Poté zadejte následující terminál a vypište všechny skryté soubory Mac v tomto adresáři:
ls -a
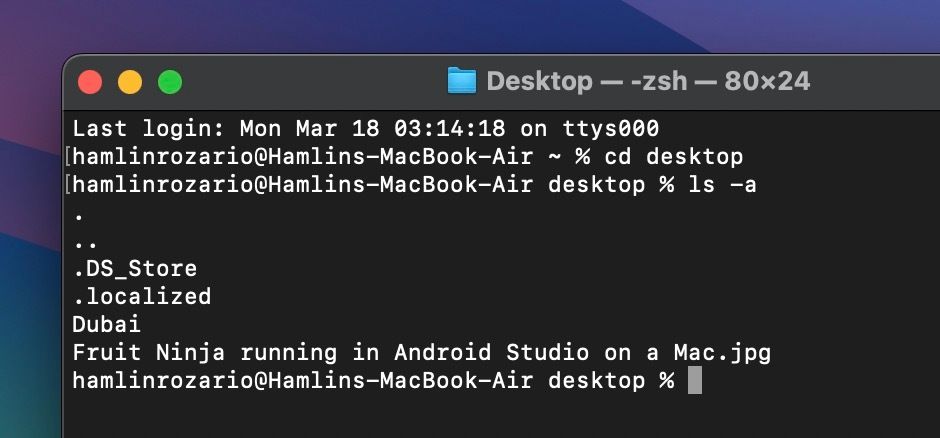
Skryté soubory budou uvedeny v Terminálu, ale stále zůstanou skryté na vašem Macu. Chcete-li jeden z nich skutečně odkrýt, zadejte následující příkaz následovaný názvem souboru nebo složky a stiskněte Return:
chflags nohidden [FILE NAME]
Nahradit [FILE NAME] s jakýmkoli souborem nebo složkou, kterou chcete zobrazit. V mém příkladu jsem se rozhodl odkrýt složku s názvem „Dubaj“ zadáním chflags nohidden Dubai.
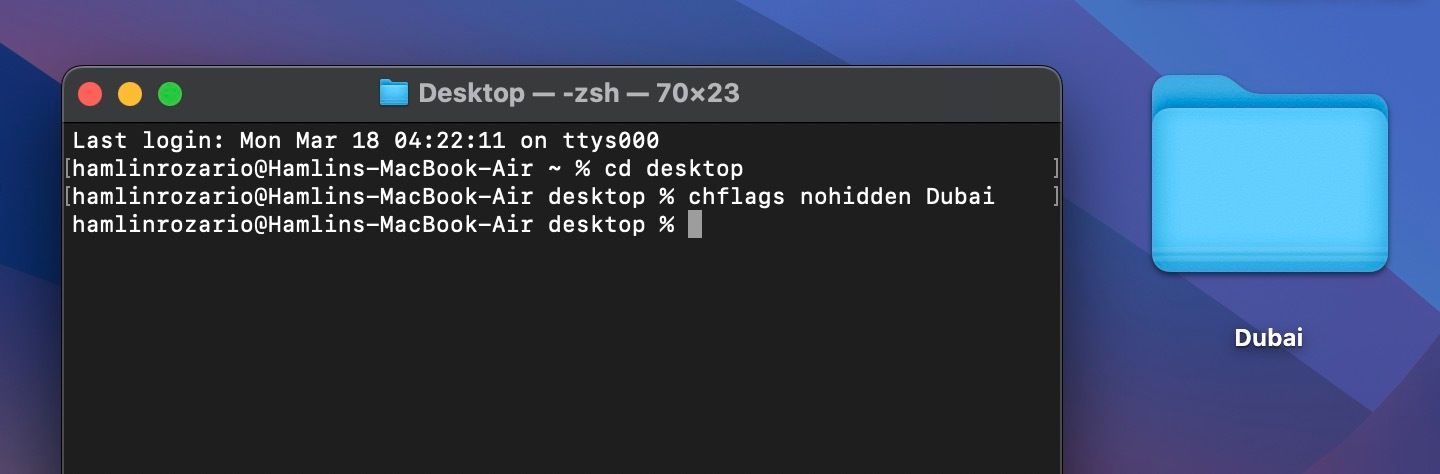
Chcete-li tento soubor znovu skrýt, můžete zadat následující příkaz, přidat mezeru a přetáhnout soubor do okna Terminál. Poté stiskněte klávesu Return:
chflags hidden
Výše uvedený příkaz Terminál je jen jedním z mnoha způsobů, jak skrýt soubory na vašem Macu. Případně můžete použít FileVault k vytvoření neviditelných složek nebo přejmenování souborů s tečkou (.) před jejich názvy, aby zmizely z očí.
Skrytí složky na Macu neskryje soubory v ní. I když ostatní vaši skrytou složku neuvidí, měli byste také zvážit skrytí těchto souborů pro větší zabezpečení.
Pamatujte, že mnoho souborů a složek je na vašem Macu z nějakého důvodu skryto. Ujistěte se tedy, že víte, co děláte, když přistupujete ke skrytým souborům, které jsou nezbytné pro fungování macOS.