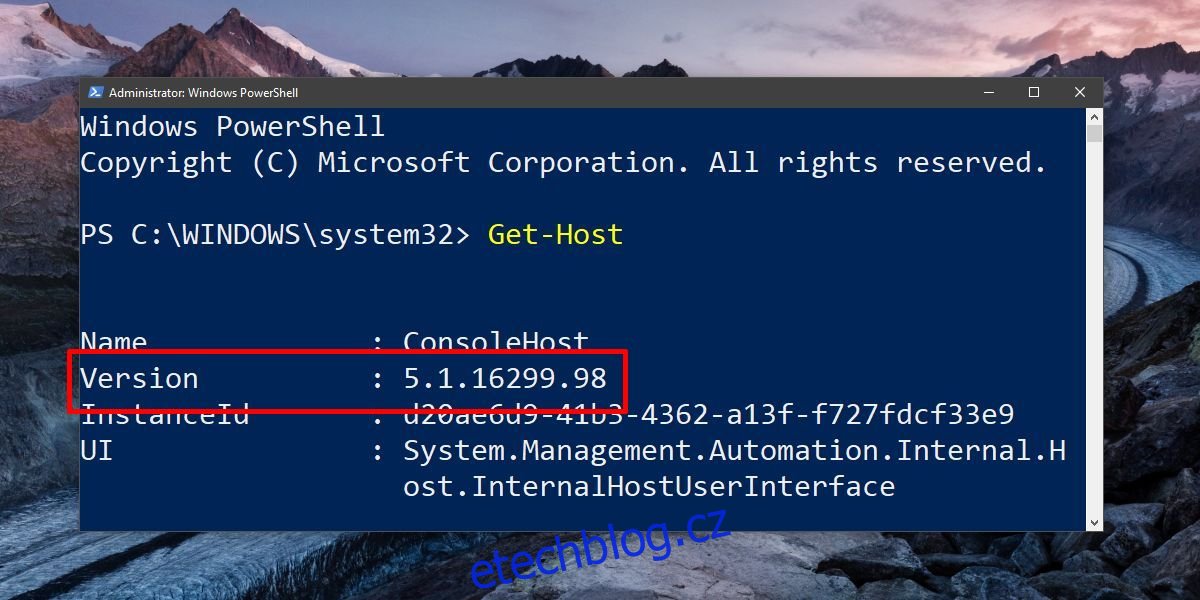Systémové události ve Windows 10 spouštějí toastová oznámení. Tato upozornění mohou také odesílat aplikace, aby vás například informovaly, že máte novou e-mailovou zprávu. Vývojáři mají možnost přidat podporu pro upozornění na toast Windows 10. Jsou docela užitečné, ale mohou být spuštěny pouze událostí systému nebo aplikace. Oznámení nelze nakonfigurovat tak, aby se zobrazovala například v reakci na spuštěnou naplánovanou úlohu. Neexistuje žádné vestavěné uživatelské rozhraní, které by to dokázalo. Dobrou zprávou je, že zobrazit vlastní upozornění na toast ve Windows 10 není tak těžké. Vše, co potřebujete, je jednoduchý skript PowerShell.
Tento kurz funguje na Windows 10. Musíte používat PowerShell verze 5+. Musíte mít administrátorská práva ve vašem systému.
Table of Contents
Zkontrolujte verzi PowerShellu
Otevřete PowerShell. Ve vyhledávání Windows zadejte PowerShell, klikněte na něj pravým tlačítkem a z kontextové nabídky vyberte „Spustit jako správce“. V okně PowerShell zadejte následující;
Get-Host
Podívejte se, co vrací řádek Version a zkontrolujte verzi PowerShellu. Pokud používáte nejnovější verzi Windows 10, tj. Fall Creators Update, pravděpodobně máte PowerShell v5.
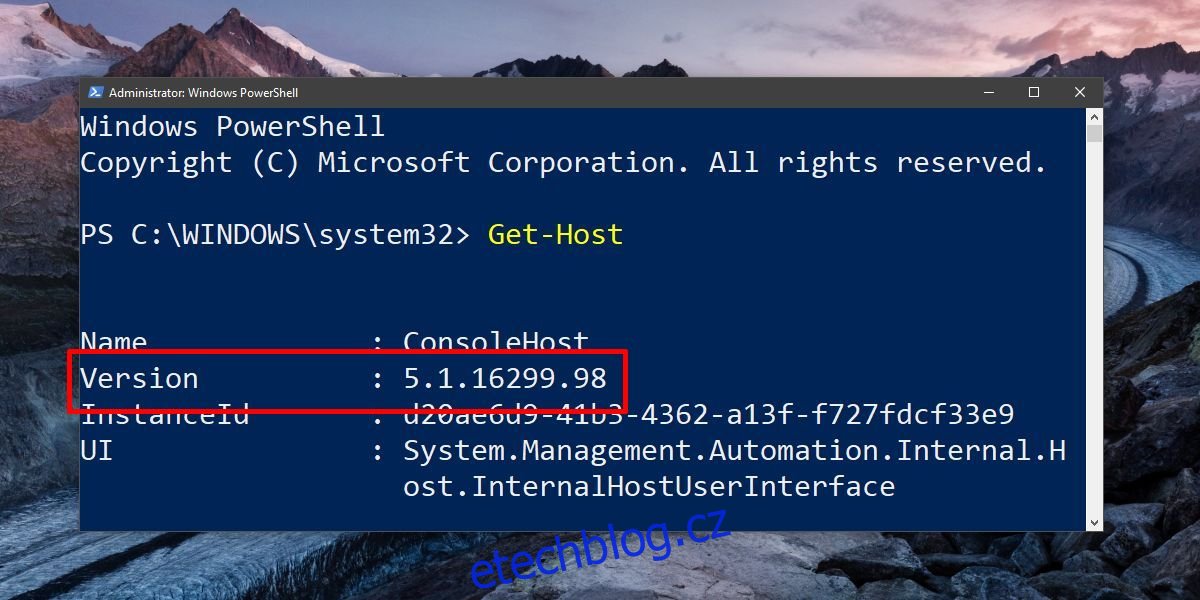
Nainstalujte modul BurntToast
Ujistěte se, že používáte PowerShell s právy správce. Chcete-li v systému Windows 10 zobrazovat vlastní upozornění na toasty, budete si muset nainstalovat Modul BurntToast. Tento modul vám umožňuje vytvářet vlastní toastová oznámení ve Windows 10 s minimálním nebo žádným úsilím a nulovými dovednostmi v kódování.
V PowerShellu zadejte následující,
Install-Module -Name BurntToast
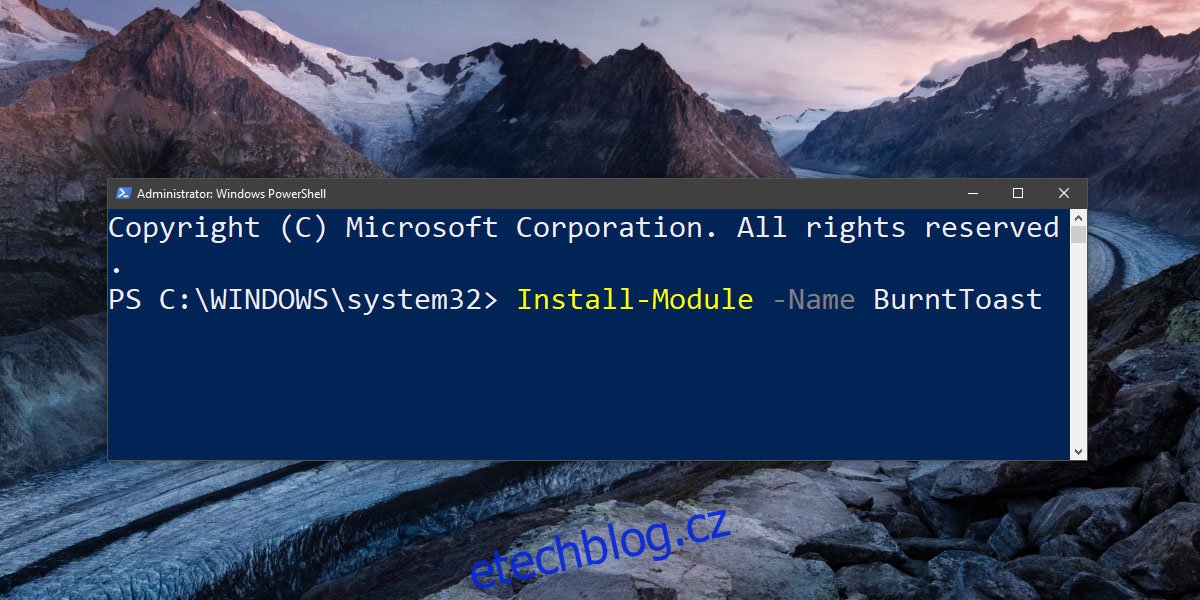
Pravděpodobně dostanete zprávu, která říká, že musíte nainstalovat poskytovatele NuGet. Pokud tak učiníte, jednoduše zadejte Y a pokračujte a PowerShell se postará o zbytek. Jakmile je nainstalován, spusťte znovu výše uvedený příkaz.
Tentokrát pravděpodobně dostanete zprávu, že instalujete modul z nedůvěryhodného úložiště. Znovu zadejte Y a pokračujte. Modul bude nyní nainstalován.
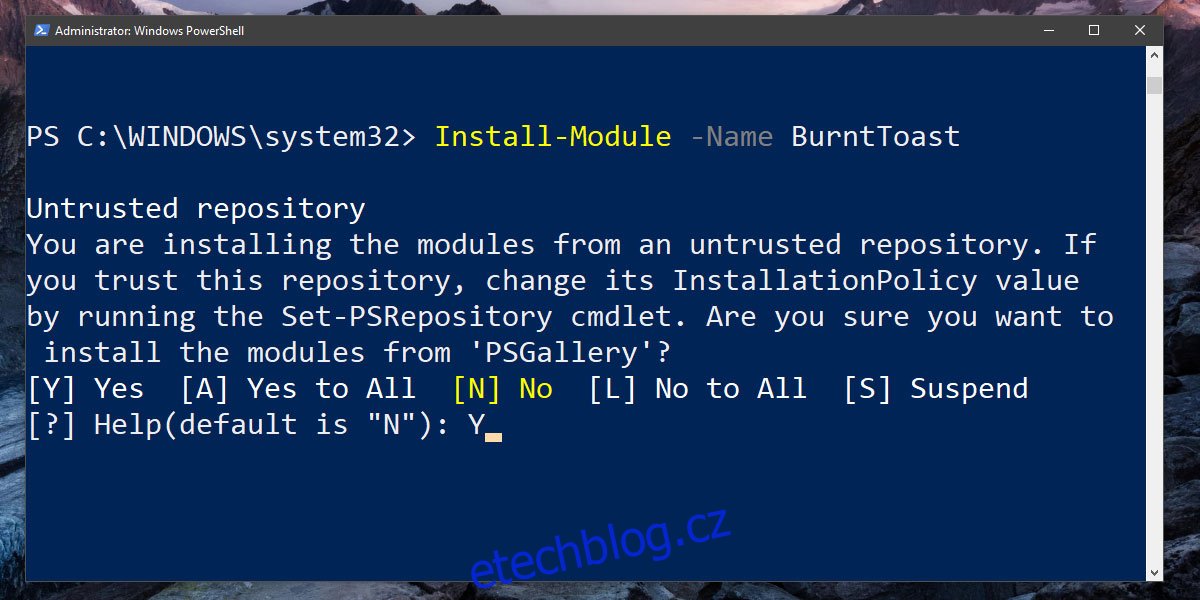
Vlastní upozornění na toasty
Nyní, když jste modul nainstalovali, můžete si vytvořit vlastní oznámení o přípitku. Vlastní oznámení o přípitku ve Windows 10 má tři části, kterými se musíte zabývat;
Titul
Tělo zprávy
ikona
Najděte pěkný obrázek JPG nebo PNG, který můžete použít pro ikonu. Ikona se objeví v upozornění na toast. Všechna oznámení budou odesílána z prostředí PowerShell, takže je dobré použít ikonu, která vám trochu napoví, k čemu oznámení slouží.
Otevřete Poznámkový blok a vložte do něj následující;
New-BurntToastNotification -Text "Title of notifications", 'Body of notification' -AppLogo path to your icon image
Nahraďte název oznámení názvem svého oznámení. Neodstraňujte žádné obrácené čárky ani apostrofy. V případě potřeby jednoduše nahraďte text. Uložte soubor s příponou ps1.
Následuje vlastní upozornění na toasty, které jsme vygenerovali pomocí BurntToast;
New-BurntToastNotification -Text "Power cable plugged/Unplugged", 'Power source has changed' -AppLogo C:UsersfatiwDesktoppower-plug-png-image-69656.png
Když spustíte soubor PS1 (s PowerShell), na obrazovce se objeví upozornění na toast.
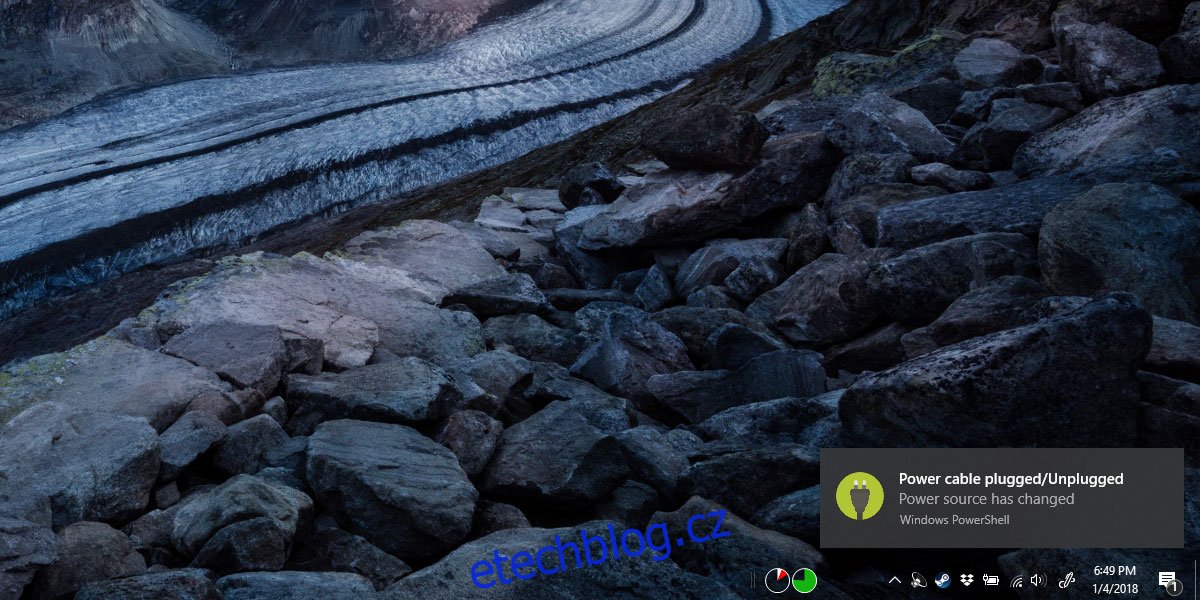
Můžete jej zrušit jako ostatní oznámení systému Windows 10. V Centru akcí se všechna tato oznámení zobrazí v prostředí PowerShell. Velikost oznámení nelze změnit. Barva pozadí bude vždy stejná jako barva zvýraznění, kterou jste vybrali ve Windows 10. Oznámení bude odpovídat výchozímu nastavení pro oznámení ve Windows 10. Když spustíte skript PowerShell, na krátkou sekundu se otevře okno PowerShellu a automaticky se zavře. To je normální a není se čeho bát.
Ke spuštění oznámení můžete použít Plánovač úloh.