Trvá vám načítání obsahu příliš dlouho, nebo se vám přehrávání filmu v aplikaci Kodi neustále zasekává v klíčových momentech? Tento článek vám představí několik metod, které vám pomohou optimalizovat výkon Kodi. Pokud tedy hledáte způsob, jak zrychlit Kodi, jste na správném místě. Pokračujte ve čtení a dozvíte se více.
Jak zlepšit rychlost Kodi ve Windows 10
Zpomalení streamování a ukládání do vyrovnávací paměti v Kodi může mít několik příčin, mezi které patří:
- Nekvalitní internetové připojení
- Omezení ze strany vašeho poskytovatele internetových služeb
- Problémy na straně serveru
- Nevhodné nastavení mezipaměti
- Omezená šířka pásma ze zdroje streamování
- Přetížení zdrojů streamování
Následující metody vám pomohou zrychlit Kodi a vyřešit problémy s plynulostí přehrávání.
Základní kroky pro řešení problémů
Než se pustíte do složitějších nastavení, vyzkoušejte nejprve základní postupy. Často stačí jednoduchá řešení k odstranění potíží a optimalizaci aplikace Kodi.
-
Restartování aplikace Kodi: Toto je první krok, který byste měli vyzkoušet. Pokud aplikace Kodi reaguje pomalu, zkuste ji restartovat. Jednoduše ji zavřete a znovu spusťte.
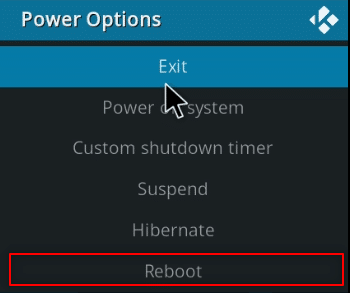
-
Restartování počítače: Pokud problém není v Kodi, ale ve vašem počítači, může pomoci jednoduchý restart. Zvolte „Restartovat“ v nabídce Start.
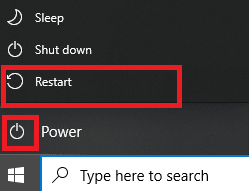
-
Kontrola připojení k internetu: Ujistěte se, že máte stabilní a rychlé internetové připojení, protože Kodi vyžaduje značnou šířku pásma. Vyhněte se také současnému používání internetu na jiných zařízeních, které by mohly negativně ovlivnit výkon Kodi.
-
Aktualizace Windows: Zastaralý systém Windows nemusí plně podporovat aplikace jako Kodi. Aktualizujte svůj systém Windows, abyste zajistili kompatibilitu a odstranili případné problémy.
-
Používání VPN: Vyzkoušejte streamování obsahu Kodi prostřednictvím VPN. Může to pomoci vyřešit mnoho problémů s Kodi.
-
Zavření aplikací na pozadí: Někdy mohou problémy s vyrovnávací pamětí způsobit také aplikace běžící na pozadí. Uzavřete všechny nepotřebné aplikace pomocí Správce úloh.
Metoda 1: Aktualizace aplikace Kodi
Pravidelná aktualizace Kodi může výrazně přispět k jeho optimalizaci. Postupujte podle následujících kroků:
1. Stiskněte klávesu Windows, zadejte „Kodi“ a klikněte na „Otevřít“.

2. Na domovské obrazovce klikněte na „Doplňky“.

3. Klikněte na ikonu otevřené krabice v horní části obrazovky.

4. Přejeďte kurzorem k levému okraji obrazovky, čímž se zobrazí nabídka.
5. Zvolte možnost „Zkontrolovat aktualizace“.

Metoda 2: Úprava doplňků Kodi
Pokud potíže způsobuje některý z doplňků, můžete jej upravit nebo nahradit. Zde je několik způsobů, jak optimalizovat Kodi prostřednictvím doplňků:
-
Změna doplňku: Vyzkoušejte jiný doplněk a ověřte, zda se problém opakuje.
-
Vyhýbání se doplňkům třetích stran: Instalujte doplňky pouze z oficiálních zdrojů a vyhněte se doplňkům z neověřených webů.
-
Odinstalace nepotřebných doplňků: Odinstalujte doplňky, které nepoužíváte. Postupujte podle následujících kroků:
1. Otevřete Kodi.
2. V levém panelu klikněte na „Doplňky“.

3. Klikněte na „Moje doplňky“.

4. Zvolte „Vše“.

5. Vyberte a klikněte pravým tlačítkem na doplněk, který chcete odinstalovat.
6. Klikněte na „Informace“.

7. V dolní části obrazovky klikněte na „Odinstalovat“.

Metoda 3: Obnovení Kodi do výchozího nastavení
Obnovení nastavení Kodi do výchozího stavu může také pomoci s problémy s vyrovnávací pamětí. Postupujte podle následujících kroků:
1. Spusťte Kodi.
2. Klikněte na ikonu „Nastavení“.

3. Zvolte „Rozhraní“.

4. V levém dolním rohu klikněte na ikonu ozubeného kola, dokud se nezmění na „Expert“.

5. Zvolte „Vzhled“ v levém panelu.

6. V pravém panelu klikněte na „Obnovit výše uvedená nastavení na výchozí“ a potvrďte obnovení.

Metoda 4: Změna nastavení vzhledu Kodi
Změna vzhledu Kodi na méně náročný může také zlepšit jeho výkon. Standardní vzhled Kodi je Estuary. Můžete vyzkoušet lehčí vzhled, například Caz Lite Build. Minimalizací animací a efektů na pozadí zvýšíte rychlost aplikace. Postupujte podle následujících kroků:
1. Spusťte Kodi.
2. Klikněte na ikonu „Nastavení“.

3. Zvolte „Rozhraní“.

4. V pravém panelu vyberte „Konfigurovat vzhled…“.

5. Vypněte přepínače u „Použít animace snímků“, „Zobrazit informace o počasí v horní liště“ a „Zobrazit příznaky médií“.

6. Přejděte na kartu „Artwork“.

7. Vypněte „Zobrazit mediální fanart jako pozadí“.

Metoda 5: Změna nastavení videa
Streamování videa v nižší kvalitě a deaktivace hardwarové akcelerace může zlepšit plynulost přehrávání. Postupujte následovně:
1. Spusťte Kodi.
2. Klikněte na ikonu „Nastavení“.

3. Z nabídky vyberte „Přehrávač“.

4. V levé dolní části stránky klikněte na ikonu „Nastavení“, dokud se nezmění na „Expert“.

5. V pravém panelu vyhledejte sekci „Zpracování“.

6. Vypněte „Umožnit hardwarovou akceleraci – DXVA2“.
Poznámka: Hardwarová akcelerace přesouvá zpracování z CPU na GPU. Deaktivací tohoto nastavení se může zlepšit plynulost přehrávání.

7. Klikněte na šipku dolů u „Povolit HQ scalery pro škálování“ a zvolte nižší hodnotu škálování.
Poznámka: Standardní škálování je 20 %. Snížením této hodnoty se sníží nároky na streamování.

Metoda 6: Odstranění poškozených databázových souborů
Poškozená databáze může také způsobovat problémy. Odstraňte databázové soubory Kodi následujícím způsobem:
Smazání databázového souboru neovlivní funkčnost, protože tento soubor bude po restartování aplikace znovu vytvořen.
1. Spusťte Kodi.
2. Klikněte na ikonu „Nastavení“.

3. Zvolte „Správce souborů“.

4. Poklepejte na „Adresář profilu“.

5. Poklepejte na „Databáze“.

6. Najděte soubor s názvem „Addons33.db“.
Poznámka: Název souboru se může mírně lišit. Obvykle je ve formátu „Addonsxx.db“, kde „xx“ je číslo.

7. Klikněte pravým tlačítkem na soubor databáze doplňků a zvolte „Odstranit“.

8. Potvrďte akci kliknutím na „Ano“.

9. Odstraňte také soubor „Textures13.db“.
10. Restartujte Kodi.
Metoda 7: Ruční zadání kódu
Pokud výše uvedené metody nepomohly, můžete zkusit upravit konfiguraci Kodi pomocí XML souboru. Postupujte dle níže uvedených kroků:
1. Spusťte Kodi.
2. Klikněte na ikonu „Nastavení“.

3. Zvolte „Systémové informace“.

4. Poznamenejte si údaje o využití systémové paměti a CPU.
Poznámka: Pokud vidíte vysoké využití zdrojů, je vhodné pokračovat v následujících krocích.

5. Zadejte „Poznámkový blok“ do vyhledávacího pole vedle ikony Start a spusťte aplikaci.

6. Vložte do textového souboru následující kód:
<advancedsettings> <network> <buffermode> 1 </buffermode> <readbufferfactor> 1.5 </readbufferfactor> <cachemembuffersize> 104857600 </cachemembuffersize> </network> </advancedsettings>

7. Uložte soubor jako „advancedsettings.xml“ na plochu.
Poznámka: Plochou jsme zvolili jen pro názornost.

7. Stiskněte klávesy Windows + R pro otevření okna Spustit.
8. Zadejte „%appdata%kodiuserdata“ a klikněte na „OK“.

9. Zkopírujte „advancedsettings.xml“ do otevřené složky.

10. Zavřete a znovu spusťte Kodi.
Metoda 8: Aktualizace ovladače grafiky
Zastaralé ovladače grafické karty mohou také způsobovat problémy. Aktualizujte ovladač grafiky podle našeho návodu Jak aktualizovat grafické ovladače ve Windows 10.
Metoda 9: Přeinstalace aplikace Kodi
Poslední možností je přeinstalace Kodi. Zastaralá verze aplikace může být příčinou problémů. Postupujte podle následujících kroků:
1. Stiskněte klávesy Windows + I pro otevření „Nastavení“.
2. Klikněte na „Aplikace“.

3. Vyhledejte a klikněte na aplikaci „Kodi“.
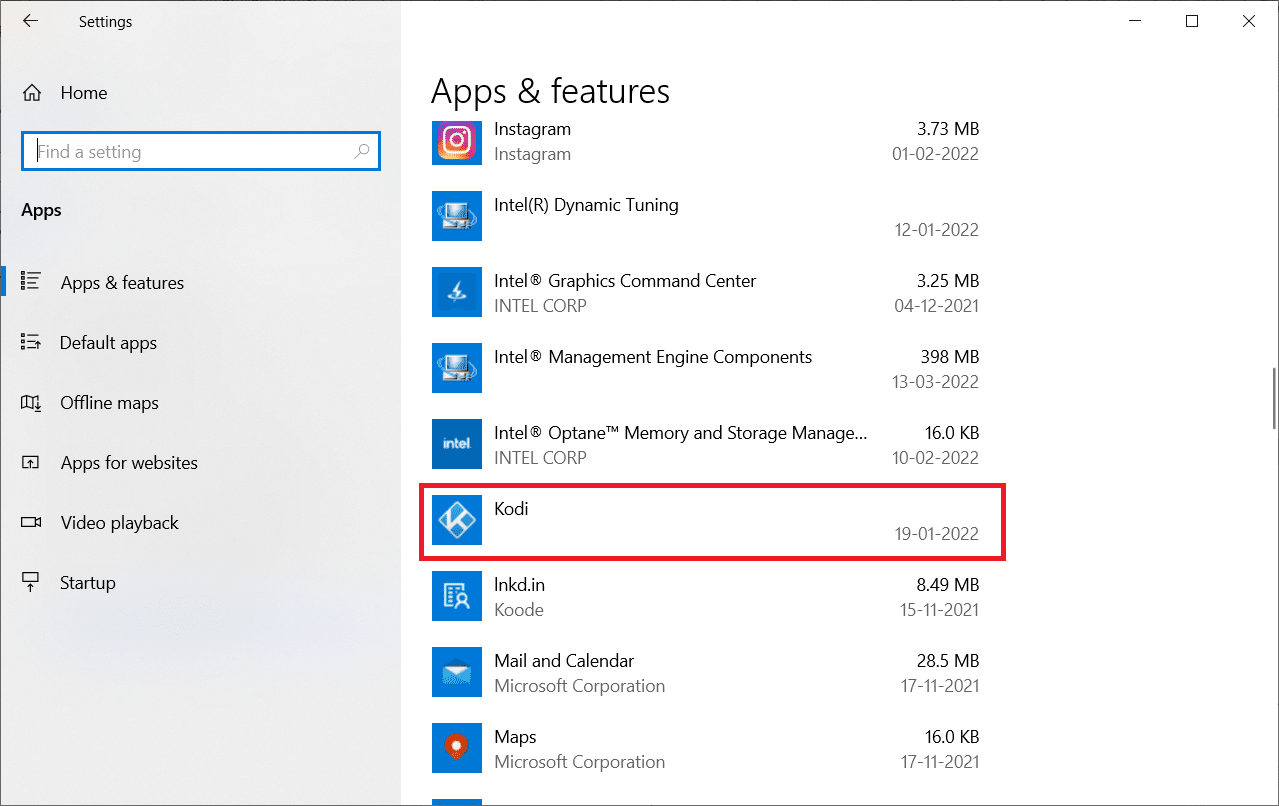
4. Klikněte