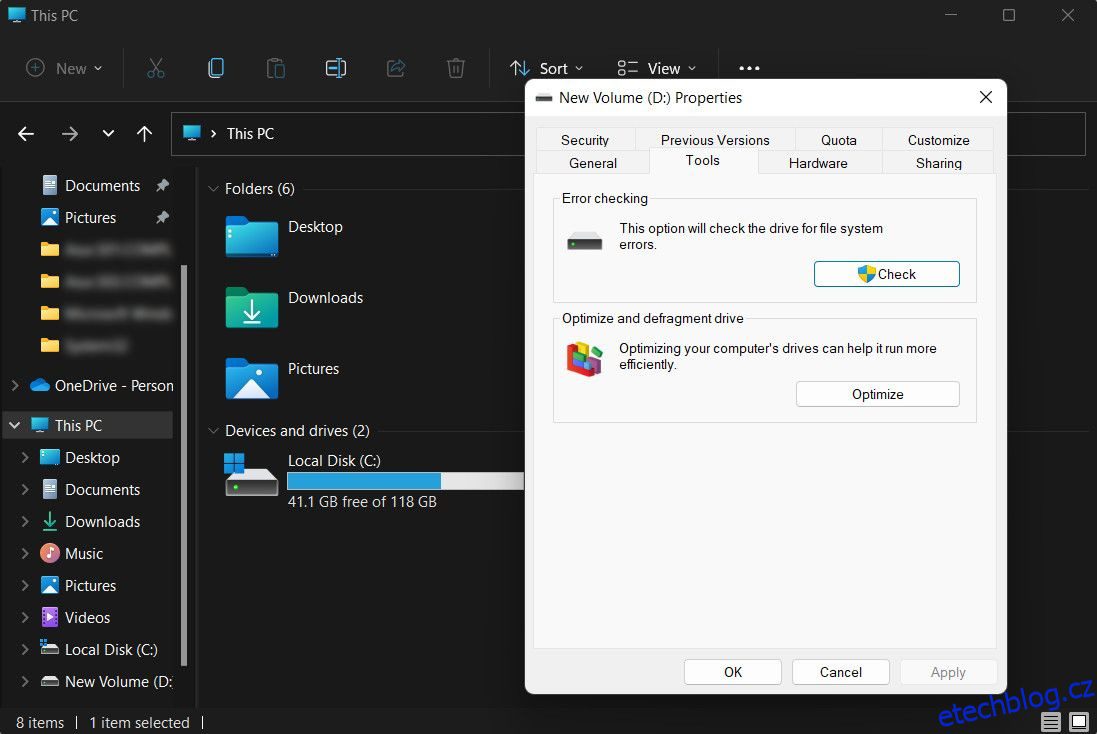Table of Contents
Klíčové věci
- CHKDSK prohledá váš pevný disk, zda neobsahuje chyby a chybné sektory, a pokud se váš počítač nespouští správně, měli byste jej spustit.
- SFC skenuje a opravuje systémové soubory Windows, takže jej spusťte, když dojde k selhání programu nebo chybějícím chybám DLL.
- DISM je nejmocnější nástroj a opravuje poškozené soubory v obraze systému Windows, použijte jej, když SFC nemůže opravit soubory.
Když váš počítač začne hlásit chyby, zpomalovat se nebo se chovat špatně, můžete se pokusit problém vyřešit pomocí vestavěných diagnostických nástrojů systému Windows. CHKDSK, SFC a DISM kontrolují stav vašeho pevného disku a opravují poškozené soubory, ale tyto tři nástroje fungují různými způsoby a zaměřují se na různé oblasti vašeho systému.
CHKDSK, SFC a DISM jsou systémové nástroje a můžete spustit všechny tři. To však může být pro váš konkrétní problém časově náročné a zbytečné, takže je nejlepší vědět, kdy a jak tuto trojici nástrojů pro odstraňování problémů použít.
Co je CHKDSK a kdy byste jej měli používat?
CHKDSK (Check Disk) je první diagnostický nástroj Windows, který byste měli vyzkoušet, pokud se váš počítač začne chovat podivně. Například pokud se zasekne při vypínání nebo se stane frustrujícím způsobem pomalým.
CHKDSK prohledá celý váš pevný disk, aby našel a opravil chyby v souborech a samotném systému souborů. Také zkontroluje váš disk, zda neobsahuje vadné sektory (shluky dat, které nelze přečíst), a buď se je pokusí opravit, nebo řekne vašemu systému, aby je nepoužíval.
Systém Windows může spustit nástroj CHKDSK při spuštění, pokud zjistí problém s vaším pevným diskem, někdy z neškodných důvodů, jako je nesprávné vypnutí, ale také z vážnějších důvodů, včetně napadení malwarem a hrozícího selhání disku. Ve skutečnosti však nevyřeší žádné problémy, dokud k tomu nedostanete pokyn.
Abyste předešli budoucím chybám a potenciální ztrátě dat, vyplatí se CHKDSK spustit ručně jako součást rutiny údržby počítače. Můžete použít jednu z následujících metod:
1. Spusťte nástroj CHKDSK prostřednictvím Průzkumníka souborů
CHKDSK můžete spustit z příkazového řádku. Pokud se vám nelíbí používání příkazového řádku, otevřete Průzkumník souborů, klikněte na Tento počítač, klikněte pravým tlačítkem na jednotku, kterou chcete zkontrolovat, a vyberte Vlastnosti.
Vyberte kartu Nástroje a poté v části Kontrola chyb vyberte možnost Zkontrolovat.
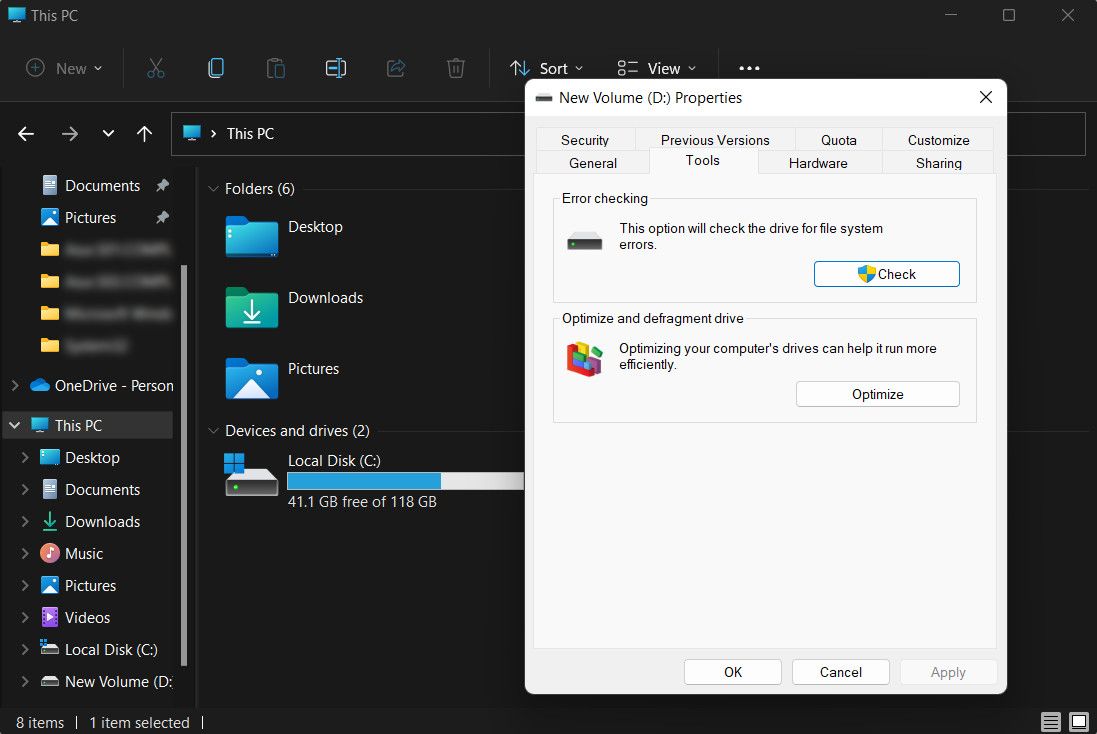
Pokud systém Windows zjistí, že vše běží hladce, navrhne, že není nutné disk skenovat. Chcete-li nástroj CHKDSK přesto spustit, vyberte možnost Prohledat jednotku.
Skenování může trvat od několika minut do půl hodiny v závislosti na velikosti a stavu vašeho disku. Po dokončení vám nástroj CHKDSK buď oznámí, že nebyly nalezeny žádné chyby, nebo pokud nějaké nalezne, navrhne vám je opravit.
2. Spusťte nástroj CHKDSK z příkazového řádku
Pro větší kontrolu nad procesem kontroly disku byste měli spouštět nástroj CHKDSK ze zvýšeného příkazového řádku. Chcete-li pokračovat, postupujte takto:

Chcete-li provést změny, můžete použít parametry s příkazem CHKDSK. Zde jsou dva, které můžete použít k vyřešení problémů:
- Chcete-li, aby nástroj CHKDSK vyřešil nalezené problémy, zadejte příkaz chkdsk /fc: (pro váš disk C:).
- Chcete-li vyhledat vadné sektory a chyby, zadejte chkdsk /rc:
Pokud tyto příkazy nemůžete spustit, protože „svazek je používán jiným procesem“, příkazový řádek nabídne naplánování kontroly na restartování počítače. To by se však mělo stát pouze jednou. Pokud se nástroj objeví při každém spuštění počítače, můžete zastavit spuštění nástroje CHKDSK při každém spuštění ručně.
Co je SFC Scannow a kdy jej použít?
Zatímco CHKDSK najde a opraví chyby v souborovém systému vašeho pevného disku, SFC (System File Checker) konkrétně skenuje a opravuje systémové soubory Windows. Pokud zjistí, že byl soubor poškozen nebo upraven, SFC tento soubor automaticky nahradí správnou verzí.
Vědět, kdy použít SFC, je obvykle jasnější než u CHKDSK, což závisí na domněnce, že se váš pevný disk nechová správně. Pokud programy Windows padají, zobrazují se vám chybové zprávy o chybějících souborech DLL nebo se u vás objevuje obávaná modrá obrazovka smrti, pak je rozhodně čas spustit SFC.
Otevřete zvýšený příkazový řádek, zadejte následující příkaz a stisknutím klávesy Enter jej spusťte:
sfc /scannow
SFC provede úplnou kontrolu vašeho systému a opraví a nahradí všechny soubory, které jsou poškozené nebo chybí, pomocí verzí z úložiště součástí Windows (přečtěte si další část o DISM, kde najdete další informace o tomto a o tom, jak mohou SFC a DISM spolupracovat). Skenování může nějakou dobu trvat, ale ujistěte se, že necháte okno příkazového řádku otevřené, dokud nebude dokončeno.
Pokud chcete pouze skenovat, ale neopravovat poškozené systémové soubory, zadejte:
sfc /verifyonly command
Jakmile SFC dokončí skenování, zobrazí se jedna ze tří zpráv:
- Ochrana prostředků systému Windows nenalezla žádné porušení integrity. To znamená, že cokoli, co způsobuje problémy s počítačem, nesouvisí se systémovým souborem.
- Ochrana prostředků systému Windows našla poškozené soubory a úspěšně je opravila. To by snad mělo znamenat, že vaše problémy byly vyřešeny.
- Ochrana prostředků systému Windows našla poškozené soubory, ale některé z nich nedokázala opravit. To znamená, že jsou na vině systémové soubory, ale SFC je nemůže nahradit. Zkuste znovu spustit nástroj v nouzovém režimu. Pokud stále dosáhnete stejného výsledku, nezoufejte: je čas použít DISM.

Co je DISM a kdy jej použít?
DISM (Deployment Image Servicing and Management) je nejvýkonnější ze tří diagnostických nástrojů Windows. Ačkoli byste obvykle neměli potřebovat nástroje používat, je to ten, na který se můžete obrátit, když dochází k častým pádům, zamrzání a chybám, ale SFC buď nedokáže opravit vaše systémové soubory, nebo není možné vůbec spustit.
Zatímco nástroj CHKDSK skenuje váš pevný disk a SFC vaše systémové soubory, DISM detekuje a opravuje poškozené soubory v úložišti součástí obrazu systému Windows, aby SFC mohlo správně fungovat. Může také pomoci s aktualizacemi systému Windows, integrací ovladačů a problémy se spouštěním, se kterými se můžete potýkat.
Před spuštěním DISM si vytvořte zálohu dat, pro případ, že by se něco pokazilo.
Stejně jako u CHKDSK a SFC budete ke spuštění DISM muset otevřít zvýšený příkazový řádek (nebo okno administrátorského terminálu ve Windows 11). Chcete-li ušetřit čas a riziko zbytečného provádění oprav, můžete nejprve zkontrolovat, zda není obraz poškozen, aniž byste provedli jakékoli změny. Zadejte následující příkaz a stiskněte Enter:
Dism /Online /Cleanup-Image /CheckHealth

Skenování by mělo trvat jen několik sekund. Pokud není zjištěno žádné poškození, můžete spustit pokročilejší kontrolu a zjistit, zda je úložiště komponent v pořádku a opravitelné, opět bez jakýchkoli změn, zadáním:
Dism /Online /Cleanup-Image /ScanHealth
Pokud DISM hlásí, že existují problémy s bitovou kopií systému, spusťte další pokročilé skenování a tyto problémy automaticky opravte. DISM se připojí ke službě Windows Update a podle potřeby stáhne a nahradí poškozené soubory. Všimněte si, že proces může trvat až 10 minut a chvíli přestat po 20 sekundách, ale to je normální. Zadejte tento příkaz:
Dism /Online /Cleanup-Image /RestoreHealth

Po dokončení skenování a oprav restartujte počítač a znovu spusťte SFC, abyste nahradili poškozené nebo chybějící systémové soubory.
V jakém pořadí byste měli spouštět CHKDSK, SFC a DISM?
Nyní, když rozumíte tomu, co CHKDSK, SFC a DISM dělají, spuštění jednoho nebo více těchto nástrojů pro odstraňování problémů Windows vám snad pomůže opravit váš počítač.
Častá otázka se však týká pořadí, ve kterém byste měli spouštět tyto systémové testy. Měli byste vždy nejprve spustit nástroj CHKDSK? Nebo co takhle vždy spustit DISM před SFC?
Pro CHKDSK, SFC a DISM neexistuje žádné konkrétní pořadí, protože to, proč spustíte jednotlivé nástroje, závisí na problému, se kterým se setkáváte. Pokud však spustíte SFC a najde poškozené soubory a další problémy, měli byste spustit DISM, abyste opravili úložiště komponent, a poté znovu spustit SFC, abyste opravili poškozené soubory.
Pokud potíže přetrvávají, proveďte Obnovení systému. Tím obnovíte systémové soubory, nastavení a programy do doby, kdy fungovaly správně. Pokud váš systém nebyl poškozen při vytváření bodu obnovení, může to vyřešit vaše problémy s poškozením.