Funkce selektivního pozastavení USB systému Windows uvádí zařízení USB do stavu nízké spotřeby, když se nepoužívají. I když to může prodloužit životnost baterie, může to způsobit problémy s periferními zařízeními, která vyžadují konstantní napájení.
Pokud narazíte na problémy se zařízeními USB na počítači se systémem Windows 11, zvažte vypnutí funkce selektivního pozastavení USB. Zde je návod, jak to provést ve Windows 11.
Table of Contents
Proč byste mohli chtít zakázat selektivní pozastavení USB
Windows má různé funkce, které prodlužují výdrž baterie vašeho notebooku, jednou z nich je selektivní pozastavení USB. I když je tato funkce skvělá, níže je několik situací, kdy byste ji měli deaktivovat:
- Pokud systém Windows nerozpozná zařízení USB, zkuste vypnout selektivní pozastavení USB a zkontrolujte, zda je v tom nějaký rozdíl.
- Selektivní pozastavení USB někdy přidává malé množství latence, zejména u herních periferií. Můžete jej tedy vypnout a získat okamžitý a citlivý vstup z vašeho herního zařízení.
- Selektivní pozastavení USB může občas kolidovat s jinými nastaveními správy napájení, což může vést k nestabilitě počítače. Pokud máte problémy s napájením, může vám pomoci deaktivace selektivního pozastavení USB.
Nyní, když znáte důvod, pojďme se podívat na různé způsoby, jak zakázat selektivní pozastavení USB v systému Windows 11.
1. Pomocí Správce zařízení
Správce zařízení v systému Windows je výchozím místem pro správu zařízení USB připojených k vašemu systému. Můžete jej použít k aktualizaci zastaralých ovladačů, odinstalaci zařízení a mnoho dalšího. Může vám také pomoci vypnout funkci selektivního pozastavení USB.
Chcete-li deaktivovat selektivní pozastavení USB prostřednictvím Správce zařízení, postupujte takto:
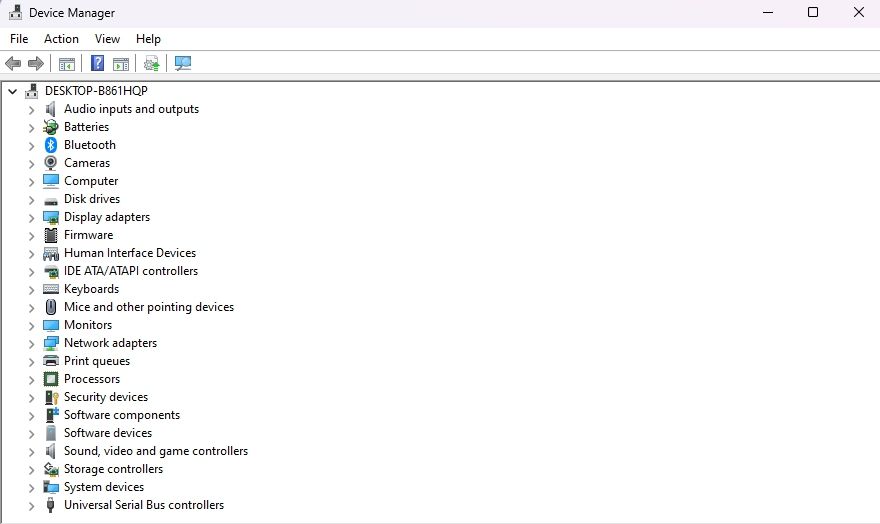
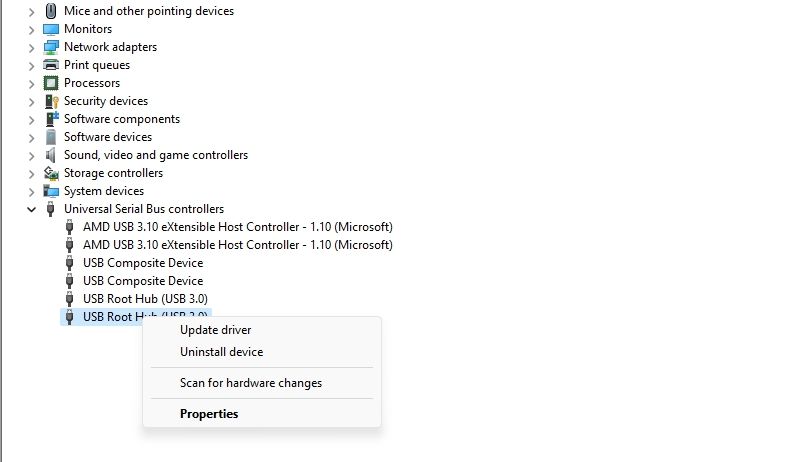
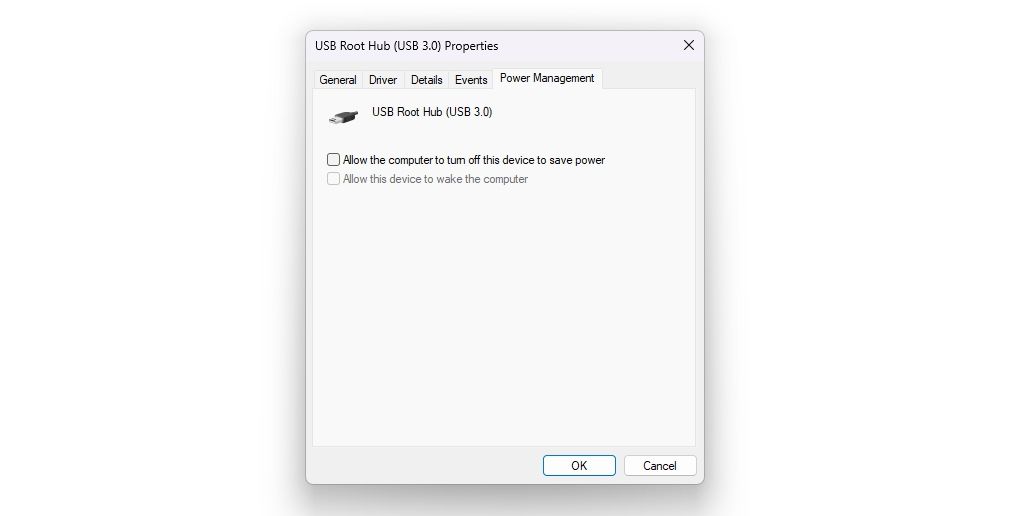
Nyní zopakujte výše uvedené kroky pro všechny ovladače USB, pro které chcete zakázat selektivní pozastavení USB.
2. Pomocí ovládacího panelu
Ovládací panel slouží jako centrální rozbočovač operačního systému Windows a umožňuje uživatelům provádět širokou škálu úkolů. Od jednoduchých akcí, jako je změna tapety plochy, až po složitější operace, jako je správa uživatelských účtů, to vše můžete provést prostřednictvím ovládacího panelu.
Chcete-li deaktivovat selektivní pozastavení USB prostřednictvím ovládacího panelu, postupujte takto:
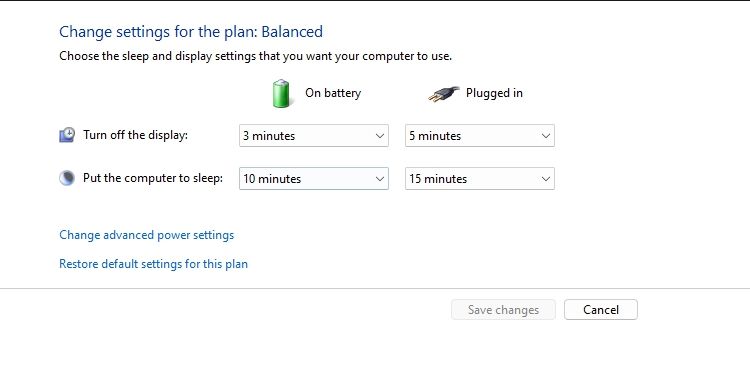
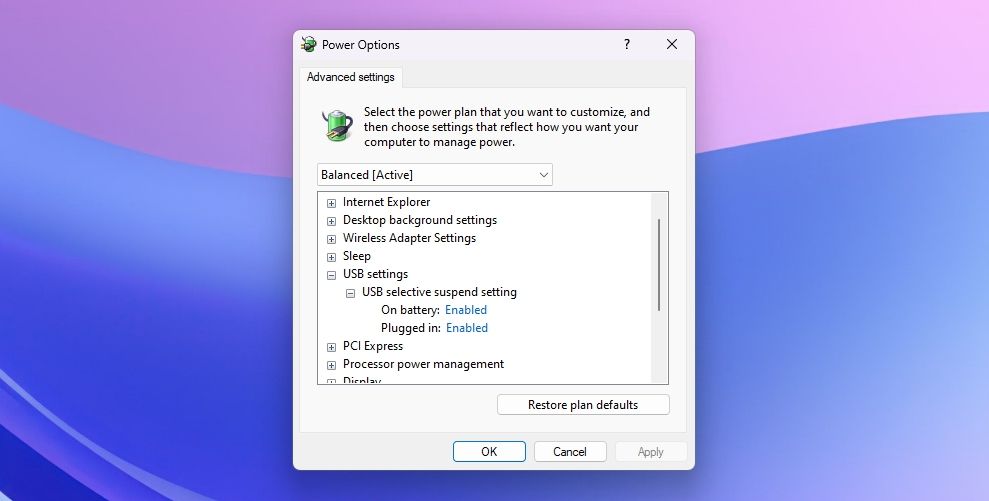
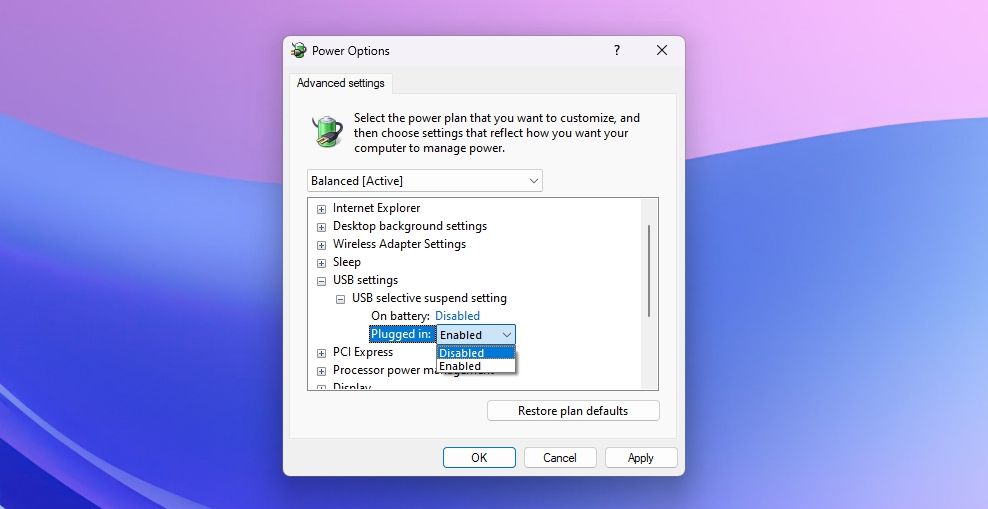
Funkce selektivního pozastavení USB je nyní zakázána. Podívejme se ještě na jeden způsob, jak toho dosáhnout.
3. Pomocí příkazového řádku
Chcete-li deaktivovat selektivní pozastavení USB prostřednictvím příkazového řádku, postupujte takto:
powercfg /SETACVALUEINDEX SCHEME_CURRENT 2a737441-1930-4402-8d77-b2bebba308a3 48e6b7a6-50f5-4782-a5d4-53bb8f07e226 0
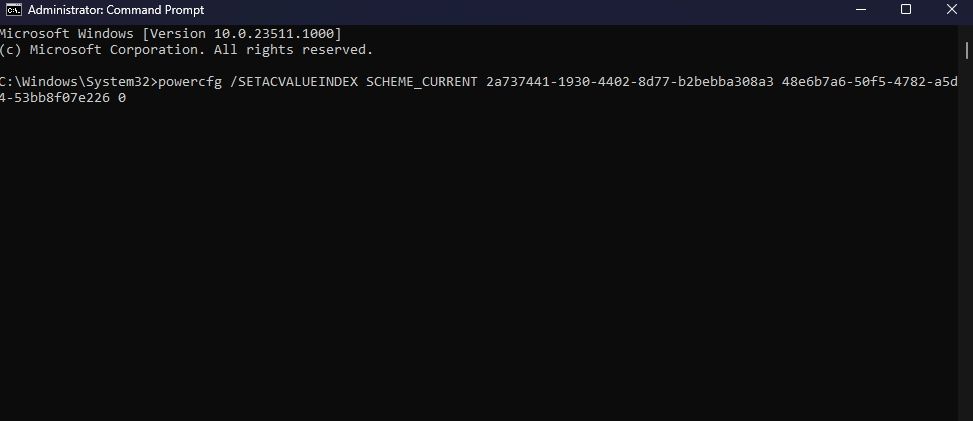
A máte hotovo! Funkce selektivního pozastavení USB je nyní na vašem počítači se systémem Windows zakázána. Pokud si přejete, můžete jej snadno znovu zapnout pomocí stejné navigace, jak je uvedeno výše.
Selektivní pozastavení USB je dobré, ale ne dokonalé
Podívali jsme se na to, jak a kdy deaktivovat selektivní pozastavení USB. Jak již bylo zmíněno dříve, může to příležitostně vést k nestabilitě systému, zavádět latenci nebo dokonce způsobit, že váš počítač nerozpozná zařízení USB. Proto může být jeho deaktivace vhodnější, když energetická účinnost není pro váš systém nejvyšší prioritou.
Pokud však zakázání selektivního pozastavení USB problém nevyřeší, existují různé další kroky pro odstraňování problémů, které můžete provést, když systém Windows nerozpozná zařízení USB.

