Věděli jste, že vaše klávesnice má tlačítko nabídky? Na klávesnicích plné velikosti jej najdete vlevo od pravé klávesy Ctrl. Tato klávesa otevírá kontextové nabídky, ale můžete ji upravit, aby byla užitečnější.
Table of Contents
Kde je na klávesnici tlačítko Menu?
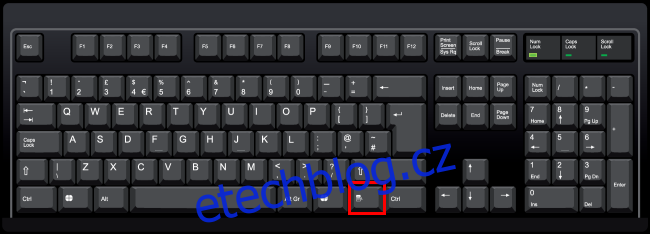
Na klávesnicích plné velikosti je klávesa nabídky umístěna mezi pravou klávesou Windows a pravou klávesou Ctrl napravo od mezerníku. Klávesa nabídky se také někdy nazývá „aplikační klávesa“.
Některé menší klávesnice – například klávesnice notebooků – z důvodu úspory místa vynechávají klávesu nabídky. Jiné menší klávesnice vynechávají pravou klávesu Windows a ponechávají klávesu nabídky mezi pravými klávesami Alt a Ctrl.
V každém případě, pokud má vaše klávesnice klávesu nabídky, bude nalevo od pravé klávesy Ctrl. Není na něm vytištěno slovo „menu“ – má malý obrázek, který vypadá jako menu. Tento obrázek není standardizovaný a na různých klávesnicích bude vypadat jinak. Někdy ukazuje malý ukazatel vznášející se nad nabídkou a někdy to vypadá jako stylizované menu – čtverec nebo obdélník s vodorovnými čarami uvnitř.
K čemu slouží tlačítko Menu?
Klávesa nabídky otevře kontextovou nabídku pro vaši aktuální aplikaci. Je to v podstatě jako když kliknete pravým tlačítkem na svůj výběr v aplikaci.
Vyzkoušejte to – stiskněte při prohlížení této webové stránky klávesu nabídky a zobrazí se kontextová nabídka webového prohlížeče, jako byste na stránku klikli pravým tlačítkem.
Tento klíč je užitečný, pokud nemáte myš nebo nemáte myš s pravým tlačítkem myši. Funguje v mnoha různých aplikacích. Pokud vyberete soubor nebo složku v Průzkumníku souborů a stisknete klávesu Nabídka, zobrazí se kontextová nabídka, jako byste na soubor klikli pravým tlačítkem.

Tato klávesa umožňuje používat kontextovou nabídku pouze pomocí klávesnice a bez myši. Stiskněte klávesu nabídky, pomocí kláves se šipkami vyberte možnost a stisknutím klávesy Enter ji aktivujte. Vyberte text nebo jiné prvky pomocí klávesových zkratek a stisknutím klávesy nabídky aktivujte možnosti kontextové nabídky – to vše, aniž byste museli opustit klávesnici.
Microsoft je nyní mluvit o převod tohoto klíče na klíč Office, aby odpovídal klíči Windows. Většina uživatelů počítačů se pravděpodobně nedotkne této klávesy, což vysvětluje, proč společnost Microsoft přichází s myšlenkou na její změnu. Je to trochu přežitek, jako jsou klávesy Sys Rq, Scroll Lock a Pause Break.
Shift+F10 může také fungovat jako klávesa Menu
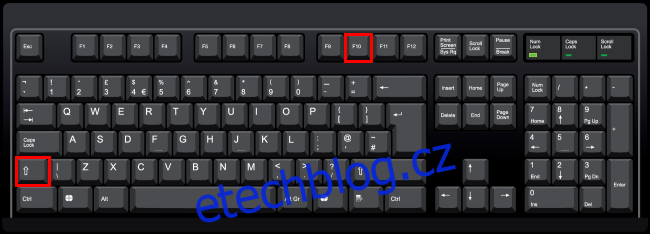
Pokud vaše klávesnice nemá klávesu nabídky, ale chcete otevřít kontextovou nabídku pomocí klávesové zkratky, nebojte se. Ve většině aplikací můžete stisknutím Shift+F10 otevřít kontextovou nabídku. Je to v podstatě to samé jako klávesa nabídky.
To však nefunguje v každé aplikaci – záleží na aplikacích. Pokud se v aplikaci, kterou používáte, nic neděje, zkuste Ctrl+Shift+F10.
Jak přemapovat klávesu Menu
Klávesa nabídky není tak otravná jako klávesa Windows, která vás může vyřadit z her a dalších celoobrazovkových aplikací, pokud ji omylem stisknete. Možná však budete chtít změnit chování klávesy nabídky a nechat ji udělat něco užitečnějšího. Koneckonců, to je hlavní klávesnice, která přijde vniveč, pokud klávesu nepoužíváte.
Máme rádi SharpKeys pro rychlé přemapování klíče na jiný klíč. Klíče můžete přemapovat v registru Windows, ale je to mnohem složitější. SharpKeys poskytuje pohodlné grafické rozhraní, které vám přizpůsobí základní hodnoty registru.
Po instalaci a spuštění SharpKeys klikněte na tlačítko „Přidat“ a přidejte nové přemapování.
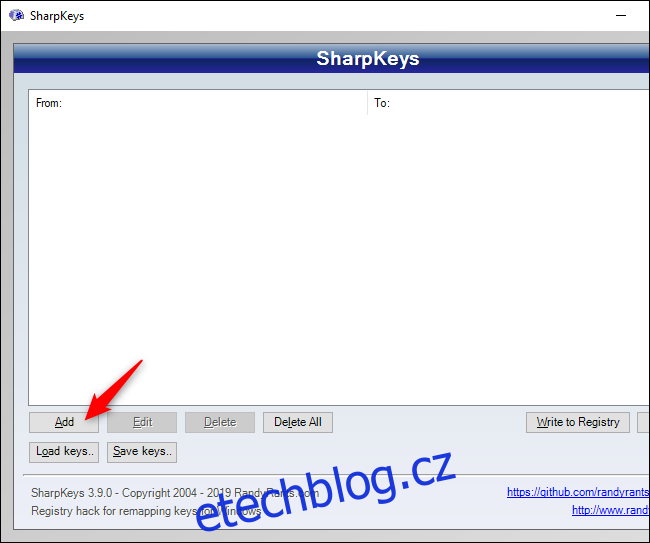
V levém podokně vyberte „Speciální: Aplikace (E0_5D)“. Můžete také kliknout na „Type Key“ a stisknout klávesu nabídky – jak jsme zmínili výše, někdy se jí říká „aplikační klávesa“, jak je tomu zde.
V pravém podokně vyberte jakoukoli klávesu, na kterou chcete klávesu nabídky přemapovat. Můžete například vybrat „Web: Zpět“ a klávesa bude fungovat jako klávesa zpět ve vašem webovém prohlížeči a jakékoli jiné aplikaci, která tuto klávesu podporuje.
Až budete hotovi, klikněte na „OK“.

Kliknutím na „Zapsat do registru“ zapíšete změny do registru systému Windows. Nyní budete muset zavřít okno SharpKeys a poté buď restartovat počítač, nebo se odhlásit a znovu přihlásit. Vaše změny se projeví při příštím přihlášení.
Chcete-li změnit, co klíč dělá, nebo vrátit zpět své změny, otevřete SharpKeys znovu, vyberte své pravidlo a pomocí tlačítka „Upravit“ nebo „Odstranit“ jej upravte nebo odstraňte. Zapište změny do registru a poté se odhlaste a znovu přihlaste.

SharpKeys můžete použít také k přeřazení dalších kláves – například můžete nastavit, aby klávesa Caps Lock nebo Windows fungovala jako ostatní klávesy.
Jak přizpůsobit tlačítko Menu pomocí AutoHotkey
Pro pokročilejší přizpůsobení doporučujeme AutoHotkey. AutoHotkey můžete použít k napsání rychlého malého skriptu, který bude naslouchat klávese nabídky a provádět další akce, když ji stisknete. V AutoHotkey se tento klíč nazývá „AppsKey“.
Například následující řádek ve skriptu AutoHotkey deaktivuje klávesu nabídky („AppsKey“) a způsobí, že neprovede žádnou akci („Return“):
AppsKey::Return
Tento kód ve skriptu AutoHotkey bude poslouchat klávesu nabídky a po stisknutí spustí aplikaci Microsoft Word:
AppsKey:: Run WINWORD return
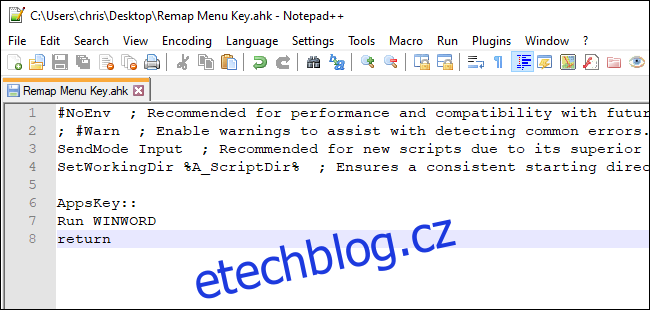
Je velká šance, že klávesa nabídky v určitém okamžiku zmizí. Vzhledem k tomu, že klávesnice stále mají klávesy Scroll Lock, existuje velká šance, že klávesa nabídky bude stále k dispozici po desetiletí.

