Videoobsah se stal klíčovou součástí digitálního světa. Umožňuje vytvářet a šířit vizuální sdělení, které je snadno dostupné divákům po celém světě. Díky populárním platformám, jako jsou YouTube, Vimeo nebo TikTok, se video stalo mocným nástrojem pro firmy, jak efektivně zasáhnout své cílové skupiny.
Nicméně, často narážíme na potíže spojené s kompatibilitou, a to jak při přehrávání, tak při sdílení videí. Různá zařízení a platformy mohou vyžadovat odlišné videoformáty, což představuje problém jak pro tvůrce, tak pro diváky.
Jak tento problém vyřešit? Odpovědí je video konvertor. V této recenzi se detailně zaměříme na Movavi Video Converter a nabídneme i několik alternativ.
Proč je konverze videa důležitá?
Konverze videa představuje proces transformace videoformátu z jednoho typu do druhého. Díky tomu se vaše videa stanou kompatibilními s různými zařízeními, včetně smartphonů, tabletů, počítačů a herních konzolí. Tato funkce je obzvláště užitečná, pokud máte v úmyslu sdílet nebo sledovat videa na rozmanitých platformách.
Další výhodou video konverze je možnost komprimovat velké videosoubory bez negativního dopadu na jejich kvalitu. To je neocenitelné, pokud vám dochází úložný prostor nebo chcete video sdílet online. Komprimované soubory zabírají méně místa a načítají se rychleji, což značně usnadňuje jejich nahrávání i sdílení.
Movavi Video Converter byl navržen tak, aby zjednodušil proces konverze videa pro všechny uživatele. Kromě toho umožňuje komprimovat velké soubory, extrahovat zvuk z videa a dokonce i upravovat klipy před samotnou konverzí. Díky intuitivnímu uživatelskému rozhraní může tento software snadno používat i naprostý začátečník. Tento výkonný nástroj podporuje širokou škálu mediálních formátů, včetně MP4, AVI, MOV, MKV, MP3, WAV a mnoha dalších.
Jak převést video pomocí Movavi Video Converter
Krok 1. Instalace Movavi Video Converter na váš počítač
Začněte stažením instalačního souboru z oficiálních stránek. Uživatelé Mac by měli stáhnout verzi pro macOS. Následujte pokyny na obrazovce pro instalaci Movavi Video Converter.
Krok 2. Spuštění aplikace Movavi Video Converter
Na ploše klikněte dvakrát na ikonu Movavi Video Converter pro jeho spuštění. Po krátkém načítání se objeví hlavní okno programu.
Krok 3. Importování videa
Klikněte na „Přidat média“ > „Přidat video“ v levém horním rohu a vyberte video, které chcete konvertovat. Alternativně můžete video soubory nebo celou složku přetáhnout přímo do rozhraní Movavi Video Converter.
Krok 4. Výběr výstupního formátu
Po importu videa je nutné vybrat výstupní formát pro konverzi. Klikněte na ikonu ozubeného kola v dolní části okna. Vyberte požadovaný formát a případně upravte kodek, datový tok, rozlišení, rychlost/kvalitu, snímkovou frekvenci a další nastavení. Můžete také využít přednastavené profily, které urychlí celý proces.
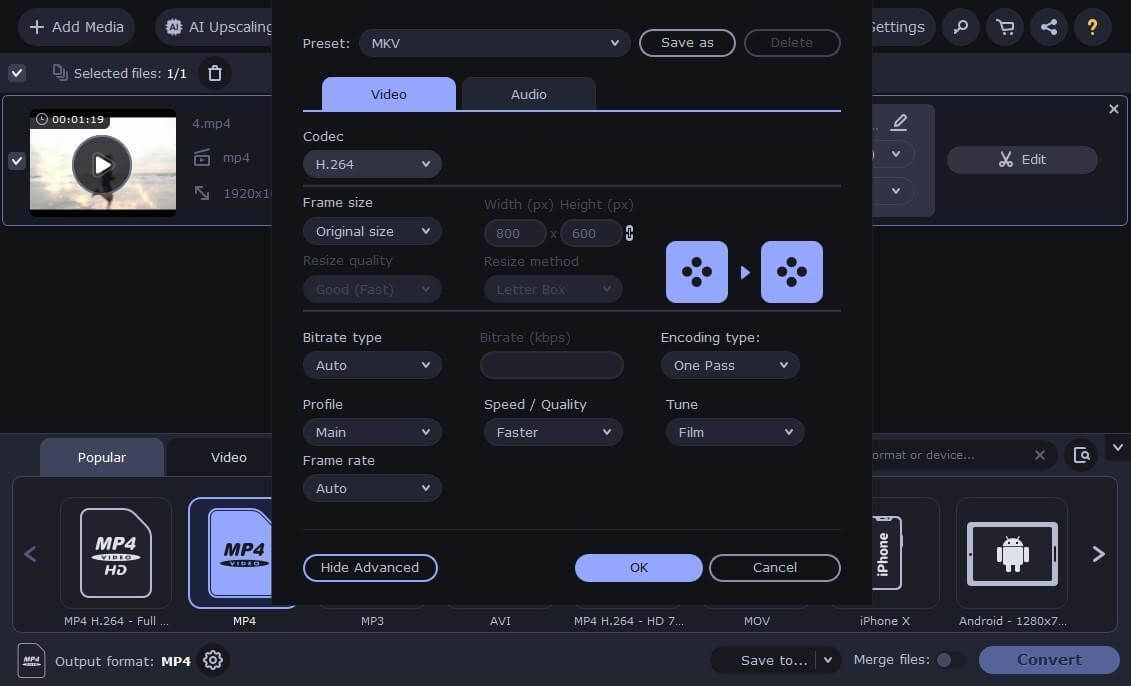
Krok 5. Úprava video souboru (volitelné)
Pokud chcete před konverzí provést nějaké úpravy nebo vylepšení videa, můžete tak učinit v tomto kroku. Funkce AI Upscaling umožňuje zvýšit rozlišení videa až osminásobně.
Klikněte na tlačítko „Upravit“ na pravé straně video souboru. Zobrazí se nové okno, ve kterém můžete oříznout video, upravit rámeček, normalizovat zvuk, upravit barvy, přidat efekty nebo titulky.
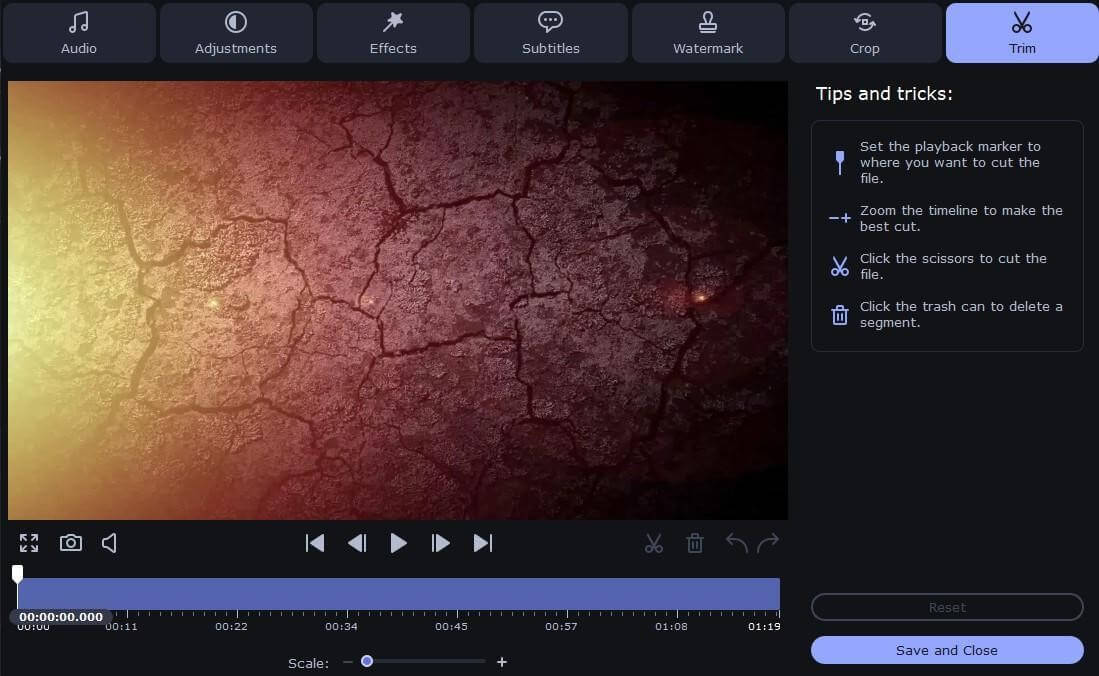
Krok 6. Zahájení konverze
Jakmile máte vše nastaveno, klikněte na „Uložit do…“ pro výběr cílové složky a poté na „Převést“ pro zahájení konverzního procesu. Vyčkejte, až proces konverze skončí. Režim SuperSpeed nabízí rychlou konverzi se stejným kodekem a rozlišením, což šetří čas, zejména u větších souborů.
Extra tip: Můžete také sloučit několik videí do jednoho souboru pro snadnější manipulaci a přehrávání. Využijte dávkovou konverzi pro převod více souborů najednou.
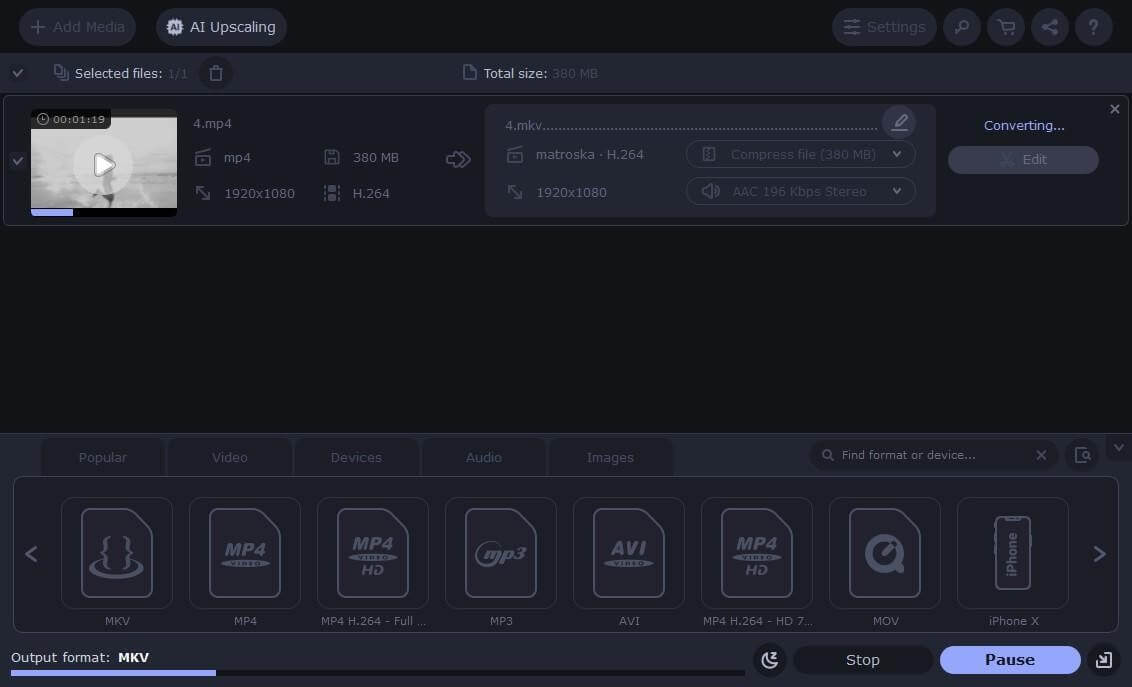
Alternativy k Movavi Video Converter
HandBrake
HandBrake je open-source multiplatformní video transkodér, který je známý svými rozsáhlými možnostmi nastavení a podporou mnoha kodeků. Vyniká v rippování DVD a konverzi videí do různých formátů. Pokročilí uživatelé ocení velké množství nastavení, které lze přizpůsobit. Výhodou je také schopnost HandBrake zpracovávat dávkové konverze a poskytovat přednastavené profily pro různá zařízení a platformy. Pro začátečníky však může být složitější rozhraní náročné.
Freemake Video Converter
Freemake Video Converter je ceněn pro své intuitivní a uživatelsky přívětivé rozhraní, což z něj dělá ideální volbu pro začátečníky. Podporuje širokou škálu vstupních formátů a nabízí základní nástroje pro úpravu videa, jako je stříhání, otáčení a slučování klipů. Freemake umožňuje konvertovat videa přímo do formátu kompatibilního s různými zařízeními. Součástí programu jsou i funkce pro vypalování DVD a vytváření prezentací fotografií. Nevýhodou bezplatné verze je vodoznak na výsledném videu.
Any Video Converter (AVC)
Any Video Converter vyniká rychlým procesem konverze a podporou širokého spektra vstupních i výstupních videoformátů, včetně 4K. AVC není pouze konvertor, nabízí také možnosti stahování a úpravy videí. Uživatelé mohou stahovat videa z oblíbených webů, jako je YouTube, a následně je upravovat. Rozhraní je přímočaré a vyvážené mezi snadnou použitelností a funkční hloubkou. Některé pokročilé funkce jsou však dostupné pouze v prémiové verzi.
Format Factory
Format Factory je multifunkční konvertor médií, který je zdarma a podporuje různé formáty souborů, včetně videa, audia a obrázků. Tento nástroj je obzvláště užitečný pro ty, kteří potřebují konvertovat videa i další typy mediálních souborů. Nabízí funkce jako je slučování souborů, oprava mediálních souborů a rippování DVD. Ačkoli Format Factory poskytuje široké možnosti konverze, jeho rozhraní může působit ve srovnání s moderními konvertory poněkud zastarale.
Závěr
Konverze videa je nezbytná pro ty, kteří chtějí sdílet nebo sledovat videa na různých zařízeních či platformách. Výše uvedené video konvertory patří k nejlepším dostupným možnostem, z nichž každý má specifické vlastnosti a schopnosti. Pokud s konverzí videa začínáte, Movavi Video Converter, díky svému intuitivnímu rozhraní a komplexním funkcím, je vynikajícím výchozím bodem.