Použití rozhraní HDMI pro propojení počítače s monitorem nebo televizí zajišťuje kvalitní přenos obrazu i zvuku. Připojení pomocí HDMI a správná volba vstupního a výstupního zdroje obvykle zjednodušují přidání externího monitoru. Nicméně, i přes to, že se jedná o relativně jednoduchý proces, může nastat situace, kdy váš počítač s Windows 10/11 nedokáže monitor rozpoznat.
Naštěstí existuje několik cest, jak tento problém vyřešit. V tomto článku se zaměříme na metody, které mohou pomoci, pokud váš počítač s Windows nerozpoznává monitor připojený kabelem HDMI.
Proč systém Windows nerozpozná monitor přes HDMI?
Existuje řada potenciálních důvodů, proč počítač nedokáže identifikovat monitor připojený prostřednictvím HDMI. I když konkrétní příčina není zřejmá, zvažte následující doporučení:
- Zkontrolujte, zda je HDMI nastaveno jako výchozí rozhraní pro výstup videa a zvuku.
- Zkuste spustit počítač s HDMI připojením již zapojeným do monitoru.
- Restartujte počítač s vypnutou televizí a zapněte ji až po spuštění systému.
Jak vyřešit problém s nerozpoznáním monitoru přes HDMI v systému Windows?
Restartování počítače
Nejjednodušším krokem, jak se pokusit vyřešit problém, kdy Windows nerozpozná připojený monitor nebo televizi přes HDMI, je restartování počítače se zapojeným HDMI kabelem a zapnutým zobrazovacím zařízením. Nejdříve je třeba se ujistit, že je monitor správně připojen k počítači.
Ruční detekce displeje
Pokud používáte starší monitor nebo televizi s počítačem s Windows 10/11, může se stát, že Windows automaticky nerozpozná HDMI zařízení. V takovém případě je jedinou možností ruční vyhledání displeje. Postup je následující:
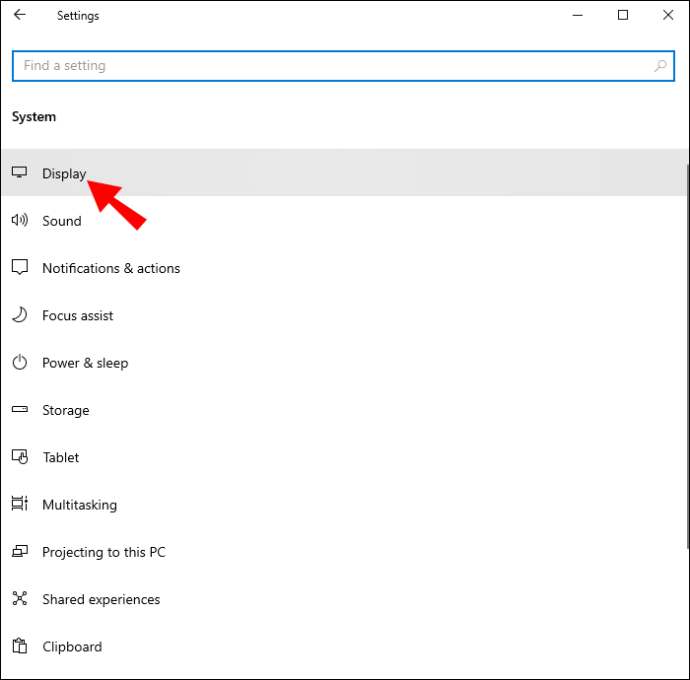
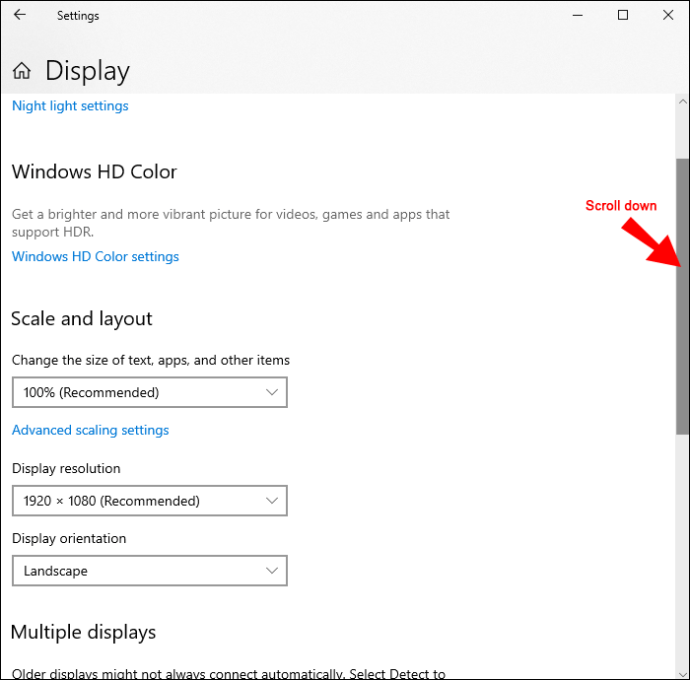
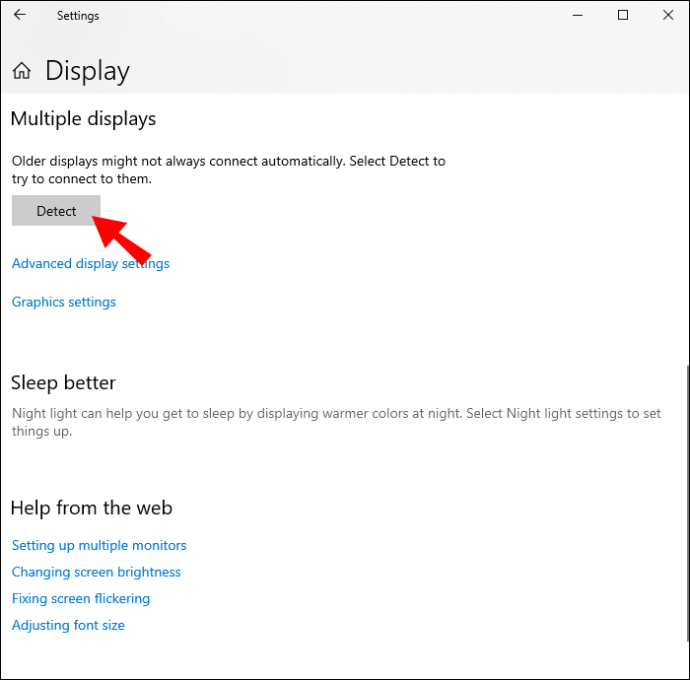
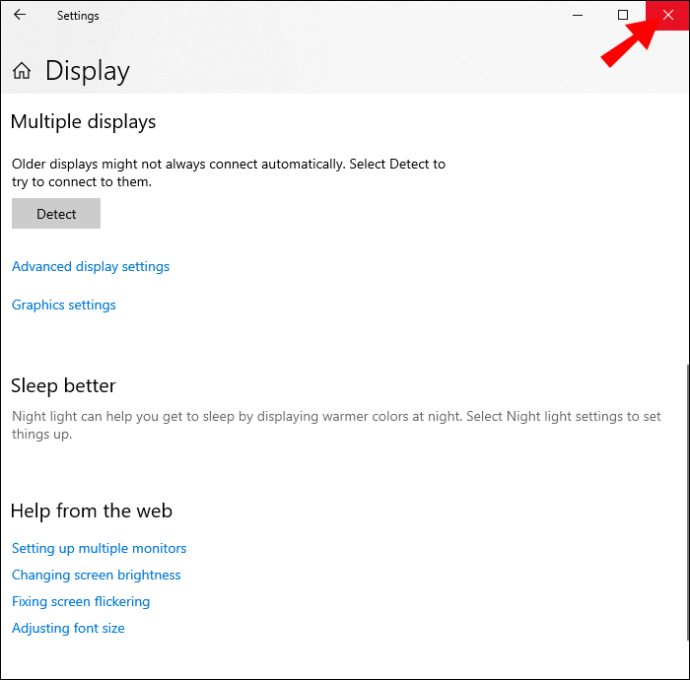
Nyní ověřte, zda počítač rozpozná připojenou HDMI televizi. Pokud problém přetrvává, vyzkoušejte další možnosti.
Úprava nastavení projekce
V systémech Windows 10 a 11 lze nastavení projekce upravit na „Pouze obrazovka počítače“, „Rozšířit“, „Duplikovat“ a „Pouze druhá obrazovka“. Změna tohoto nastavení může pomoci vyřešit problémy. Postupujte podle následujících kroků:
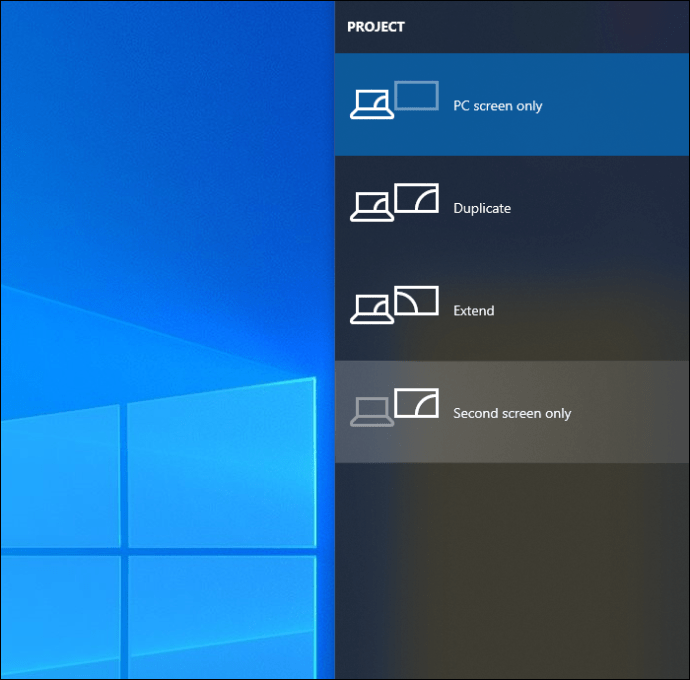
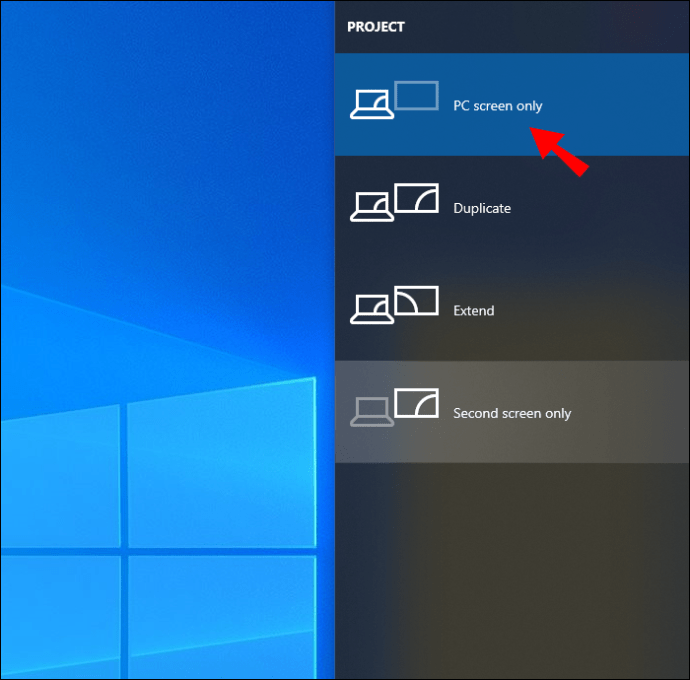
Pokud problém přetrvává, přejděte k další možnosti.
Aktualizace ovladačů zobrazení
Tento postup vyžaduje aktualizaci ovladače grafické karty počítače s Windows 10/11. Pokud máte soubory .inf nebo .sys, můžete ovladač aktualizovat manuálně pomocí Správce zařízení nebo příkazového řádku.
Alternativně můžete stáhnout nejnovější ovladač z webových stránek výrobce vaší grafické karty. Další možností je najít jej v sekci Volitelné aktualizace v rámci Windows Update. Existuje také mnoho bezplatných programů, které automaticky aktualizují ovladače.
Postup aktualizace ovladačů zobrazení přes Správce zařízení:
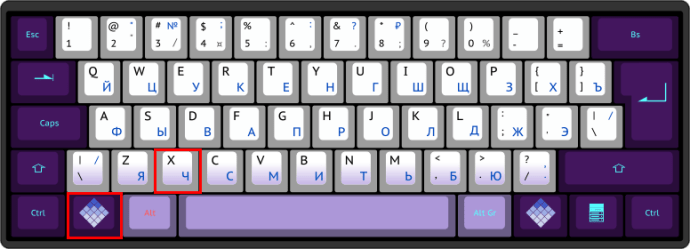
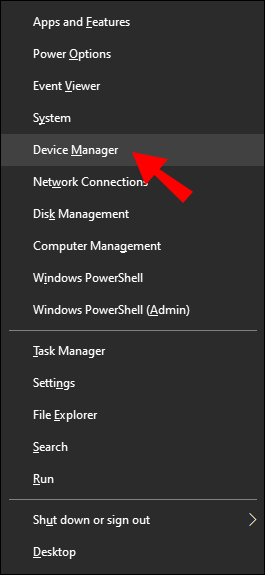
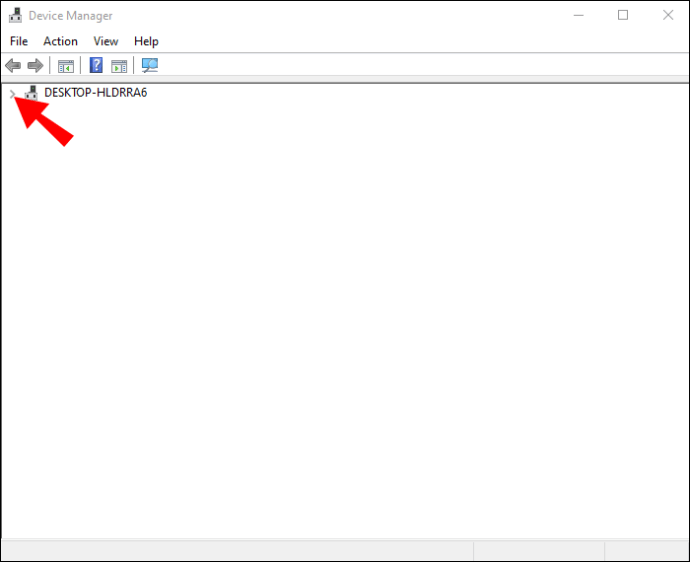
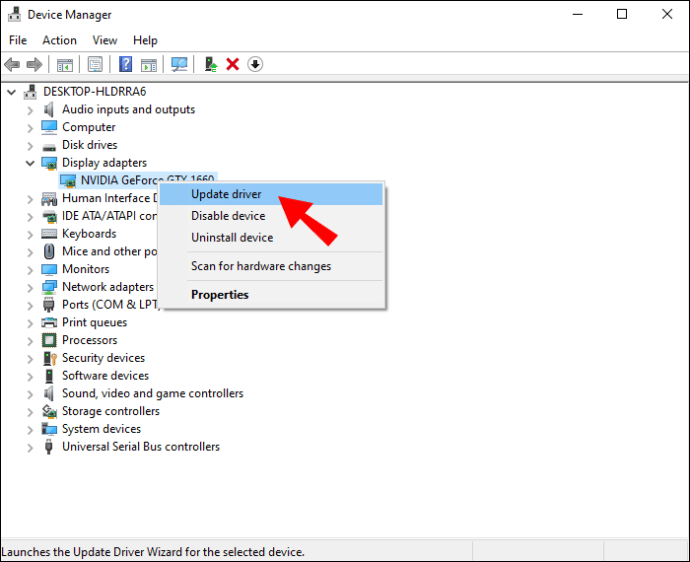
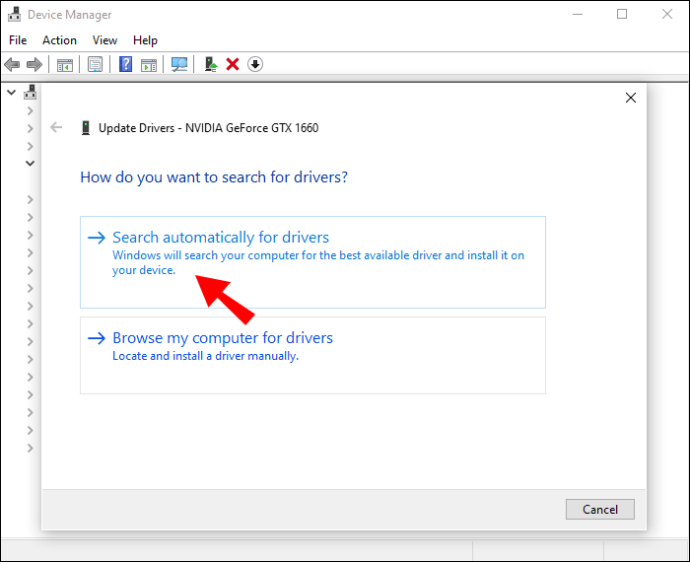
Alternativou je použití základního grafického adaptéru společnosti Microsoft. Vyberte „Vyhledat ovladač v počítači“, pokud je ovladač již aktualizovaný nebo nemáte stabilní internetové připojení. Dále postupujte takto:
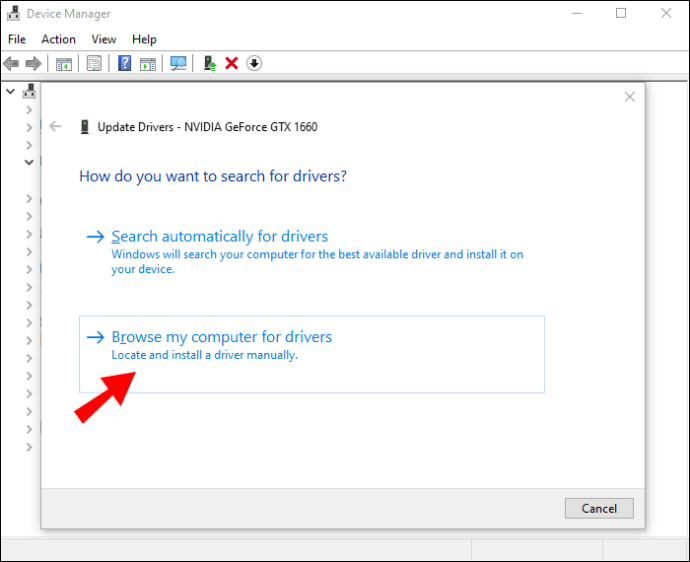
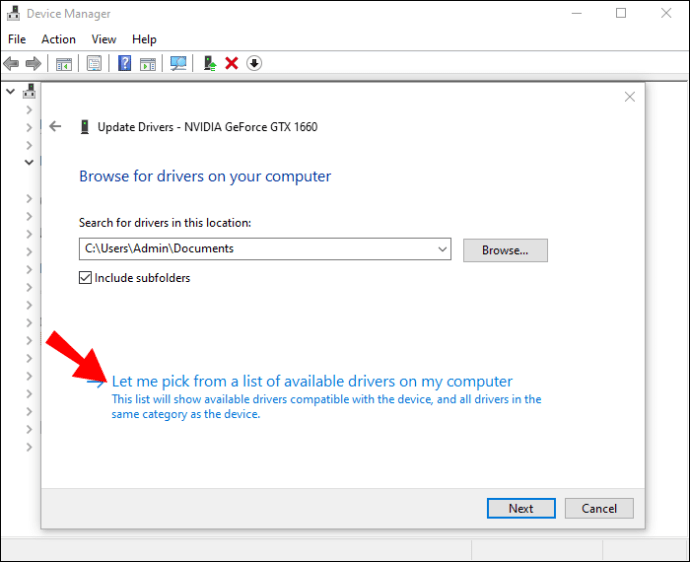
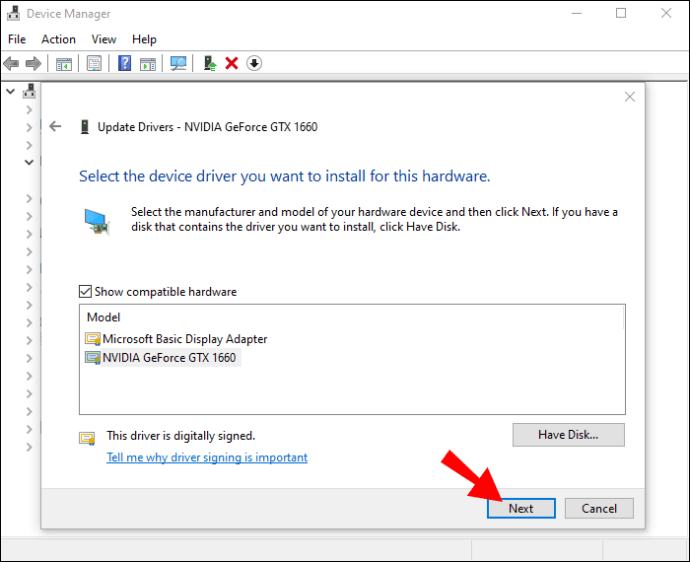
Změna provozního režimu více displejů
Prostřednictvím ovládacího panelu Intel Graphics Control Panel můžete ručně změnit provozní režim více displejů. Postup je následující:
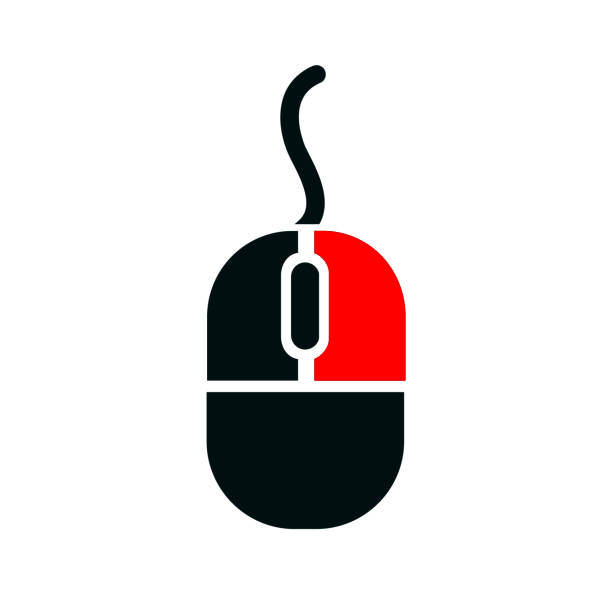
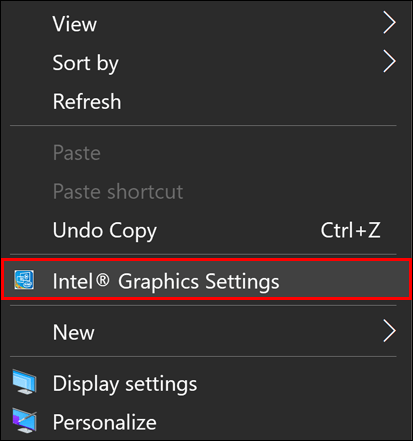
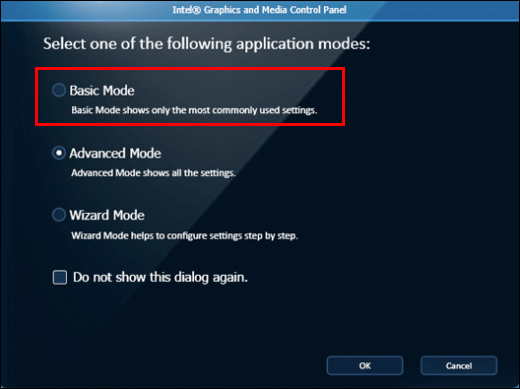
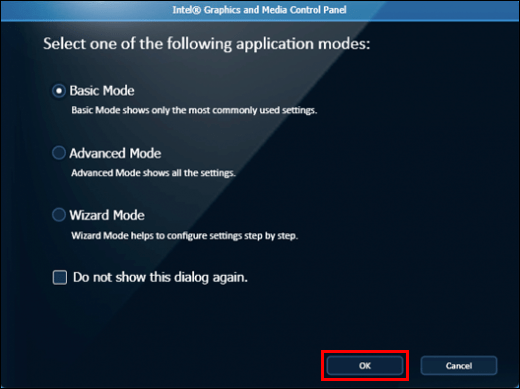
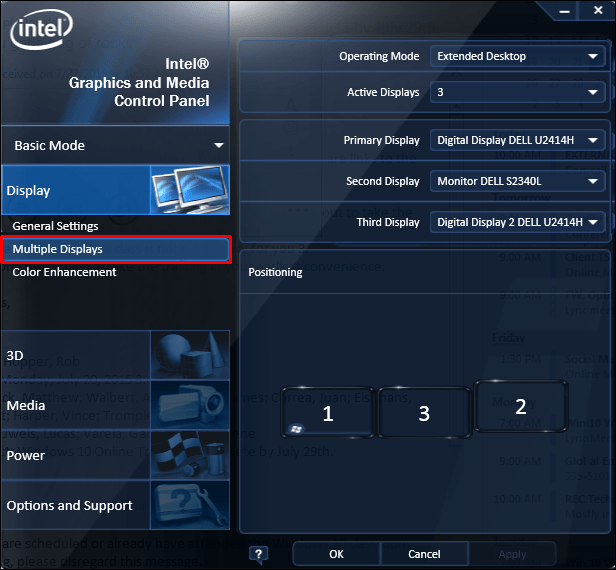
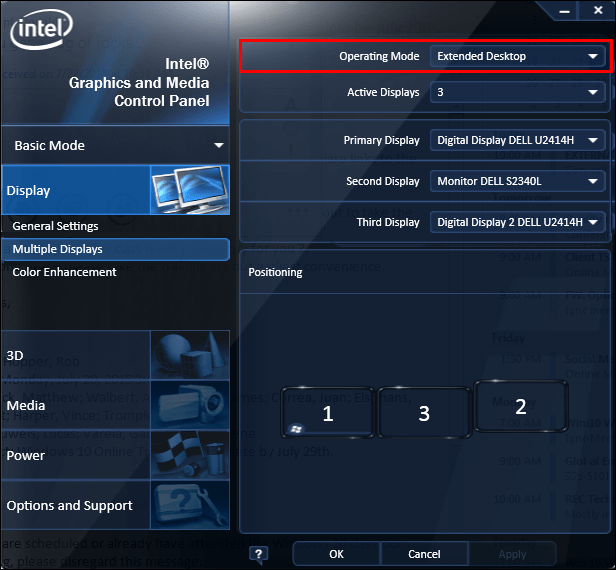
V tomto ovládacím panelu by se měl objevit i váš monitor. Měli byste mít možnost rozšířit nebo duplikovat obrazovku.
Pokud používáte grafickou kartu NVIDIA, můžete vyzkoušet podobný postup s ovládacím panelem NVIDIA, který najdete v Microsoft Store.
Spuštění Poradce při potížích
Tato metoda zahrnuje spuštění Poradce při potížích s hardwarem a zařízeními, který může opravit nefunkční hardware a pomoci vyloučit možnost vadné HDMI televize nebo monitoru. I když problém nemusí být způsoben novou technologií, v některých případech bude nutné vyměnit HDMI zařízení, aby správně fungovalo.
Užijte si větší obrazovku
Propojení počítače s monitorem nebo televizí přes HDMI nabízí větší a přesnější obraz pro sledování obsahu. Pokud má váš počítač s Windows 10/11 problémy s detekcí nebo připojením k HDMI displeji, vyzkoušejte některý z výše popsaných postupů.
Pokud žádný z těchto kroků nepomáhá, může být problém v HDMI kabelu nebo samotném HDMI portu. Zkuste použít jiný kabel nebo nechte HDMI port zkontrolovat profesionálem.
Měli jste někdy problémy s připojením monitoru přes HDMI? Podařilo se vám je vyřešit? Jaký postup se vám osvědčil? Podělte se o své zkušenosti v sekci komentářů níže!