I tak zdánlivě jednoduchá věc jako je tlačítko myši, může přestat fungovat. Jestliže se levé tlačítko myši zasekává, reaguje nepravidelně nebo nechtěně spouští dvojklik, většinou je na vině hardwarová závada myši. Nicméně, problém může být i softwarového rázu.
Nejspíše jde o hardwarový problém; Jak to zjistit?
Naše zkušenosti ukazují, že většina potíží s levým (či pravým) klikáním myši je způsobena selháním hardwaru. Pokud levé tlačítko myši nereaguje, reaguje pouze občas, samovolně „odklikává“ během tažení, chybně kliká nebo spouští dvojklik, když kliknete jednou, je velmi pravděpodobné, že je něco v nepořádku s vnitřním mechanismem levého tlačítka.
Je tu snadný způsob, jak rozlišit hardwarový a softwarový problém: Odpojte myš od počítače, na kterém ji běžně používáte a připojte ji k jinému počítači. Zkuste používat levé tlačítko. V případě bezdrátové myši připojte její USB adaptér k jinému počítači nebo ji spárujte přes Bluetooth.
Pokud se problém opakuje i po připojení k jinému počítači, je zřejmé, že je problém v hardwaru myši. Pokud však na jiném počítači funguje myš bezchybně, problém je ve vaší aktuální konfiguraci softwaru.
Můžete zkusit také připojit k vašemu počítači jinou myš. Má i ta stejné problémy? Pokud ne, pak je s největší pravděpodobností problém v hardwaru vaší původní myši. Pokud však i druhá myš vykazuje stejné potíže s levým kliknutím, problém bude s největší pravděpodobností v softwaru vašeho počítače.
Potíž může být také v samotném USB portu vašeho počítače. Pokud používáte kabelovou myš, zapojte ji do jiného USB portu. U bezdrátové myši s USB adaptérem jej přesuňte do jiného portu.
Nezapomeňte, že některé problémy se mohou objevovat nepravidelně, obzvlášť když hardware začíná selhávat. Tlačítko myši může většinu času fungovat a selhat jen občas. Testujte myš na jiném počítači dostatečně dlouho, abyste si byli jistí, že funguje správně.
Jak opravit nefunkční tlačítko myši
Všechna tlačítka myši časem přestanou fungovat, pokud je používáte dostatečně často. Tlačítka myši mají omezenou životnost, vyjádřenou v počtu kliknutí. Například nejnovější verze oblíbené myši Razer DeathAdder Elite má životnost „až 50 milionů kliknutí“. Levnější myši mohou mít životnost výrazně nižší. Po překročení této hranice se mechanismus v tlačítku opotřebí a přestane fungovat správně.
Pokud je vaše myš ještě v záruce, doporučujeme kontaktovat výrobce a využít ji. Měli by vám myš opravit, nebo spíše poslat novou.
Pokud už je myš po záruce, je možná čas koupit si novou. Nebo, pokud si troufáte, můžete se pokusit o opravu sami. Přesný postup se bude lišit v závislosti na modelu myši a konkrétní závadě. Obecný návod nabízí například iFixit v návodu na opravu tlačítek myši. YouTube je plný videí s radami pro konkrétní modely, jako je video na opětovné napnutí pružiny myši Logitech Performance MX. Problém může být i jednodušší, než se zdá – možná stačí myš otevřít a vyčistit od prachu, který brání správné funkci. Doporučujeme vyhledat na internetu název vašeho modelu myši a frázi „oprava levého kliknutí“ nebo „oprava tlačítka myši“ a zkusit najít specifické informace.
Jak řešit softwarové problémy s levým kliknutím
Jestliže vaše myš funguje na jiném počítači bez problémů, ale na vašem ne, gratulujeme! Problém můžete vyřešit. Jen je potřeba zjistit, v čem spočívá softwarová závada.
Než začneme, pokud máte potíže s ovládáním kurzoru myši kvůli problému s klikáním, můžete si dočasně aktivovat ovládání myši klávesnicí stisknutím kombinace kláves Levý Alt + Levý Shift + Num Lock. Kurzor myši pak můžete ovládat pomocí numerické klávesnice.
Ve Windows je možné zaměnit funkce levého a pravého tlačítka myši. Pokud jste tuto možnost aktivovali, vaše levé tlačítko se nebude chovat standardně – bude fungovat jako pravé a naopak. Tato funkce je určena pro leváky používající myš pro praváky.
Ve Windows 10 přejděte do Nastavení > Zařízení > Myš. V části „Vybrat primární tlačítko“ ověřte, že je vybrána možnost „Vlevo“. Ve Windows 7 přejděte do Ovládací panely > Hardware a zvuk > Myš a ujistěte se, že není zaškrtnuta možnost „Přepnout primární a sekundární tlačítka“.
Funkce ClickLock může také způsobovat neobvyklé problémy. Pokud je tato funkce aktivní, stačí krátce stisknout tlačítko myši a uvolnit ho. Windows bude nadále považovat tlačítko za stisknuté, dokud znovu nekliknete. Tato funkce může být užitečná při označování a přetahování, pokud máte potíže s delším stiskem tlačítka myši, ale je matoucí, pokud se omylem aktivuje a vy si toho nejste vědomi.
V systému Windows 10 i 7 přejděte do Ovládací panely > Hardware a zvuk > Myš. Ujistěte se, že zde není zaškrtnuto políčko „Zapnout ClickLock“.
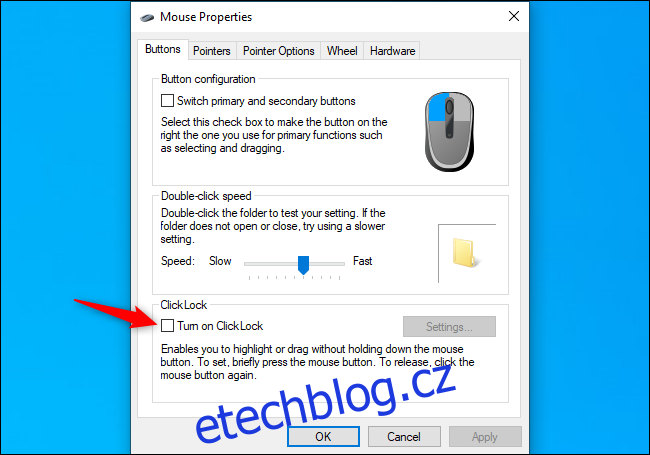
Potíže s rozpoznáváním kliknutí mohou být způsobeny i vadným ovladačem myši. Tento problém nebývá častý, ale stojí za to ho ověřit. Otevřete Správce zařízení. To lze udělat kliknutím pravým tlačítkem myši na tlačítko Start ve Windows 10 a výběrem „Správce zařízení“.
Rozbalte sekci „Myši a jiná polohovací zařízení“, najděte svou myš, klikněte na ni pravým tlačítkem a vyberte „Aktualizovat ovladač“. Poté klikněte na „Vyhledat automaticky aktualizovaný software ovladače“ a Windows se pokusí najít nové ovladače pro vaši myš.
Pokud vidíte v seznamu více zařízení myší, opakujte postup pro každé z nich.
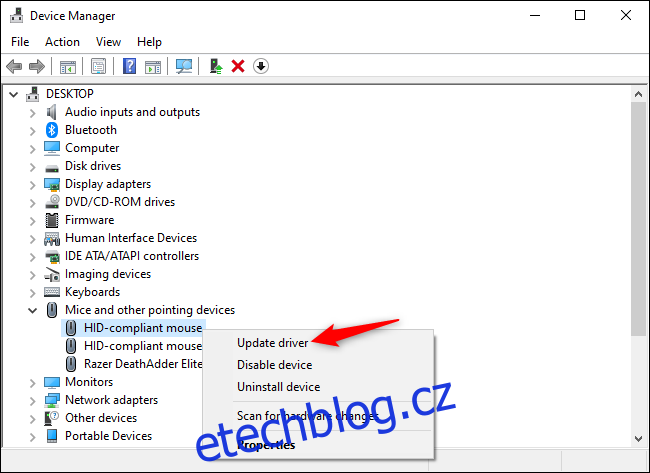
Existuje mnoho dalších webových stránek s různými tipy na řešení problémů, ale my o jejich užitečnosti pochybujeme. Samozřejmě, vždy je dobré restartovat počítač a zkusit, zda se tím problém nevyřeší. Můžete zkusit také spustit systém v nouzovém režimu, abyste zjistili, zda nejde o skrytý problém s hardwarem. Nicméně, skenování systémových souborů pravděpodobně nepomůže.
Přiznejme si to: Většina problémů s levým kliknutím myši je způsobena selháním hardwaru. Pokud jste si náhodou nezapnuli nějaké neobvyklé nastavení ve Windows, je skutečným řešením problémů s levým kliknutím myši obvykle výměna (nebo oprava) samotné myši.