Zasekáváte se při nahrávání souborů ve svém prohlížeči Google Chrome? Je to vskutku frustrující, že? Ať už přikládáte dokumenty k emailům, sdílíte fotografie na sociálních sítích, nebo posíláte nezbytné soubory do práce či školy, plynulý proces nahrávání je naprosto klíčový. Proto je obzvlášť nepříjemné, když se nahrávání souborů v prohlížeči Chrome na vašem počítači s Windows nedaří.
Pokud se však nechcete vzdát svého oblíbeného prohlížeče, nabízíme vám několik rad, které by vám měly pomoci obnovit schopnost bezproblémového nahrávání souborů v Google Chrome.
1. Začněte s běžnými opravami
Předtím, než se pustíme do pokročilejších řešení, je dobré nejprve vyzkoušet několik základních kroků uvedených níže.
- Ověřte připojení k internetu: Možná je důvodem, proč nemůžete nahrávat soubory v Chromu, slabé nebo nestabilní internetové připojení. Abyste ověřili stav připojení, otevřete v Chromu novou záložku a navštivte spolehlivý web pro testování rychlosti internetu. Pokud zjistíte, že máte problém s internetem, zkuste restartovat váš router nebo se přepojit na jinou síť a zkuste to znovu.
- Restartujte Chrome: Někdy ta nejjednodušší řešení bývají nejúčinnější. Je možné, že problémy s nahráváním způsobuje dočasná chyba prohlížeče. V takovém případě by restartování Chromu mělo problém vyřešit.
- Vymažte mezipaměť a soubory cookie: Zastaralá nebo poškozená data prohlížeče mohou také způsobovat potíže. Zkuste vymazat mezipaměť a soubory cookie v prohlížeči Google Chrome a ověřte, zda se situace zlepší.
2. Využijte anonymní okno
Jednou z velkých výhod Chromu je jeho rozsáhlá podpora rozšíření. Ne všechna rozšíření třetích stran jsou ale spolehlivá. Je možné, že některé z vašich rozšíření způsobují, že Chrome při nahrávání souborů z vašeho počítače s Windows zamrzá nebo padá.
Chcete-li tuto možnost vyloučit, vyzkoušejte Chrome v anonymním režimu. Ten spustí prohlížeč bez jakýchkoli vašich rozšíření. Anonymní okno otevřete kliknutím na ikonu nabídky se třemi tečkami v pravém horním rohu a následně vyberte možnost „Nové anonymní okno“.
Následně se pokuste nahrát soubory a sledujte, zda problém přetrvává.
3. Zakažte rozšíření prohlížeče
Pokud můžete soubory bez problémů nahrávat v anonymním okně, je velmi pravděpodobné, že problém způsobuje některé z vašich rozšíření. K jeho identifikaci budete muset všechna rozšíření dočasně zakázat a poté je opět postupně zapínat.
Postup zakázání rozšíření v prohlížeči Google Chrome je následující:
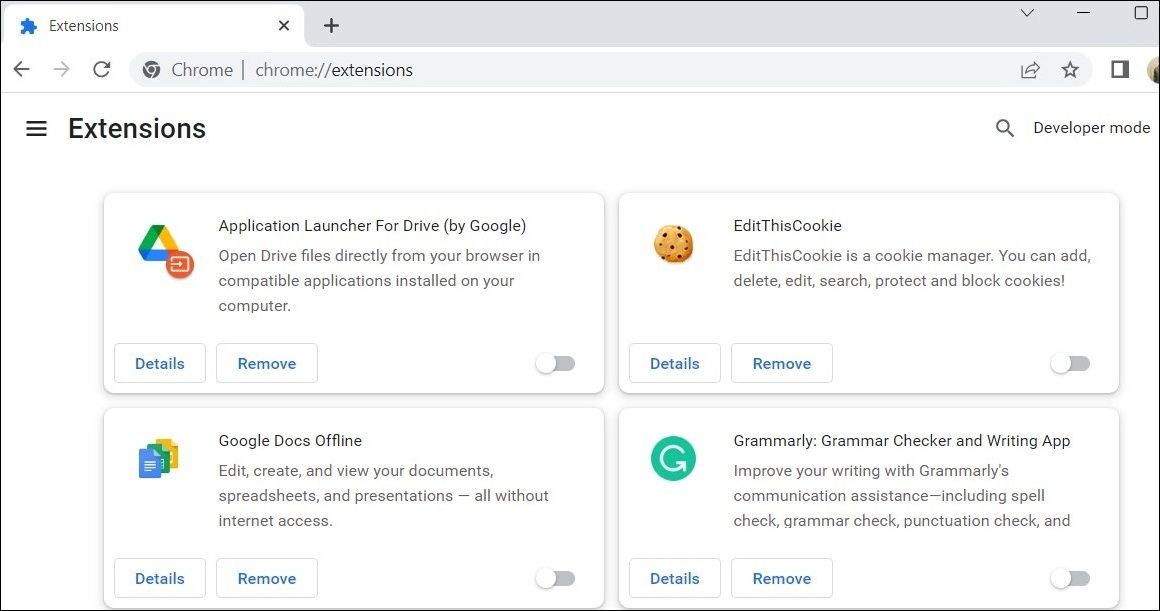
Poté Chrome restartujte a rozšíření povolujte jedno po druhém. Po každém zapnutí rozšíření zkuste nahrát zkušební soubor, dokud se problém znovu neobjeví. Jakmile najdete problematické rozšíření, zvažte jeho odinstalování.
4. Vypněte režim úspory energie v Chromu
Když aktivujete režim úspory energie v prohlížeči Chrome, dojde k omezení určitých procesů na pozadí a vizuálních efektů, aby se šetřila baterie. Tato funkce ale může někdy způsobit selhání nahrávání souborů v Chromu, zvláště když nahráváte velké soubory.
Pokud máte potíže, je tedy ideální režim úspory energie v Chromu deaktivovat. Následujte tyto kroky:
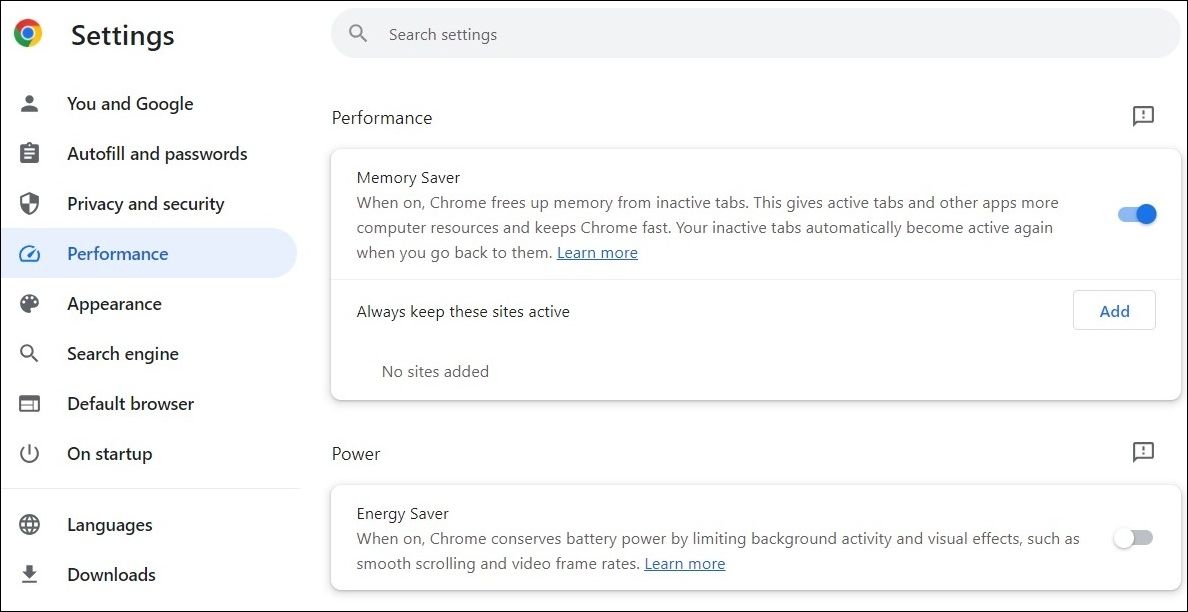
Po provedení těchto kroků ověřte, zda můžete soubory nahrávat bez potíží.
5. Dočasně vypněte antivirus
Mnoho antivirových programů od jiných výrobců obsahuje funkce ochrany webu, které mají za cíl chránit vás během procházení internetu. Tyto antiviry však mohou být někdy příliš horlivé a zabraňovat nahrávání souborů v Chromu.
Chcete-li to ověřit, můžete dočasně vypnout váš antivirový program ve Windows. Stačí kliknout pravým tlačítkem myši na ikonu antiviru v oznamovací oblasti a vybrat možnost Zakázat > Zakázat až do restartu.
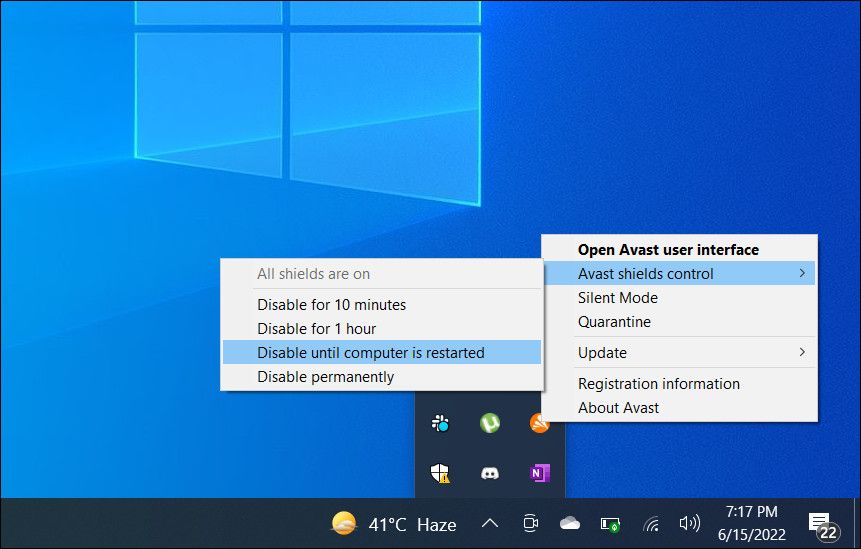
Pokud se tím váš problém vyřeší, bude nutné prověřit nastavení ochrany webu ve vašem antiviru a provést nezbytné úpravy pro zamezení budoucím problémům.
6. Instalujte dostupné aktualizace Google Chrome
Dalším důvodem, proč nemusíte být schopni nahrávat soubory v Google Chrome, může být používání zastaralé nebo chybové verze prohlížeče. Ačkoliv se Google Chrome obvykle aktualizuje automaticky, nemusí k tomu dojít, pokud prohlížeč delší dobu nezavřete.
Chcete-li zkontrolovat dostupné aktualizace Google Chrome, postupujte takto:
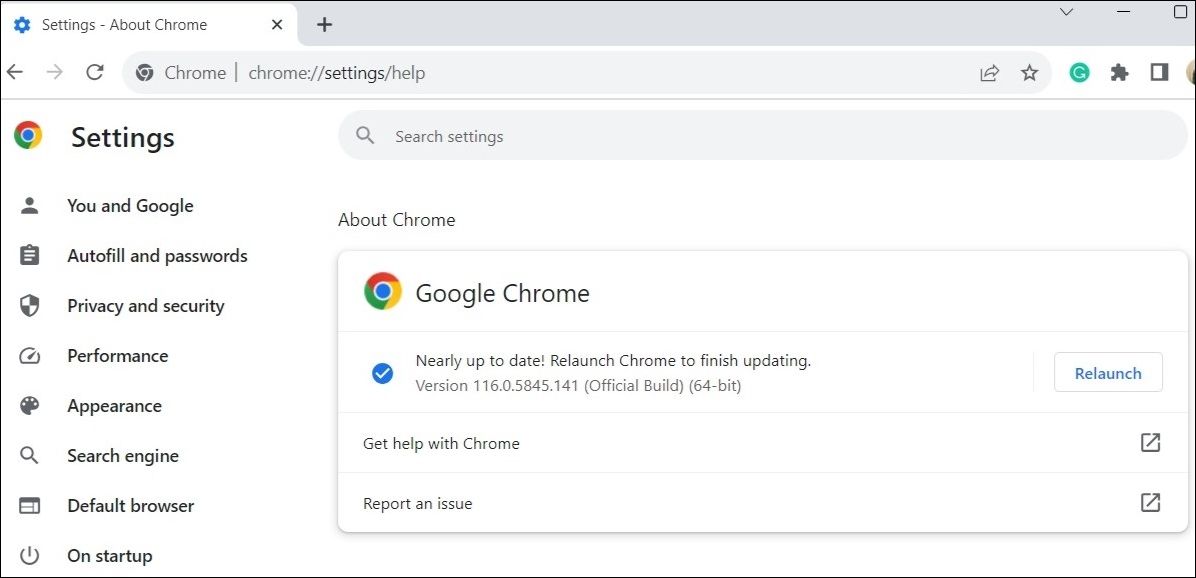
Po aktualizaci Chromu by nahrávání souborů mělo fungovat bez problémů.
7. Vytvořte nový profil Chrome
Problémy s vaším profilem Chrome mohou také způsobit selhání prohlížeče. K tomu může dojít, pokud se váš profil Chrome poškodí. Zkuste vytvořit nový uživatelský profil v prohlížeči Chrome a zjistěte, zda se situace zlepší. Postup je následující:
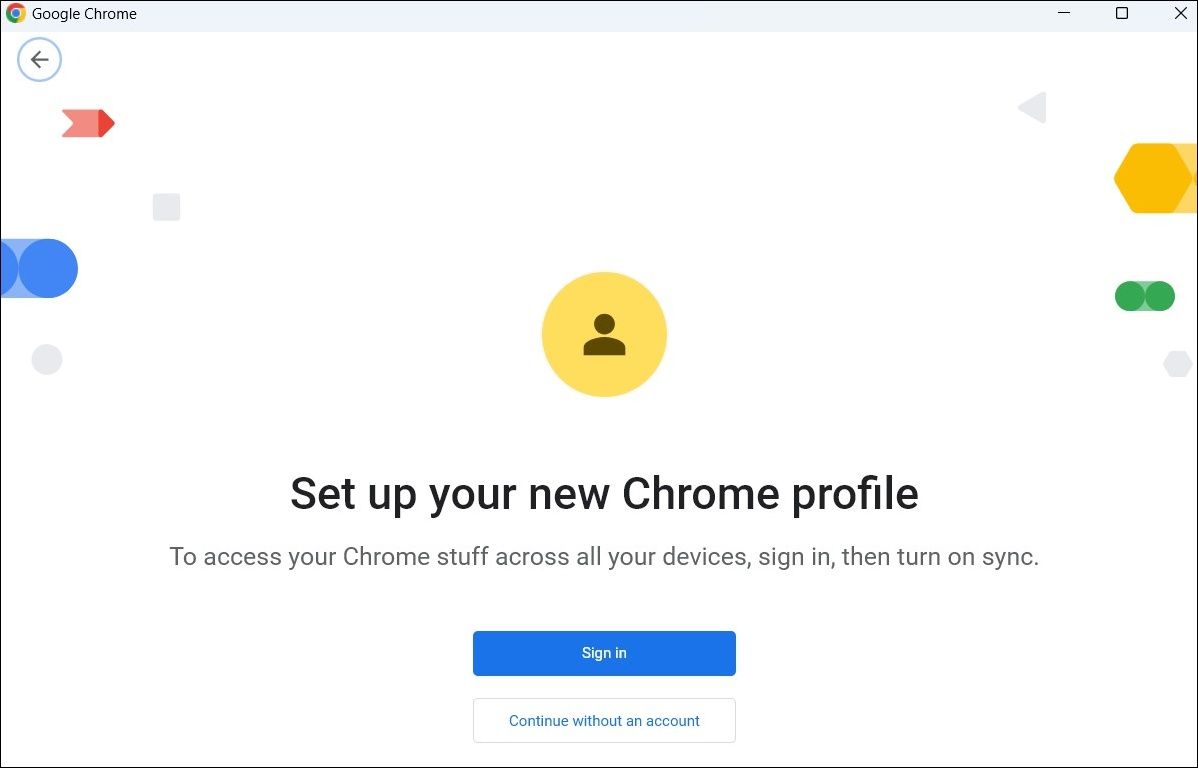
Přepněte na nově vytvořený profil a zkuste soubory nahrát znovu. Pokud se tím problém vyřeší, můžete zvážit smazání starého profilu Google Chrome.
8. Obnovte nastavení Chromu
Pokud stále nemůžete nahrávat soubory v Google Chrome, můžete jako poslední možnost prohlížeč resetovat. Tím odstraníte všechna vaše vlastní nastavení, deaktivujete rozšíření a vymažete další dočasná data. Vaše uložené záložky a hesla ale nebudou tímto krokem ovlivněny, takže se o ně nemusíte obávat.
Postup obnovení prohlížeče Google Chrome ve Windows:
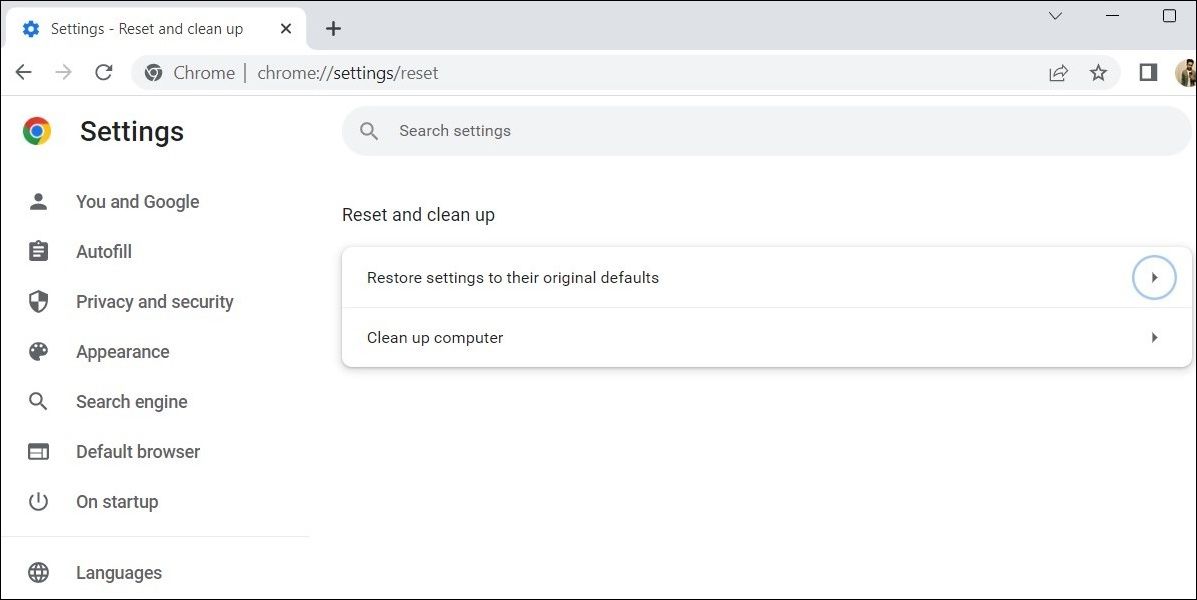
Po resetování Chrome jej restartujte a měl by vás problém přestat obtěžovat.
Užívejte si opět plynulé nahrávání souborů v Chromu ve Windows
Google Chrome je sice oblíbený prohlížeč, ale není bez chyb. Někdy vás může zklamat, když vám nedovolí nahrávat soubory z vašeho počítače s Windows. Doufejme, že tomu tak už není a jeden z výše uvedených kroků vám pomohl problém vyřešit.