Máte potíže s otevíráním souborů JPG na vašem počítači s Windows 10 nebo 11? Příčinou mohou být různé problémy, od poškozených souborů až po nefungující výchozí prohlížeč obrázků. Tento článek vám nabídne praktické rady a postupy, jak tyto komplikace odstranit a obnovit možnost prohlížení vašich JPG souborů. Pokud se setkáváte s tímto problémem, vyzkoušejte následující kroky, které vám pomohou efektivně obnovit přístup k vašim obrázkům ve formátu JPG. Od kontroly názvu souboru až po aktualizaci aplikace, představíme vám několik řešení, která vám pomohou znovu získat funkčnost vašich JPG souborů.
1. Identifikujte potíže se souborem JPG
Pokud váš počítač s Windows 10 nebo 11 nemůže otevřít soubor JPG, může to být způsobeno příliš dlouhým názvem souboru nebo nesprávnou příponou. V takovém případě obvykle pomůže přejmenování souboru na kratší název a ověření, že má správnou příponu „.jpg“.
Dále je vhodné zkontrolovat velikost JPG souboru, který se snažíte otevřít. Pokud je soubor příliš velký, můžete použít program pro úpravu fotografií nebo online nástroj pro snížení jeho velikosti a zkusit jej znovu otevřít.
Pokud však máte problémy pouze s některými JPG soubory, je možné, že jsou poškozené. Pro ověření této možnosti můžete zkusit otevřít jiný JPG soubor z internetu a zjistit, zda funguje správně.
2. Aktualizujte, opravte nebo resetujte aplikaci Fotky
Ve Windows 10 a 11 je aplikace Microsoft Fotky výchozím programem pro otevírání JPG souborů. Pokud má tato aplikace problémy, nemusí být schopna otevřít žádné JPG soubory. Chcete-li tento problém vyřešit, otevřete Microsoft Store a vyhledejte aplikaci Fotky. Pokud je k dispozici nová verze aplikace, klikněte na Aktualizovat a nainstalujte ji.
Aktualizace aplikace by měla odstranit problémy způsobené chybami nebo zastaralou verzí aplikace. Pokud však problém přetrvává, můžete použít vestavěnou funkci pro opravu aplikace ve Windows. Postup je následující:
- Klikněte pravým tlačítkem myši na ikonu Start na hlavním panelu a vyberte „Nainstalované aplikace“.
- Projděte seznam aplikací nebo použijte vyhledávání a najděte aplikaci Fotky.
- Klikněte na nabídku se třemi tečkami vedle aplikace a vyberte „Pokročilé možnosti“.
- Přejděte dolů do sekce „Obnovit“ a klikněte na tlačítko „Opravit“.
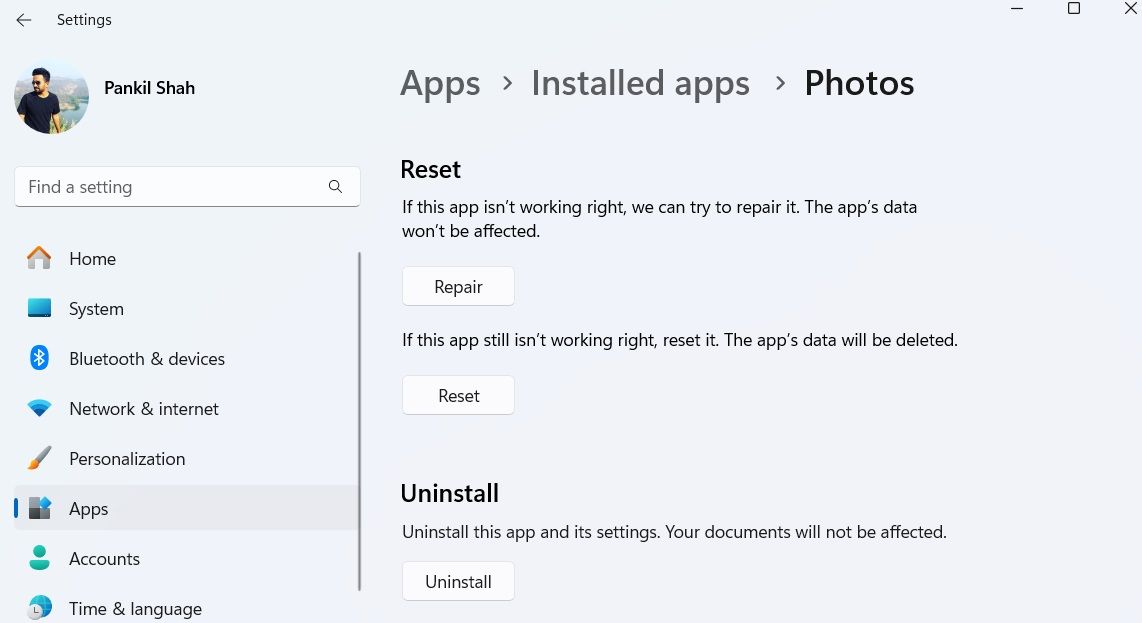
Po dokončení procesu by se měla zobrazit fajfka vedle tlačítka „Opravit“. Pokud stále nemůžete otevírat JPG soubory, zvažte možnost resetování aplikace ze stejné nabídky. Tím se vymažou všechna data aplikace, což může efektivně vyřešit problémy způsobené poškozenými daty.
3. Otevřete soubor JPG jinou aplikací
Další možností je zkusit otevřít JPG soubory pomocí jiného prohlížeče fotografií. Existuje mnoho kvalitních alternativ k aplikaci Fotky. Stáhněte a nainstalujte si libovolnou spolehlivou aplikaci pro prohlížení fotografií, která vám vyhovuje. Po instalaci klikněte pravým tlačítkem myši na JPG soubor a vyberte „Otevřít v programu“ > [Aplikace pro prohlížení fotografií].
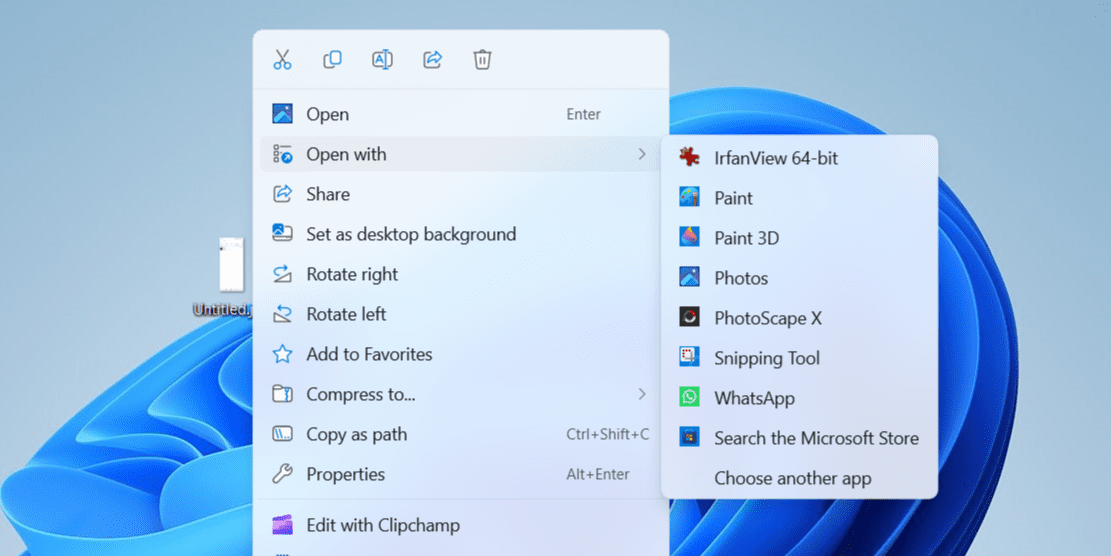
Pokud se tím problém vyřeší, můžete nastavit novou aplikaci jako výchozí prohlížeč fotografií na vašem počítači s Windows. Pokud potřebujete s tímto krokem pomoci, podívejte se na našeho průvodce pro změnu výchozích aplikací ve Windows.
4. Spusťte skenování SFC
Poškozené nebo chybějící systémové soubory na vašem počítači s Windows mohou být také příčinou těchto problémů. Naštěstí Windows obsahuje užitečný nástroj s názvem SFC (System File Checker), který automaticky zkontroluje váš systém, zda neobsahuje poškozené soubory, a nahradí je jejich uloženými verzemi. Postup spuštění je následující:
- Stiskněte klávesy Win + S pro otevření vyhledávacího pole.
- Do vyhledávacího pole napište „cmd“ a vyberte „Spustit jako správce“.
- Při zobrazení výzvy Řízení uživatelských účtů (UAC) vyberte „Ano“.
- Zadejte příkaz „sfc /scannow“ a stiskněte klávesu Enter.
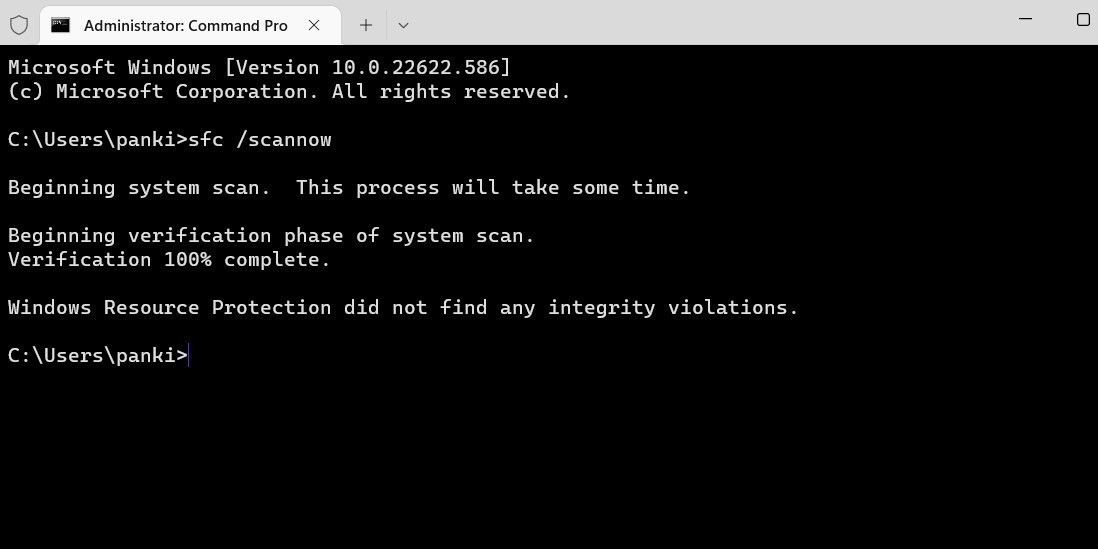
Počkejte na dokončení skenování a poté restartujte počítač. Poté byste měli být schopni otevřít soubory JPG bez problémů.
Potíže s otevíráním jednoduchých obrázků na vašem počítači s Windows mohou být frustrující. Doufáme, že alespoň jedno z uvedených řešení vám pomohlo a nyní můžete bez problémů otevírat soubory JPG na vašem počítači.