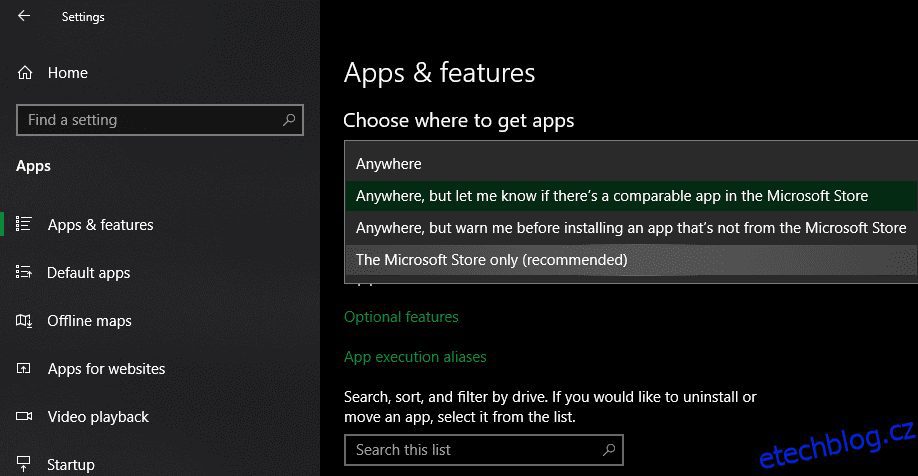Zajímá vás, proč nemůžete nainstalovat žádné aplikace na Windows 10 nebo Windows 11? Je frustrující, když se instalační programy softwaru nespustí, vyhodí chybový kód nebo se zdá, že fungují správně, ale pak selžou.
Níže jsou uvedeny opravy, které můžete vyzkoušet, když se software nenainstaluje správně do systému Windows.
Table of Contents
1. Restartujte počítač
Toto je běžný krok odstraňování problémů, ale z nějakého důvodu je důležitý. Důvodem, proč se software do vašeho počítače nenainstaluje, může být dočasná závada. Než se pustíte do více zaměřených oprav, měli byste restartovat počítač, abyste se dostali zpět do čistého stavu.
Pokud po restartu stále nemůžete nainstalovat software, pokračujte v odstraňování problémů pomocí dalších kroků.
2. Zkontrolujte nastavení App Installer ve Windows
Windows 10 a Windows 11 vám umožňují instalovat tradiční desktopové aplikace i aplikace z Microsoft Store. Některá nastavení vás omezí pouze na instalaci aplikací z obchodu, takže byste je měli nejprve zkontrolovat.
Chcete-li to provést, přejděte do Nastavení > Aplikace > Aplikace a funkce (Windows 10) nebo Nastavení > Aplikace > Pokročilá nastavení aplikací (Windows 11). V horní části se zobrazí sekce Vyberte, kde chcete získat aplikace. Pokud je rozevírací seznam nastaven na Pouze obchod Microsoft Store (doporučeno), nebudete moci instalovat aplikace odkudkoli. To vám brání v instalaci tradičního desktopového softwaru Windows.
Změňte toto na Anywhere (nebo Anywhere, ale pokud chcete, dejte mi vědět, jestli je v Microsoft Store srovnatelná aplikace) a Windows vám již nebude blokovat instalaci softwaru.
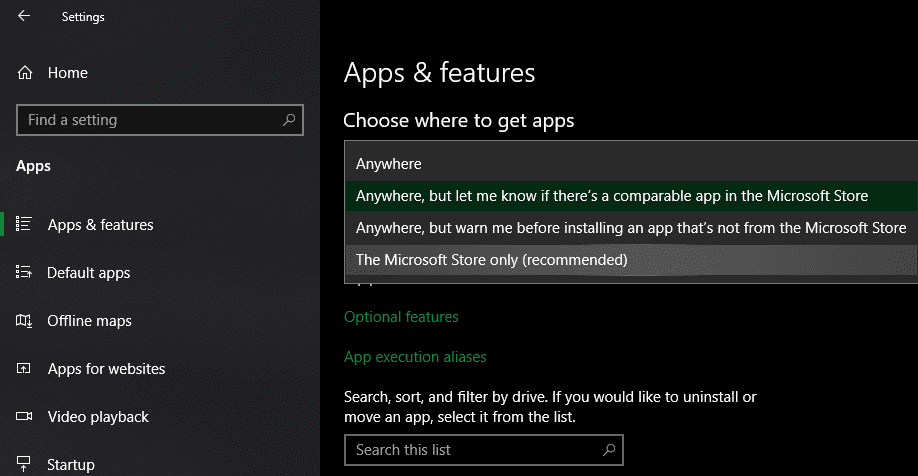
Pokud používáte starou verzi Windows 10, měli byste také zkontrolovat podobné nastavení v Nastavení > Aktualizace a zabezpečení > Pro vývojáře. Zde se v části Použít funkce pro vývojáře ujistěte, že máte vybrané aplikace Sideload. Výběr aplikací z obchodu Microsoft Store vám může zabránit v instalaci běžného softwaru. Pokud vidíte tuto možnost, měli byste aktualizovat systém Windows, abyste získali nejnovější opravy zabezpečení.
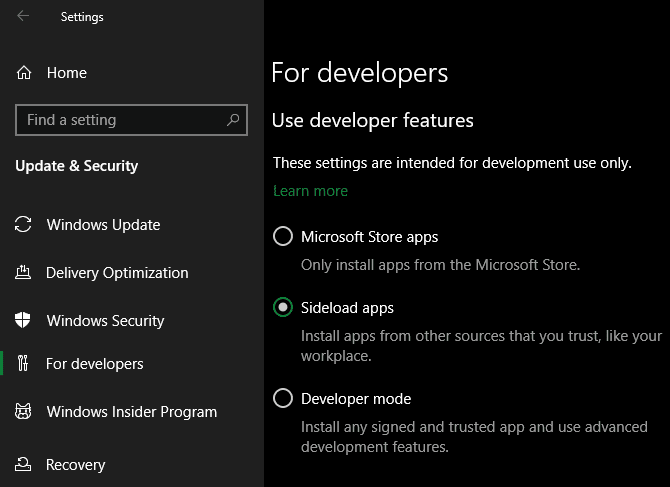
V moderních verzích Windows 10 a Windows 11 tyto tři možnosti neuvidíte. Místo toho uvidíte jeden posuvník režimu pro vývojáře (ve Windows 11 se nachází v části Nastavení > Soukromí a zabezpečení > Pro vývojáře). Chcete-li nainstalovat běžné aplikace, nemusíte tuto možnost povolit, takže ji můžete nechat deaktivovanou. Není na škodu jej povolit při odstraňování problémů, ale jakmile vše funguje, můžete jej opět vypnout.
Pokud se pokoušíte nainstalovat aplikaci, která vyžaduje, abyste toto nastavení přepnuli, ujistěte se, že jí důvěřujete. Instalace náhodných aplikací z neznámých zdrojů může být nebezpečná.
A konečně, pokud jste v režimu Windows 10 S nebo používáte režim Windows 11 S, můžete instalovat aplikace pouze z obchodu Microsoft Store. Naštěstí je snadné bezplatně vypnout režim S. Chcete-li to provést, otevřete aplikaci Microsoft Store, vyhledejte „Vypnout z režimu S“ a pokračujte ve stahování jako u jiných aplikací.
3. Uvolněte místo na disku v počítači
Pokud máte extrémně málo místa na disku, možná nebudete moci nainstalovat nový software. I když je to u malých aplikací zřídkakdy problém, náročné nástroje, jako jsou produkty Microsoft Office nebo Adobe, mohou vyžadovat instalaci několika gigabajtů.
Postupujte podle našeho průvodce uvolněním místa ve Windows a poté zkuste nainstalovat software znovu.
4. Spusťte instalační program jako správce
Díky Řízení uživatelských účtů (UAC) ve Windows váš účet používá svá administrátorská práva pouze v případě potřeby. Protože většina softwaru vyžaduje k instalaci práva správce, obvykle se při pokusu o instalaci nové aplikace zobrazí výzva UAC.
Pokud instalujete aplikaci pouze pro svůj aktuální účet, možná nepotřebuje oprávnění správce. Instalace softwaru, který se vztahuje na všechny uživatele, však bude vyžadovat schválení správce. Ujistěte se, že nemáte vypnuté UAC, protože to může způsobit, že se výzvy k povolení správce nezobrazí.
Schválení výzvy UAC občas nefunguje správně. Může se zobrazit chyba, že instalační program nemůže zapisovat do určité složky, nebo se může odmítnout spustit vůbec. V těchto případech byste měli spustit instalační program jako správce ručně.
Chcete-li to provést, zavřete dialogové okno instalačního programu, pokud je otevřené, poté klepněte pravým tlačítkem myši na soubor instalačního programu a vyberte příkaz Spustit jako správce. Po udělení práv správce zkuste instalační program znovu a zjistěte, zda uspěje.
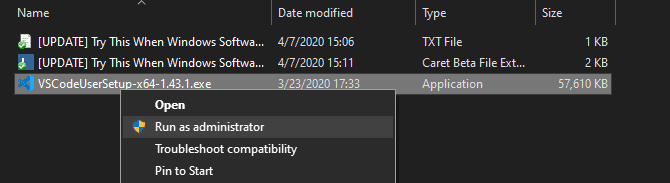
Pokud si nejste jisti, podívejte se, jak zkontrolovat, zda má váš účet Windows práva správce.
5. Zkontrolujte 64bitovou kompatibilitu aplikace
Mnoho softwaru nabízí 32bitové i 64bitové varianty. 64bitový software je kompatibilní pouze s 64bitovými verzemi Windows. 32bitové aplikace však poběží na 32bitových i 64bitových Windows, protože 64bitové Windows jsou zpětně kompatibilní.
Většinu času software automaticky vybere správnou verzi pro instalaci do vašeho systému, nebo se nainstaluje pouze jako 32bitová, pokud je to jediná dostupná možnost. Pokud máte moderní počítač, je pravděpodobně 64bitový, což znamená, že to není problém. Pokud si ale nejste jisti, měli byste si zjistit, zda máte 64bitové Windows.
Jakmile zjistíte, jakou verzi systému Windows máte, sledujte stránky pro stahování softwaru a stáhněte si verzi, která je kompatibilní s vaším systémem. x86 znamená 32bitový, zatímco x64 znamená 64bitový. Nestahujte 64bitový software na 32bitový systém, protože se nespustí.
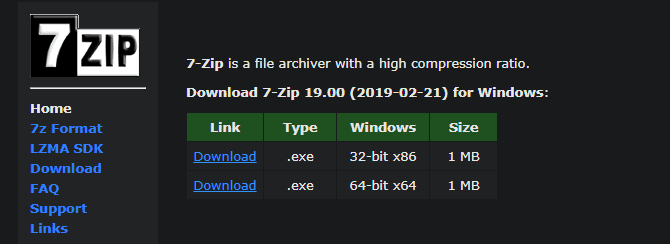
6. Spusťte Poradce při potížích s programy
Windows 10 a 11 obsahují několik vestavěných nástrojů pro odstraňování problémů, které se snaží detekovat a opravit běžné problémy. Ne vždy fungují dobře, ale stojí za to je vyzkoušet, když Windows z nějakého důvodu neinstalují programy.
Chcete-li získat přístup k nástroji pro odstraňování problémů, který se zabývá instalací softwaru v systému Windows 10, přejděte do části Nastavení > Aktualizace a zabezpečení > Odstraňování problémů a klikněte na Další nástroje pro odstraňování problémů. Zde spusťte Poradce při potížích s kompatibilitou programu a zjistěte, zda nevyřeší nějaké problémy. Pokud máte potíže s instalací aplikace Store, můžete také spustit nástroj Windows Store Apps.
V systému Windows 11 jsou tyto nástroje v části Nastavení > Systém > Odstraňování problémů > Další nástroje pro odstraňování problémů.
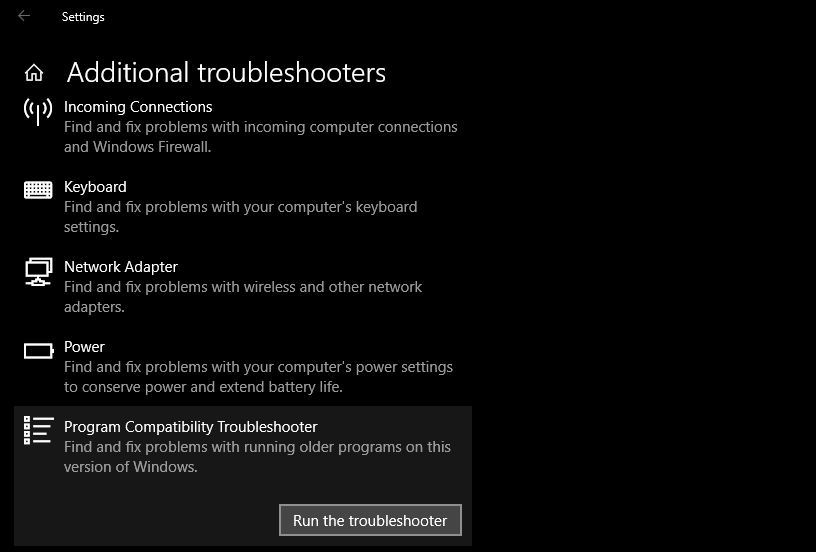
Pokud to nefunguje, měli byste zkusit Poradce při potížích s instalací a odinstalací programuk dispozici ke stažení samostatně od společnosti Microsoft.
7. Odinstalujte předchozí verze softwaru
Instalace aktualizace aplikace (i když se jedná o novou hlavní verzi) většinou probíhá hladce. Někdy však může mít nainstalovaná stará verze programu problémy při pokusu o instalaci nejnovější verze.
Pokud stále nemůžete správně nainstalovat software ve Windows, přejděte do Nastavení > Aplikace > Aplikace a funkce a odinstalujte aktuální verzi softwaru. Tím by se neměla vymazat žádná data, která jste si v aplikaci uložili, ale možná budete chtít pro jistotu zálohovat všechna nastavení nebo jiné důležité informace.
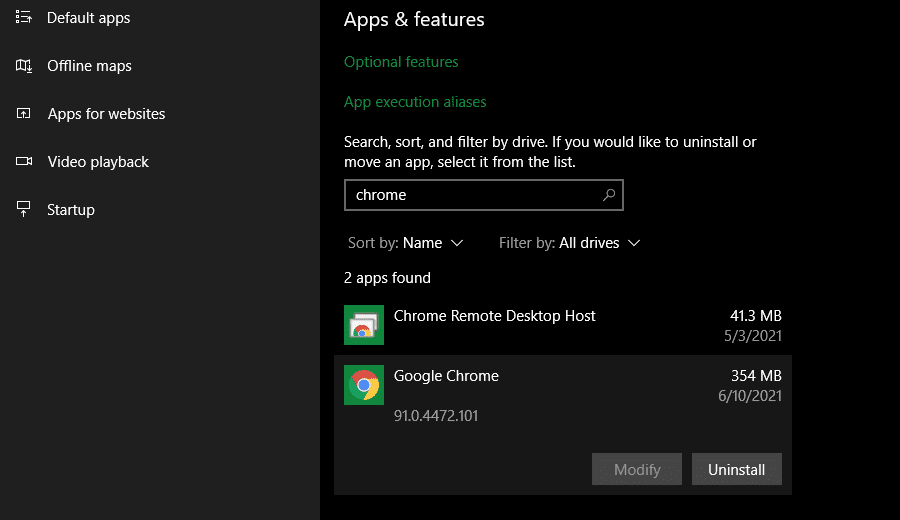
V některých případech budete muset pro úplné odstranění programu odinstalovat další součásti. Například při odebírání iTunes z Windows můžete být vyzváni k odstranění Bonjour a dalších souvisejících částí softwaru.
Po odinstalaci je vhodné restartovat počítač a před opětovnou instalací se ujistěte, že příslušný software skutečně zmizel.
8. Zkontrolujte nastavení antiviru
Někdy může váš antivirový nebo antimalwarový software zabránit instalaci softwaru do systému Windows. To může být užitečné nebo bolestivé, v závislosti na okolnostech.
V jednom případě se možná pokoušíte nainstalovat program, který je ve skutečnosti malware. Když to váš antivirus zjistí, doufejme, že vám zablokuje instalaci této aplikace. Pokud jste však zakázali upozornění z antivirového programu, toto varování se vám nemusí zobrazit. Zkuste otevřít sadu zabezpečení a zkontrolovat nedávná upozornění, abyste zjistili, zda tomu tak je.
Pokud máte podezření, že program, který chcete nainstalovat, obsahuje malware, měli byste jej prohledat online antivirovým skenerem. Vyhněte se instalaci všeho, co je infikované, samozřejmě. Pokud se jedná o nástroj, kterému jste kdysi důvěřovali, je možné, že byla aplikace unesena nebo že jste si stáhli špatnou kopii z stinného webu.
Váš antivirus se však také může stát příliš horlivým. Může bránit legitimním programům v přístupu k nezbytným složkám při pokusu o instalaci (Malwarebytes Premium to dělá). V takovém případě budete muset dočasně vypnout antivirus, aby byla instalace dokončena.
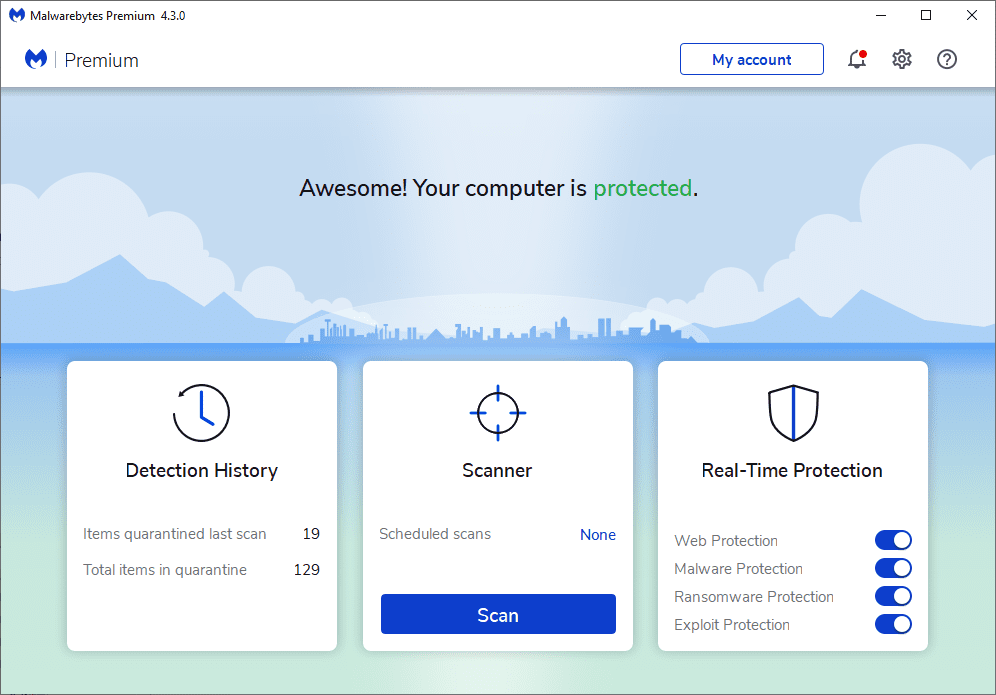
Jak to udělat, závisí na nainstalovaném antiviru – podívejte se, jak vypnout Microsoft Defender, pokud používáte vestavěné řešení. Většina bezpečnostních aplikací má možnost dočasně pozastavit ochranu na několik minut, abyste je mohli nainstalovat podle potřeby. Než to uděláte, ujistěte se, že softwaru důvěřujete!
9. Ujistěte se, že je program kompatibilní s vaší verzí systému Windows
Některé programy jednoduše nejsou kompatibilní s moderními verzemi Windows. Aplikace vytvořené pro Windows 7, které byly například opuštěny před lety, nebyly pravděpodobně nikdy aktualizovány, aby fungovaly na Windows 10 a 11. V takovém případě má Windows některé nástroje pro kompatibilitu, které vám pomohou takové aplikace spustit, ale stále nemusí fungovat. poté správně pracovat.
Nejprve byste měli zkontrolovat web poskytovatele aplikace a zjistit, zda software podporuje vaši verzi systému Windows. Tyto informace většinou uvidíte na stránce stahování nebo podpory. I když není kompatibilní, můžete si stáhnout instalační soubor a pokusit se jej přesto spustit, ale je užitečné vědět, jaké platformy jsou oficiálně podporovány.
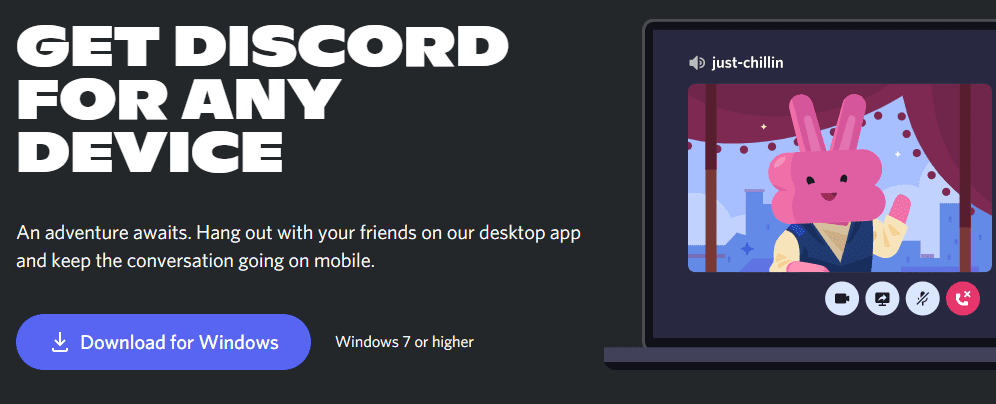
Pokud se aplikace nainstaluje správně, proveďte níže uvedené kroky na spustitelném souboru aplikace po instalaci, abyste zlepšili kompatibilitu s vaší verzí Windows. Spustitelný soubor najdete tak, že vyhledáte aplikaci v nabídce Start, poté na ni kliknete pravým tlačítkem myši a vyberete možnost Otevřít umístění souboru, abyste na ni přešli v okně Průzkumníka souborů.
Pokud se instalační program nespustí, zkuste stejný postup na spustitelném souboru instalačního programu.
Klepněte pravým tlačítkem myši na spustitelný soubor a vyberte Vlastnosti. Ve výsledném okně přejděte na kartu Kompatibilita. Zde můžete zvolit, zda chcete tento program spouštět v režimu kompatibility se starší verzí systému Windows. To stojí za to vyzkoušet, pokud víte, že aplikace fungovala správně na starší verzi.
Jinak pod Nastavením je více možností, které se většinou zabývají tím, jak se program zobrazuje. Ty by ve většině případů neměly být nutné, ale můžete je vyzkoušet, abyste zjistili, zda mají nějaký význam.
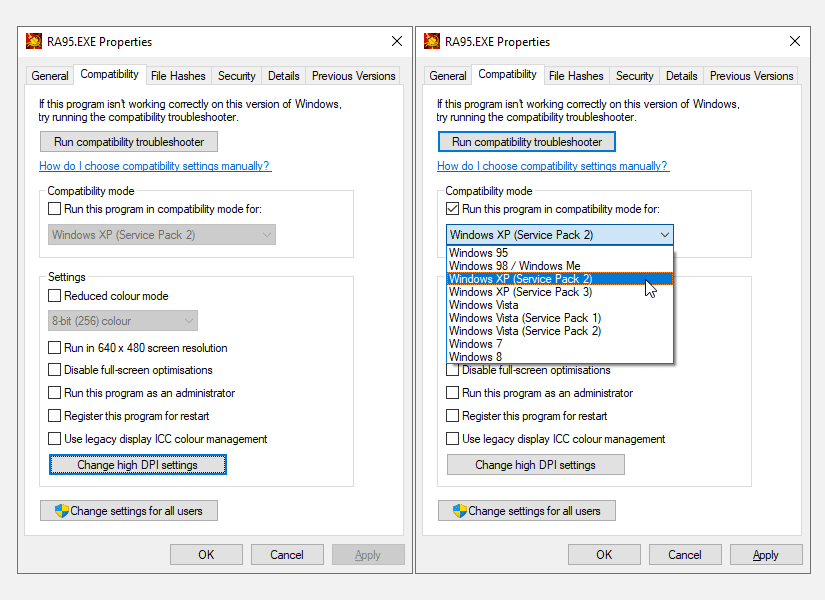
Pokud software stále nefunguje s povoleným režimem kompatibility, přečtěte si další tipy pro zprovoznění starého softwaru v moderních verzích systému Windows. Pokud se tak nestane, budete muset použít jiné metody, jak tento software používat, jako je vytvoření virtuálního počítače pro spuštění starší verze Windows, pro kterou byl software vytvořen.
Co dělat, když se software Windows nenainstaluje
Doufejme, že jeden z těchto kroků pro odstraňování problémů pomůže, když se vám nedaří nainstalovat software do systému Windows. Většinou se jedná o problém s kompatibilitou Windows nebo bezpečnostní nástroj, který narušuje proces instalace.
I když jsme se zde zaměřili na tradiční desktopový software, je možné, že software z Microsoft Storu se také někdy nenainstaluje.