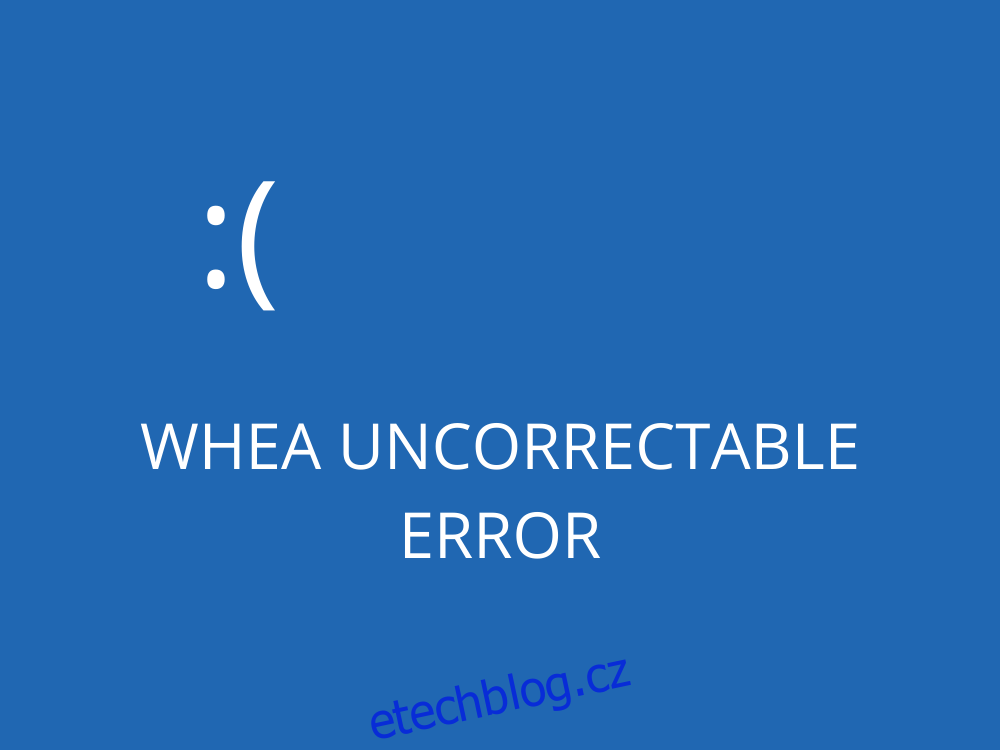Zprávy na modré obrazovce mohou být způsobeny mnoha problémy s počítačem, od softwaru po hardware. Mají společné to, že znemožňují provoz vašeho stroje.
Když uživatelé PC narazí na chybovou zprávu BSOD, přejdou na konečný scénář: obnovení továrního nastavení systému Windows. Ale je to dost drastické a někdy zbytečné, protože můžete použít jiné, jednodušší prostředky pro odstraňování problémů.
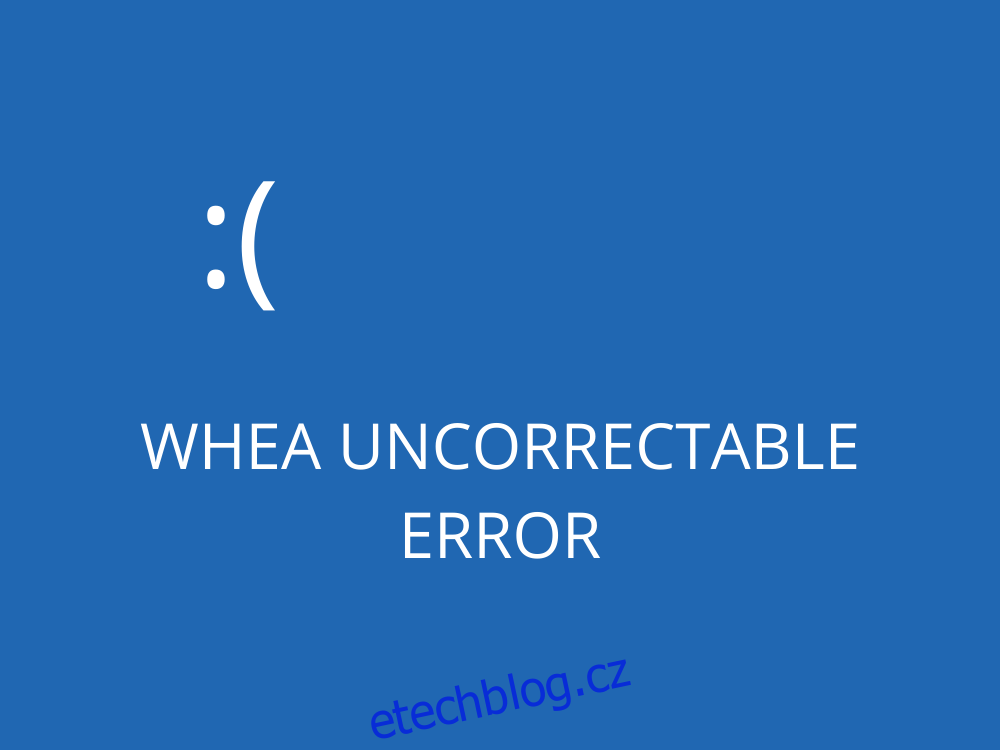
Table of Contents
Co je to WHEA NEOPRAVITELNÁ CHYBA?
WHEA UNCORRECTABLE ERROR je chyba s modrou obrazovkou způsobená problémem s hardwarem. Automaticky vypíná počítač ve snaze zabránit ztrátě dat. Můžete však opravit kód zastavení WHEA_UNCORRECTABLE_ERROR, ať už k němu došlo ve Windows 10, 8.1, 8, 7, Vista nebo XP.
Zpráva Modrá obrazovka smrti je někdy doprovázena kódem 0xc0000124. Protože to naznačuje základní problém s vaším hardwarem, měli byste zkontrolovat poškození HDD nebo SDD, problémy s RAM a CPU, poškozené systémové soubory, přetaktování a další aspekty.
Jak opravit NESPRÁVNOU CHYBU WHEA
Bylo by moudré spustit na počítači úplnou zálohu, abyste si uložili důležité soubory. Pokud to však není možné, měli byste alespoň vytvořit bod obnovení systému, který vám umožní vrátit změny později, pokud to bude nutné.
1. Použijte službu Windows Update
Pokud v našem počítači chybí ovladače zařízení, zejména pokud jde o RAM, CPU nebo GPU, měli byste použít službu Windows Update ke stažení a instalaci nejnovějších verzí.
Zde je návod, jak používat službu Windows Update:
Klikněte na tlačítko Start, napište vyhledat aktualizace a stiskněte Enter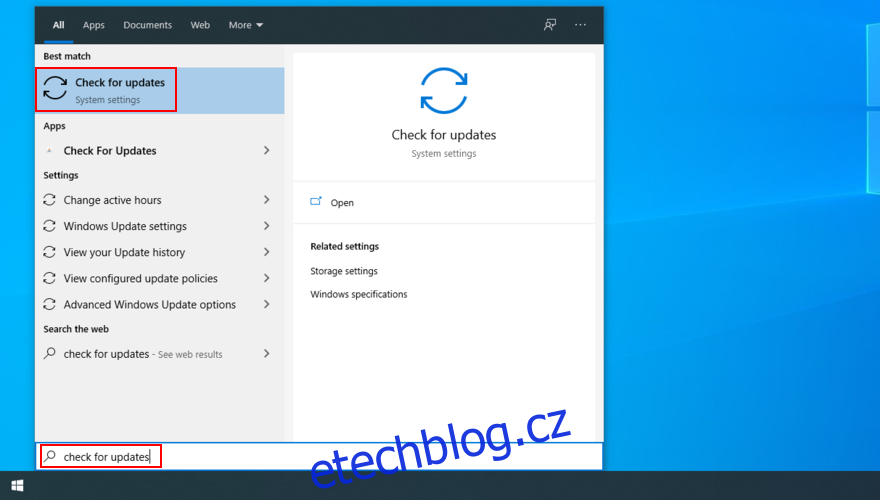
Pokud existují nějaké čekající aktualizace systému Windows, klikněte na Stáhnout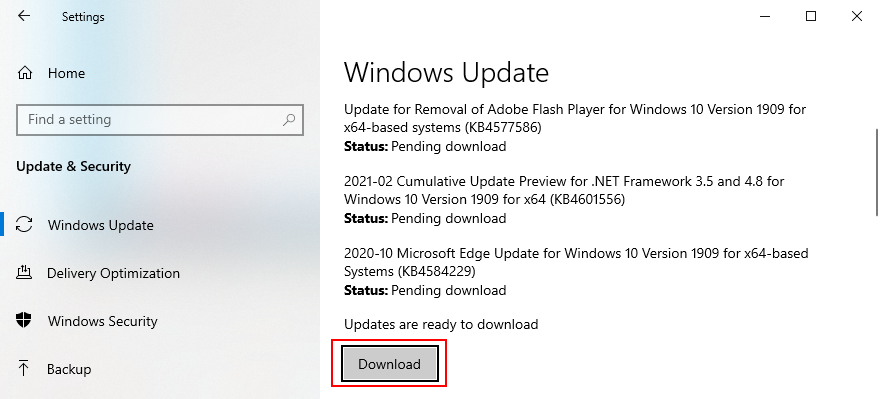
Restartujte počítač. Možná to budete muset udělat několikrát
2. Vraťte Windows zpět
Pokud byl kód zastavení WHEA_UNCORRECTABLE_ERROR spuštěn softwarovým problémem, například nekompatibilním programem, který jste nedávno nainstalovali do počítače, měli byste být schopni jej bez problémů opravit vrácením systému Windows k předchozímu kontrolnímu bodu v režimu obnovení.
Zde je návod, jak používat obnovení systému:
Přihlaste se do Windows 10 s právy správce
Stiskněte Ctrl + R, napište ovládací panel a stiskněte Enter
Klepněte na Obnovení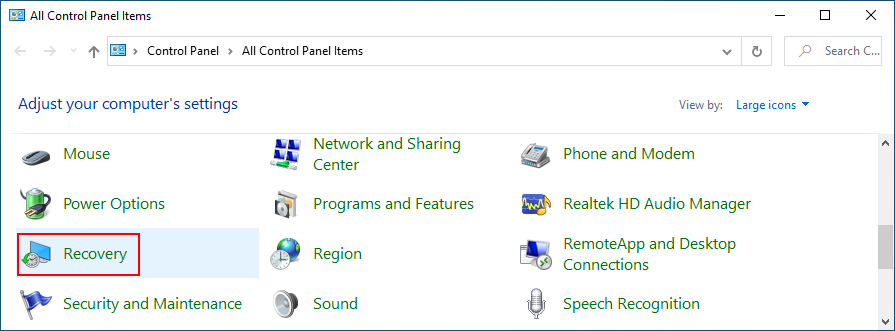
Klepněte na Otevřít Obnovení systému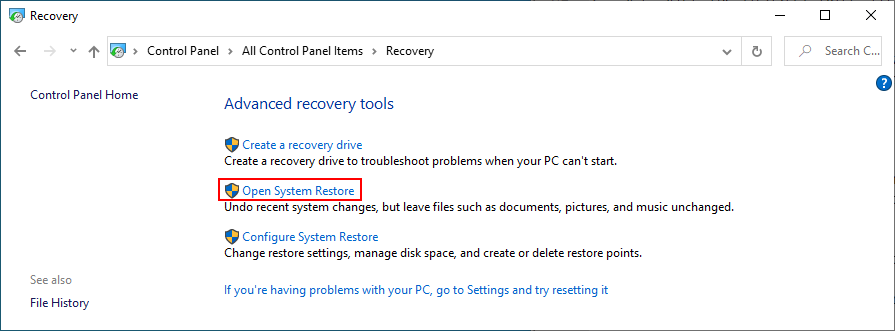
Vyberte bod obnovení, klikněte na Další a pokračujte podle uvedených pokynů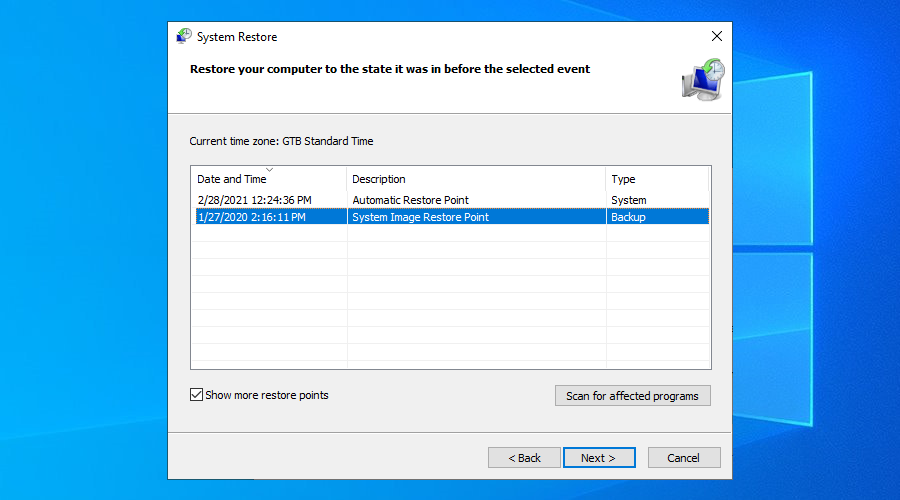
Restartujte váš počítač
Pokud však v seznamu nejsou žádné body obnovení, měli byste přejít k dalšímu řešení a odinstalovat problematické aplikace.
3. Odinstalujte nedávné a nedůvěryhodné aplikace
Ne všechny softwarové programy jsou plně kompatibilní s nejnovějším operačním systémem společnosti Microsoft, což může vést k chybovým zprávám BSOD, jako je WHEA UNCORRECTABLE ERROR. Jiné jsou škodlivé, což znamená, že se jich musíte zbavit, ať se děje cokoliv.
Zde je návod, jak odstranit nedávné programy:
Klikněte pravým tlačítkem na tlačítko Start a vyberte Aplikace a funkce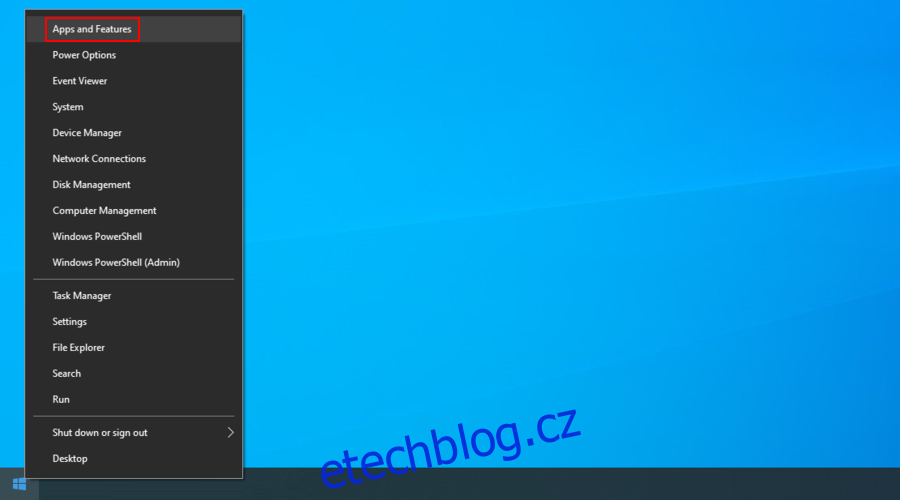
Chcete-li seřadit všechny programy podle data instalace (nejnovější jako první), nastavte možnost Seřadit podle na Datum instalace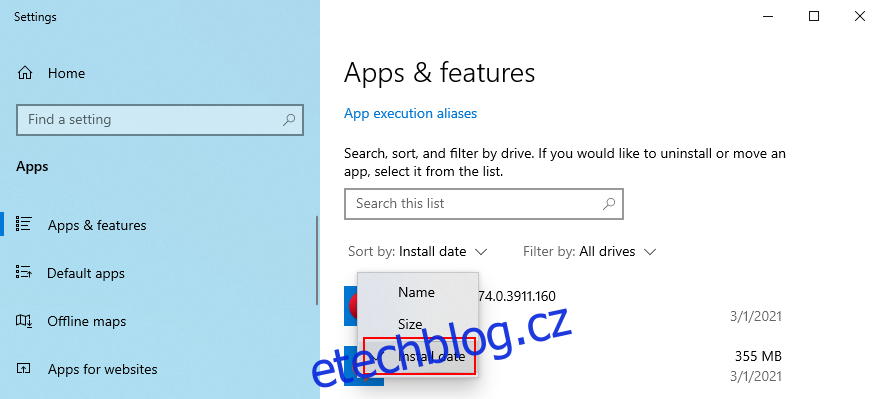
Vyberte první položku v seznamu, klikněte na Odinstalovat a pokračujte v odstraňování programu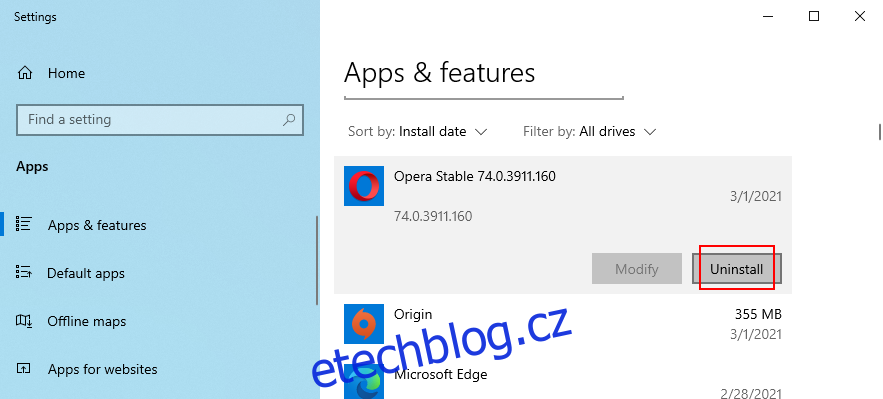
Restartujte počítač
Pokud stále dochází k chybám BSOD, odeberte další nedávno nainstalovaný program ze seznamu
Tyto kroky bohužel nebudou fungovat, pokud aplikace již provedla změny v registru Windows a sdílela knihovny DLL s vaším operačním systémem. Namísto použití vestavěného odinstalačního programu doporučujeme zvolit nástroj pro odstranění programů třetích stran.
Kromě odinstalování aplikace najde a odstraní všechny zbývající soubory z vašeho pevného disku a obnoví výchozí registr systému.
4. Opravte chyby HDD a poškozené systémové soubory
Hardwarové chyby, které by mohly způsobit problémy s BSOD, jako je kód zastavení WHEA_UNCORRECTABLE_ERROR, lze vyřešit pomocí nástroje CHKDSK (Check Disk), vestavěného nástroje systému Windows.
Pokud jde o poškozené systémové soubory, můžete se spolehnout na SFC (System File Checker). A konečně, DISM (Deployment Image Servicing and Management) posouvá kontrolu systémových souborů o krok dále a ověřuje integritu úložiště komponent obrazu Windows.
Všechny tři nástroje lze spustit z prostředí příkazového řádku s právy správce. Nebojte se, protože nepotřebujete žádné speciální dovednosti, pokud budete postupovat podle pokynů níže. Jen se ujistěte, že spustíte tři nástroje v další objednávce.
Jak používat CHKDSK:
Pokud je systém Windows nainstalován ve výchozím oddílu C:, zadejte chkdsk c: /f. Ale pokud je někde jinde, nezapomeňte nahradit c: správným písmenem jednotky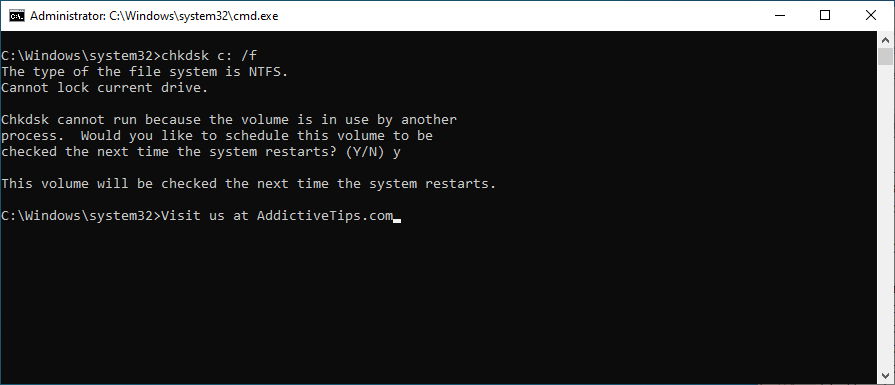
Zadejte y, chcete-li naplánovat kontrolu integrity disku při příštím restartu systému
Restartujte počítač a zkontrolujte chyby BSOD
Jak používat SFC:
Zadejte sfc /scannow a stiskněte Enter
Počkejte, až SFC prohledá a opraví vaše systémové soubory
Restartujte počítač
Jak používat DISM:
Napište DISM /online /cleanup-image /scanhealth a stiskněte Enter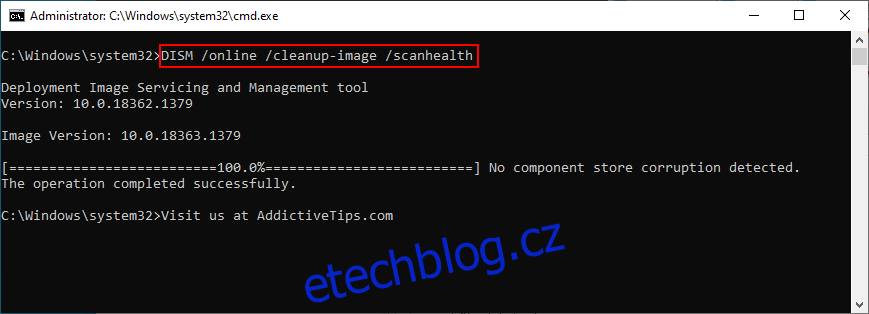
Pokud DISM hlásí nějaké problémy s bitovou kopií systému, zadejte DISM /online /cleanup-image /restorehealth
Restartujte počítač a znovu spusťte CMD jako správce
Zadejte sfc /scannow a stiskněte Enter
Znovu restartujte počítač
5. Zkontrolujte ovladače
V prvním řešení na tomto seznamu jsme řekli, že byste se měli obrátit na Windows Update, abyste si stáhli všechny čekající aktualizace, zejména pokud jde o ovladače vašeho zařízení. Ne vždy to však funguje podle očekávání.
Pokud vám například v počítači chybí ovladače, měli byste odinstalovat přidružená zařízení a nechat systém Windows 10 automaticky znovu nainstalovat správnou verzi pro váš počítač.
Zde je návod, jak přeinstalovat ovladače zařízení:
Klepněte pravým tlačítkem myši na tlačítko Start a vyberte položku Správce zařízení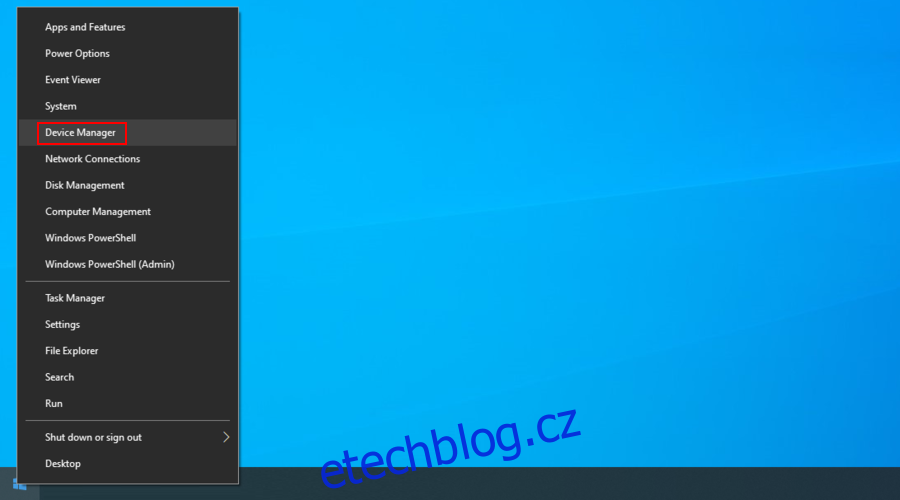
Vyhledejte všechna zařízení v seznamu se žlutým vykřičníkem. Pokud nějaké najdete, klikněte na něj pravým tlačítkem a vyberte Odinstalovat zařízení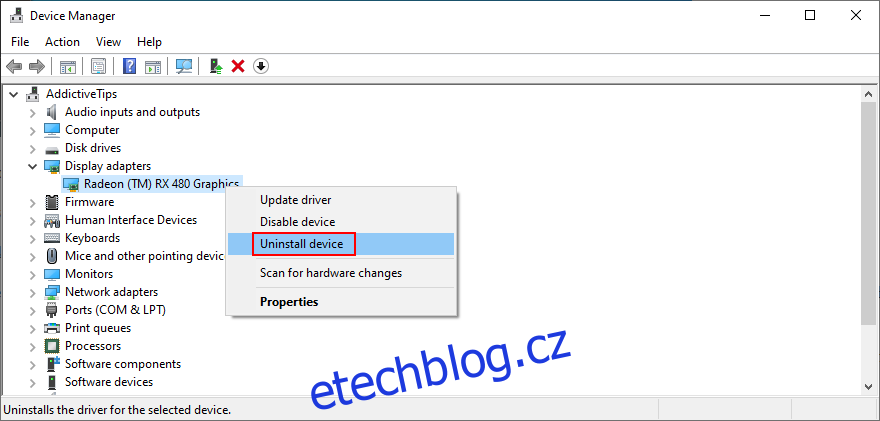
Postupujte podle pokynů systému Windows a restartujte počítač
Doporučujeme používat Microsoft DriverVerifier pokud potřebujete další pomoc s identifikací chybějících nebo zastaralých ovladačů v počítači. Tuto aplikaci můžete také použít k ruční aktualizaci ovladačů.
Znamená to přejít na web výrobce každého zařízení a najít a stáhnout nejnovější ovladač. Není to však dobrý nápad dělat, pokud nemáte zkušenosti, protože riskujete, že získáte nesprávný ovladač, což může způsobit další problémy ve vašem počítači.
Chcete-li toto riziko eliminovat, zvažte použití programu třetí strany pro aktualizaci ovladačů. Jedná se o speciální druh softwaru, který detekuje aktuálně nainstalované ovladače, najde novější verze na webu a poté stáhne a nainstaluje nejnovější ovladače do počítače se systémem Windows 10. A vše se děje automaticky.
6. Spusťte kontrolu malwaru
Poškození pevného disku může být způsobeno masivní infekcí vašeho počítače škodlivým softwarem. Pokud to také spustilo kód zastavení WHEA_UNCORRECTABLE_ERROR, musíte najít a odstranit malwarového agenta z vašeho počítače.
Jak zkontrolovat, zda počítač neobsahuje malware pomocí programu Windows Defender:
Klikněte na tlačítko Start, zadejte Zabezpečení systému Windows a spusťte tuto aplikaci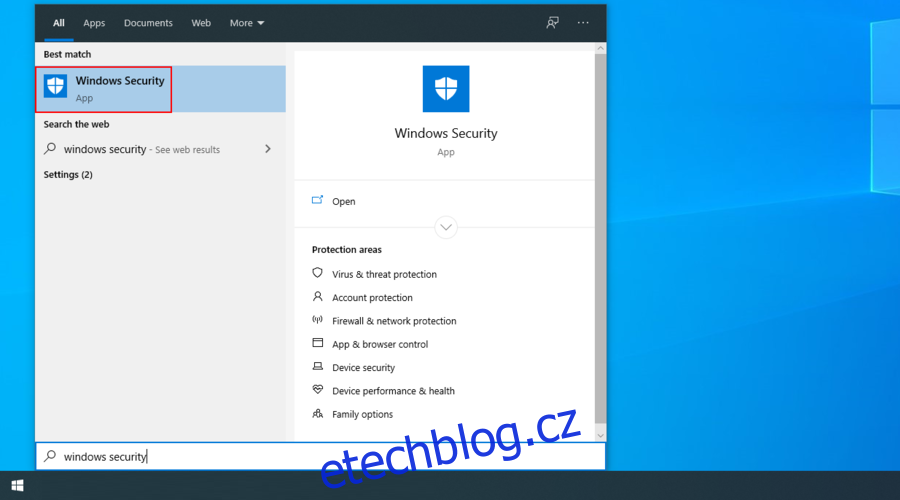
Vyberte Ochrana před viry a hrozbami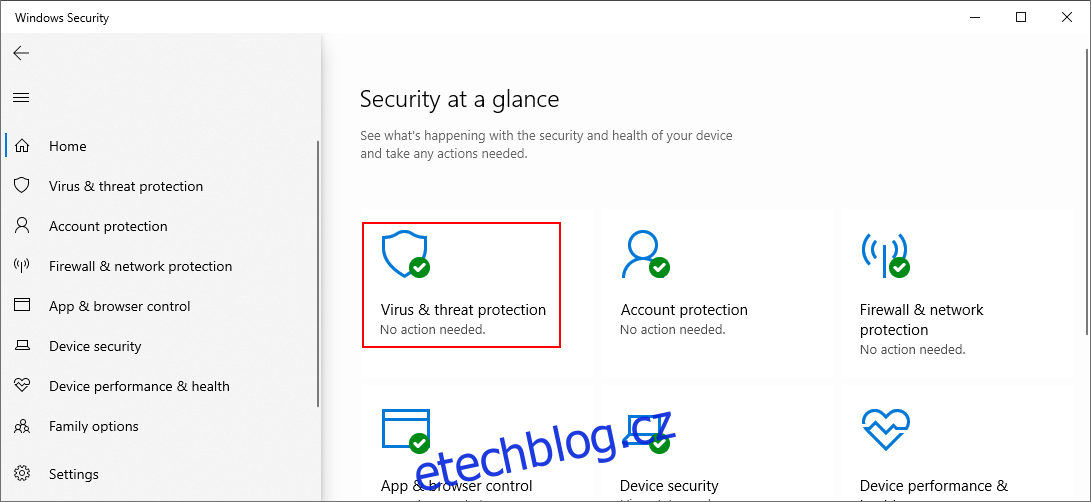
Klikněte na Možnosti skenování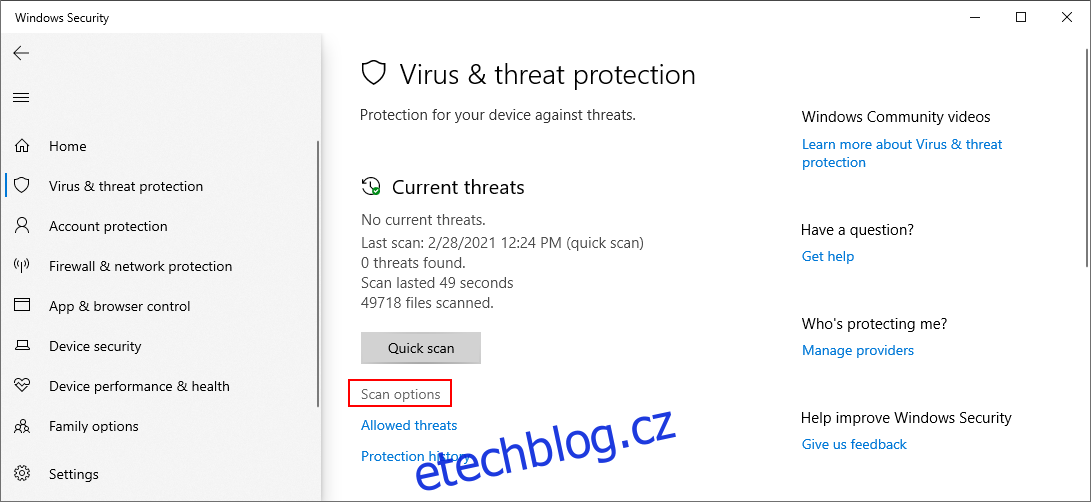
Vyberte Rychlé skenování a klikněte na Skenovat nyní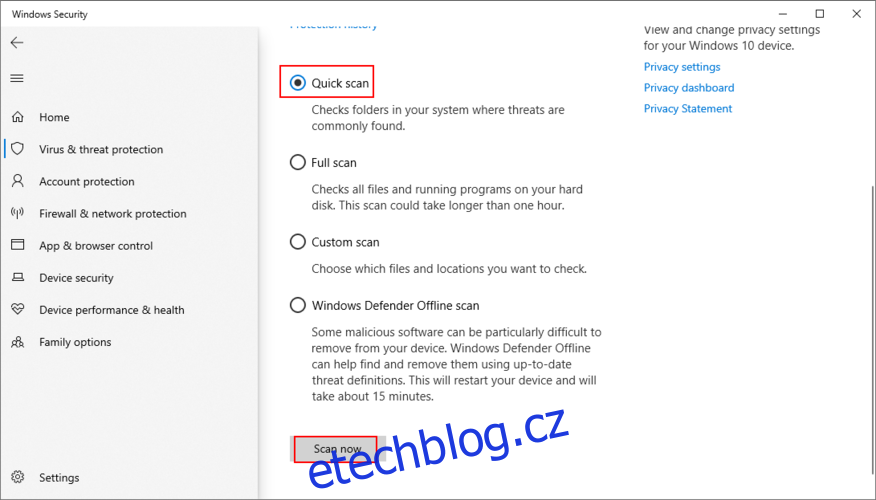
Pokud výsledky kontroly nic nevrací, spusťte další pomocí kontroly Windows Defender offline
Pokud máte v počítači nainstalovanou jinou antimalwarovou aplikaci, která přepíše program Windows Defender, nezapomeňte upravit výše uvedené kroky. Měli byste také zkontrolovat, zda váš antivirový nástroj podporuje režim kontroly zranitelnosti.
7. Zakažte software pro přetaktování
Někteří uživatelé PC se obracejí na nástroje pro přetaktování, aby provedli úpravy svého CPU, RAM a GPU, aby zlepšili svůj herní zážitek. Pokud jste jedním z nich, měli byste vědět, že přetaktování může způsobit hardwarové problémy, jako je přehřívání.
To zase vede k chybám BSOD, jako je WHEA UNCORRECTABLE ERROR, protože Windows udělá vše, co je potřeba, aby ochránil váš pevný disk před fatálním poškozením, i když to znamená vypnutí všeho.
Ale řešení je v tomto případě jednoduché: stačí deaktivovat nástroje pro přetaktování a přestat je používat.
Zde je návod, jak zakázat přetaktování v systému BIOS:
Restartujte počítač a stisknutím klávesy nebo kombinace kláves zobrazených na obrazovce přejděte do režimu BIOS
Najděte Pokročilá nastavení
Vypněte možnost přetaktování
Uložte aktuální konfiguraci, ukončete BIOS a restartujte počítač
Zkontrolujte, zda se vám stále zobrazují chyby BSOD
8. Zkontrolujte systémovou paměť
Jakékoli problémy s RAM, které byste mohli mít, by mohly ovlivnit pevný disk, procesy, služby, ovladače a celý operační systém, což v konečném důsledku vede k zastavovacím kódům BSOD, jako je WHEA_UNCORRECTABLE_ERROR.
Zde je návod, jak zkontrolovat RAM pomocí Windows Memory Diagnostic:
Nezapomeňte uložit všechny probíhající projekty a ukončit všechny aplikace
Stiskněte klávesu Windows, zadejte Windows Memory Diagnostic a stiskněte Enter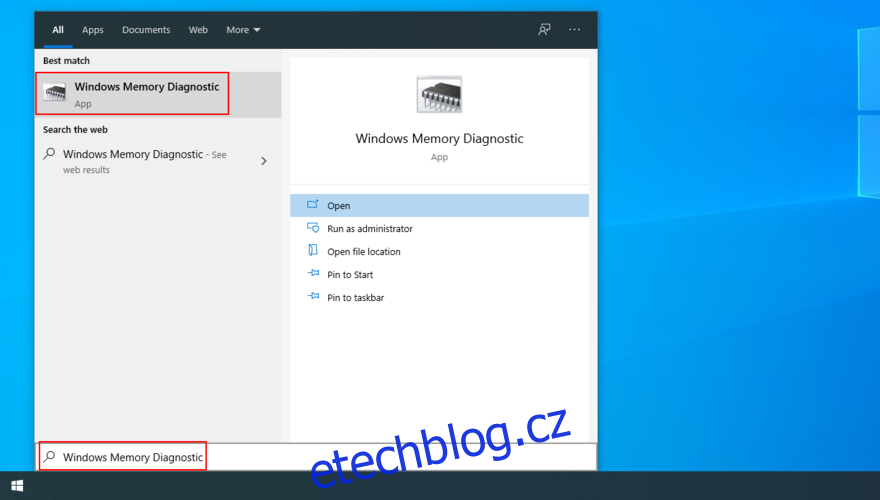
Klikněte na Restartovat nyní a zkontrolujte problémy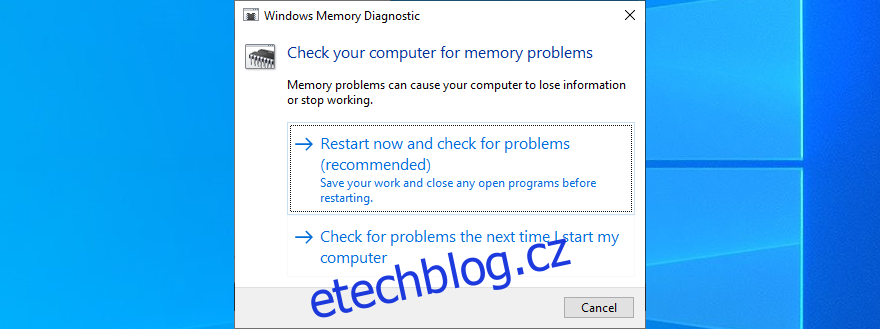
Během restartu Windows zkontroluje diagnostický nástroj vaši RAM a opraví všechny nalezené chyby. Může být nutné několikrát restartovat počítač. Až to skončí, klidně zkontrolujte, zda stále dostáváte stop kód.
9. Resetujte BIOS na tovární nastavení
Pokud jste kromě přetaktování (které jsme popsali v předchozím řešení) provedli v systému BIOS nějaké další změny, možná jste omylem zpackali nastavení pevného disku a způsobili chybu WHEA UNCORRECTABLE ERROR.
Zde je návod, jak resetovat BIOS na výchozí:
Restartujte váš počítač
Během restartování stiskněte klávesu nebo kombinaci kláves zobrazenou na obrazovce pro vstup do režimu BIOS
Najděte možnost resetování systému BIOS na výchozí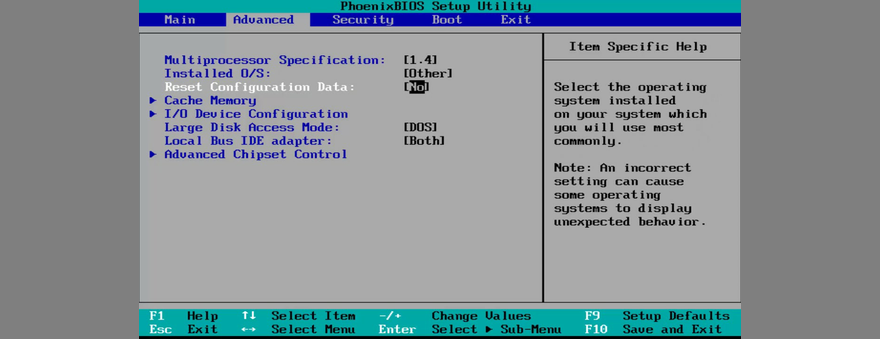
Uložte nastavení systému BIOS, ukončete a restartujte počítač
10. Znovu připojte všechna periferní zařízení
Chyby modré obrazovky mohou být také způsobeny hardwarovými součástmi, které nejsou správně zapojeny do vaší počítačové jednotky. Další možností je poškození portů USB, což má za následek problémy s připojením hardwaru.
Chcete-li tento problém vyřešit, vypněte počítač, odpojte všechny kabely a odpojte vše. Možná budete chtít také zkontrolovat, zda váš chladič funguje správně. Poté začněte připojovat své zařízení jeden kus po druhém a ujistěte se, že zapadají do zásuvek, ale bez použití síly.
Pokud jde o periferní zařízení s podporou USB, zkuste je zapojit do různých portů. Spusťte systém Windows a zkontrolujte, zda se stále zobrazuje kód zastavení WHEA UNCORRECTABLE ERROR.
11. Proveďte čisté spuštění systému Windows
Pokud nemůžete ani použít Windows 10 k zahájení odstraňování chyby s modrou obrazovkou, měli byste spustit čisté spuštění systému Windows. Znamená to spuštění operačního systému načtením pouze nezbytných služeb, procesů a ovladačů. Vše ostatní je zakázáno.
Zde je návod, jak vyčistit spouštění systému Windows 10:
Klepněte na tlačítko Start, zadejte konfiguraci systému a stiskněte klávesu Enter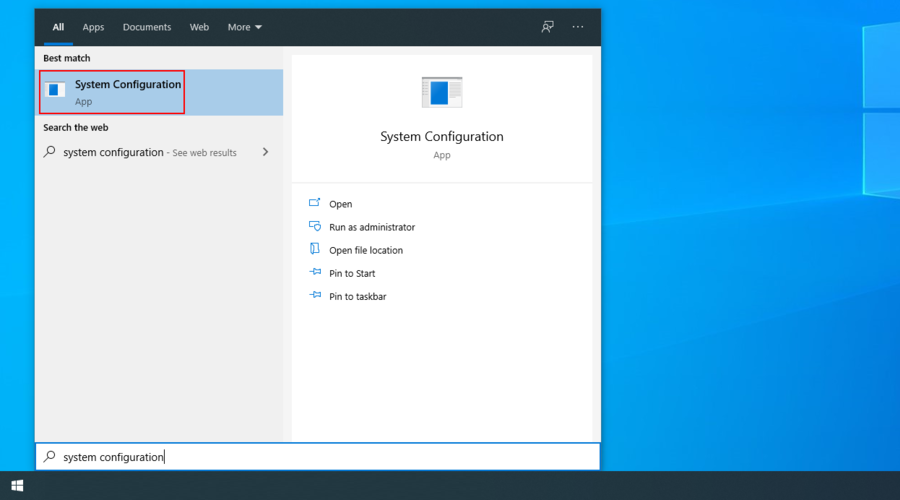
Vyberte kartu Služby, zrušte zaškrtnutí políčka Skrýt všechny služby společnosti Microsoft a stiskněte tlačítko Zakázat vše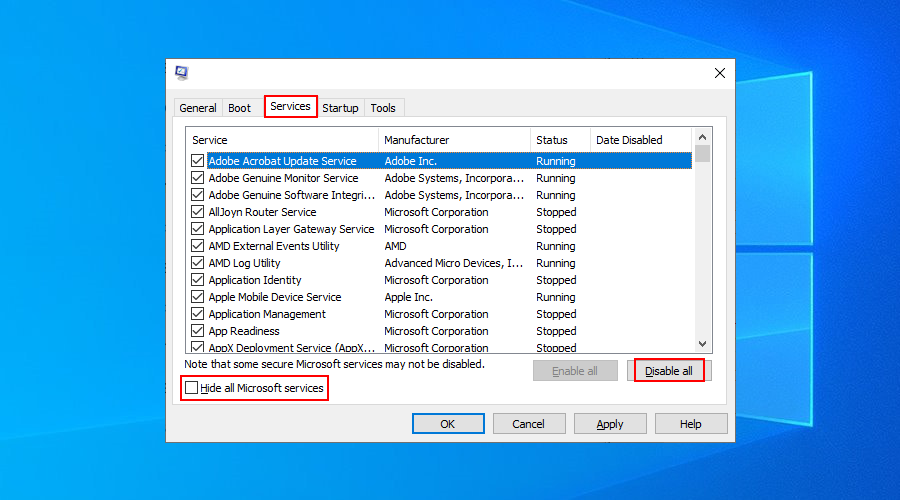
Přejděte na kartu Po spuštění a klikněte na Otevřít Správce úloh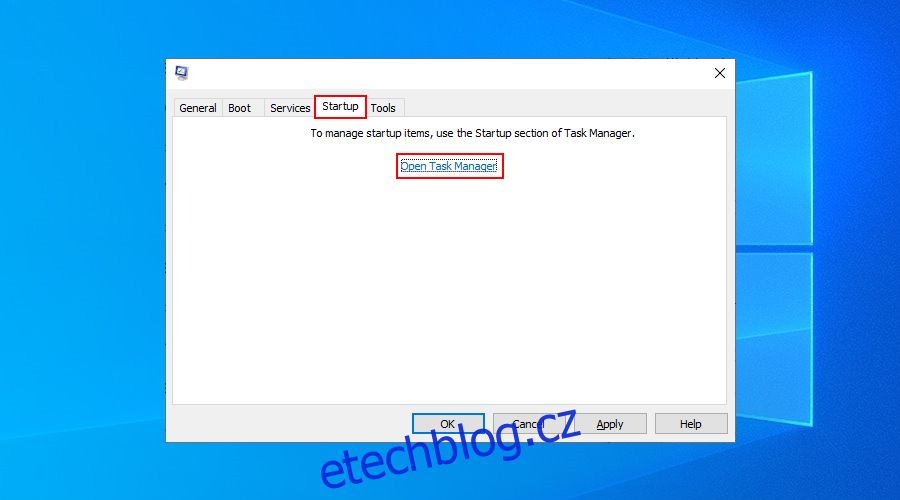
Klepněte pravým tlačítkem na libovolnou položku se stavem Povoleno a vyberte možnost Zakázat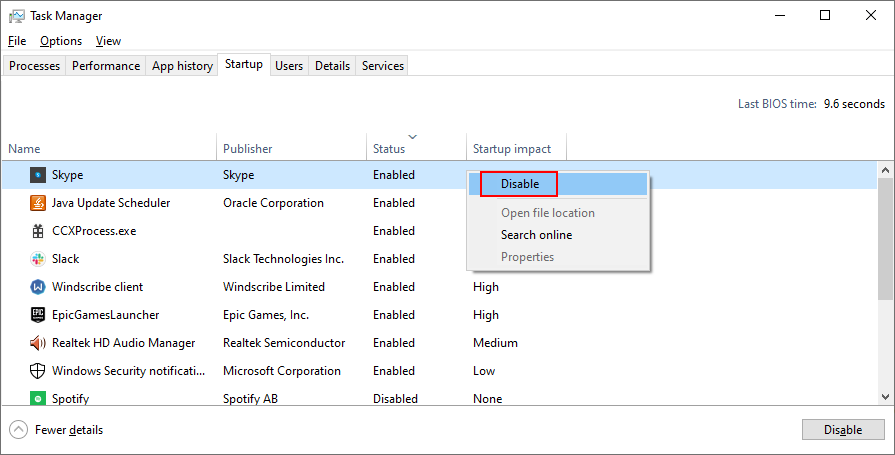
Proveďte to pro všechny spouštěné aplikace se stavem Povoleno
Restartujte počítač
12. Použijte Vyčištění disku
Možná vás překvapí množství softwarových a hardwarových problémů způsobených nedostatkem místa na disku. Je to proto, že váš operační systém musí dočasně přidělit volné místo na disku pro spouštění procesů na pozadí, kontrolu chyb v počítači a stahování aktualizací.
Chcete-li to rychle zkontrolovat, stačí se podívat na dostupné místo na disku na oddílu, kde je nainstalován systém Windows (obvykle je to C:). Pokud je na jiných oddílech více místa, zvažte přesunutí aplikací, her a osobních dokumentů tam.
Měli byste také přenášet data na externí pevné disky a USB klíče, nahrávat je do cloudu nebo jednoduše smazat soubory, které již nepotřebujete, zejména ty velké.
Zde je návod, jak pomocí nástroje Vyčištění disku odstranit nevyžádaná data:
Přihlaste se do Windows 10 s právy správce
Navštivte umístění Stažené soubory a Koš, abyste se ujistili, že tam není nic, co byste si chtěli ponechat
Otevřete Průzkumníka Windows stisknutím kláves Win + E, klepněte pravým tlačítkem myši na jednotku C: a přejděte na Vlastnosti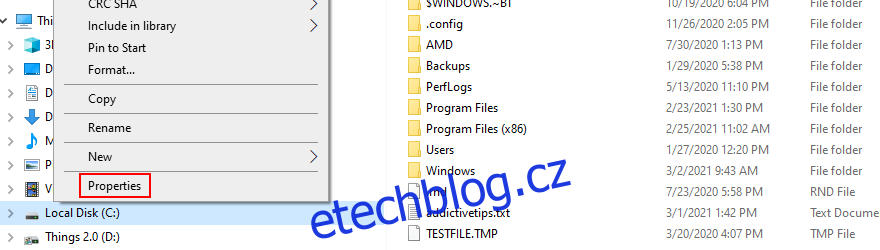
Zůstaňte na kartě Obecné a klikněte na Vyčištění disku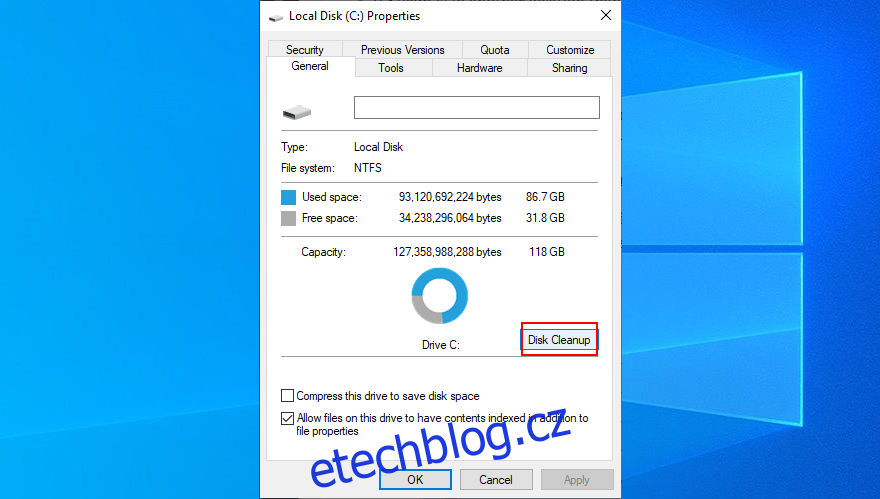
Vyberte všechny položky ze seznamu a klikněte na Vyčistit systémové soubory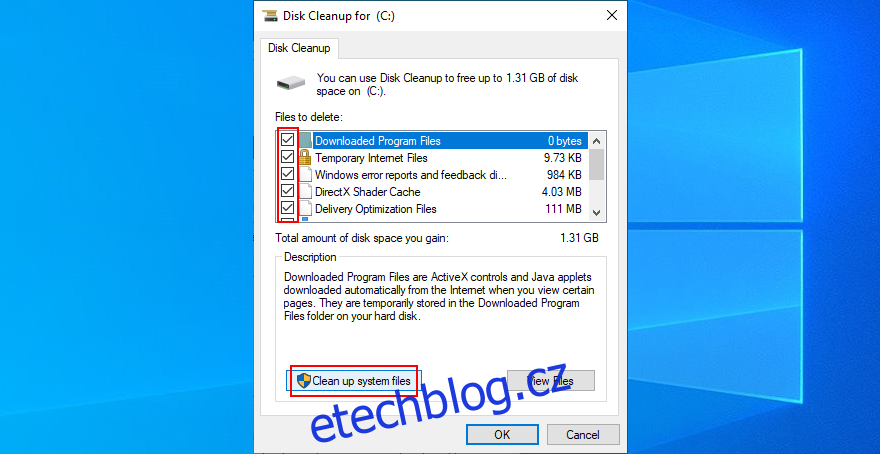
Po dokončení vyhledávání znovu vyberte vše, klikněte na OK a potvrďte kliknutím na Odstranit soubory
Restartujte váš počítač
WHEA_UNCORRECTABLE_ERROR: Závěr
Abych to shrnul, kód zastavení WHEA UNCORRECTABLE ERROR můžete opravit stažením nejnovějších aktualizací systému Windows, vrácením operačního systému do předchozího bodu obnovení a také odinstalováním posledních a nedůvěryhodných aplikací.
Můžete také opravit chyby HDD a poškozené systémové soubory z konzoly, zkontrolovat nekompatibilní ovladače a aktualizovat zastaralé ovladače, spustit kontrolu malwaru a zakázat režim přetaktování.
Dalším dobrým nápadem je zkontrolovat systémovou paměť, resetovat BIOS na tovární nastavení, odpojit a znovu připojit všechna periferní zařízení, provést čisté spuštění systému Windows a pomocí nástroje Vyčištění disku uvolnit místo na disku odstraněním nevyžádaných dat.
Opravilo za vás některé z řešení chybu BSOD WHEA UNCORRECTABLE ERROR? Dejte nám vědět v oblasti komentářů níže.