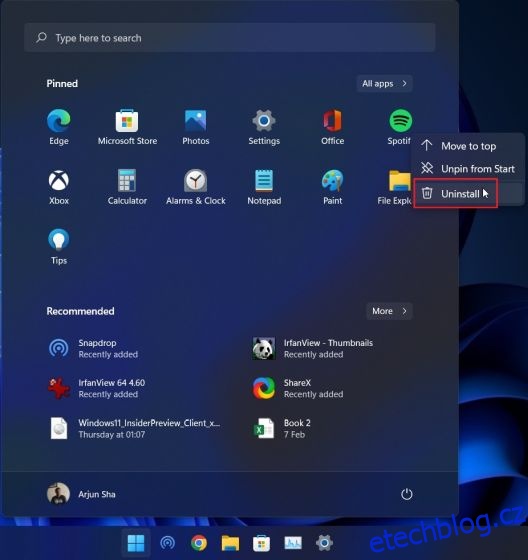I když je Windows 11 nabitý novými funkcemi, je také pravda, že obsahuje spoustu předinstalovaných aplikací, které ve skutečnosti nepotřebujete. Proto jsme sepsali návod, jak deblotovat Windows 11, abyste zrychlili svůj počítač. V případě, že se nechcete vydat cestou debloater a hledáte pouze odinstalovat nepotřebné aplikace, jste na správném místě. V této příručce jsme zahrnuli několik způsobů, jak odinstalovat aplikace v systému Windows 11, od odebrání aplikací z obchodu Microsoft Store až po systémové aplikace, které nelze odinstalovat ani z Ovládacích panelů, ani z Nastavení Windows. Takže v tomto ohledu pojďme do toho a naučte se, jak odinstalovat aplikace v systému Windows 11.
Table of Contents
Odinstalace aplikací v systému Windows 11: 5 vysvětlených metod (2022)
V této příručce jsme zmínili pět jednoduchých způsobů, jak odinstalovat aplikace v systému Windows 11. První tři metody jsou zabudovány do Windows 11, ale pokud chcete více možností a chcete odebrat systémové, skryté a rámcové aplikace, přejděte ke čtvrté části tohoto návodu pomocí tabulky níže.
Nejjednodušší způsob, jak odinstalovat aplikace nainstalované v počítači se systémem Windows 11, je z nabídky Start. Funguje to takto:
1. Otevřete nabídku Start a jednoduše klikněte pravým tlačítkem myši na aplikaci, kterou chcete odebrat, pokud je zde připnutá, a klikněte na „Odinstalovat“. Aplikace bude okamžitě odstraněna.
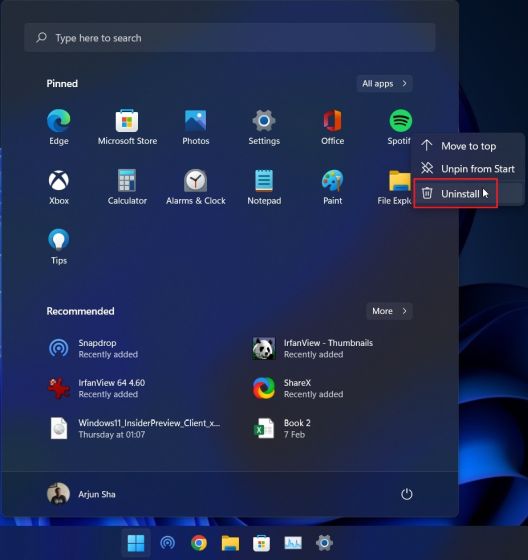
2. Můžete také kliknout na „Všechny aplikace“ v nabídce Start a odinstalovat kteroukoli z nainstalovaných aplikací z počítače.
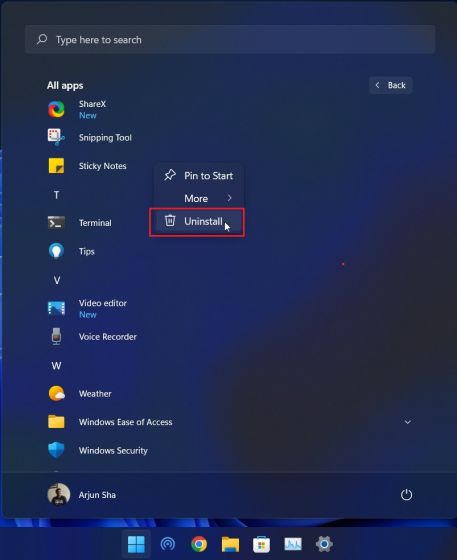
2. Pokud odinstalujete aplikaci Win32 z nabídky Start, budete přesměrováni na Ovládací panely. Níže jsem vysvětlil, jak odinstalovat aplikace z ovládacího panelu, takže postupujte podle pokynů zde uvedených.
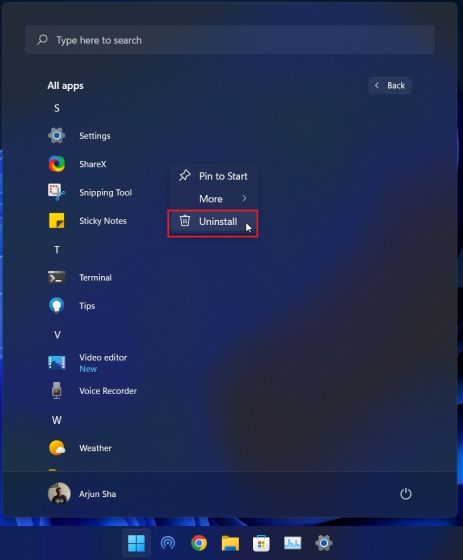
Odinstalujte aplikace ve Windows 11 z Ovládacích panelů
Další snadný a jeden z nejoblíbenějších způsobů odinstalace aplikací v systému Windows 11 je ze starého dobrého ovládacího panelu. Funguje to takto:
1. Pomocí klávesové zkratky Windows 11 „Windows + R“ otevřete výzvu Spustit. Zde zadejte appwiz.cpl a stiskněte Enter.
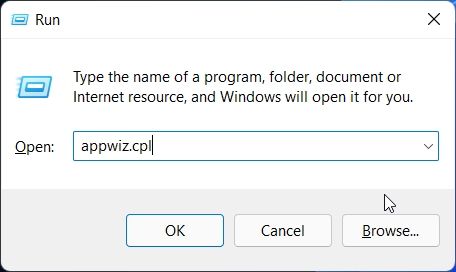
2. Otevře se přímo okno Programy a funkce. Zde klikněte pravým tlačítkem myši na aplikaci, kterou chcete odebrat, a vyberte „Odinstalovat“.
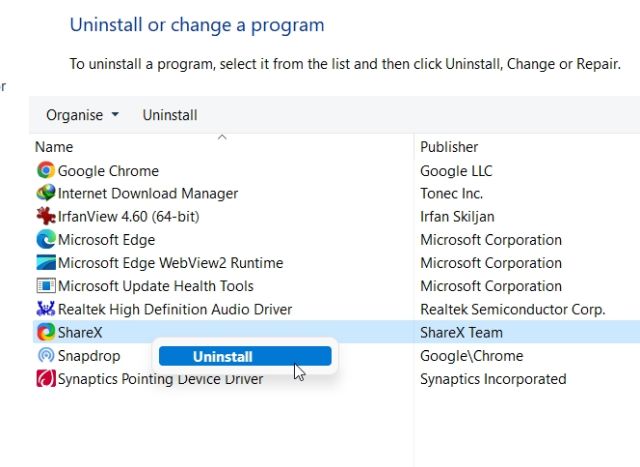
3. Nyní postupujte podle pokynů na obrazovce a je to. Úspěšně jste odinstalovali program z počítače s Windows 11.
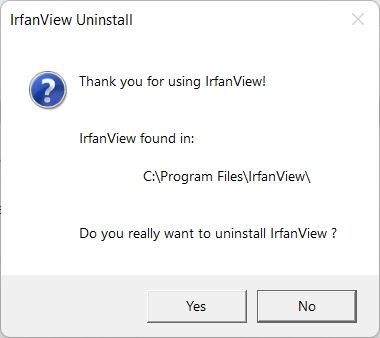
Odinstalujte programy ve Windows 11 z Nastavení
Kromě ovládacího panelu můžete aplikace odinstalovat také ze stránky Nastavení systému Windows 11. Dobrá věc na této metodě je, že Nastavení systému Windows uvádí všechny systémové aplikace a aplikace Microsoft Store na jednom místě. V systému Windows 11 můžete odinstalovat všechny aplikace Microsoft Store a některé systémové aplikace lze také odebrat. Zde je návod, jak odebrat aplikace a programy v systému Windows 11 z aplikace Nastavení.
1. Pomocí klávesové zkratky „Windows + I“ otevřete Nastavení a přejděte do sekce „Aplikace“ z levého postranního panelu. Poté klikněte na „Aplikace a funkce“ v pravém podokně.
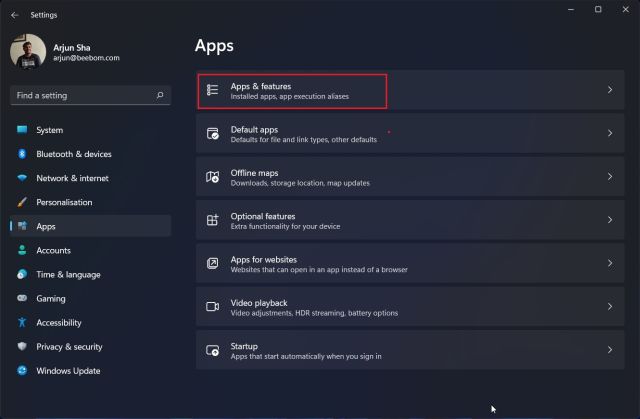
2. Aplikace Nastavení načte všechny systémové aplikace a aplikace třetích stran nainstalované ve vašem počítači se systémem Windows 11. Zde klikněte na nabídku se třemi tečkami a vyberte „Odinstalovat“ pro aplikaci, kterou chcete odebrat.
Poznámka: Ne všechny systémové aplikace lze odinstalovat z Nastavení systému Windows. Pokud je tedy chcete odinstalovat, přejděte k další části.
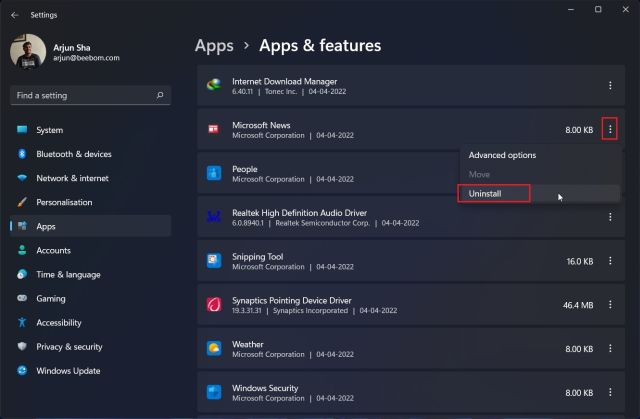
3. Znovu klikněte na „Odinstalovat“ ve vyskakovacím menu a je hotovo. Během několika sekund bude program odstraněn z vašeho počítače se systémem Windows 11.
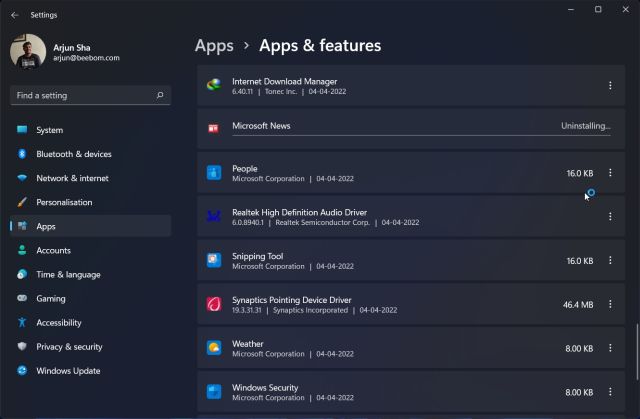
Odstraňte systémové a skryté aplikace ve Windows 11 pomocí O&O AppBuster
Pokud hledáte nástroj, který vám umožní odstranit systém a skryté aplikace ve Windows 11, vřele doporučuji O&O AppBuster. Je to 1,5 MB program, který nevyžaduje instalaci. Jednoduše jej spusťte a program prohledá váš počítač a zobrazí všechny programy, včetně aplikací nainstalovaných uživatelem, skrytých aplikací, které systém vyžaduje, aplikací Store a aplikací frameworků. Můžete si vybrat aplikace a odebrat je z Windows 11 jediným kliknutím. O&O AppBuster také vytvoří bod obnovení systému, pokud se něco pokazí, a vy se můžete vrátit zpět do původního stavu.
1. Nejprve pokračujte a stáhněte si O&O AppBuster z odkazu zde. Je to bezplatná aplikace od společnosti O&O, stejně jako ShutUp10, kterou jsme použili k vytvoření operačního systému Windows 11 šetrného k soukromí.
2. Dále spusťte program AppBuster. Okamžitě prohledá váš počítač a zobrazí seznam všech vyměnitelných aplikací. Nyní vyberte aplikace a klikněte na „Odstranit“. Zde můžete vybrat a odebrat systémové aplikace, které dříve nebylo možné odstranit z Nastavení systému Windows.
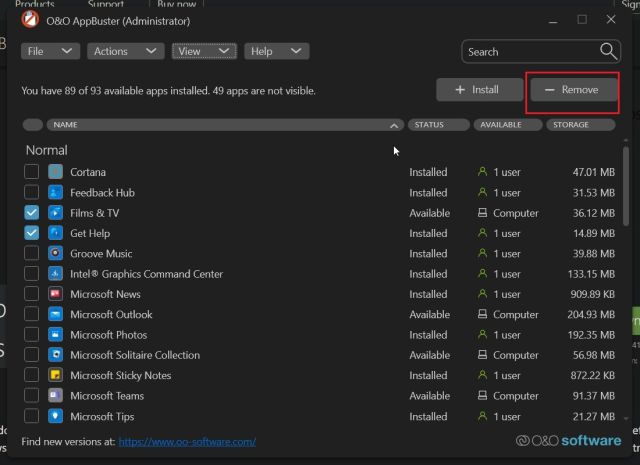
3. Na další výzvě jednoduše klikněte na „OK“.
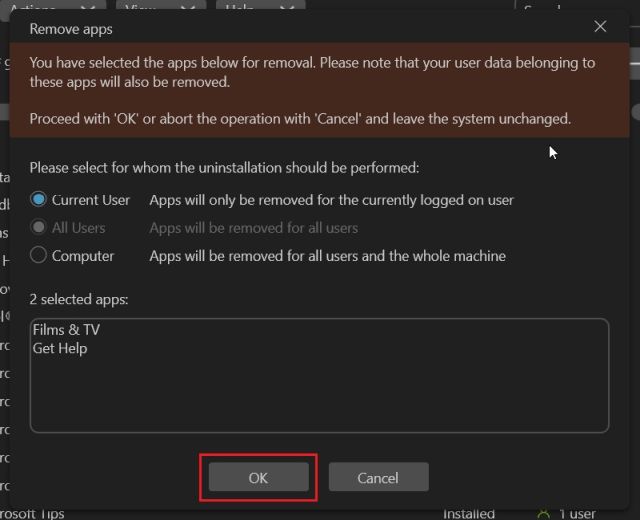
4. Poté klikněte na „Ano“, aby se automaticky vytvořil bod obnovení systému.
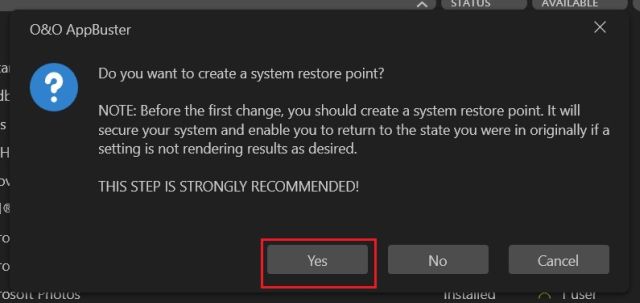
5. A to je víceméně vše. Vybrané aplikace budou z počítače se systémem Windows 11 okamžitě odinstalovány.
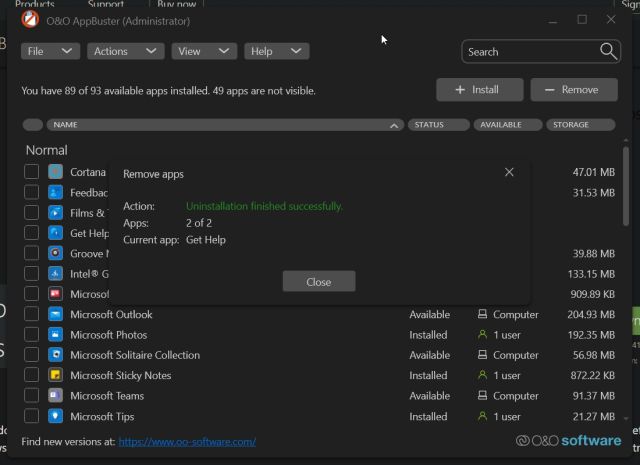
6. V případě, že se chcete ponořit hlouběji a odinstalovat rámcové aplikace a další systémové aplikace z Windows 11, klikněte na „Zobrazit“ v horní liště a povolte je. Poté vyberte aplikace a odinstalujte je.
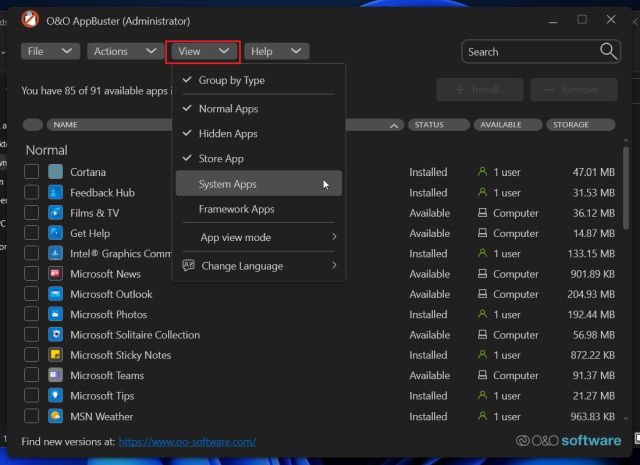
7. Nakonec, pokud jste omylem odinstalovali program a chcete jej získat zpět, vyberte jej a zvolte „Instalovat“. AppBuster vám tuto konkrétní aplikaci okamžitě obnoví.
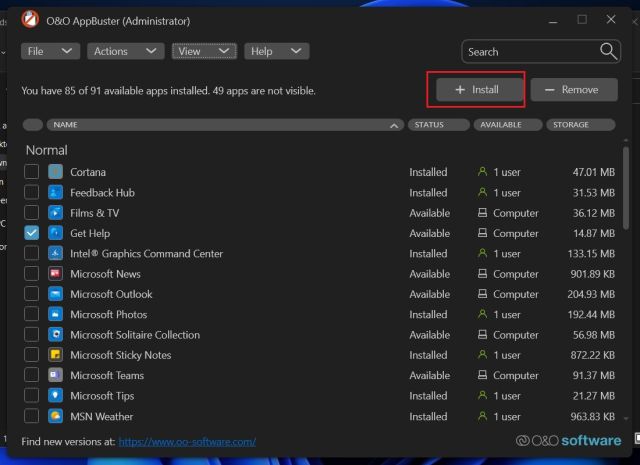
Odeberte aplikace Windows 11 pomocí PowerShell
Kromě programů EXE je Windows 11 dodáván s balíčky Appx, které vyžadují odinstalaci z terminálu PowerShell. Pokud chcete odebrat takové aplikace Windows 11 pomocí PowerShell, postupujte takto:
1. Nejprve jednou stiskněte klávesu Windows a vyhledejte „Powershell“. Nyní klikněte na „Spustit jako správce“ v pravém podokně.
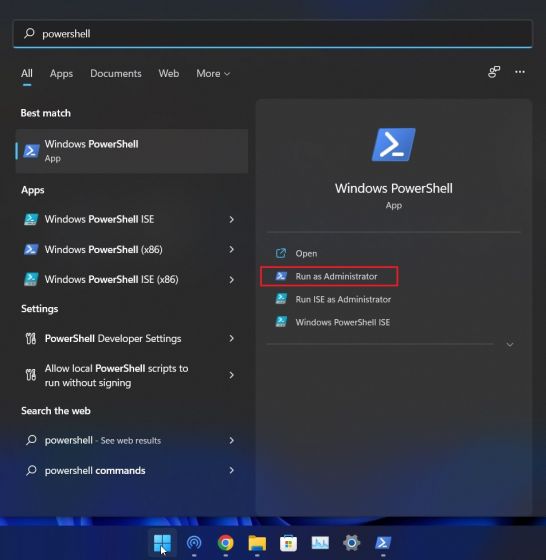
2. V okně PowerShell spusťte níže uvedený příkaz a zobrazte všechny nainstalované aplikace. Nyní si poznamenejte název aplikace, kterou chcete odinstalovat.
Get-AppxPackage | Select Name
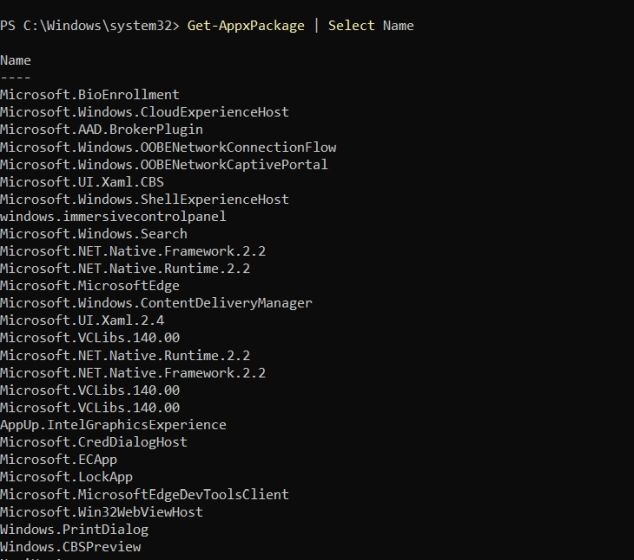
3. Dále spusťte níže uvedený příkaz a odinstalujte aplikaci pomocí Powershell ve Windows 11. Zde nezapomeňte nahradit název aplikace skutečným názvem aplikace, který jste si poznamenali výše.
Get-AppxPackage *appname* | Remove-AppxPackage -AllUsers
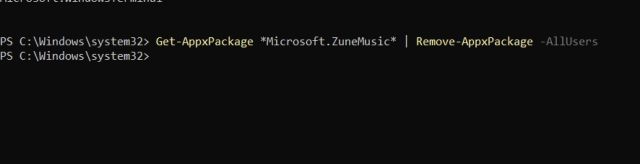
4. To je ono. Program bude okamžitě odinstalován z počítače se systémem Windows 11.
Odinstalujte aplikace Microsoft Store, systémové aplikace a další z Windows 11
Takže toto je pět způsobů, jak můžete z Windows 11 odinstalovat programy, včetně aplikace Fotoaparát, Xbox, Obchod atd.. V případě, že váš počítač s Windows 11 zobrazuje chybu „aplikaci nelze odinstalovat“, použijte O&O AppBuster nebo PowerShell k okamžitému odstranění těchto aplikací. Každopádně to je od nás vše. Pokud chcete spustit Windows 11 v nouzovém režimu a odinstalovat aplikace z izolovaného prostředí, můžete postupovat podle našeho odkazovaného článku. A pokud chcete obnovit tovární nastavení počítače se systémem Windows 11 bez ztráty dat, máme k tomu také podrobného průvodce. Nakonec, pokud máte nějaké dotazy, dejte nám vědět v sekci komentářů níže.