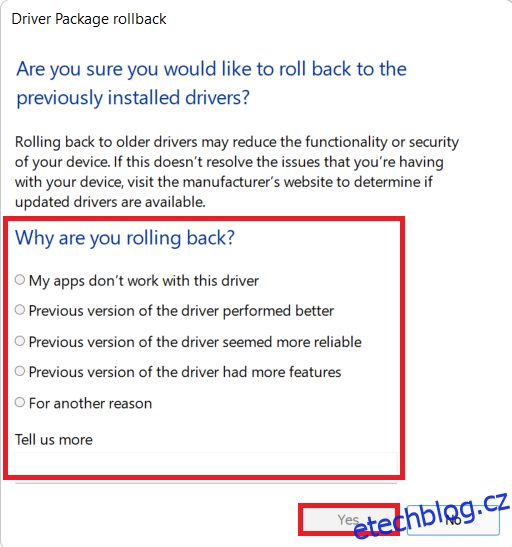Malé soubory spolupracují, aby vytvořily fungující celek. Nicméně, některé z těchto souborů se mohou poškodit, což může vést k poruše vašeho počítače. Uživatelé Windows očekávají bezproblémový chod, ale ne vždy se to daří. Například, chyba modré obrazovky s označením Netwtw04.sys může být častým problémem. Tato chyba, známá jako modrá obrazovka smrti, je poměrně běžná a lze ji snadno vyřešit. Tento návod vám vysvětlí, co je Netwtw04.sys a jak opravit chybu modré obrazovky, která s tímto souborem souvisí. Pokračujte ve čtení a dozvíte se více.
Jak odstranit chybu modré obrazovky Netwtw04.sys ve Windows 10
Než se pustíte do odstraňování této chyby BSOD (Blue Screen of Death), je důležité porozumět její příčině. Obvykle se mohou objevit dva typy chyb BSOD Netwtw04.sys. Vysvětlíme si je níže:
-
DRIVER_IRQL_NOT_LESS_OR_EQUAL: Jádro paměti počítače (část celkové RAM + virtuální paměti) je vyhrazeno pro procesy operačního systému. Ovladače a samotný operační systém používají stránkovanou a nestránkovanou paměť pro ukládání datových struktur. Nestránkovaná paměť je určena pro jádro a ovladače a trvale se nachází ve fyzické paměti. IRQL (Interrupt Request Level) je mechanismus, který prioritizuje přerušení od procesorů počítače. Pokud ovladač v režimu jádra načte velké množství stránkovatelné paměti z procesů IRQL, může dojít k chybě DRIVER_IRQL_NOT_LESS_OR_EQUAL.
-
SYSTEM_THREAD_EXCEPTION_NOT_HANDLED: Tato chyba BSOD se často objevuje při spouštění počítače. Pokud ovladač není kompatibilní s vaším systémem, může nastat tato chyba. Váš počítač zamrzne a zobrazí se modrá obrazovka. To může být frustrující, zvláště pokud pracujete na důležitém úkolu. I opakované restartování nemusí tento problém vyřešit.
Kromě těchto dvou kódů, se mohou vyskytnout i další podobné chybové kódy. Systémové soubory (.sys) jsou klíčovou součástí operačního systému, protože zajišťují komunikaci mezi hardwarem a softwarem. Pokud se tyto soubory poškodí, můžete narazit na chybu. Mezi hlavní příčiny patří:
- Zastaralé ovladače
- Nekompatibilní ovladače
- Poškozené soubory
- Infekce malwarem nebo virem
- Zastaralá verze Windows
Předběžný krok: Spuštění systému v nouzovém režimu
Při výskytu modré obrazovky je vhodné spustit systém v nouzovém režimu. Tímto způsobem můžete počítač normálně používat a provádět kroky k odstranění problému. Následujte níže uvedené kroky pro spuštění v nouzovém režimu, pokud se vám zobrazí prázdná obrazovka.
Poznámka: Pro spuštění v nouzovém režimu může být potřeba zadat klíč BitLocker (pokud máte šifrované zařízení).
Pro spuštění v nouzovém režimu je třeba vstoupit do prostředí Windows Recovery Environment. Toho dosáhnete opakovaným vypínáním a zapínáním zařízení.
1. Stiskněte klávesy Windows + I současně pro otevření Nastavení.
2. Vyberte možnost Aktualizace a zabezpečení.
3. Klikněte na Obnovení v levém panelu a poté na Restartovat nyní v sekci Pokročilé spouštění.
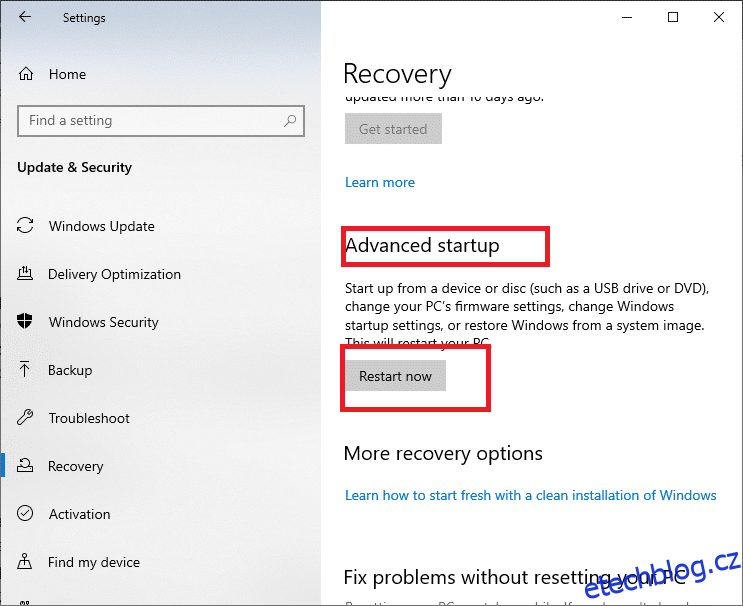
4. Po restartování počítače se objeví prostředí Windows Recovery Environment.
5. Zde klikněte na Odstranit problémy.

6. Vyberte Pokročilé možnosti.
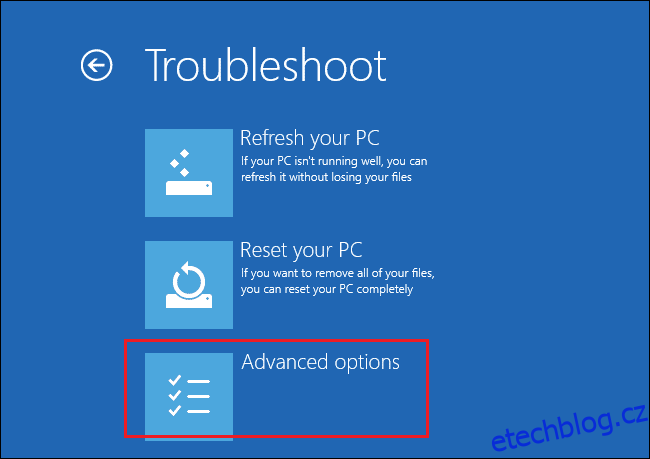
7. Klikněte na Upřesnit možnosti a následně na Nastavení spouštění.
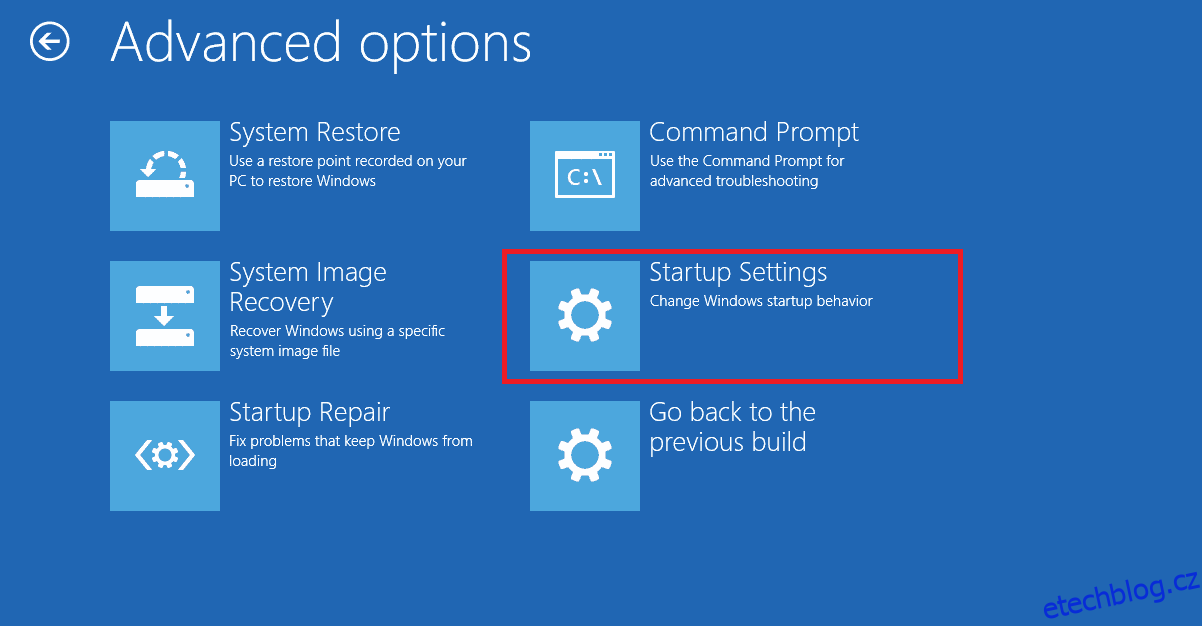
8. Klikněte na Restartovat a počkejte na zobrazení obrazovky Nastavení spouštění.
9. Stisknutím čísla 4 aktivujete nouzový režim.
Poznámka: Pro aktivaci nouzového režimu s přístupem k síti stiskněte číslo 5.
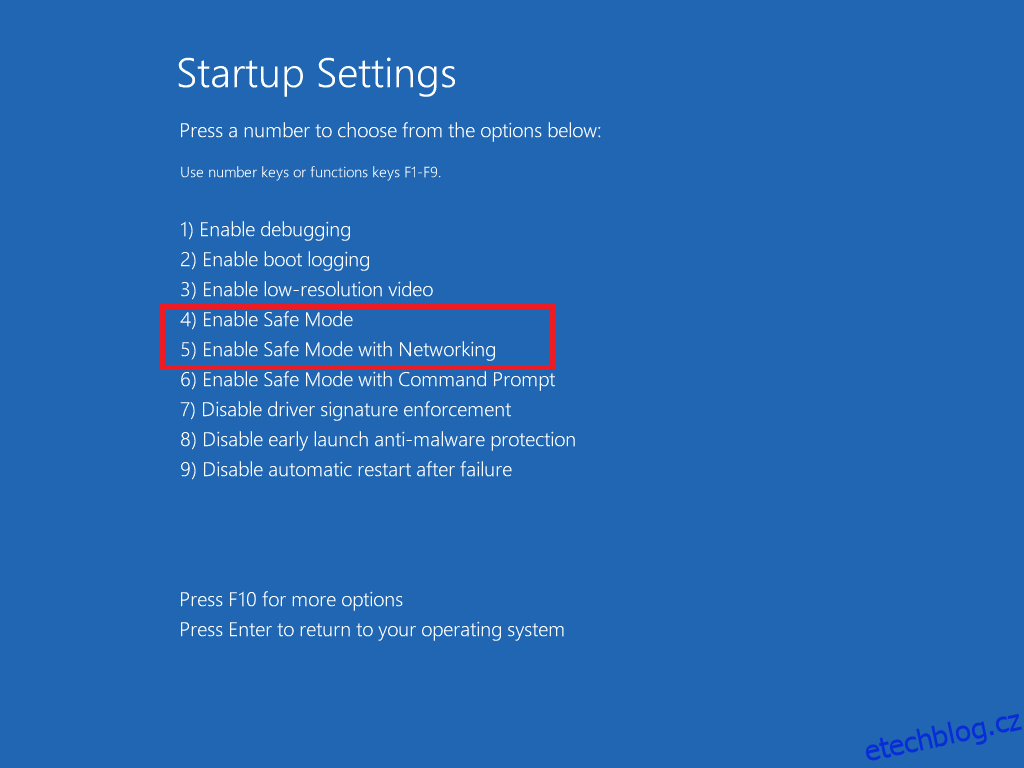
Následující část popisuje různé metody řešení problému. Pro dosažení nejlepších výsledků postupujte podle metod v uvedeném pořadí.
Metoda 1: Provedení kontroly malwaru
Někdy nemusí Windows Defender detekovat hrozbu viru nebo malwaru v souborech Netwtw04.sys. Existují i další antimalwarové programy, které mohou detekovat tyto hrozby. Antimalwarový software běžně skenuje a chrání váš systém. Proto pro prevenci této chyby spusťte antivirovou kontrolu systému. Zkontrolujte, zda se tím problém s modrou obrazovkou Netwtw04.sys vyřeší. Následně postupujte dle níže uvedených kroků.
1. Spusťte Nastavení pomocí kláves Windows + I.
2. Klikněte na Aktualizace a zabezpečení.
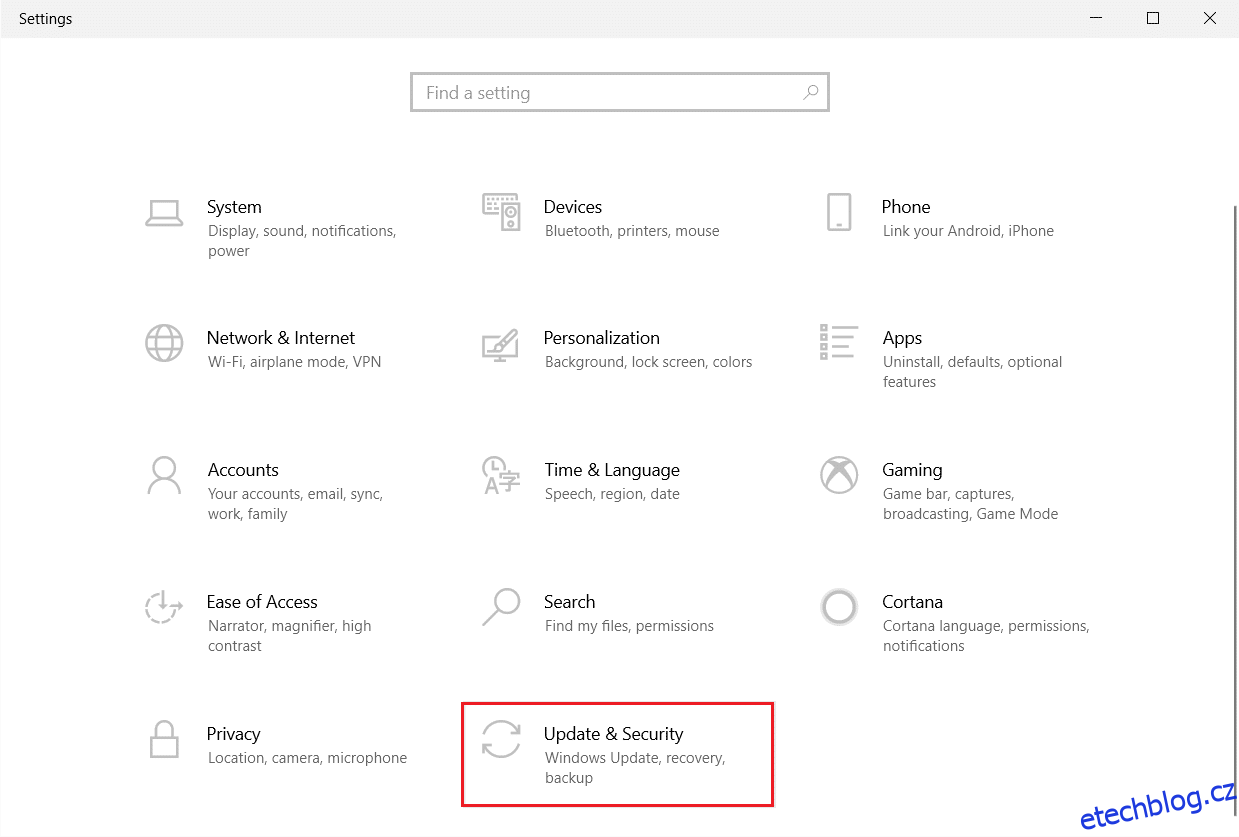
3. Vyberte možnost Zabezpečení systému Windows v levém panelu.
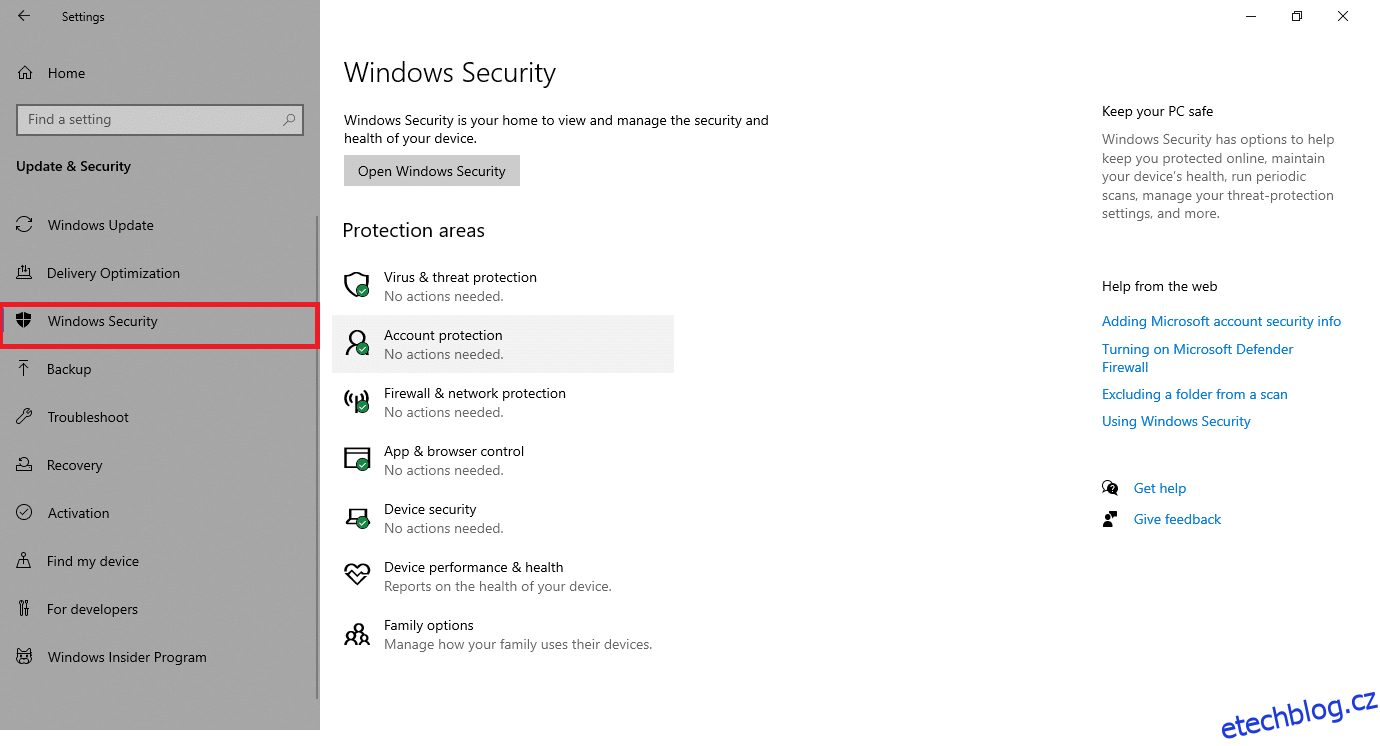
4. V pravém panelu klikněte na Ochrana před viry a hrozbami.
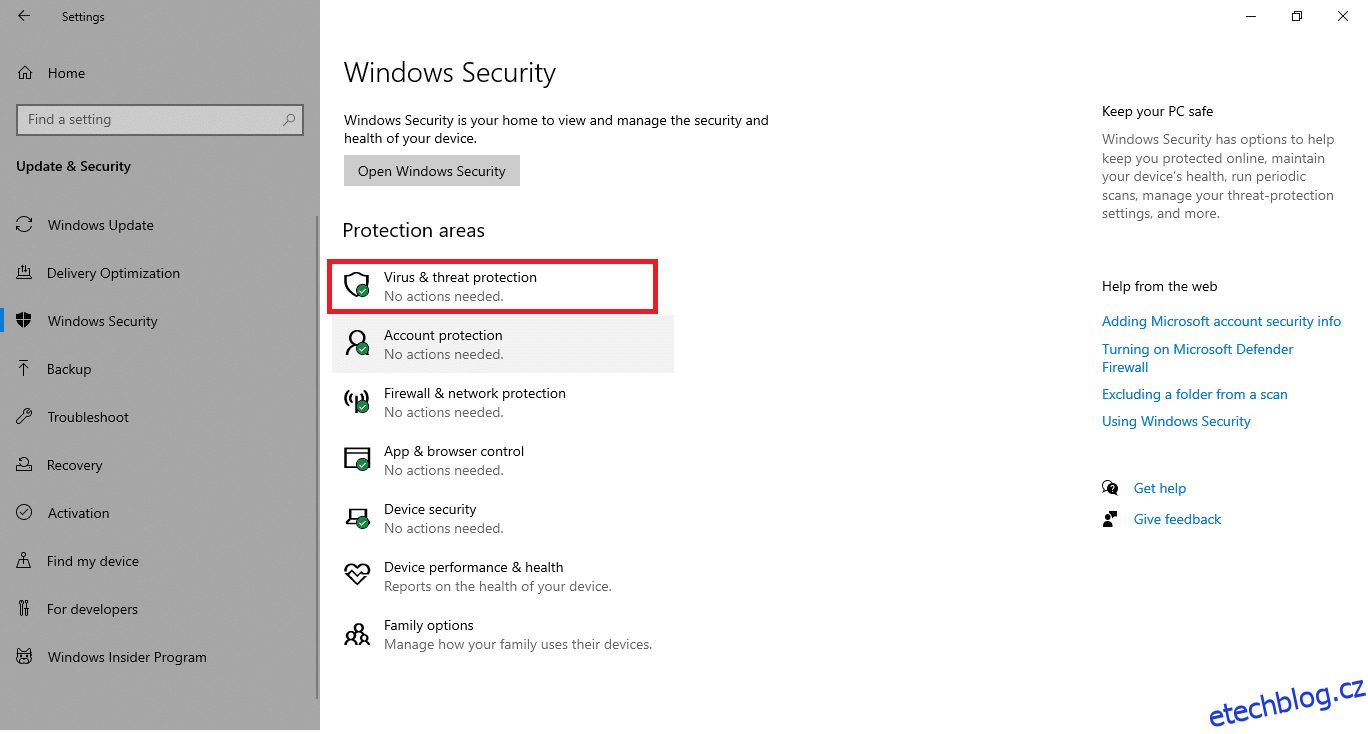
5. Klepnutím na Rychlé skenování zahajte vyhledávání malwaru.
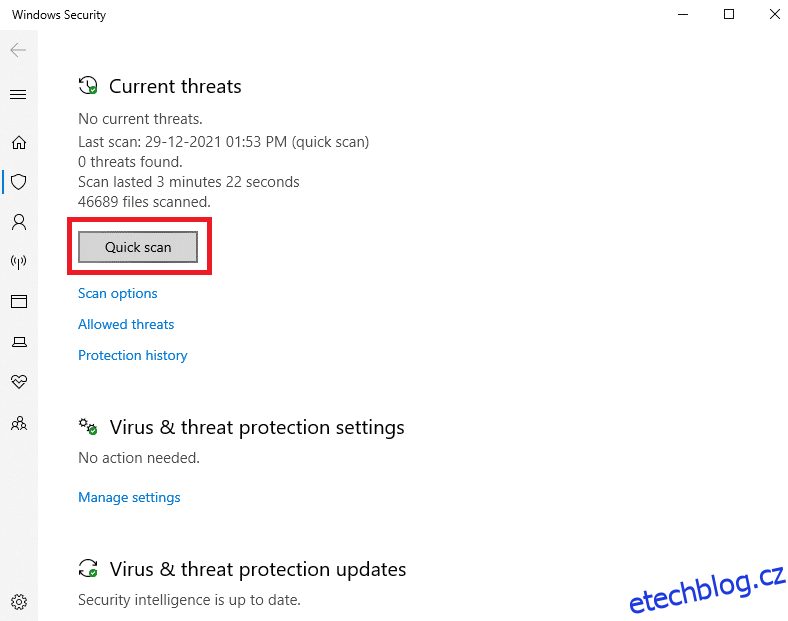
6A. Po dokončení kontroly se zobrazí seznam hrozeb. Klikněte na Spustit akce v části Aktuální hrozby.
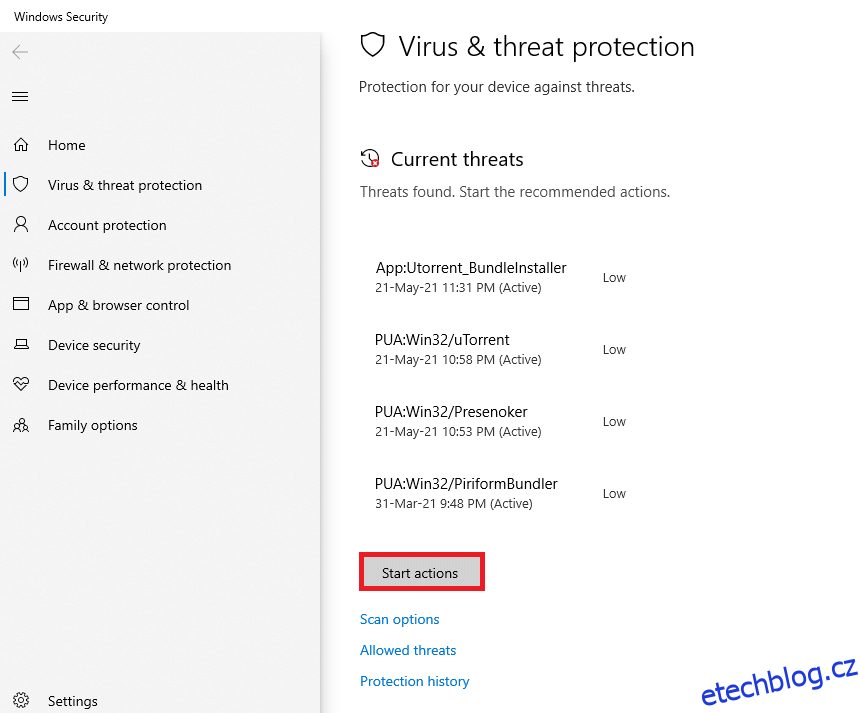
6B. Pokud systém nenajde žádné hrozby, zobrazí se zpráva Žádné aktuální hrozby.
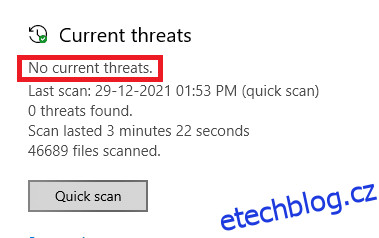
Metoda 2: Aktualizace nebo vrácení síťových ovladačů
Pokud jsou ovladače vašeho systému zastaralé nebo nekompatibilní s Netwtw04.sys, může se objevit modrá obrazovka. Proto se doporučuje ovladače aktualizovat. Tím byste se měli vyhnout tomuto problému.
Možnost 1: Aktualizace ovladače
Postupujte podle těchto kroků pro aktualizaci ovladače sítě a opravu chyby Netwtw04.sys.
1. Stiskněte klávesu Windows, napište Správce zařízení a klikněte na Otevřít.
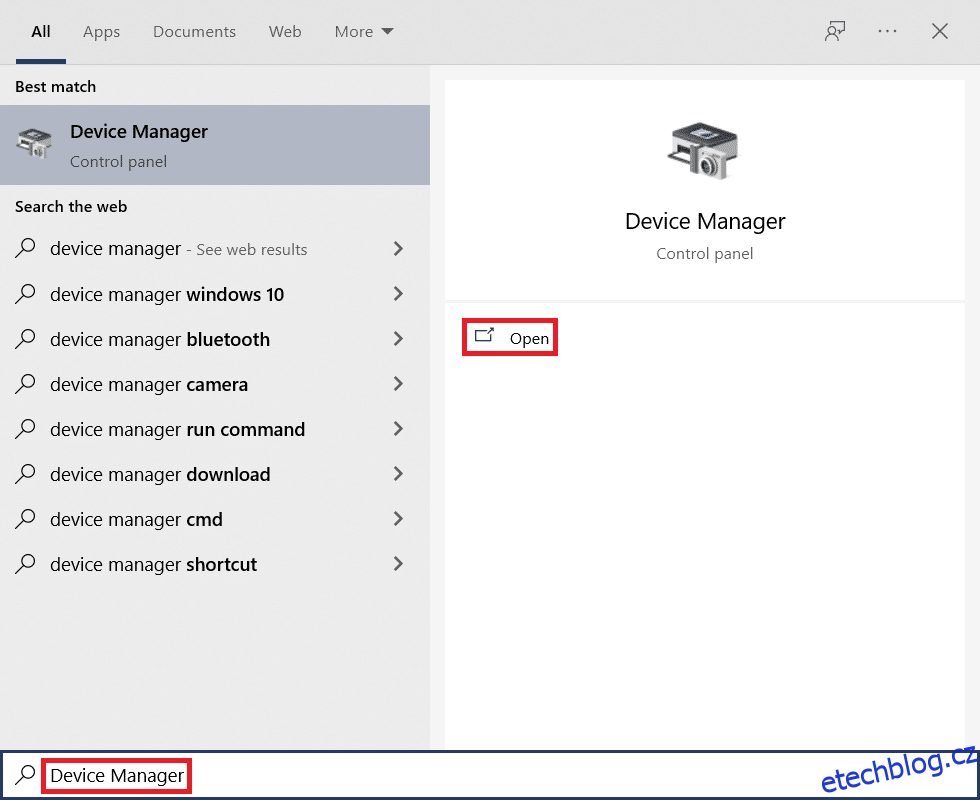
2. Dvojitým kliknutím rozbalte položku Síťové adaptéry.
3. Klikněte pravým tlačítkem na ovladač bezdrátové sítě (např. Qualcomm Atheros QCA9377 Wireless Network Adapter) a vyberte možnost Aktualizovat ovladač.
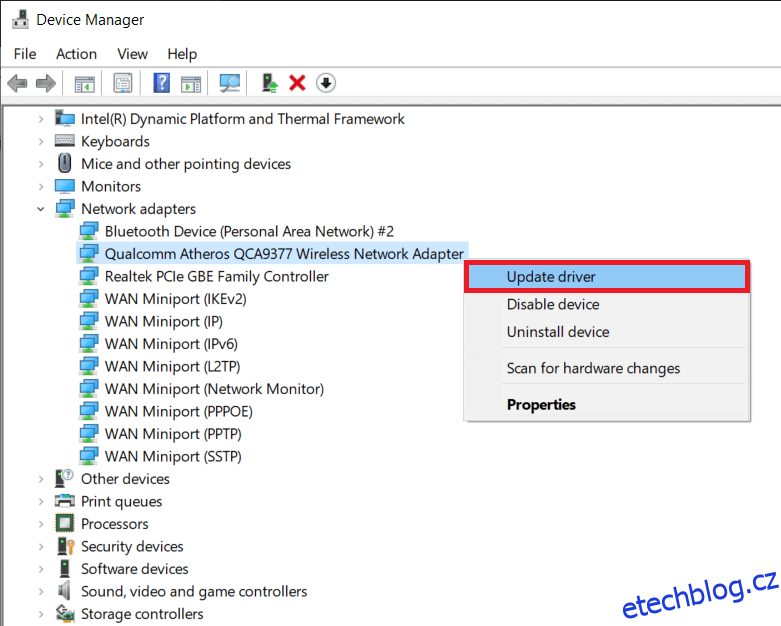
4. Vyberte Hledat automaticky ovladače, čímž se automaticky stáhne a nainstaluje nejlepší dostupný ovladač.
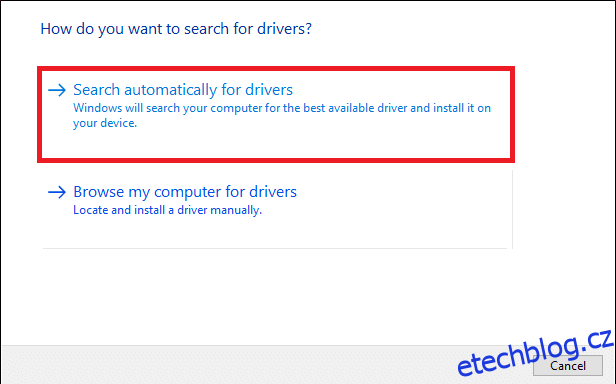
5A. Pokud ovladač není aktuální, systém jej automaticky aktualizuje.
5B. Pokud je ovladač aktuální, zobrazí se zpráva, že jsou nainstalovány nejlepší ovladače.
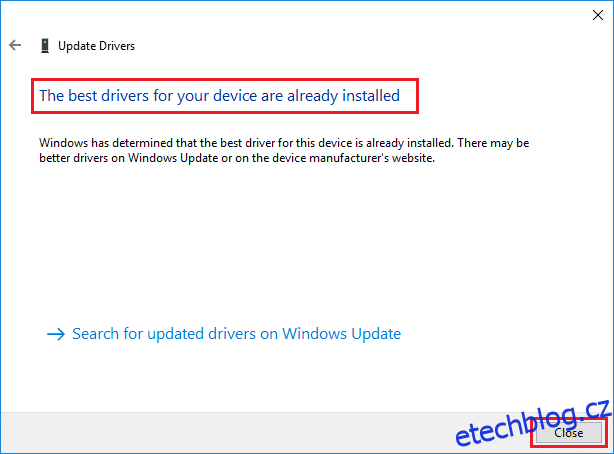
6. Zavřete okno a restartujte počítač.
Zkontrolujte, zda je chyba Netwtw04.sys opravena.
Možnost 2: Vrácení aktualizací ovladačů
Pokud systém fungoval správně a po aktualizaci ovladače se začaly objevovat problémy, může pomoci vrácení síťových ovladačů. Vrácení ovladače smaže aktuální ovladač a nahradí ho předchozí verzí. To by mělo odstranit případné chyby v ovladačích a potenciálně vyřešit problém s modrou obrazovkou Netwtw04.sys.
1. Přejděte do Správce zařízení > Síťové adaptéry, jak je popsáno v Možnosti 1.
2. Klikněte pravým tlačítkem na ovladač Wi-Fi (např. Intel(R) Dual Band Wireless-AC 3168) a vyberte možnost Vlastnosti.
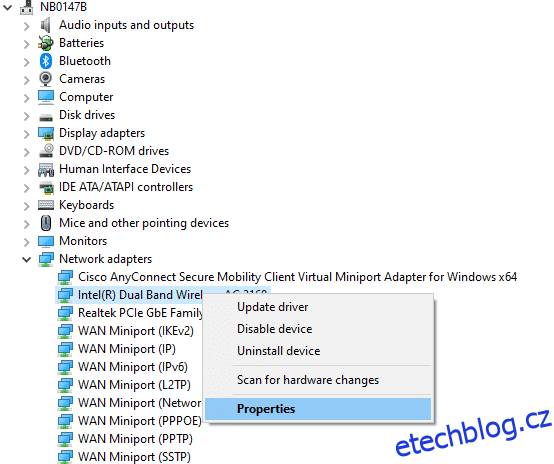
3. Přejděte na záložku Ovladač a klikněte na Vrátit zpět ovladač.
Poznámka: Pokud je možnost Vrátit zpět ovladač šedá, znamená to, že počítač nemá předinstalované soubory ovladače nebo že nebyl ovladač nikdy aktualizován.
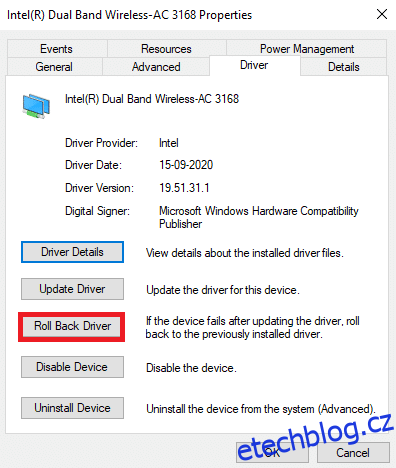
4. Uveďte důvod, proč vracíte ovladač. Poté klikněte na Ano.
5. Klikněte na OK pro potvrzení změn. Nakonec restartujte počítač.
Metoda 3: Přeinstalace ovladačů sítě
Pokud aktualizace ovladačů problém nevyřeší, můžete ovladače odinstalovat a znovu nainstalovat. Postupujte podle níže uvedených kroků pro odstranění chyby modré obrazovky Netwtw04.sys.
1. Spusťte Správce zařízení z nabídky vyhledávání ve Windows.
2. Dvojitým kliknutím rozbalte Síťové adaptéry.
3. Klikněte pravým tlačítkem myši na ovladač a vyberte Odinstalovat zařízení.
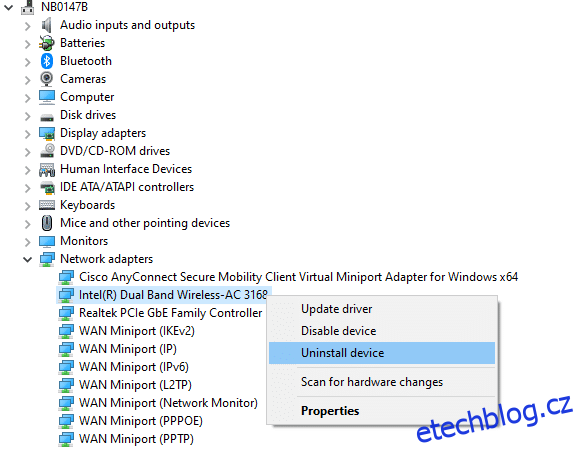
4. Zaškrtněte možnost Odstranit software ovladače pro toto zařízení a potvrďte odinstalování kliknutím na Odinstalovat.
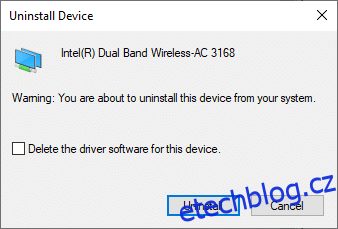
5. Restartujte počítač.
6. Přejděte na webové stránky výrobce (např. Intel) pro ruční stažení ovladače.
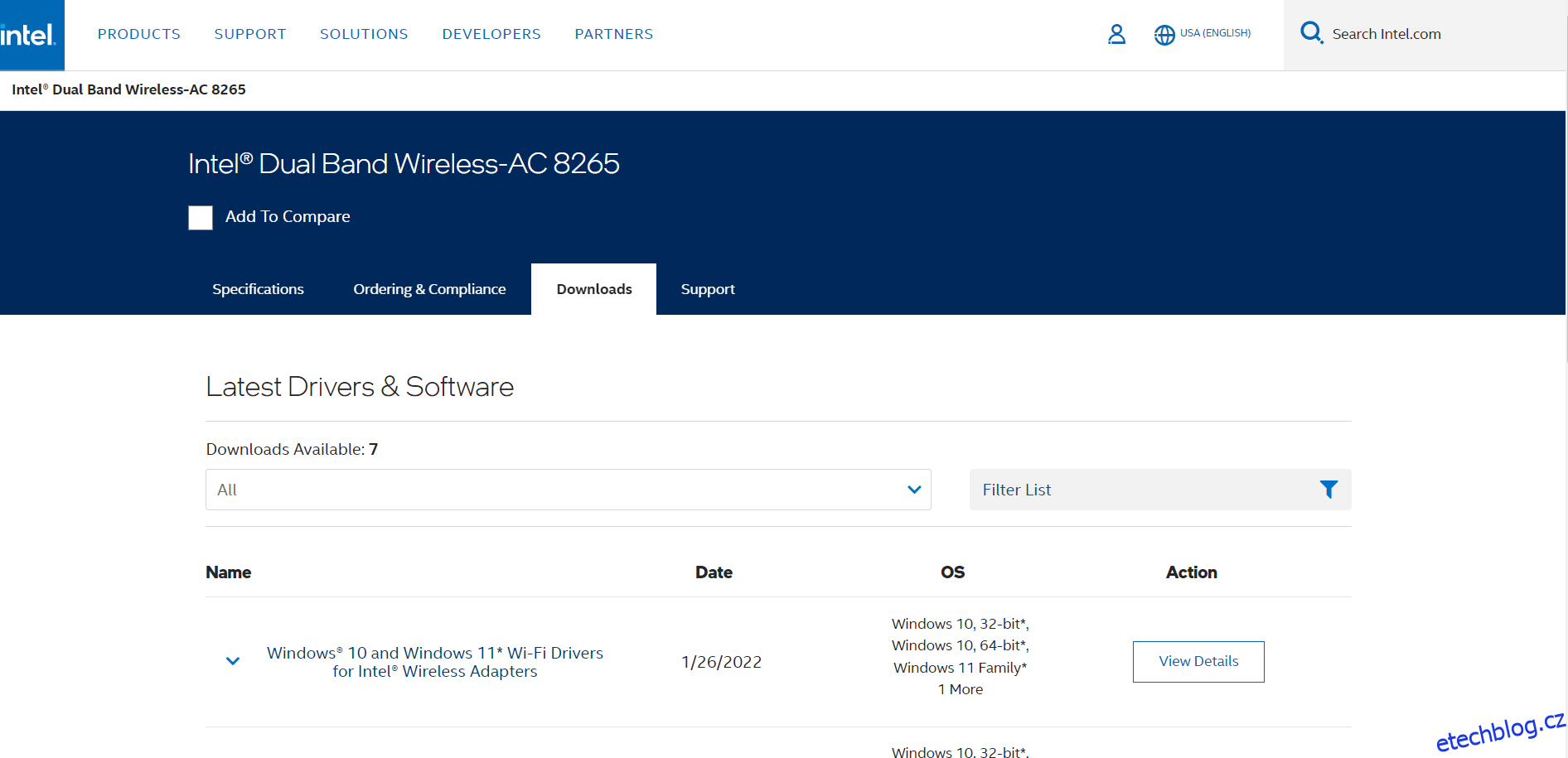
7. Po stažení spusťte soubor a nainstalujte ovladač podle pokynů.
8. Postupujte stejným způsobem i pro další ovladače zařízení (zvuk, video atd.).
Zkontrolujte, zda se problém s modrou obrazovkou Netwtw04.sys vyřešil.
Metoda 4: Oprava systémových souborů
Windows 10 umožňuje uživatelům automaticky skenovat a opravovat systémové soubory pomocí nástroje Kontrola systémových souborů. Tento nástroj dokáže odstranit poškozené soubory a opravit chybu Netwtw04.sys. Postupujte podle níže uvedených kroků.
1. Stiskněte klávesu Windows, napište příkazový řádek a klikněte na Spustit jako správce.
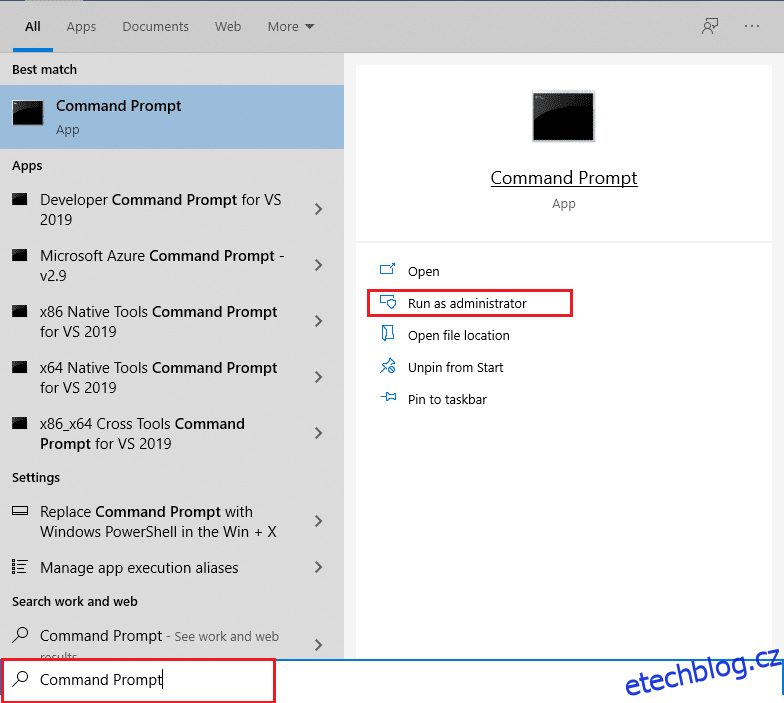
2. Potvrďte výzvu Řízení uživatelských účtů kliknutím na Ano.
3. Zadejte příkaz chkdsk C: /f /r /x a stiskněte Enter.
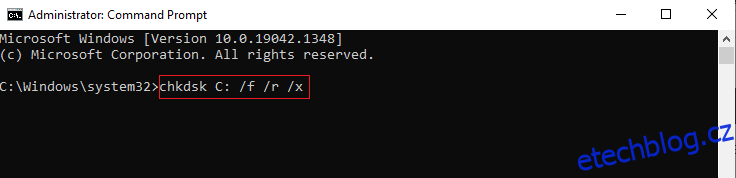
4. Pokud se zobrazí zpráva, že Chkdsk nelze spustit, zadejte Y a stiskněte Enter.
5. Zadejte příkaz: sfc /scannow a stiskněte Enter pro spuštění kontroly System File Checker.
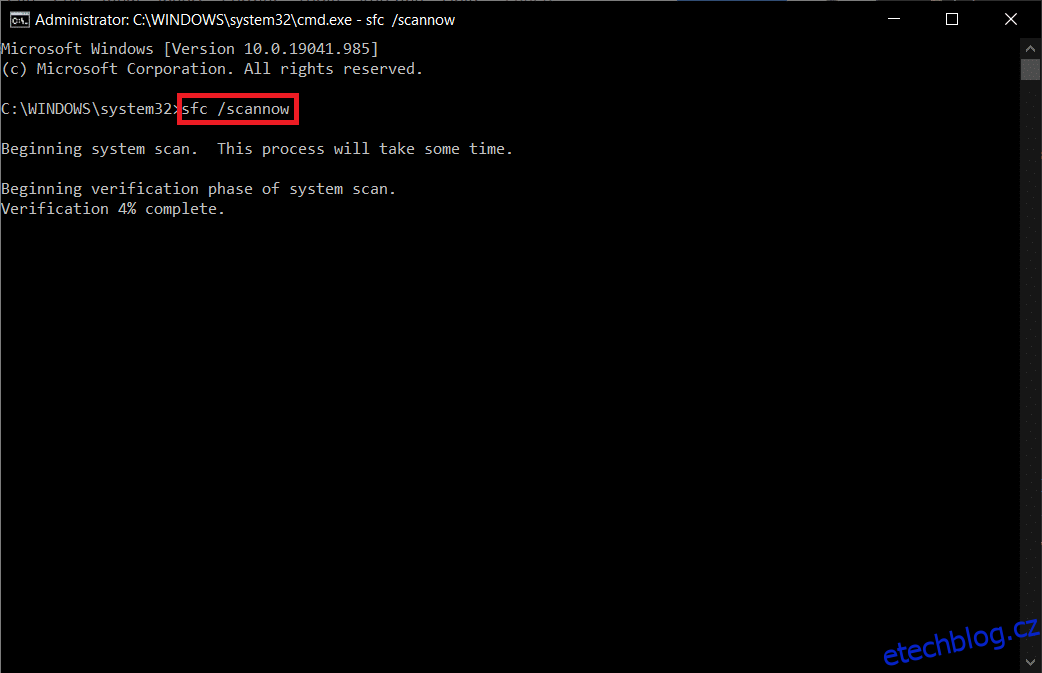
Poznámka: Skenování systému bude trvat několik minut. Během této doby můžete pokračovat v jiných aktivitách, ale neukončujte okno.
Po dokončení skenování se může zobrazit jedna z těchto zpráv:
- Ochrana prostředků systému Windows nenašla žádné porušení integrity.
- Ochrana prostředků systému Windows nemohla provést požadovanou operaci.
- Ochrana prostředků systému Windows našla poškozené soubory a úspěšně je opravila.
- Ochrana prostředků systému Windows našla poškozené soubory, ale některé z nich nedokázala opravit.
6. Po dokončení skenování restartujte počítač.
7. Spusťte Příkazový řádek jako správce a spouštějte zadané příkazy jeden po druhém:
dism.exe /Online /cleanup-image /scanhealth dism.exe /Online /cleanup-image /restorehealth dism.exe /Online /cleanup-image /startcomponentcleanup
Poznámka: Pro správné spouštění příkazů DISM je vyžadováno aktivní internetové připojení.
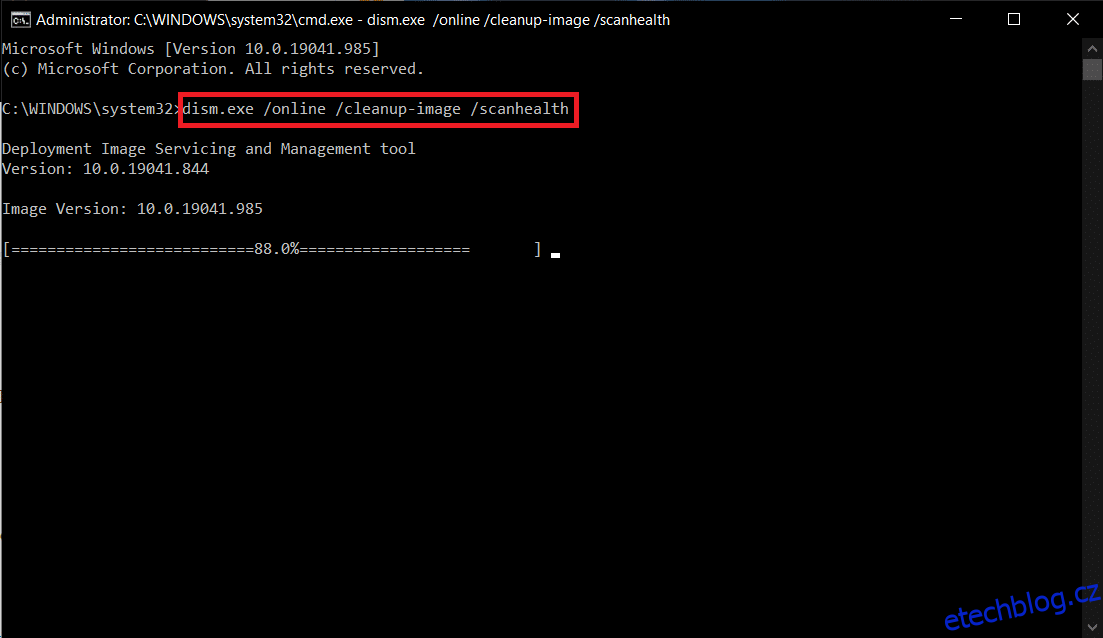
Metoda 5: Dočasné vypnutí antiviru (pokud je to možné)
Pokud nechcete antivirus trvale odinstalovat, můžete ho dočasně zakázat. Postupujte podle níže uvedených kroků pro opravu chyby modré obrazovky Netwtw04.sys.
Poznámka: Jako příklad jsme použili Avast Antivirus.
1. Klikněte pravým tlačítkem na ikonu antiviru v hlavním panelu.
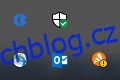
2. Vyberte Ovládání štítů Avast a vyberte jednu z možností:
- Zakázat na 10 minut
- Zakázat na 1 hodinu
- Zakázat do restartu počítače
- Zakázat trvale
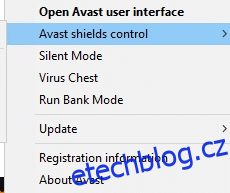
3. Vyberte požadovanou možnost a potvrďte výzvu.
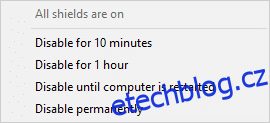
4. Vraťte se do hlavního okna. Pokud chcete aktivovat nastavení, klikněte na ZAPNUTO.
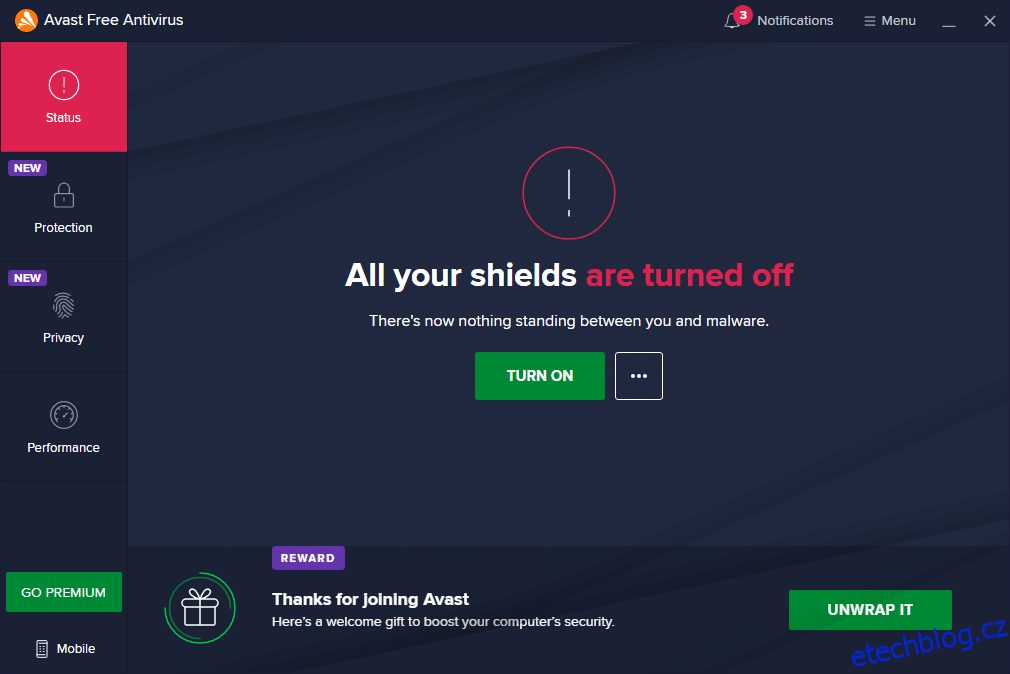
Zkontrolujte, zda jste chybu opravili.
Metoda 6: Aktualizace systému Windows
Pokud žádná z předchozích metod nefungovala, je možné, že máte v systému chyby. Microsoft pravidelně vydává aktualizace, které opravují tyto chyby. Instalace nových aktualizací by měla pomoci vyřešit problémy.
Zajistěte, aby byl váš systém aktualizován. Neaktuální systém může vést k nekompatibilitě souborů a chybě Netwtw04.sys. Postupujte podle níže uvedených pokynů pro aktualizaci systému Windows.
1. Spusťte Nastavení pomocí kláves Windows + I.
2. Klikněte na Aktualizace a zabezpečení.
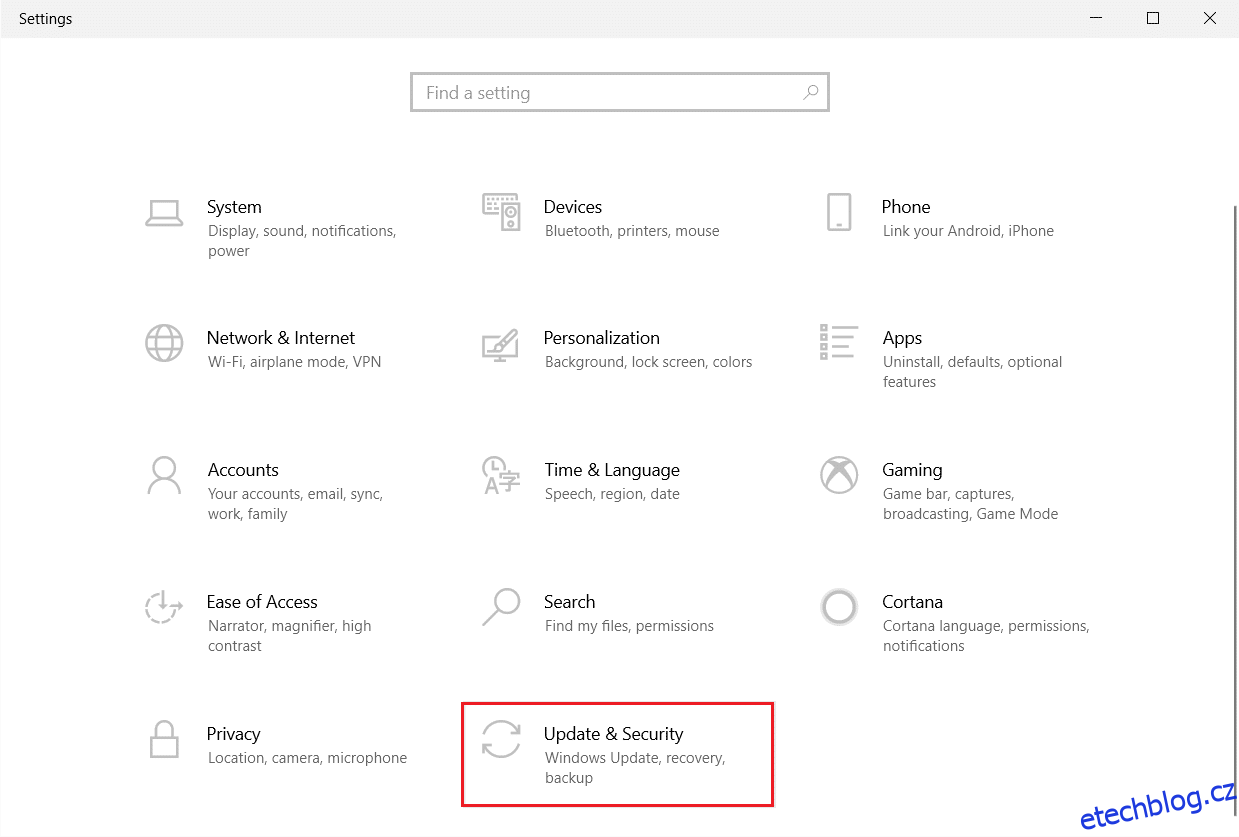
3. V sekci Windows Update klikněte na Zkontrolovat aktualizace.
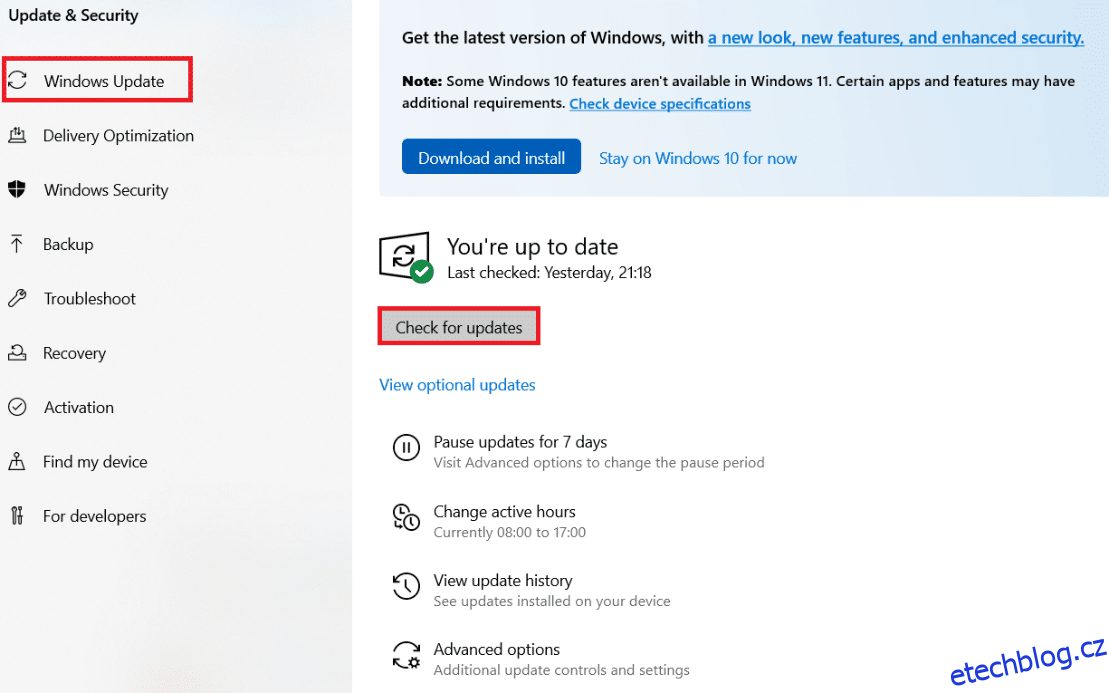
4A. Pokud jsou dostupné nové aktualizace, klikněte na Instalovat nyní a postupujte podle pokynů.
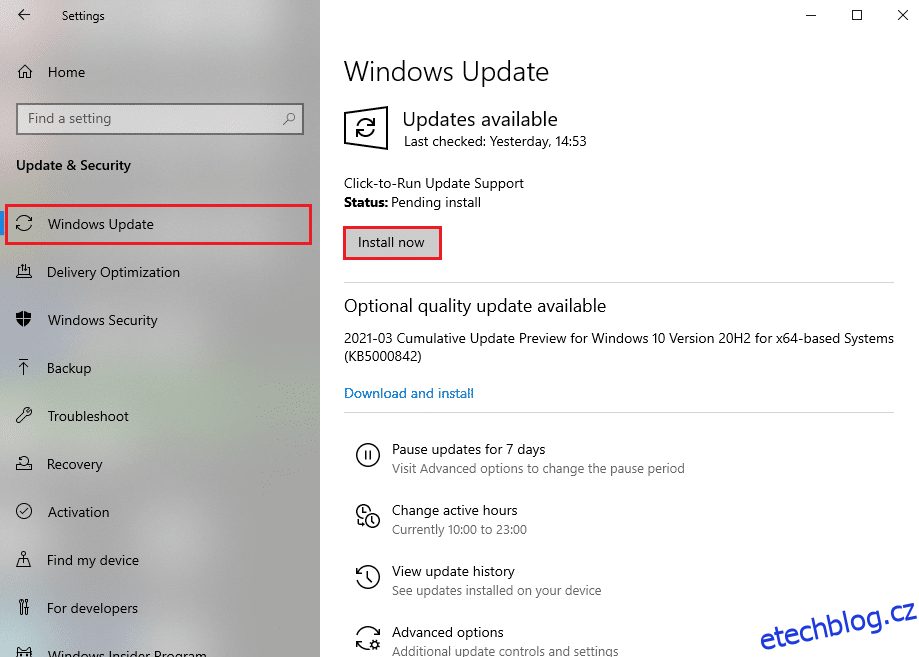
4B. Pokud je systém Windows aktuální, zobrazí se zpráva Jste aktuální.
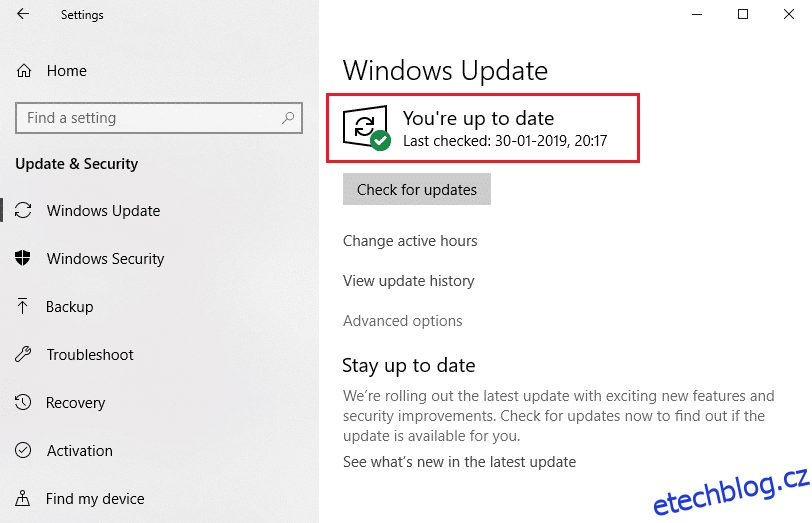
Metoda 7: Obnovení systému
Často se po aktualizaci Windows může objevit chyba modré obrazovky Netwtw04.sys. Pokud se s touto chybou setkáte, můžete systém obnovit do předchozí verze.
Poznámka: Před obnovením systému je vhodné spustit systém Windows 10 v nouzovém režimu.
1. Stiskněte klávesu Windows, napište příkazový řádek a klikněte na Spustit jako správce.
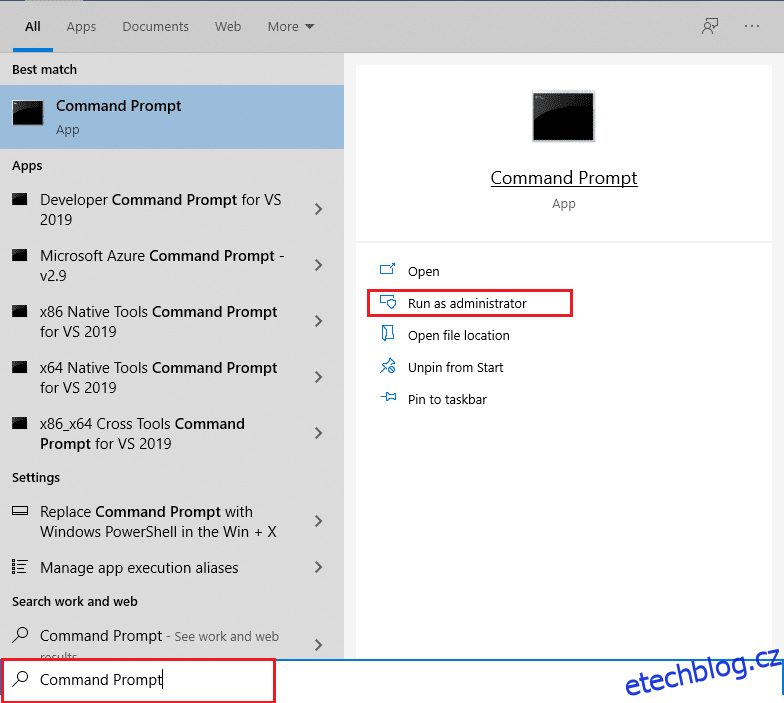
2. Zadejte pří