Hra Cult of the Lamb, patřící k oblíbeným akčním adventurám pro jednoho hráče, je dostupná na různých platformách jako macOS, Nintendo Switch, PlayStation 4, PlayStation 5, Windows (Steam), Xbox One a Xbox Series X/S. Přestože se těší velké oblibě, někteří uživatelé hlásí problémy se zamrzáním hry, zejména po rituálních akcích. Tyto potíže mohou souviset s nestabilním internetovým připojením nebo poškozenými herními soubory. Zastaralý Steam klient či samotné soubory hry mohou také způsobovat časté zamrzání. V ojedinělých případech může být příčinou nespolehlivé VPN připojení.
Řešení problému se zamrzáním hry Cult of the Lamb na PC
Pokud se setkáváte s těmito problémy na počítači s operačním systémem Windows 10, tento návod vám nabídne efektivní postupy pro jejich odstranění.
Možné příčiny zamrzání hry
Podívejme se na hlavní důvody, proč může docházet k zamrzání hry Cult of the Lamb na vašem počítači:
- Nedostatečná hardwarová specifikace počítače pro hru.
- Problémy se stabilitou internetového připojení.
- Nekompatibilní nastavení VPN či proxy serveru.
- Nevhodné nastavení DNS.
- Vypnutý Herní režim.
- Hra není nastavena na vysoký výkon v systému Windows 10.
- Zastaralé verze Steamu, hry, ovladačů, operačního systému, .NET frameworku, DirectX či BIOSu.
- Chybějící či zastaralé soubory Microsoft Visual C++ Redistributable.
- Nekompatibilita s používanou službou VPN.
Následující metody vám pomohou vyřešit tyto problémy na vašem PC s Windows 10.
Metoda 1: Základní kroky k odstranění problémů
Zde jsou základní kroky, které můžete podniknout, pokud hra Cult of the Lamb zamrzá po rituálu.
1A. Ověření stavu serveru a herní požadavky
Než se pustíte do složitějšího řešení problémů, zkontrolujte, zda servery hry Cult of the Lamb fungují bez problémů. Také se ujistěte, že váš počítač splňuje minimální požadavky hry. V případě, že tomu tak není, zvažte upgrade počítače.
Minimální systémové požadavky:
- Procesor: Intel Core i3-3240 (2 * 3400); AMD FX-4300 (4 * 3800)
- Operační paměť: 4 GB
- Operační systém: Windows 7 a novější
- Grafická karta: GeForce GTX 560 Ti (1024 VRAM); Radeon HD 7750 (1024 VRAM)
- Pixel Shader: 5.0
- Vertex Shader: 5.0
- Volné místo na disku: 4 GB
- Vyhrazená grafická paměť: 1024 MB
Doporučené systémové požadavky:
- Procesor: Intel Core i5-3470
- Operační paměť: 8 GB
- Operační systém: Windows 10
- Grafická karta: GeForce GTX 1050 (2048 VRAM); Radeon R9 380 (2048 VRAM)
- Pixel Shader: 5.1
- Vertex Shader: 5.1
- Volné místo na disku: 4 GB
- Vyhrazená grafická paměť: 2048 MB
1B. Řešení problémů s připojením k síti
Dalším krokem k vyřešení zamrzání hry je kontrola a oprava problémů s internetovým připojením. Potíže lze vyřešit resetováním Wi-Fi routeru. Další tipy pro řešení problémů s připojením naleznete v našem specializovaném průvodci.
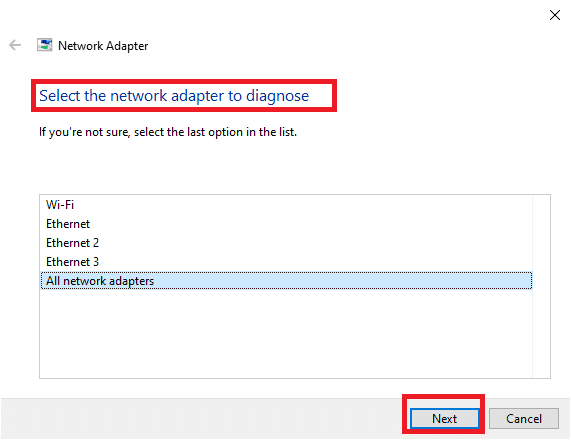
1C. Úprava nastavení VPN a proxy
Zamrzání hry může být způsobeno geografickými omezeními nebo chybami poskytovatele internetových služeb. V takovém případě zkuste použít VPN. V případě potřeby přidejte VPN do počítače podle tohoto návodu.
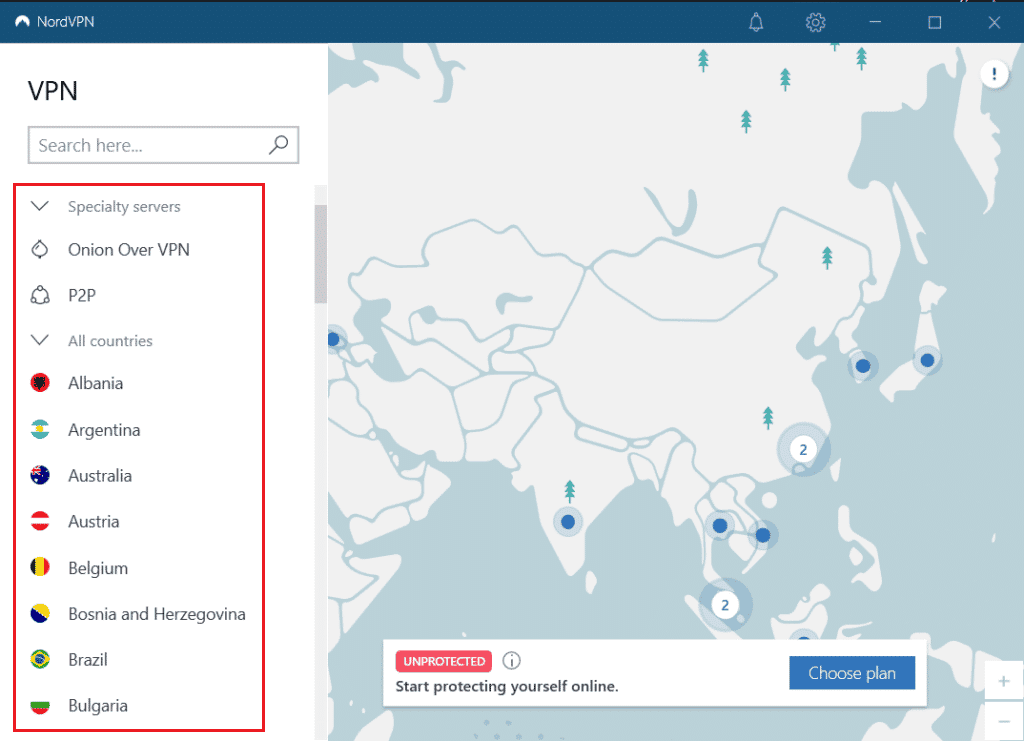
Pokud již VPN nebo proxy používáte, může to být právě problém. Zkuste tyto služby deaktivovat podle uvedeného návodu.
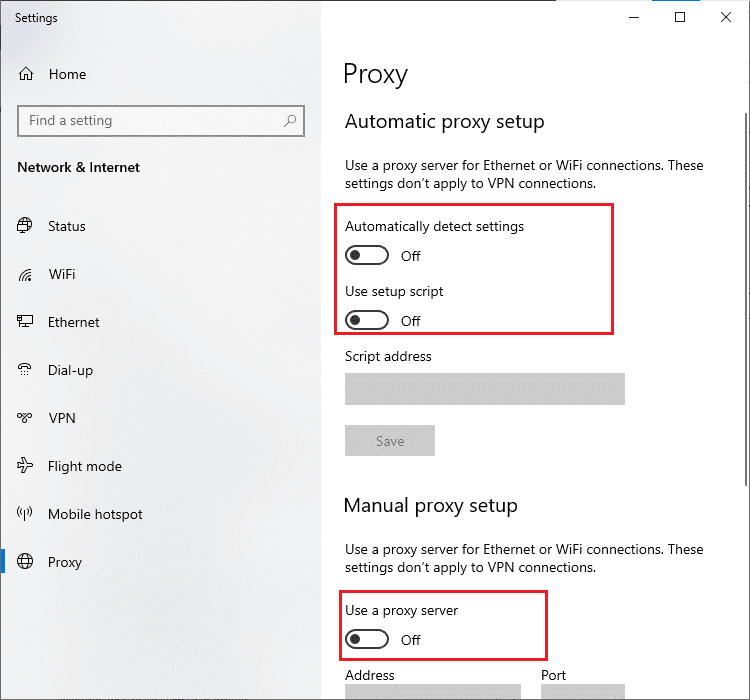
1D. Vyprázdnění DNS cache
Pro řešení problémů se zamrzáním hry zkuste vyprázdnit DNS cache, tedy vyrovnávací paměť systému doménových jmen vaší Wi-Fi sítě. Návod na vyprázdnění DNS cache naleznete v odkazu.
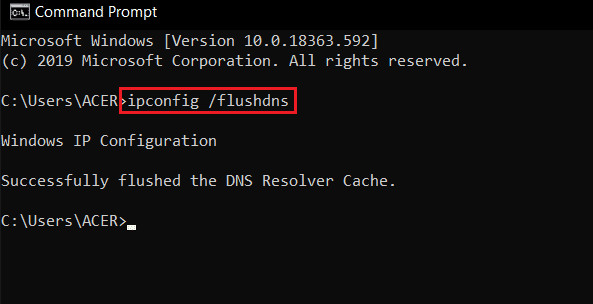
1E. Změna adresy DNS serveru
Další možností jak řešit problémy s DNS je změna adresy DNS serveru. Postup, jak tuto změnu provést na vašem počítači, je popsán v odkazu.
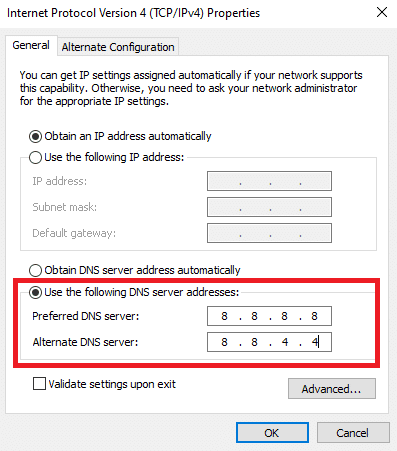
1F. Zapnutí herního režimu
Herní režim ve Windows je navržen pro zlepšení herního zážitku. Optimalizuje využití zdrojů a minimalizuje rušení. Tento režim dává hrám přednost a omezuje zdroje pro aplikace běžící na pozadí. Zapněte Herní režim dle následujících kroků:
1. Stiskněte klávesy Windows + I pro otevření Nastavení.
2. V nastavení vyberte možnost Hraní.
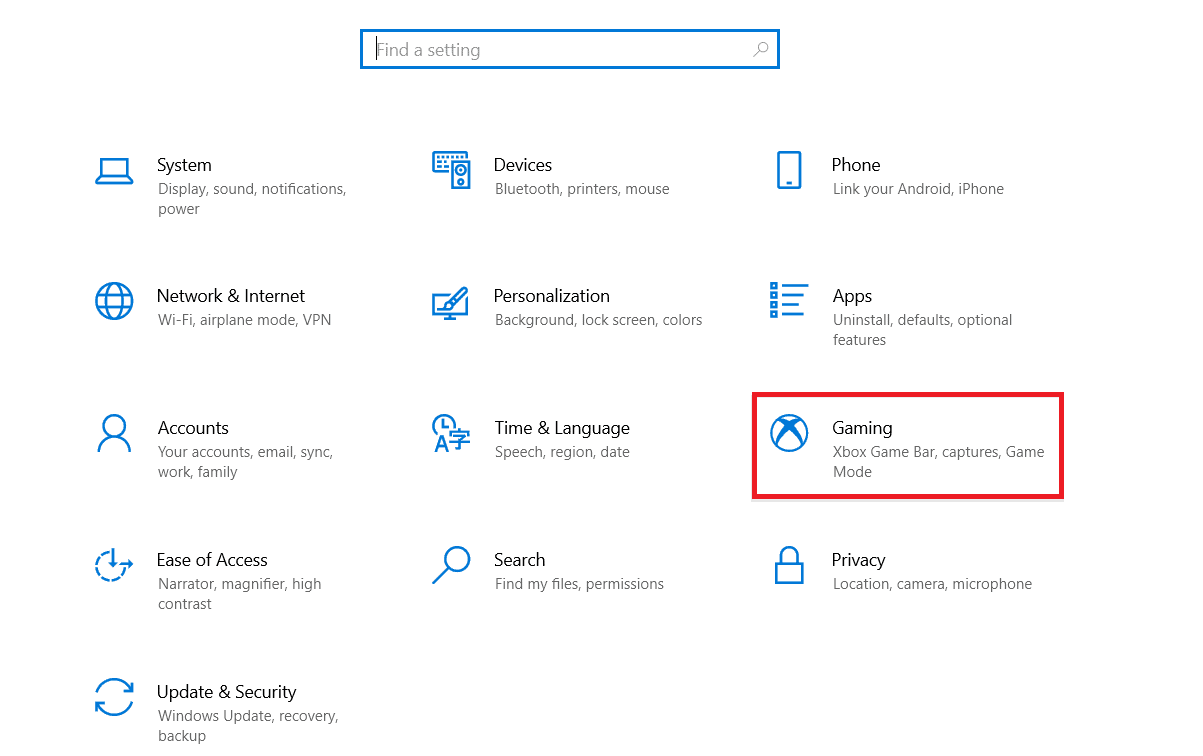
3. V levém panelu vyberte Herní režim a přepněte jej do polohy Zapnuto.
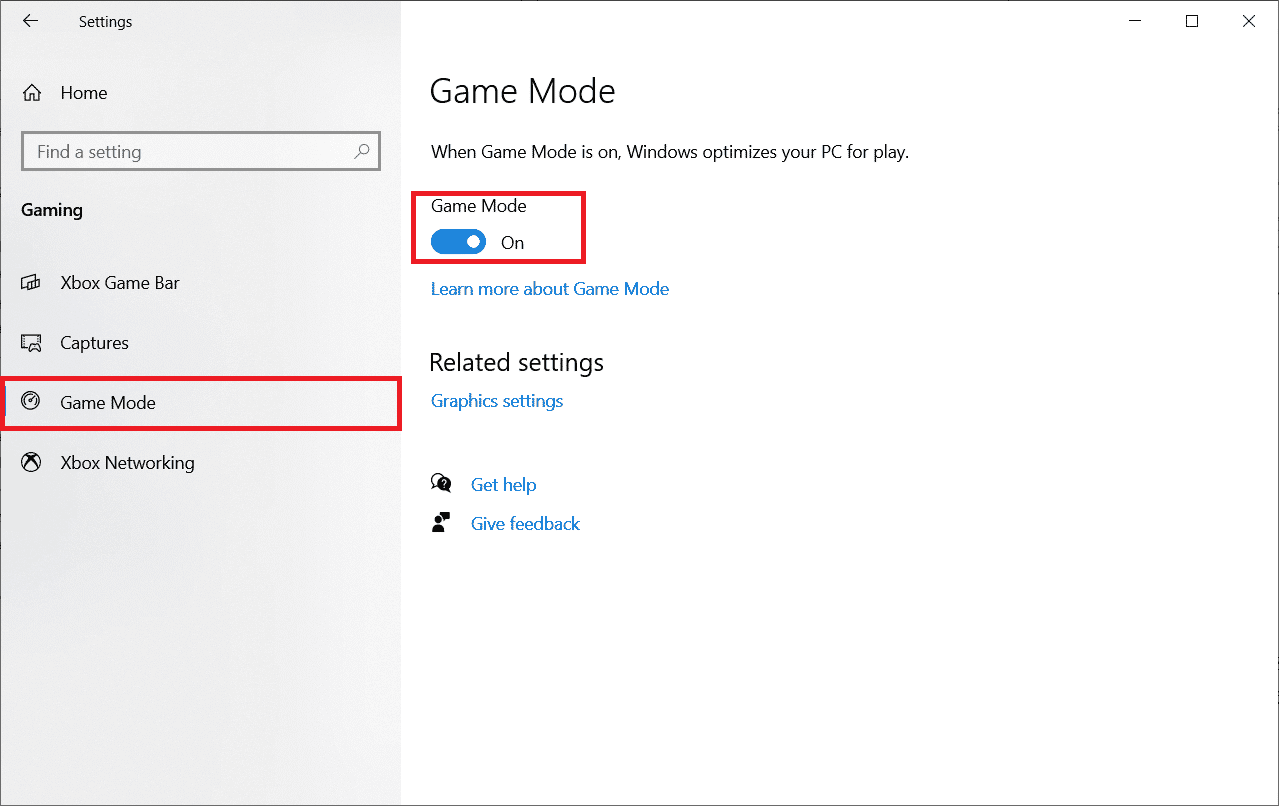
4. Po zapnutí herního režimu hru spusťte znovu.
1G. Spuštění kontroly malwaru
Přítomnost virů nebo malwaru v počítači může způsobit problémy s hraním online her. V takovém případě je nutné odstranit škodlivý software z počítače s Windows 10.
Doporučujeme prohledat počítač podle pokynů v našem průvodci Jak spustím antivirovou kontrolu v počítači?
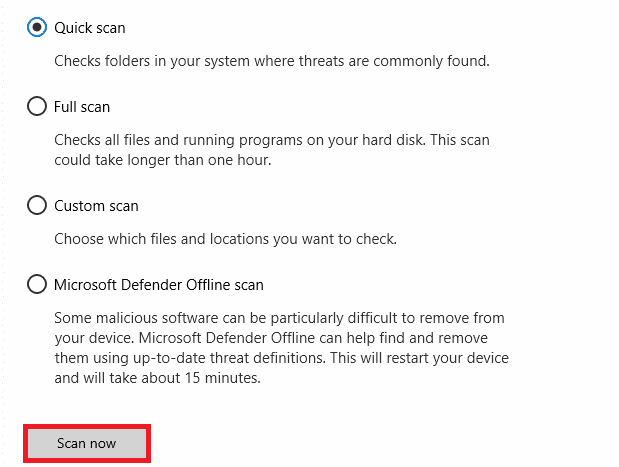
Pokud chcete odstranit malware, postupujte podle našeho návodu Jak odstranit malware z počítače v systému Windows 10. Po odstranění škodlivého softwaru hru spusťte znovu a zkontrolujte, zda problém přetrvává.
1H. Nastavení vysokého výkonu
Optimalizaci hry můžete dosáhnout také nastavením plánu napájení na vysoký výkon. Tyto plány napájení slouží ke správě spotřeby energie. Pro nastavení vysokého výkonu postupujte takto:
1. Stiskněte klávesy Windows + I pro otevření nastavení Windows.
2. Vyberte Systém.
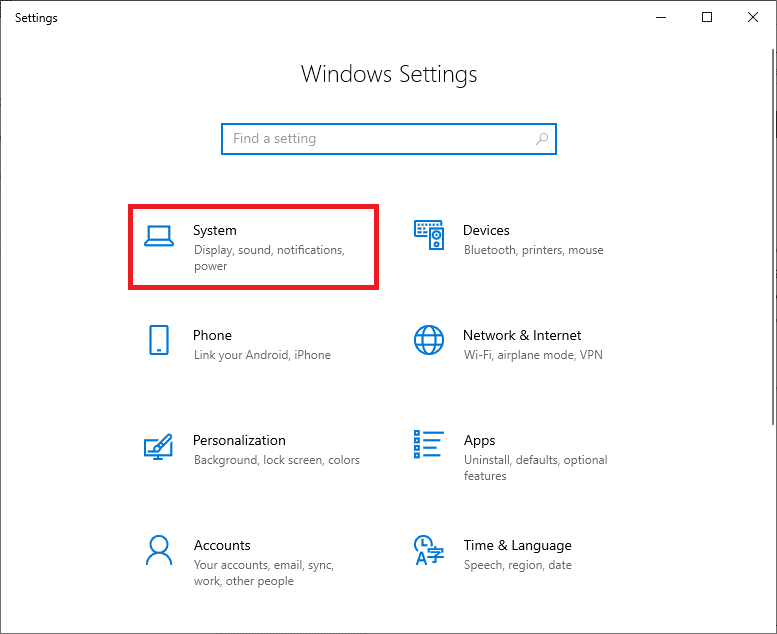
3. Zvolte Napájení a spánek a poté Další nastavení napájení.
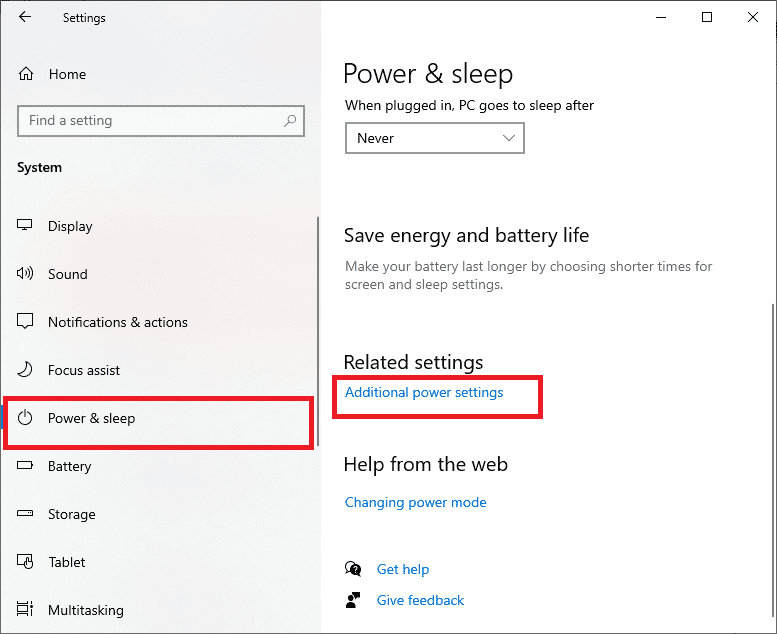
4. V části Další plány zvolte možnost Vysoký výkon.
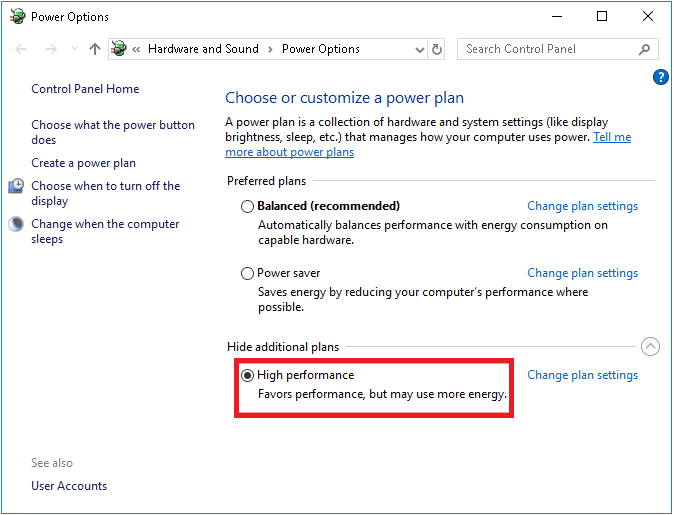
Po provedení těchto kroků hru znovu vyzkoušejte.
1I. Spuštění skenování SFC/DISM
Chybějící nebo poškozené systémové soubory mohou způsobovat zamrzání hry. Tyto soubory můžete opravit pomocí nástrojů Kontrola systémových souborů a Obsluha a správa bitové kopie.
Postupujte podle našeho návodu Jak opravit systémové soubory v systému Windows 10 a opravte všechny poškozené soubory.
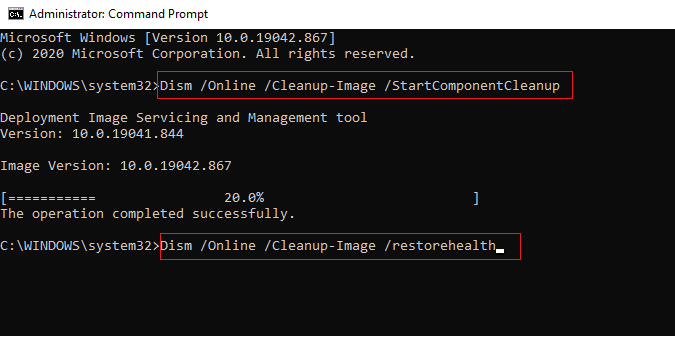
1J. Spuštění kontroly disku pomocí nástroje CHKDSK
Chyby na pevném disku mohou mít různé příčiny. Proto je vhodné spustit kontrolu disku pomocí nástroje CHKDSK. Tento nástroj hledá a opravuje chyby v souborovém systému a zajišťuje integritu fyzické struktury disku. Opravuje problémy související se ztracenými clustery, vadnými sektory, chybami v adresáři a propojenými soubory.
Postupujte podle našeho návodu Kontrola chyb na disku Pomocí nástroje chkdsk k nalezení a odstranění chyb disku.
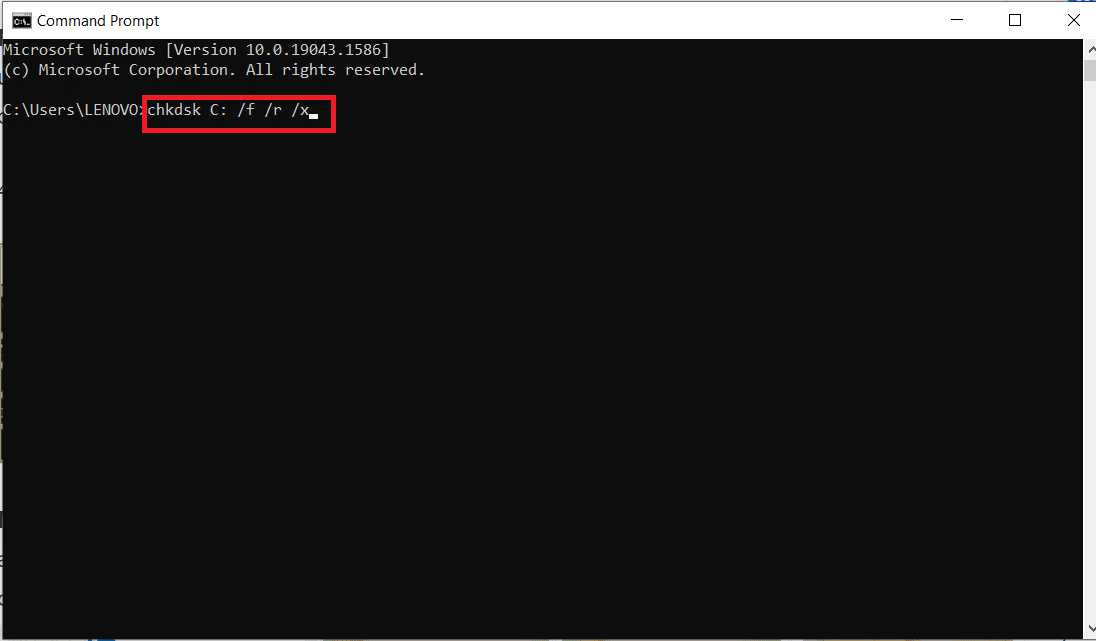
1K. Ukončení zbytečných programů v systému Windows 10
Pokud kromě hry Cult of the Lamb běží i další náročné aplikace, může docházet k zamrzání. Ukončete zbytečné programy dle našeho návodu Jak ukončit úlohu ve Windows 10.
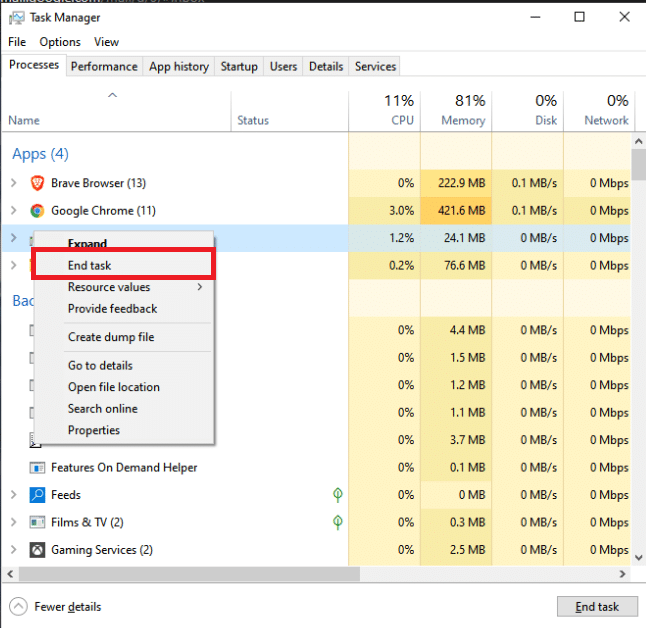
1L. Aktualizace grafických ovladačů
Aktualizované ovladače grafické karty jsou klíčové pro správný chod her a náročných grafických aplikací. Zkontrolujte, zda máte aktuální verzi ovladačů. Podle mnoha uživatelů aktualizace ovladačů vyřešila problémy s hrou. Postupujte podle kroků v našem průvodci 4 způsoby aktualizace grafických ovladačů ve Windows 10.
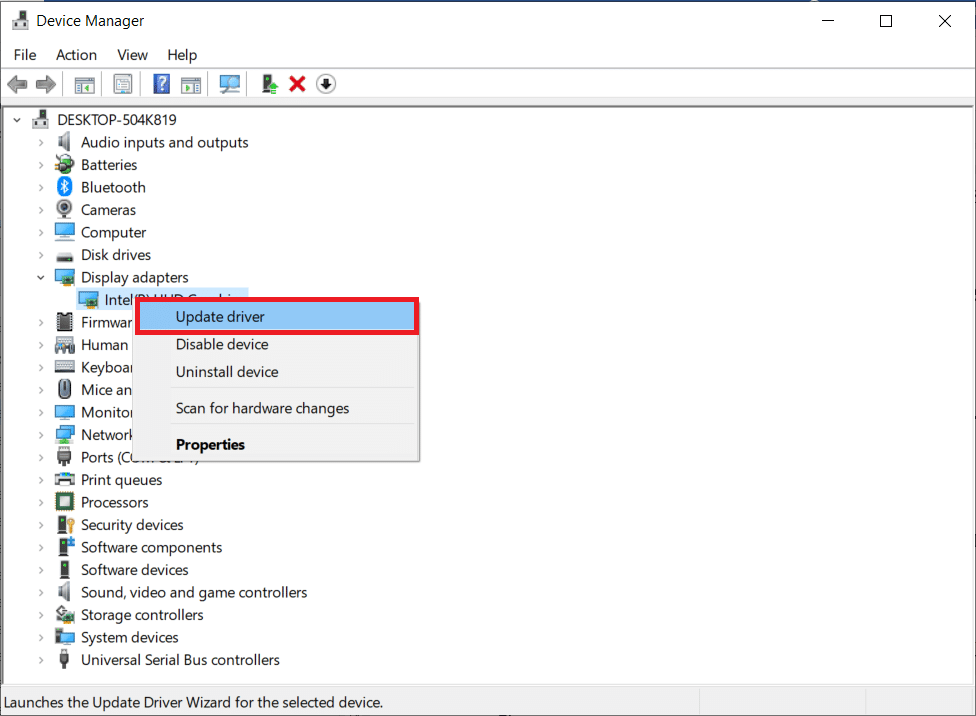
1M. Vrácení grafických ovladačů
Někdy aktuální verze ovladačů může způsobit konflikty. V takovém případě je nutné obnovit předchozí verzi ovladačů. Zpět k předchozí verzi se vraťte podle našeho návodu Jak vrátit ovladače v systému Windows 10.
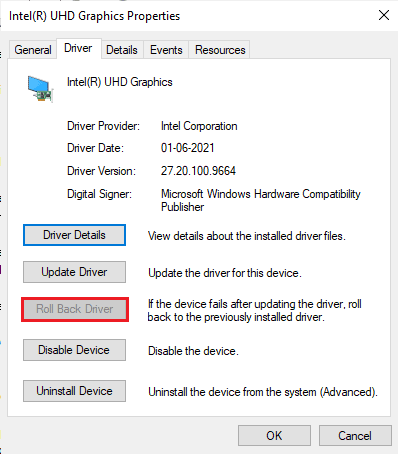
Po provedení změn zkontrolujte, zda problém se zamrzáním hry přetrvává.
1N. Přeinstalování grafických ovladačů
Pokud i po aktualizaci ovladačů GPU hra stále zamrzá, přeinstalujte ovladače grafické karty podle našeho návodu Jak odinstalovat a znovu nainstalovat ovladače v systému Windows 10.
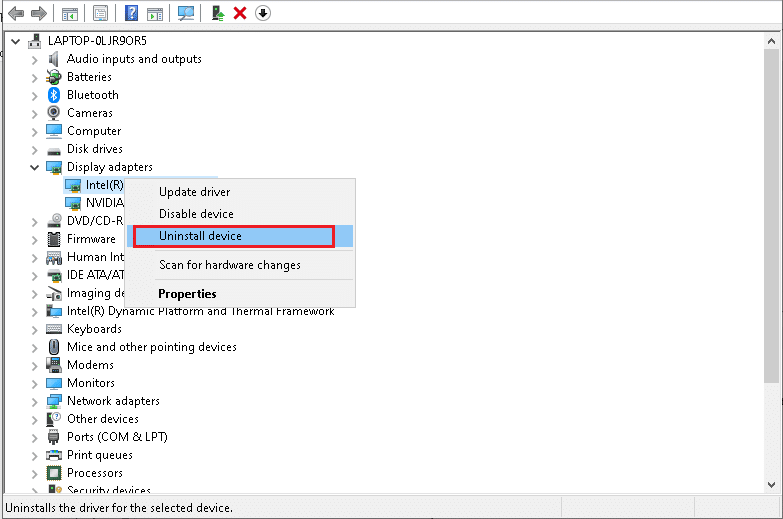
1O. Aktualizace systému Windows
Chyby v systému Windows mohou být opraveny aktualizacemi. Microsoft pravidelně vydává aktualizace, které opravují různé chyby a mohou tak vyřešit i problém se zamrzáním hry Cult of the Lamb.
Použijte náš návod Jak stáhnout a nainstalovat nejnovější aktualizaci Windows 10 a zkontrolujte, zda jsou nějaké aktualizace k dispozici.
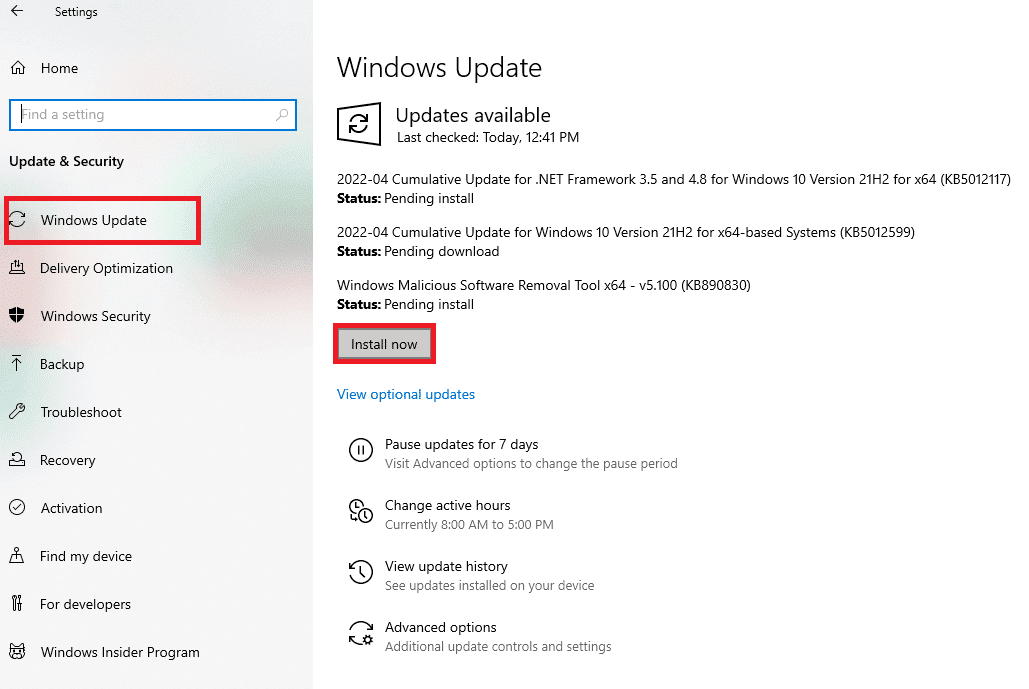
Po aktualizaci zkontrolujte, zda se ke hře bez problémů dostanete.
1P. Zakázání AV Security Suite
Některé nekompatibilní antivirové programy mohou způsobovat zamrzání hry. Zkuste antivirový program dočasně deaktivovat a zjistit, zda je to příčina problému.
Postupujte podle našeho návodu Jak dočasně zakázat antivirus v systému Windows 10 a dočasně deaktivujte antivirový program.
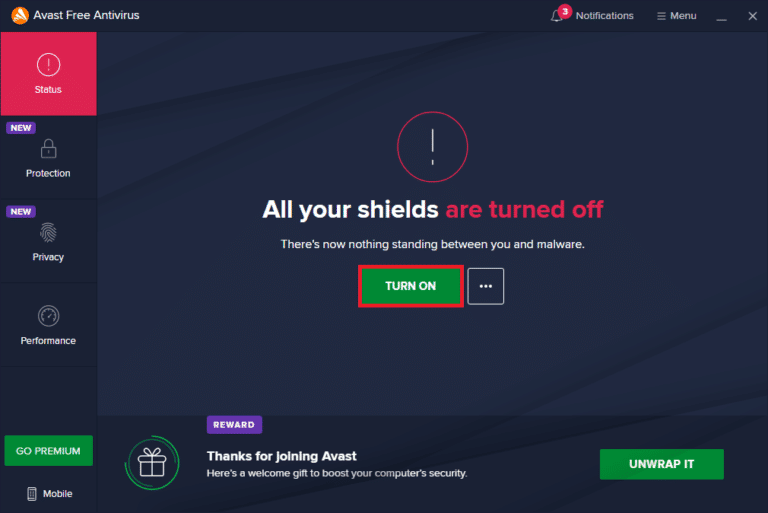
Pokud se problém vyřeší, doporučujeme antivirový program odinstalovat. Návod na odinstalaci najdete v našem průvodci Vynutit odinstalaci programů, které se neodinstalují V systému Windows 10.
Metoda 2: Spuštění hry Cult of the Lamb jako správce
Pokud hra Cult of the Lamb nemá dostatečná administrátorská oprávnění, může to vést k problémům se zamrzáním. Spusťte hru jako správce dle následujících kroků:
1. Klikněte pravým tlačítkem myši na zástupce hry na ploše.
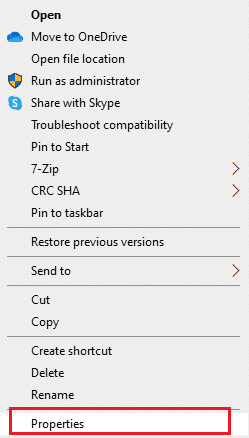
2. Vyberte Vlastnosti.
3. Přejděte na kartu Kompatibilita a zaškrtněte Spustit tento program jako správce.
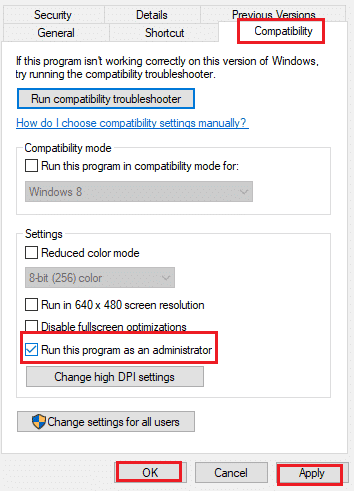
4. Uložte změny kliknutím na Použít > OK.
Metoda 3: Ověření integrity herních souborů
Problémy se zamrzáním hry mohou být způsobeny chybějícími, poškozenými nebo neúplnými herními soubory. Otevřete Steam a použijte funkci pro ověření integrity hry. Pokud aplikace najde problémy, soubory budou nahrazeny. Postupujte podle našeho návodu Jak ověřit integritu herních souborů ve službě Steam.
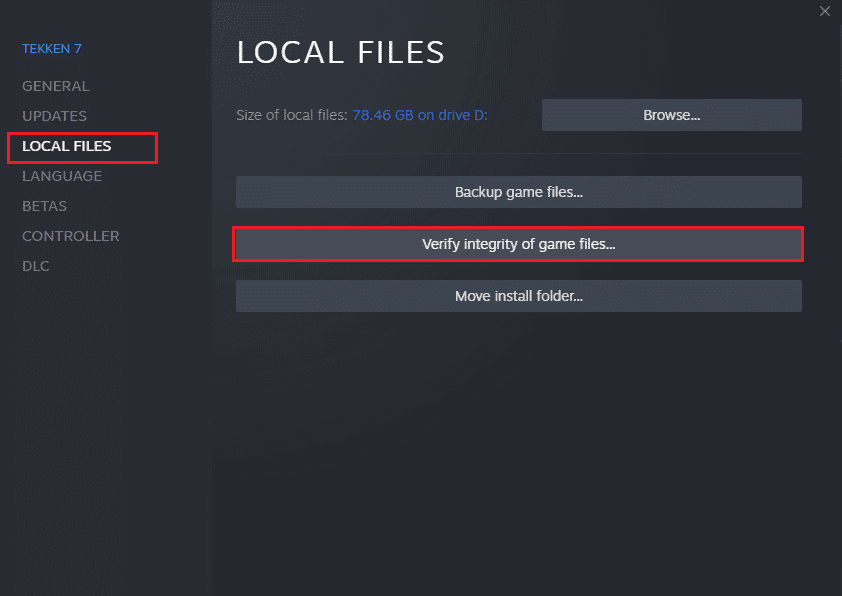
Poznámka: Pokud používáte jiný spouštěcí software, použijte obdobný postup.
Metoda 4: Aktualizace hry Cult of the Lamb
Zastaralá verze Steamu nebo hry může způsobovat problémy. Ujistěte se, že používáte aktuální verzi obou.
1. Spusťte Steam.
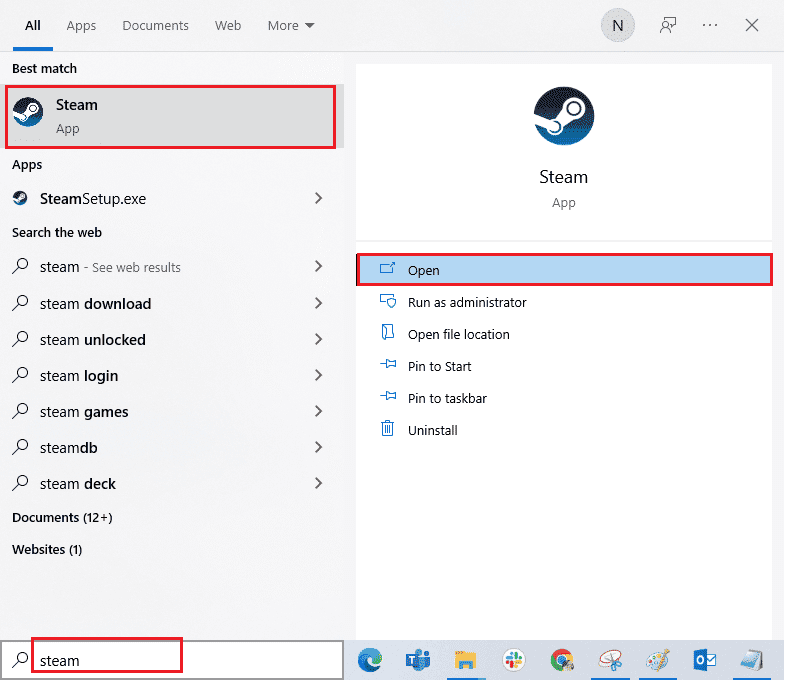
2. Klikněte na Steam a poté na Zkontrolovat aktualizace klienta Steam.
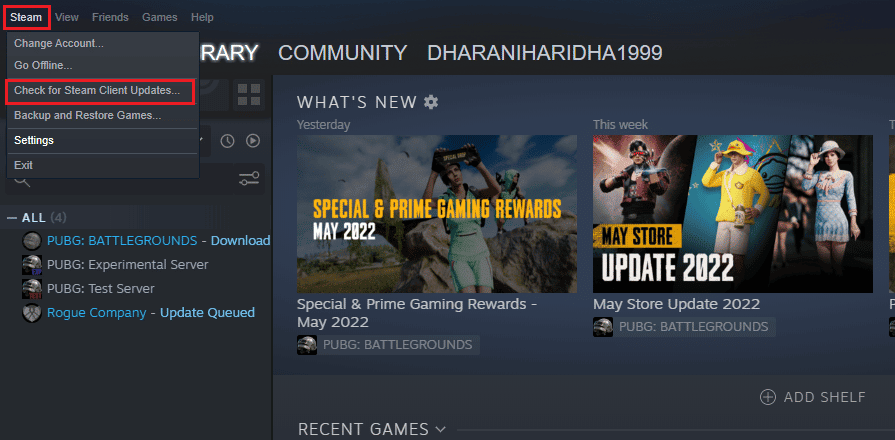
3. Pokud jsou k dispozici aktualizace, nainstalujte je.
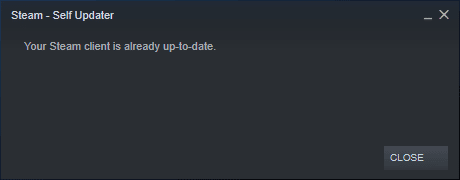
4. Po aktualizaci Steamu jej spusťte znovu a zkontrolujte, zda je problém vyřešen.
Je nutné, aby i vaše hra běžela v nejnovější verzi.
Pro aktualizaci hry postupujte takto:
1. Spusťte Steam a přejděte do Knihovny.
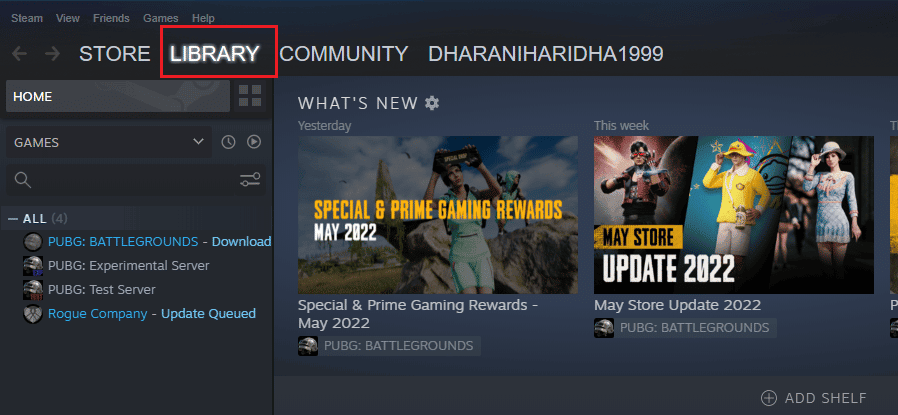
2. Klikněte na DOMŮ a vyhledejte Cult of the Lamb.
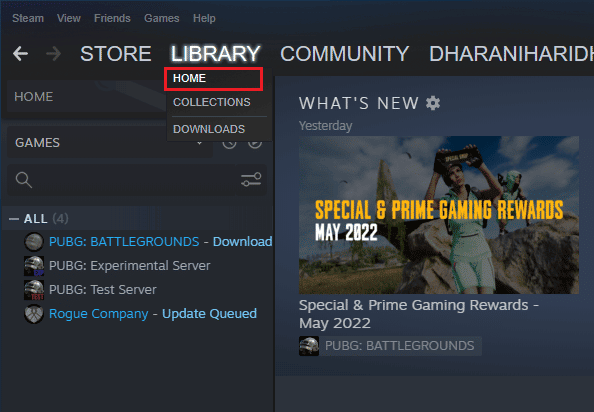
3. Klikněte pravým tlačítkem na hru a vyberte Vlastnosti.
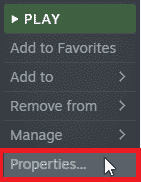
4. Přejděte na záložku AKTUALIZACE a zkontrolujte, zda jsou k dispozici nějaké aktualizace. Pokud ano, stáhněte je dle pokynů.
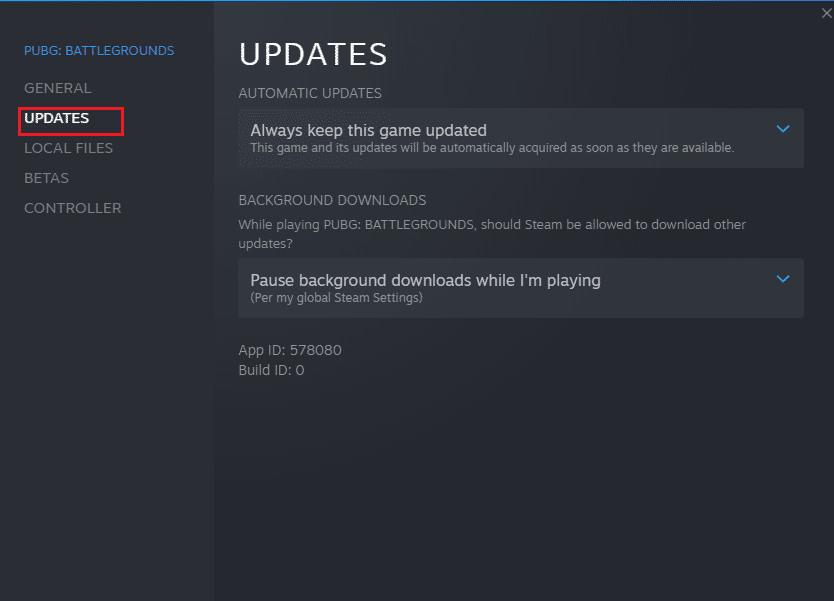
Po aktualizaci hry zkontrolujte, zda je problém vyřešen.
Metoda 5: Zakázání optimalizace na celou obrazovku
Někteří uživatelé zjistili, že zakázání optimalizace na celou obrazovku pomohlo vyřešit zamrzání hry. Postupujte dle následujících kroků:
1. Přejděte do Knihovny Steam.
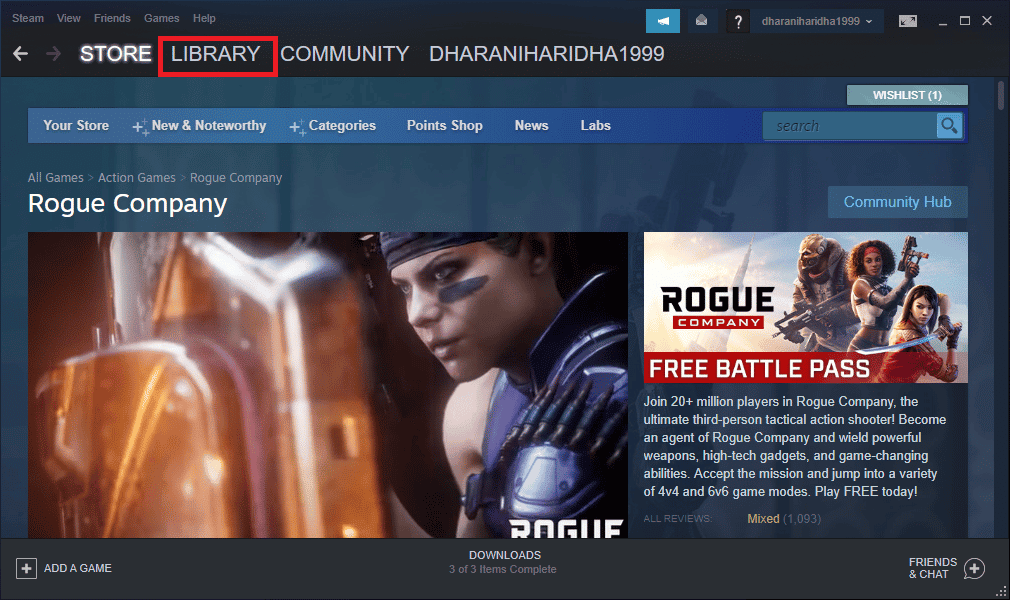
2. Klikněte pravým tlačítkem na hru Cult of the Lamb a zvolte Vlastnosti.
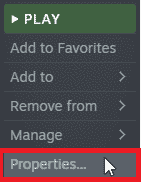
3. Přejděte na kartu OBECNÉ a klikněte na NASTAVIT MOŽNOSTI SPUŠTĚNÍ….
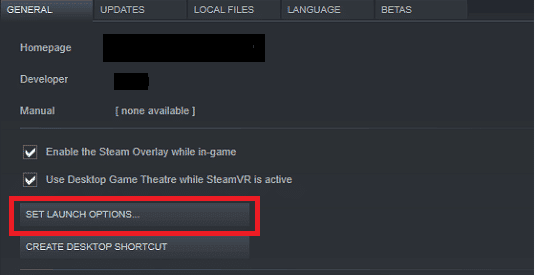
4. Do okna zadejte parametr –windowed, pro spuštění hry v režimu okna.
5. Uložte změny a zavřete okno Vlastnosti.
6. Spusťte hru znovu a zkontrolujte, zda běží v režimu okna.
Poznámka: Můžete také použít následující parametry místo předchozího:
–windowed -w 1024
7. Uložte změny.
Metoda 6: Aktualizace .NET Framework
.NET Framework je nezbytný pro správný chod aplikací a her v systému Windows. Mnoho her jej automaticky aktualizuje. Pokud však máte potíže, ručně aktualizujte .NET Framework dle následujících kroků:
1. Vyhledejte nové aktualizace .NET frameworku na oficiálních stránkách Microsoftu.
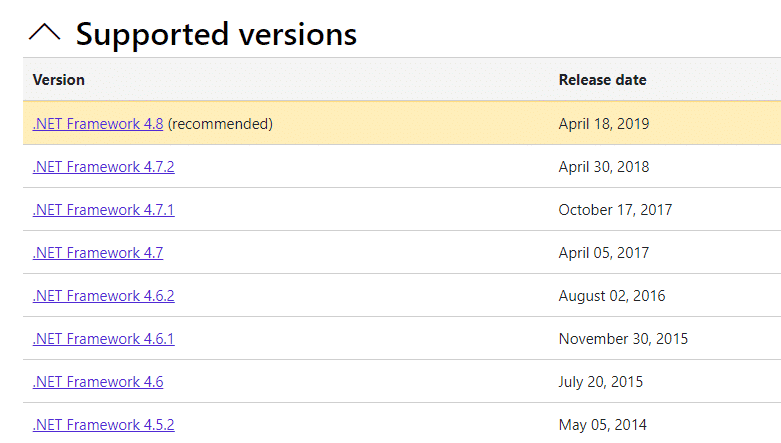
2. Pokud jsou k dispozici aktualizace, klikněte na odkaz pro stažení .NET Framework 4.8 Runtime.
Poznámka: Neklikejte na Stáhnout .NET Framework 4.8 Developer Pack, které je určeno pro vývojáře.
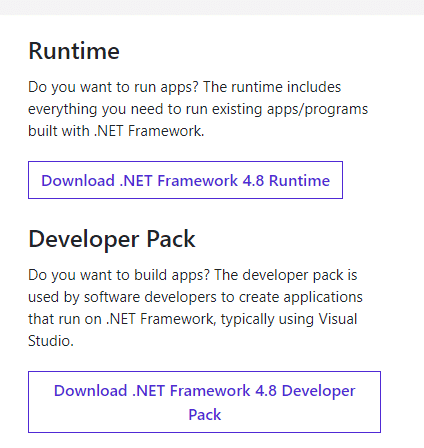
3. Po stažení souboru jej spusťte a postupujte podle pokynů na obrazovce. Po dokončení instalace zkontrolujte, zda je problém vyřešen.
Metoda 7: Aktualizace DirectX
Aktualizace rozhraní DirectX může zlepšit multimediální zážitek, zejména u graficky náročných her. Postupujte podle našeho návodu pro aktualizaci rozhraní DirectX v systému Windows 10.
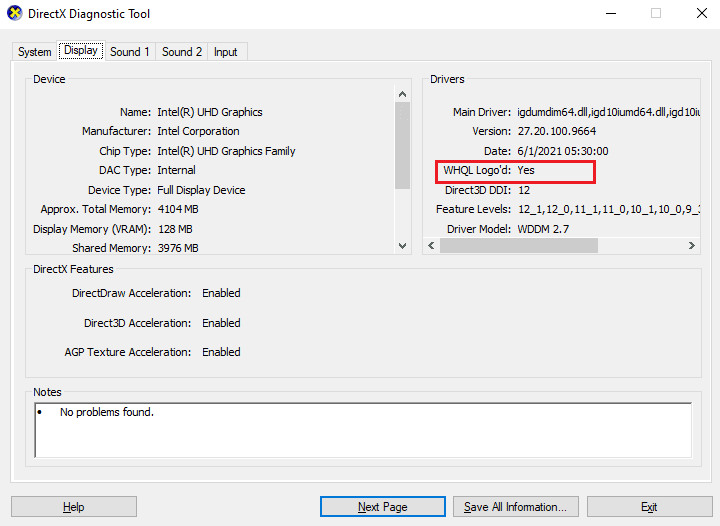
Metoda 8: Zakázání Steam Overlay
Steam Overlay umožňuje přístup k přátelům, webovému prohlížeči a nákupům ve hře. Někdy však může způsobovat problémy s hrou. Zkuste jej deaktivovat dle našeho návodu Jak zakázat překrytí Steam ve Windows 10.
<img class=“alignnone wp-image-142755″ width=“600″ height=“472″ src=“https://wilku.top/wp-content/uploads/2022/11/1668499233