Halo Infinite je jedna z nejlepších stříleček z pohledu první osoby od Xbox Game Studios. Na rozdíl od jiných instalací této hry si můžete multiplayerovou verzi této hry užít zdarma. Přestože internetový svět slaví její vydání, jen málo uživatelů nahlásilo problémy s pádem hry na PC. Pokud se také potýkáte s problémem, že Halo Infinite neustále padá s počítačem, tato příručka vám hodně pomůže problém vyřešit. Takže pokračujte ve čtení!
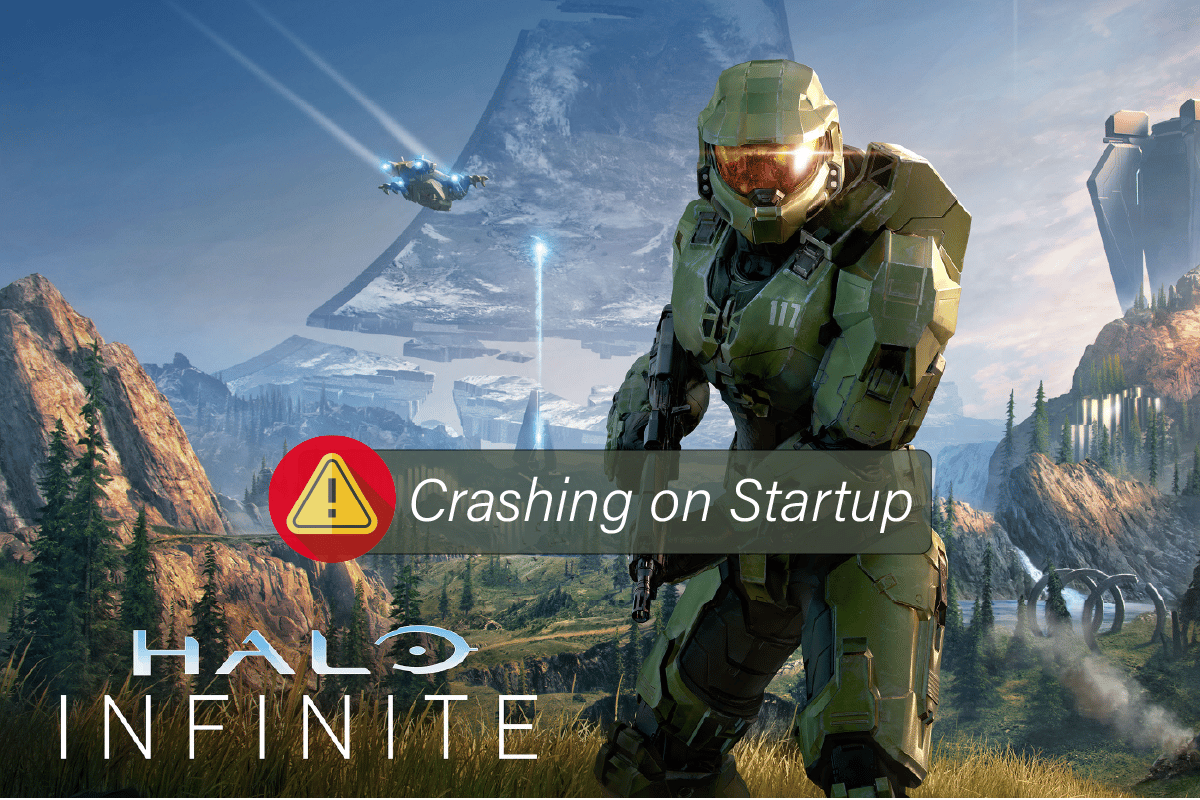
Table of Contents
Jak opravit Halo Infinite neustále padá při spuštění v systému Windows 10
Pokud vás trápí, že Halo Infinite neustále padá při spuštění ve vašem počítači se systémem Windows 10, zde je několik možných důvodů, proč je musíte pečlivě analyzovat, abyste problém vyřešili.
- PC nesplňuje základní požadavky hry.
- Nějaký jiný program na pozadí zasahuje do hry.
- Používáte neověřenou verzi ovladačů.
- Grafické nastavení hry je špatně nakonfigurováno a soubory DLL klienta Steam jsou poškozené.
- Přítomnost malwaru a virů.
- .NET framework a operační systém nejsou aktualizovány na nejnovější verzi.
- Verze DirectX není aktuální.
- Přetaktování.
- Problém také způsobuje jakékoli nesprávně nakonfigurované nebo poškozené instalační soubory hry.
- Redistribuovatelné soubory Microsoft C++ nejsou kompatibilní s hrou a PC.
Zde je několik možných metod odstraňování problémů, které vám pomohou vyřešit problém s havarováním Halo Infinite. Postupujte podle nich ve stejném pořadí a pokud budete mít štěstí, můžete dosáhnout řešení svého problému během několika prvních kroků!
Metoda 1: Základní metody odstraňování problémů
Než projdete pokročilými metodami odstraňování problémů, postupujte podle těchto základních metod k vyřešení problému.
1A. Restartujte PC
Obecným trikem k vyřešení všech dočasných závad spojených s Halo Infinite je restartování počítače. Počítač můžete restartovat podle následujících kroků.
1. Současným stisknutím kláves Windows a X přejděte do nabídky Windows Power User.
2. Vyberte možnost Vypnout nebo se odhlásit.
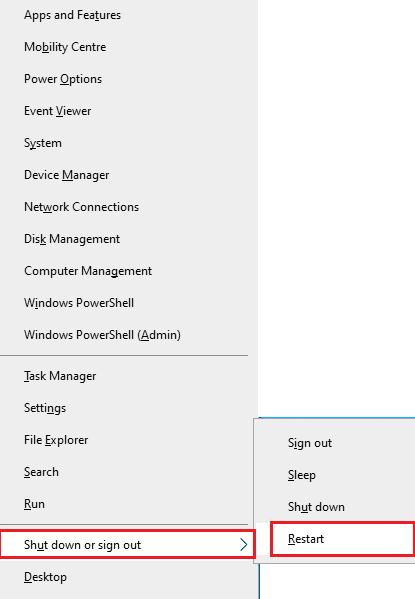
3. Nakonec klikněte na Restartovat.
Jakmile hru restartujete, zkontrolujte, zda máte přístup ke hře bez jakýchkoli chyb.
1B. Zkontrolujte požadavky hry
Pokud čelíte problému s pádem Halo Infinite při spuštění, musíte zkontrolovat základní požadavky hry a zajistit, aby je váš počítač splňoval.
- Vyžaduje 64bitový procesor a operační systém.
-
OS: Windows 10 RS5 x64
-
Procesor: AMD Ryzen 5 1600 nebo Intel i5-4440
-
Paměť: 8 GB RAM
-
Grafika: AMD RX 570 nebo Nvidia GTX 1050 Ti
-
DirectX: Verze 12
-
Úložiště: 50 GB volného místa
1C. Zajistěte správné síťové připojení
Nestabilní připojení k internetu vede ke zhroucení Halo Infinite, také pokud jsou mezi vaším routerem a počítačem nějaké překážky, mohou rušit bezdrátový signál a způsobovat občasné problémy s připojením. Můžete spustit a Test rychlosti znát optimální úroveň rychlosti sítě potřebnou pro správné připojení.
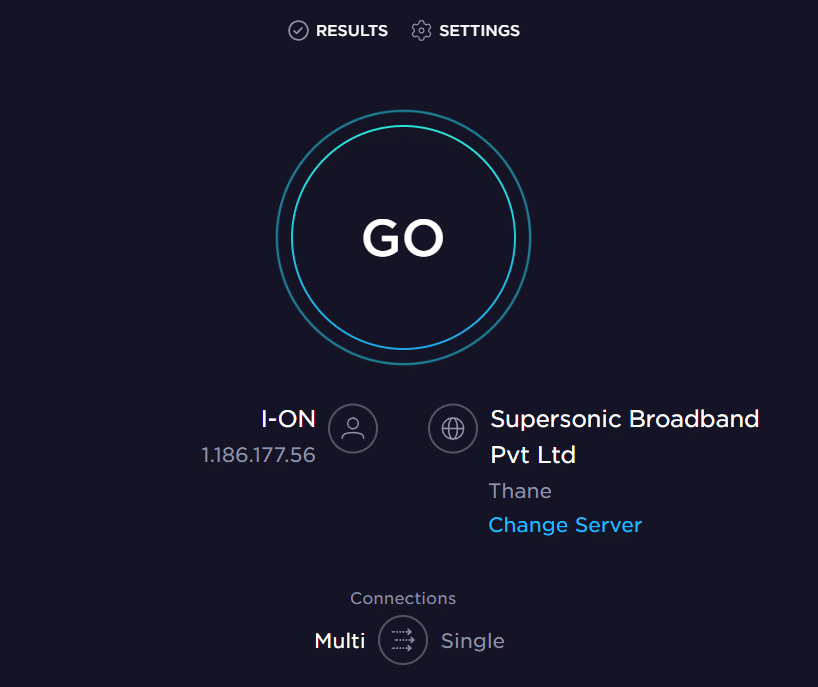
Ujistěte se, že vaše zařízení splňuje níže uvedená kritéria.
- Najděte sílu signálu vaší sítě a pokud je velmi nízká, odstraňte všechny překážky mezi tím.
- Vyhněte se příliš mnoho zařízení připojených ke stejné síti.
- Vždy si kupujte modem/router ověřený vaším poskytovatelem internetových služeb (ISP) a jsou bez konfliktů.
- Nepoužívejte staré, zlomené nebo poškozené kabely. V případě potřeby vyměňte kabely.
- Ujistěte se, že kabely od modemu k routeru a modemu ke zdi jsou stabilní a neruší.
Pokud se vyskytnou nějaké problémy s připojením k internetu, projděte si naši příručku Jak řešit problémy s připojením k síti v systému Windows 10, abyste je vyřešili.
1D. Zastavte přetaktování
Chcete-li zastavit přetaktování, postupujte podle těchto bodů.
- Každý špičkový počítač je vyroben s možností přetaktování, což pomáhá při výkonu více šťávy, než jaké již máte. Běh grafické karty nebo procesoru rychlejší, než je výchozí rychlost, znamená přetaktování.
- Když k tomu dojde, váš počítač po určité době dosáhne maximální teploty. Počítač to zjistí a upraví takt na normální rychlost, dokud nevychladne. Po ochlazení se rychlost hodin opět zvýší.
- To zvyšuje výkon vašeho počítače a je skvělým pomocníkem, pokud nemáte výkonný počítač.
- Je třeba poznamenat, že všechny hry nepodporují přetaktování. Totéž platí pro Halo Infinite. Musíte tedy zkusit vypnout veškeré přetaktování na vašem počítači a zkusit spustit hru. Pokud se spustí dobře, problém je vyřešen.
1E. Ukončete nechtěné aplikace na pozadí
Několik procesů na pozadí běžících na vašem PC může narušovat procesy Halo Infinite. Tyto programy mohou přispět k tomu, že Halo Infinite neustále havaruje s počítačem. Postupujte podle našeho průvodce Jak ukončit úlohu ve Windows 10 a ukončete všechny procesy na pozadí.
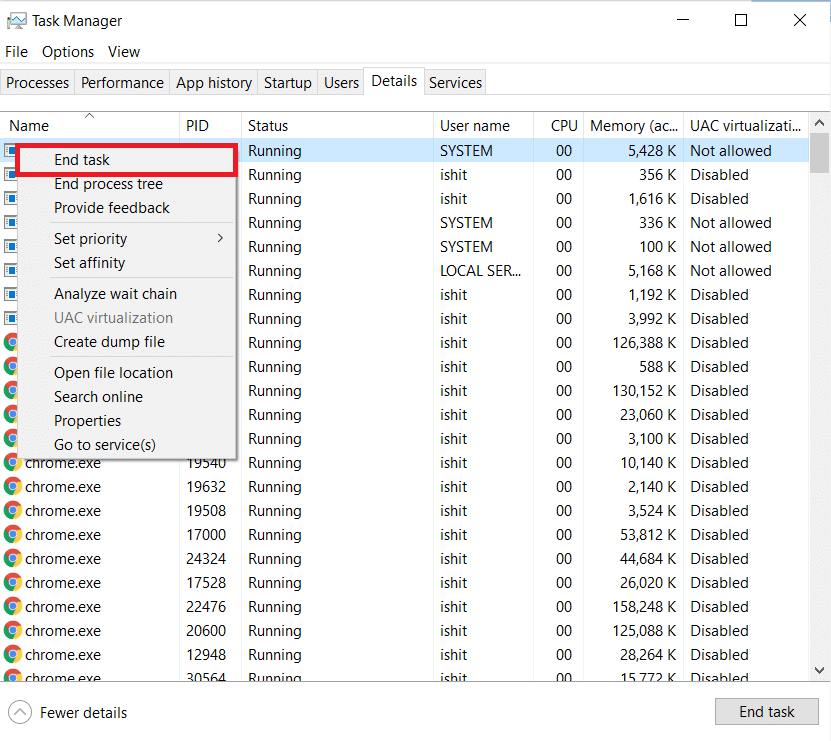
1F. Aktualizujte systém Windows
Chyby ve vašem počítači a hře můžete také odstranit aktualizací operačního systému. Vždy se ujistěte, že jste aktualizovali svůj operační systém Windows a zda nějaké aktualizace čekají v akci, použijte naši příručku Jak stáhnout a nainstalovat nejnovější aktualizaci Windows 10
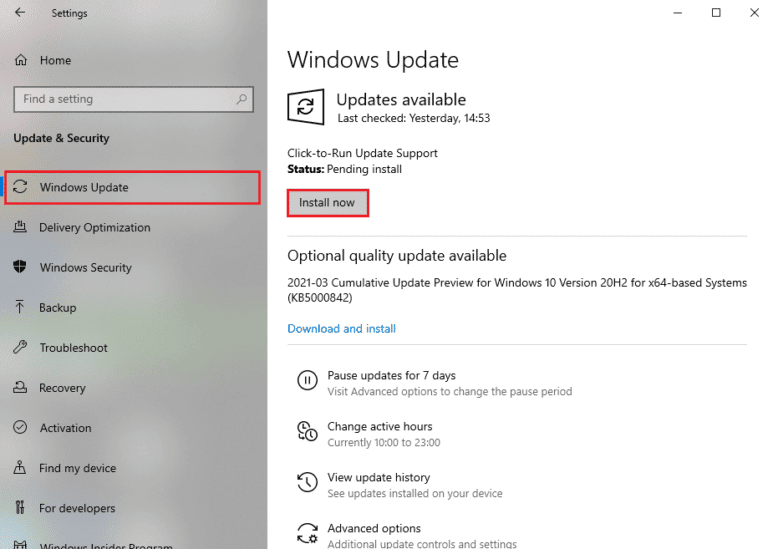
Po aktualizaci operačního systému Windows zkontrolujte, zda se můžete bez chyb připojit k hernímu serveru Halo Infinite.
1G. Aktualizujte ovladače grafiky
Halo Infinite je graficky náročná hra. Váš grafický ovladač je pro váš herní zážitek v podstatě důležitý. Pokud jsou ovladače zastaralé nebo vadné, nezapomeňte je aktualizovat. Nejnovější verze ovladačů můžete vyhledat na oficiálních stránkách nebo je můžete aktualizovat ručně. Postupujte podle našeho průvodce 4 způsoby aktualizace grafických ovladačů v systému Windows 10, aktualizujte svůj ovladač a zkontrolujte, zda jste vyřešili problémy se zhroucením Halo Infinite nebo ne.
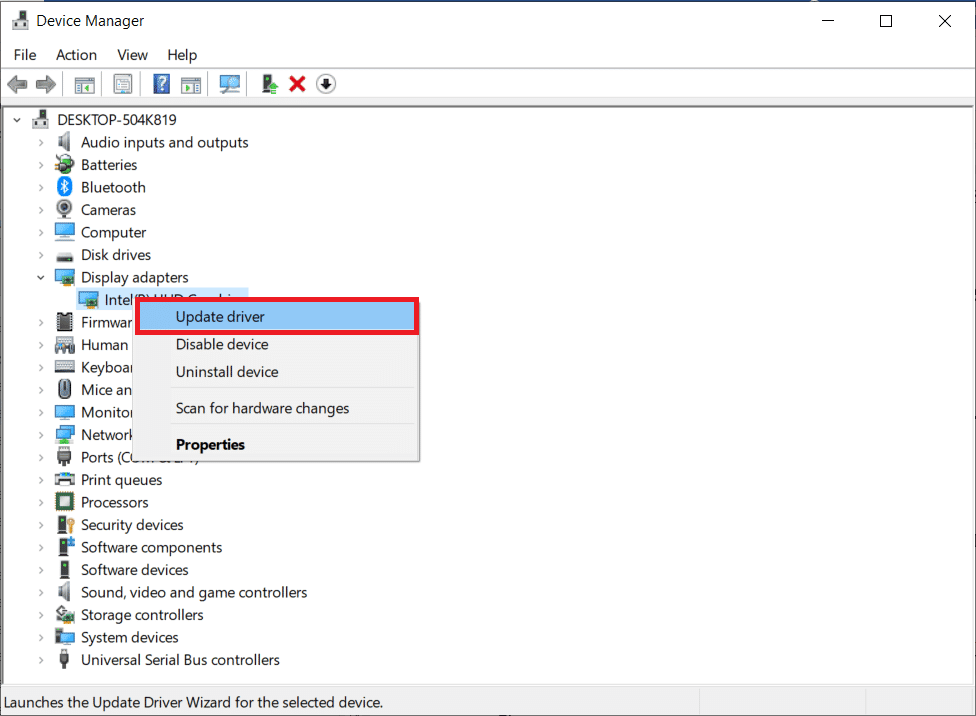
1H. Vrátit aktualizace ovladačů GPU
Někdy může aktuální verze ovladačů GPU způsobit pád hry Halo Infinite a v tomto případě musíte obnovit předchozí verze nainstalovaných ovladačů. Tento proces se nazývá vrácení ovladačů a ovladače počítače můžete snadno vrátit do předchozího stavu podle našeho průvodce Jak vrátit ovladače v systému Windows 10.
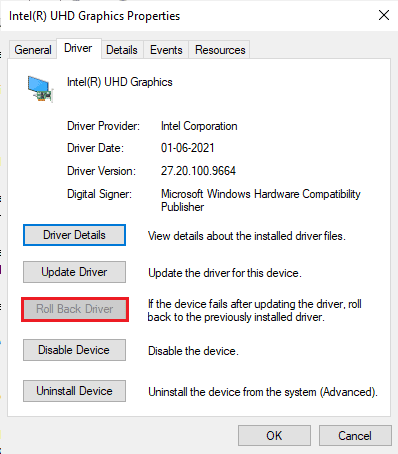
1I. Přeinstalujte ovladače grafiky
Pokud se po aktualizaci grafických ovladačů stále potýkáte s problémem havárie Halo Infinite, přeinstalujte ovladače zařízení, abyste opravili případné problémy s nekompatibilitou. Existuje několik způsobů, jak přeinstalovat ovladače do počítače. Přesto můžete snadno přeinstalovat grafické ovladače podle pokynů v našem průvodci Jak odinstalovat a znovu nainstalovat ovladače v systému Windows 10.

Po přeinstalaci ovladačů GPU zkontrolujte, zda máte přístup k Halo Infinite bez jakýchkoli chyb.
1J. Dočasně zakázat antivirus (pokud je to možné)
Některé nekompatibilní antivirové programy nainstalované ve vašem počítači způsobí zhroucení Halo Infinite. Abyste předešli konfliktům, musíte zajistit nastavení zabezpečení počítače se systémem Windows 10 a zkontrolovat, zda jsou stabilní nebo ne. Chcete-li zjistit, zda je antivirová sada důvodem selhání Halo Infinite, jednou ji deaktivujte a zkuste se připojit k síti. Přečtěte si naši příručku Jak dočasně zakázat antivirus v systému Windows 10 a postupujte podle pokynů k dočasnému deaktivaci antivirového programu v počítači.
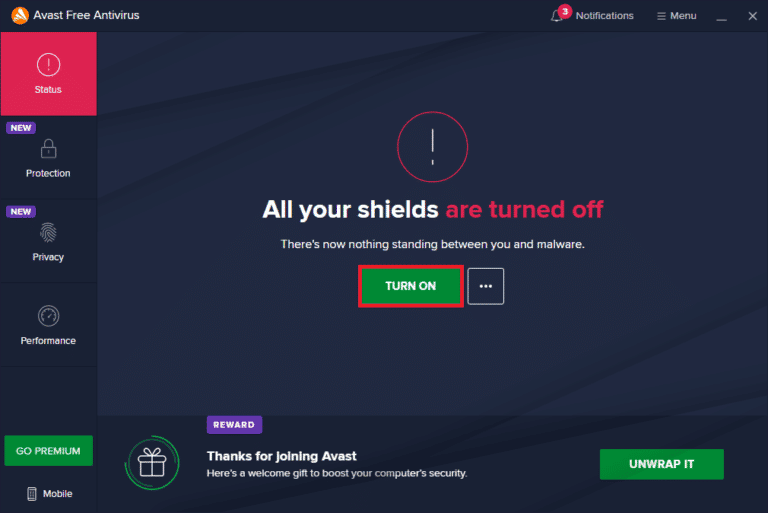
Pokud máte po deaktivaci antivirového programu v počítači opravu svého problému, doporučujeme vám program z počítače zcela odinstalovat. Přečtěte si naši příručku Vynutit odinstalaci programů, které se ve Windows 10 neodinstalují, abyste odinstalovali svůj antivirový program z počítače.
1K. Zakázat bránu Windows Firewall (nedoporučuje se)
Brána firewall programu Windows Defender ve vašem počítači může občas zabránit otevření hry z určitých bezpečnostních důvodů. V tomto případě se Halo Infinite nemusí otevřít kvůli bráně Windows Defender Firewall. Pokud nevíte, jak zakázat bránu Windows Defender Firewall, projděte si naši příručku Jak zakázat bránu Windows 10 Firewall a postupujte podle uvedených pokynů.
Chcete-li aplikaci povolit, postupujte podle tohoto průvodce Povolením nebo blokováním aplikací prostřednictvím brány Windows Firewall.
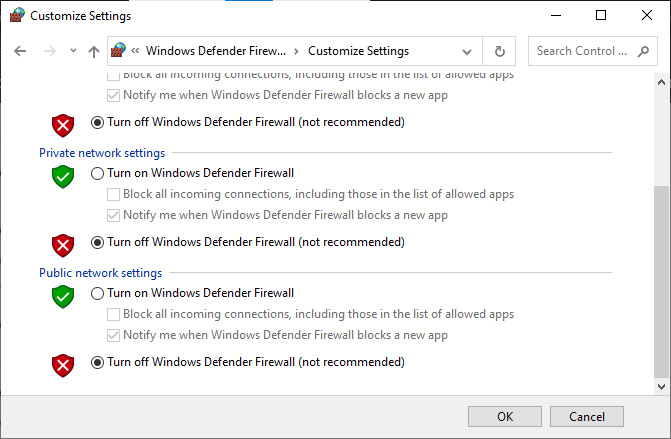
Po opravě Halo Infinite neustále havaruje problém s počítačem, protože počítač bez programu brány firewall je hrozbou.
1L. Spusťte Malware Scan
Přítomnost útoku viru nebo malwaru bude mít za následek problémy s hraním na vašem počítači. V případě, že je virový útok velmi vážný, nebudete se moci nepřetržitě připojit k žádné online hře. Chcete-li problém vyřešit, musíte virus nebo malware zcela odstranit z počítače se systémem Windows 10. Doporučujeme vám prohledat počítač podle pokynů v naší příručce Jak spustím antivirovou kontrolu v počítači?
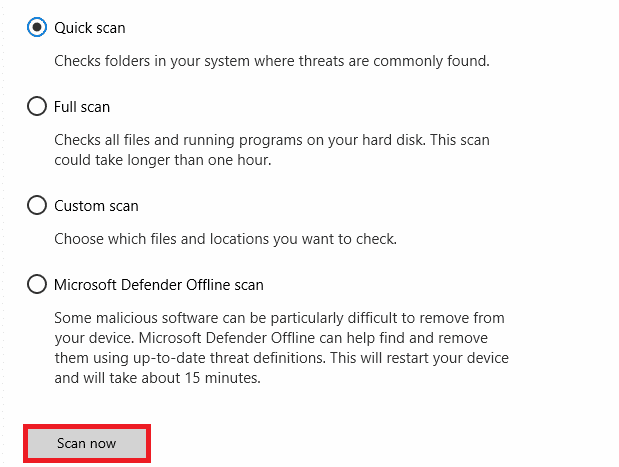
Také, pokud chcete odstranit malware z vašeho počítače, prostudujte si naši příručku Jak odstranit malware z vašeho PC v systému Windows 10. Jakmile z počítače odstraníte všechny viry, připojte se ke své hře a zkontrolujte, zda se nesetkáte s problémem havárie Halo Infinite znovu.
1 mil. Rozšířit systémový oddíl
Nebudete moci spustit hru Halo Infinite na vašem počítači, pokud v systémovém oddílu není dostatek místa. Existuje mnoho způsobů, jak zvětšit paměťový prostor v počítači, ale nemusí to být užitečné v každé situaci. Musíte rozšířit systémový vyhrazený oddíl pro opravu problému s Halo infinite, který neustále padá. Existuje mnoho nástrojů třetích stran k rozšíření systémově vyhrazeného oddílu, ale je lepší to udělat ručně. Postupujte podle kroků uvedených v tomto článku Jak rozšířit oddíl systémové jednotky (C:) ve Windows 10.
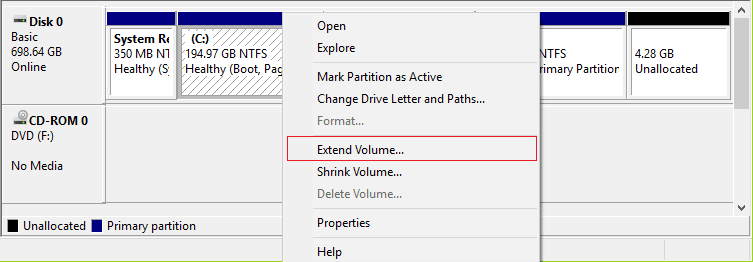
Metoda 2: Spusťte Halo Infinite jako správce
Některá oprávnění a funkce jsou přístupné pouze v případě, že jste hře Halo Infinite udělili administrátorská práva. V tomto scénáři můžete diskutovaný problém vyřešit podle níže uvedených pokynů.
1. Klepněte pravým tlačítkem myši na zástupce Halo Infinite na ploše.
Poznámka: Můžete také přejít do instalačního adresáře a kliknout na něj pravým tlačítkem.
2. Nyní vyberte možnost Vlastnosti.
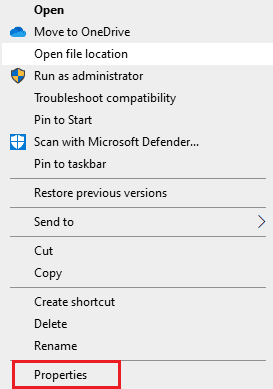
3. Poté přejděte na kartu Kompatibilita a zaškrtněte políčko Spustit tento program jako správce.
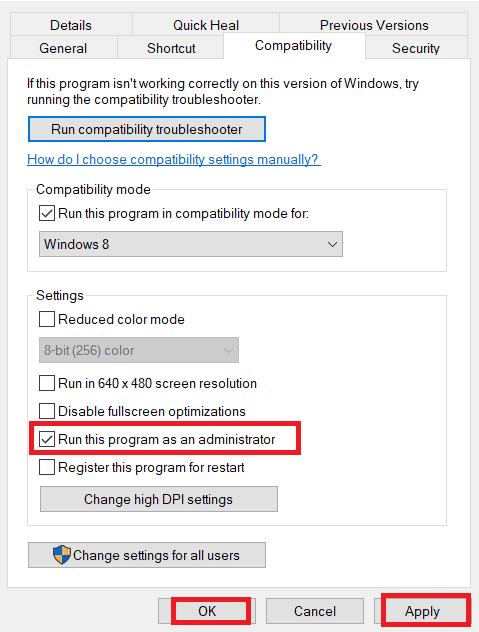
4. Nakonec klikněte na Použít > OK pro uložení změn.
Metoda 3: Změňte prioritu hry
Preference aplikace nebo procesu sděluje počítači důležitost a zda by měl být upřednostněn před ostatními při přidělování zdrojů. Priorita každé aplikace je ve výchozím nastavení normální, kromě systémových procesů. Halo Infinite může spadnout, pokud nezíská dostatek zdrojů.
1. Současným stisknutím kláves Ctrl + Shift + Esc otevřete Správce úloh.
2. Nyní vyhledejte proces Halo Infinite.
3. Klikněte pravým tlačítkem na Halo Infinite Process a nastavte prioritu na High Priority.
Poznámka: Prioritu měňte velmi opatrně, protože neopatrná změna priority procesu by mohla způsobit extrémně zpomalení nebo nestabilitu vašeho systému.
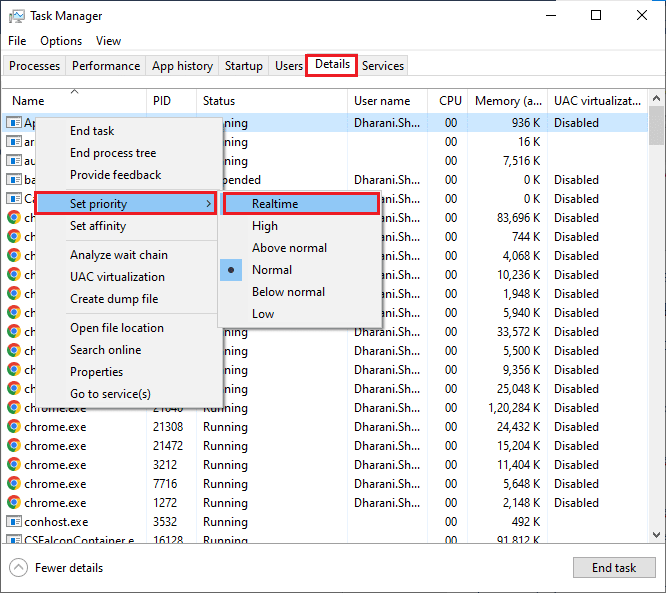
4. Zavřete Správce úloh a zkontrolujte, zda je problém s Halo Infinite ve Windows 10 vyřešen.
Metoda 4: Nastavte vysoký výkon
Svou hru můžete také optimalizovat při nastavování vysoce výkonného plánu napájení. Tyto plány napájení jsou vyvinuty pro správu nastavení napájení v přenosných nastaveních. Chcete-li ve svém systému použít nastavení plánu napájení s vysokým výkonem, postupujte podle níže uvedených pokynů.
1. Současným stisknutím kláves Windows + I otevřete Nastavení systému Windows.
2. Nyní klikněte na Nastavení systému.
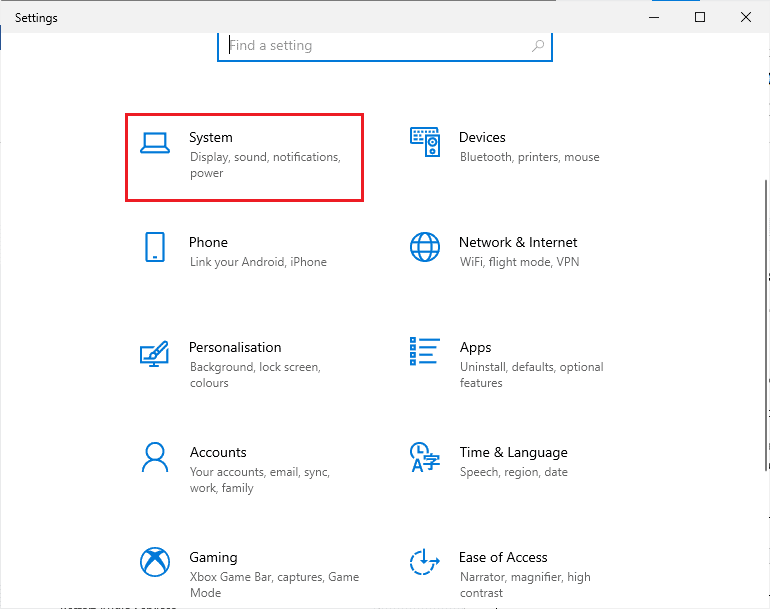
3. Nyní vyberte možnost Napájení a spánek a klikněte na Další nastavení napájení v části Související nastavení.
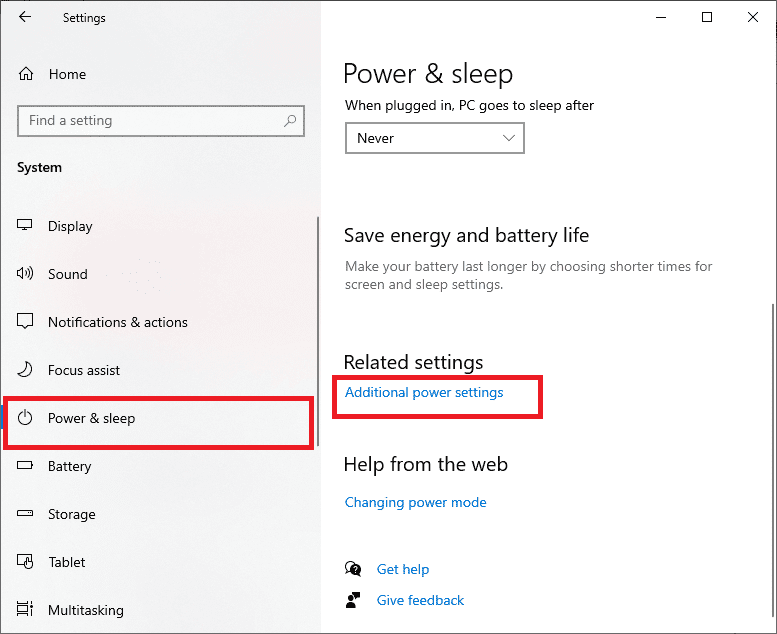
4. Nyní vyberte možnost Vysoký výkon v části Další plány s vysokým výkonem, jak je znázorněno na obrázku níže.
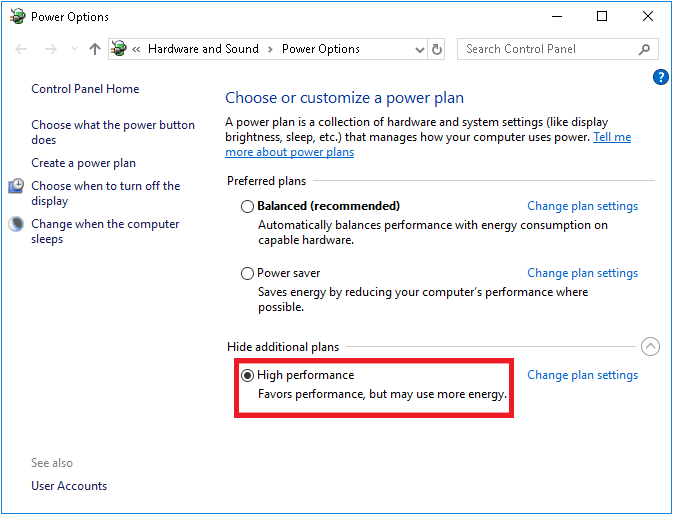
Nyní jste optimalizovali svůj systém, zkontrolujte, zda jste opravili, že Halo Infinite neustále padá při spuštění.
Metoda 5: Aktualizujte Steam & Halo Infinite Game
Pokud používáte zastaralou aplikaci Steam, nemůžete plynule přistupovat k žádným hrám. Před spuštěním se proto vždy ujistěte, že používáte aktualizovanou verzi hry Steam a Halo Infinite.
1. Stiskněte klávesu Windows a zadejte Steam. Poté klikněte na Otevřít.
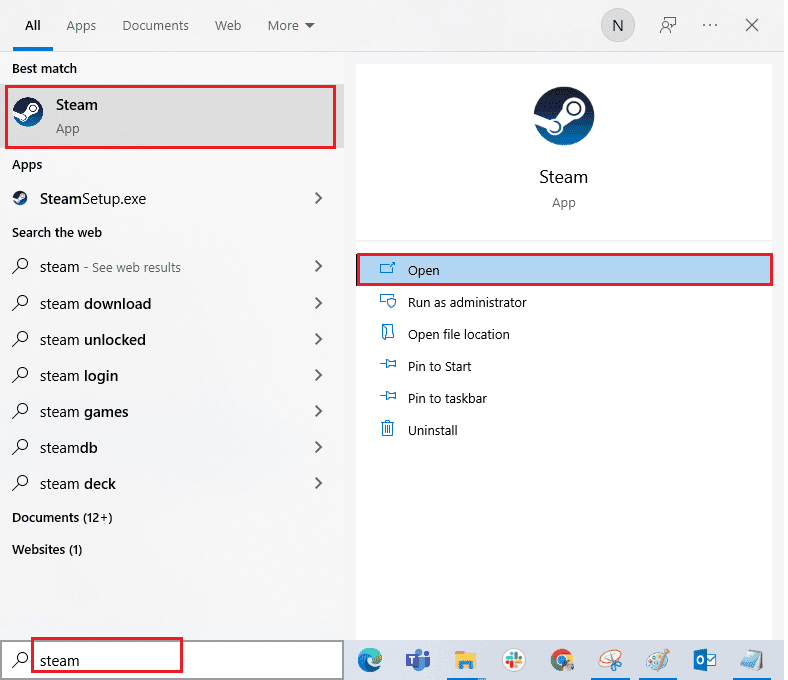
2. Nyní klikněte na Steam v levém horním rohu a poté na Check for Steam Client Updates… jak je zvýrazněno níže.
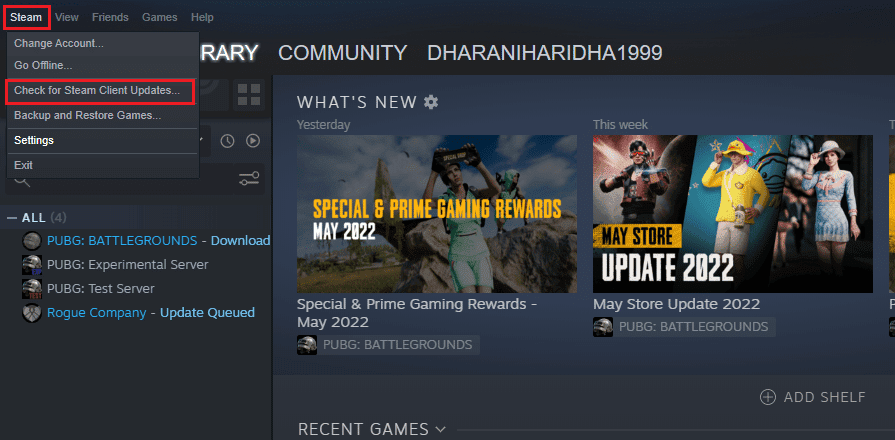
3. Pokud máte nějaké nové aktualizace ke stažení, nainstalujte je a ujistěte se, že je váš klient Steam aktuální.
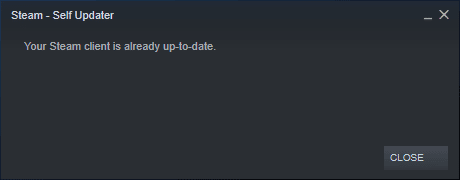
4. Nyní znovu spusťte Steam a zkontrolujte, zda je problém vyřešen.
Stejně tak je vždy nezbytné, aby vaše hra běžela v nejnovější verzi, aby nedošlo ke konfliktům. Dokud nebude vaše hra aktualizována, nemůžete se úspěšně přihlásit na servery Halo Infinite. Chcete-li aktualizovat svou hru, postupujte podle níže uvedených kroků.
1. Spusťte Steam a přejděte do LIBRARY.
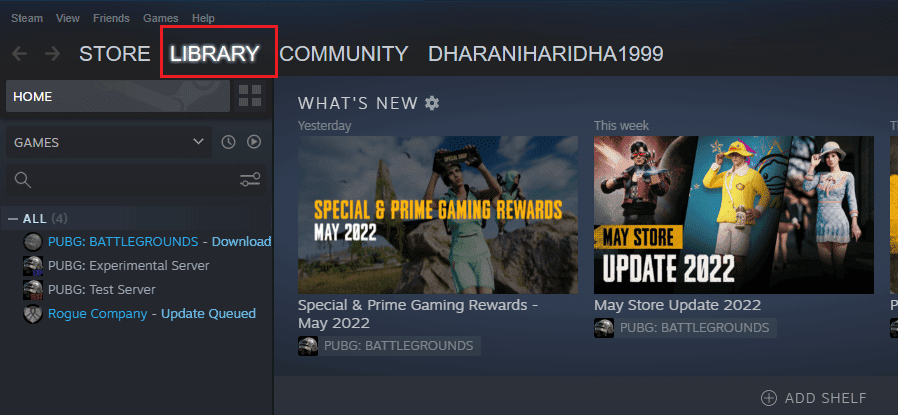
2. Nyní klikněte na HOME a vyhledejte Halo Infinite.
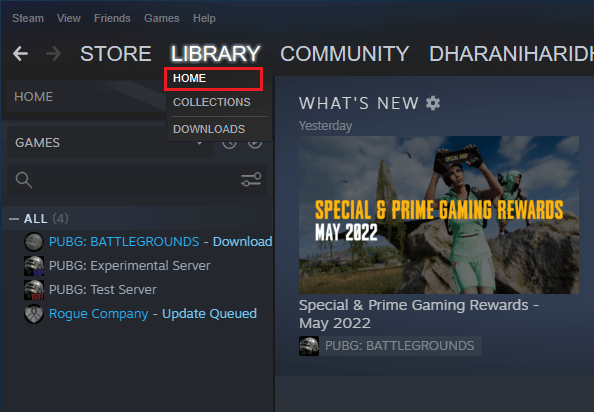
3. Poté klikněte pravým tlačítkem na hru a vyberte možnost Vlastnosti….
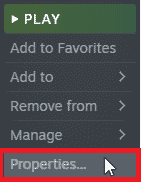
4. Nyní se přepněte na kartu AKTUALIZACE a zkontrolujte, zda nejsou v akci nějaké aktualizace. Pokud ano, stáhněte si nejnovější aktualizace podle pokynů na obrazovce.
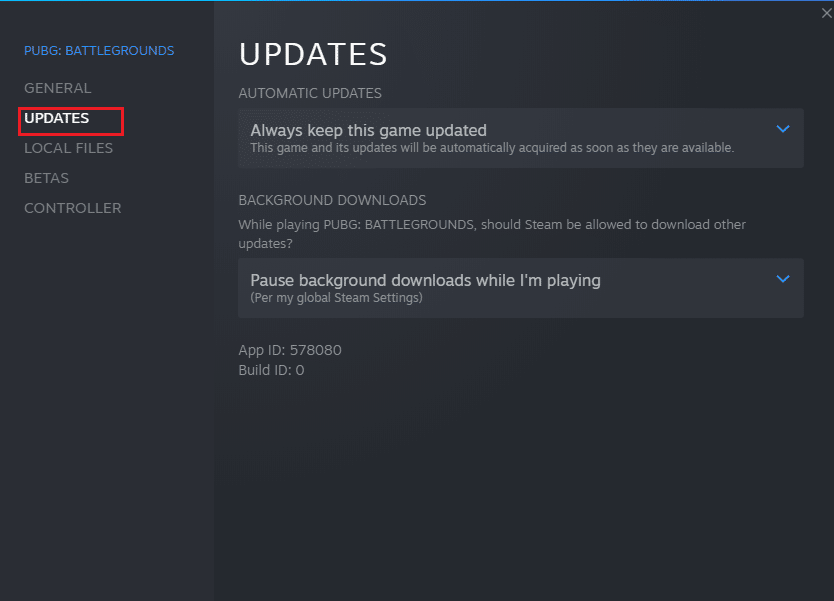
Metoda 6: Zakažte optimalizace na celou obrazovku
Jen málo uživatelů navrhlo, že vypnutí optimalizace celé obrazovky na PC jim pomohlo vyřešit problém s Halo Infinite, který neustále padá. Postupujte podle pokynů.
1. Spusťte aplikaci Steam a klikněte na nabídku LIBRARY.

2. Nyní klikněte pravým tlačítkem na hru Halo Infinite a klikněte na Vlastnosti.
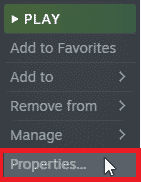
3. Nyní se přepněte na záložku GENERAL a klikněte na SET LAUNCH OPTIONS… jak je znázorněno.
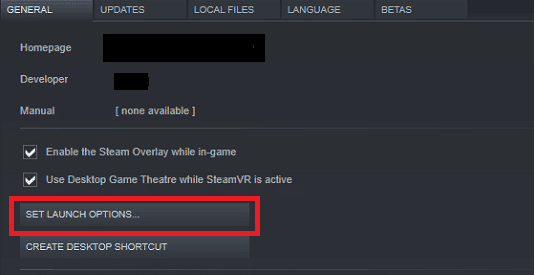
4. Nyní se otevře nové okno. Chcete-li hru otevřít v režimu okna, zadejte parametr –windowed.
5. Nyní uložte změny kliknutím na OK a opusťte okno Vlastnosti.
6. Nyní hru spusťte znovu.
Poznámka: Ujistěte se, že běží v režimu okna. V opačném případě přejděte znovu na SET LAUNCH OPTIONS… a místo posledního parametru zadejte následující parametry.
–windowed -w 1024
Metoda 7: Zakažte překrytí ve hře
Steam Overlay je část Steamu, která uživatelům umožňuje přístup k seznamu přátel a webovému prohlížeči a umožňuje nákupy ve hře. Je to významný nástroj, ale někdy spouští Halo Infinite při problémech se spuštěním. Pokud chcete tento problém vyřešit, vypněte překryvnou vrstvu hry Steam.
1. Otevřete aplikaci Steam a přejděte do nabídky LIBRARY.

2. Nyní klikněte pravým tlačítkem na Halo Infinite a klikněte na Vlastnosti…
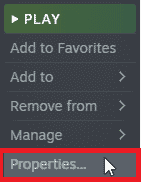
3. Nyní se přepněte na kartu OBECNÉ a zrušte zaškrtnutí políčka Povolit překrytí Steam během hry.
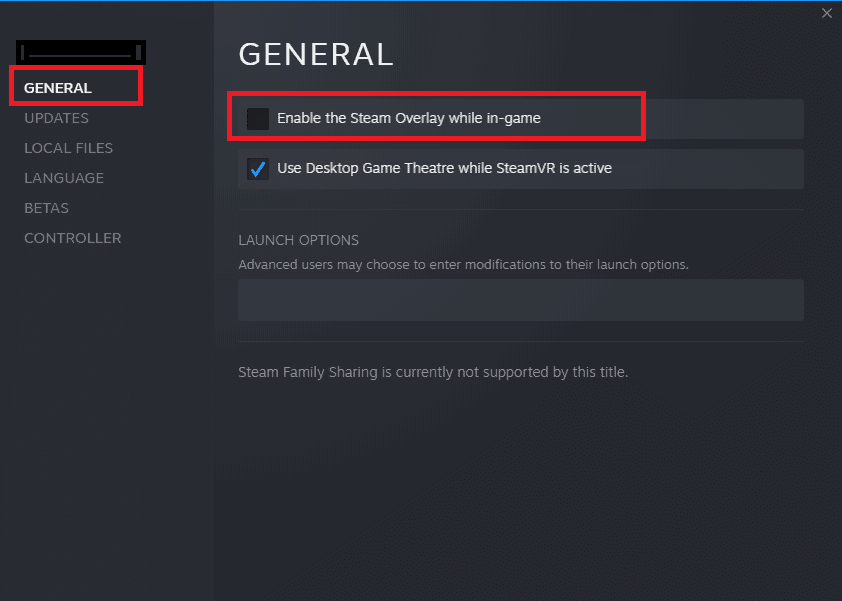
4. Nakonec znovu spusťte hru a zkontrolujte, zda je problém se spouštěním Halo Infinite vyřešen.
Metoda 8: Zkontrolujte soubory DLC
Halo Infinite přichází se spoustou souborů DLC, ale mnohé z nich v beta verzi Steamu nefungují dobře. Někteří uživatelé navrhli deaktivaci několika konkrétních souborů DLC, jako jsou textury ve vysokém rozlišení pro více hráčů. Chcete-li toto nastavení na počítači se systémem Windows 10 vypnout, postupujte podle těchto pokynů.
1. Spusťte aplikaci Steam a přejděte do nabídky LIBRARY.
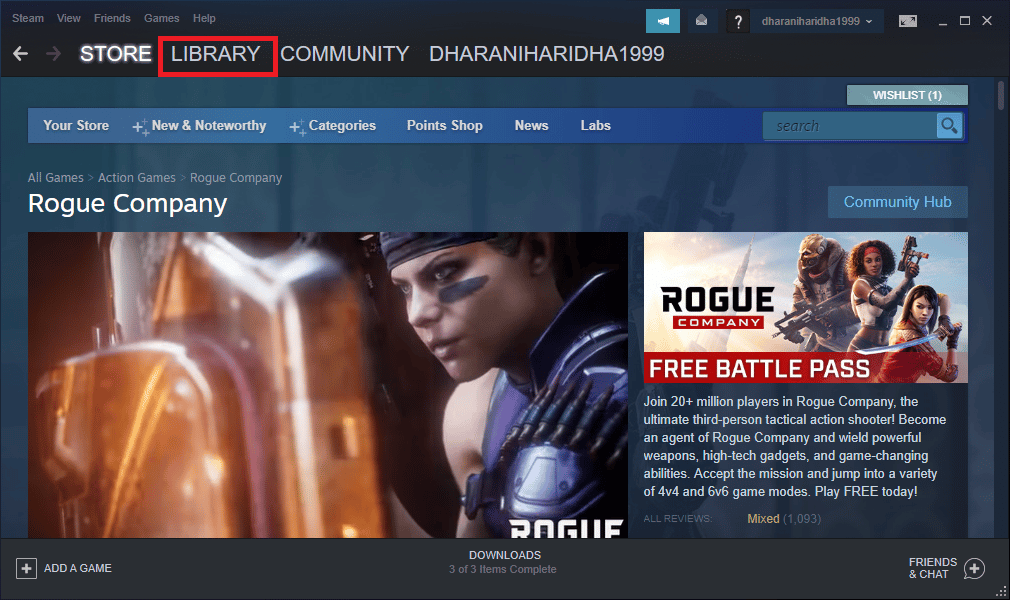
2. Nyní klikněte pravým tlačítkem na hru Halo Infinite a klikněte na Vlastnosti…
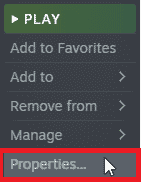
3. Nyní přejděte do levého panelu a klikněte na DLC. Poté zrušte zaškrtnutí políčka vedle Textury ve vysokém rozlišení pro více hráčů.
4. Nakonec znovu spusťte hru.
Metoda 9: Ověřte integritu herních souborů
Viděli jsme mnoho případů, kdy herní soubory buď chyběly, nebo byly poškozené, nebo měly neúplné instalace. Uživatelé mohou také zaznamenat problém s Halo Infinite, který neustále padá, pokud jsou přerušeni procesem aktualizace nebo pokud se přesouvají soubory hry. Tímto způsobem otevřete Steam a použijete vestavěnou funkci pro ověření integrity hry. Pokud aplikace něco najde, bude nahrazen. Postupujte podle našeho průvodce, jak ověřit integritu herních souborů ve službě Steam.
Poznámka: Pokud používáte jiný software pro publikování, měli byste provést podobné kroky.
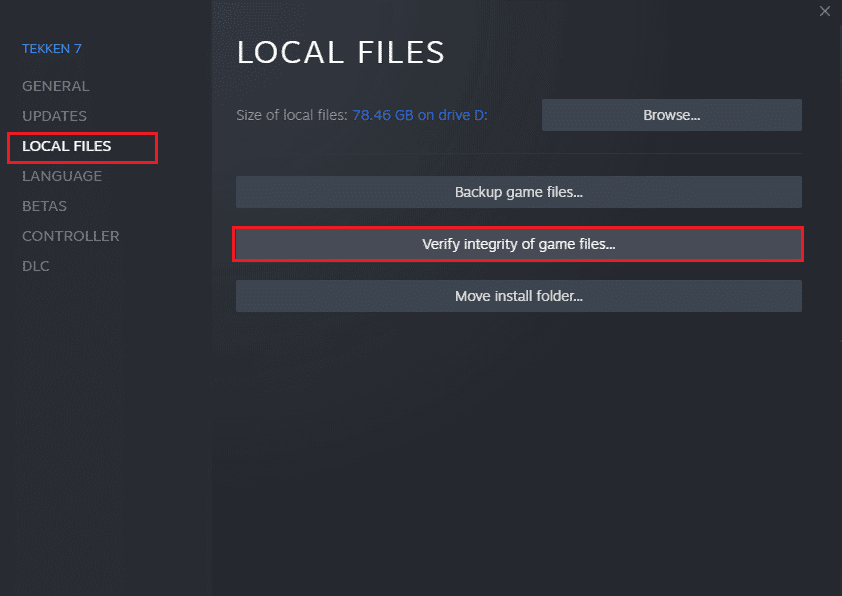
Metoda 10: Aktualizujte DirectX
Chcete-li si vychutnat bezproblémový multimediální zážitek na Halo Infinite, musíte se ujistit, že je nainstalováno rozhraní DirectX a zda je aktualizováno na nejnovější verzi. DirectX vám pomůže zlepšit zážitek z vizuálních médií zejména pro grafické hry a aplikace. Vyplatí se aktualizovat DirectX potřebné pro tuto hru.
1. Současným stisknutím kláves Windows + R otevřete dialogové okno Spustit.
2. Napište dxdiag a stisknutím klávesy Enter otevřete Diagnostický nástroj DirectX.

3. Zkontrolujte verzi rozhraní DirectX, zda obsahuje rozhraní DirectX 12 či nikoli.

4. Pokud ve svém systému nemáte DirectX 12, stáhněte si jej a nainstalujte z Stránka pro stahování DirectX podle pokynů na obrazovce.

Poznámka: Pokud ve svém systému nemáte DirectX 12, stáhněte si jej a nainstalujte z oficiální webové stránky podle pokynů na obrazovce.
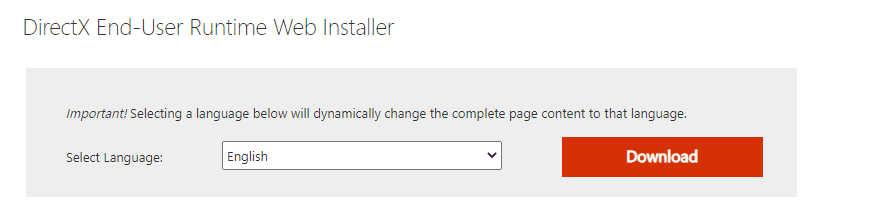
Po instalaci DirectX zkontrolujte, zda Halo Infinite stále znovu havaruje s počítačem.
Poznámka: Ujistěte se, že je zaškrtnuto políčko Zkontrolovat digitální podpisy WHQL na kartě Systém a na všech kartách zkontrolujte, zda je Logo’d WHQL nastaveno na Ano.
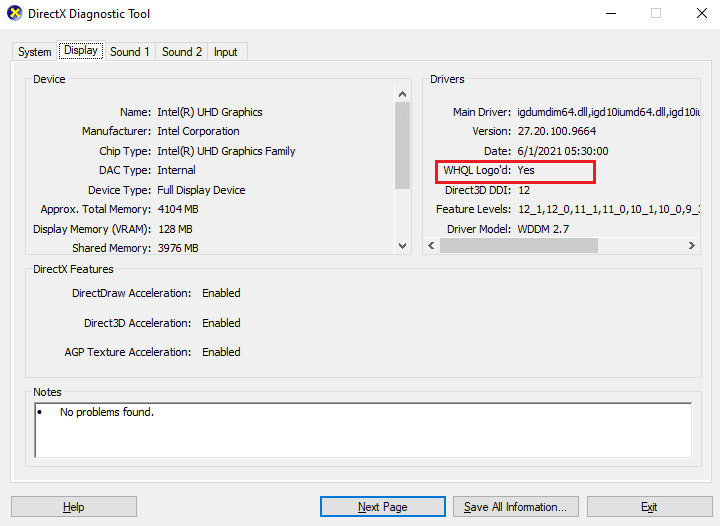
Metoda 11: Oprava Microsoft Visual C++ Redistributable
Alternativně se můžete pokusit opravit balíčky Microsoft Visual C++ Redistributable, abyste opravili Halo infinite, že při spuštění neustále padá:
1. Stiskněte klávesu Windows, zadejte Aplikace a funkce a klikněte na Otevřít.
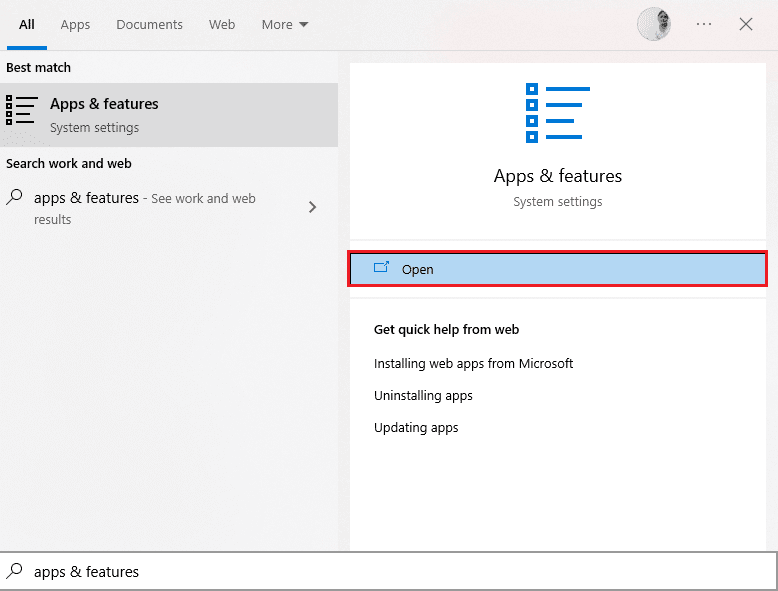
2. Vyhledejte balíček Microsoft Visual C++ Redistributable.
3. Vyberte balíček a klikněte na možnost Upravit.

4. Poté klikněte na Ano v dialogovém okně Řízení uživatelských účtů.
5. V zobrazeném vyskakovacím okně klikněte na Opravit. Počkejte na dokončení procesu.
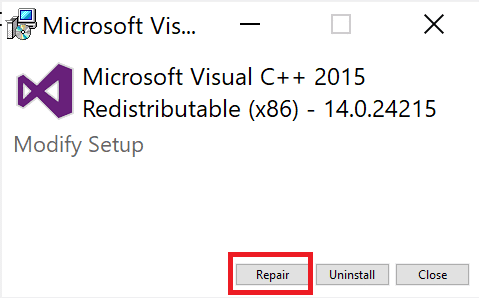
6. Opakováním výše uvedených kroků upravte všechny redistribuovatelné balíčky Microsoft Visual C++.
7. Nakonec restartujte počítač.
Poznámka: Otevřete aplikaci, kterou jste dříve nemohli otevřít. Pokud to nepomohlo, zkuste místo toho znovu nainstalovat redistribuovatelný soubor C++.
Metoda 12: Přeinstalujte Microsoft Visual C++
Pokud předchozí metoda opravy Microsoft C++ Visual Redistributable nevyřešila problém, že Halo Infinite neustále padá, budete muset redistribuovatelnou položku znovu nainstalovat. Postupujte podle uvedených kroků pro odinstalaci a poté je znovu nainstalujte.
1. Otevřete nastavení systému Aplikace a funkce.
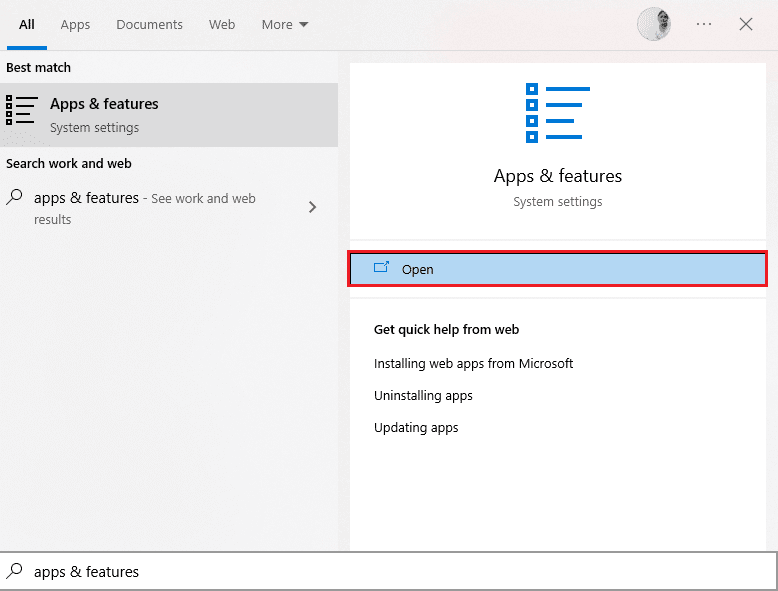
2. Vyberte balíček Microsoft Visual C++ Redistributable a poté klikněte na možnost Odinstalovat.

3. Znovu klikněte na možnost Odinstalovat pro potvrzení a odebrání balíčku.
Poznámka: Ujistěte se, že jste odinstalovali všechny balíčky Microsoft Visual C++ Redistributable.
4. Stiskněte klávesu Windows, zadejte příkazový řádek a klikněte na Spustit jako správce.

5. Zadejte následující příkaz a stiskněte klávesu Enter.
Dism.exe /online /Cleanup-Image /StartComponentCleanup
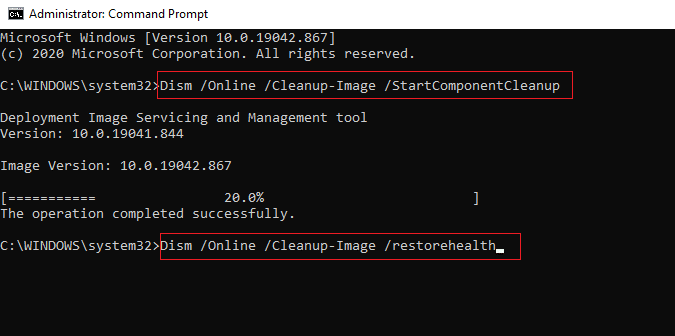
6. Po dokončení procesu restartujte počítač.
7. Dále navštivte Redistribuovatelná webová stránka Microsoft Visual C++ stáhnout nejnovější balíček C++, jak je uvedeno zde.

8. Po stažení otevřete stažený soubor tak, že na něj dvakrát kliknete v části Moje soubory ke stažení. Nainstalujte balíček podle pokynů na obrazovce.
9. Po dokončení instalace nakonec restartujte počítač.
***
Doufáme, že jste se dozvěděli o tom, jak opravit Halo Infinite neustále padá. Neváhejte se na nás obrátit se svými dotazy a návrhy prostřednictvím sekce komentářů níže. Dejte nám vědět, jaké téma se chcete dozvědět v našem dalším článku.

