Řešení problémů s nefunkčním kontejnerem pluginů v prohlížeči Firefox
Mozilla Firefox, hned po prohlížečích Chrome, Safari a Edge, patří mezi nejpoužívanější internetové prohlížeče. Miliony uživatelů využívají jeho rozmanité funkce pro prohlížení webových stránek. Firefox také umožňuje instalaci velkého množství rozšíření a pluginů. Ovšem, občas se mohou objevit komplikace s některými z těchto pluginů. Běžným problémem je chyba „kontejner pluginů pro Firefox nefunguje“, kterou lze zpravidla vyřešit úpravou nastavení prohlížeče. V tomto průvodci se zaměříme na to, co tato chyba způsobuje a jak ji lze opravit.
Možné příčiny selhání kontejneru pluginů ve Firefoxu
Nefunkčnost kontejneru pluginů ve Firefoxu může mít různé důvody. Mezi nejčastější patří:
- Poškozené doplňky: Jedním z hlavních důvodů tohoto problému jsou vadné doplňky v prohlížeči Firefox.
- Problémy s firewallem: Nastavení Windows Firewall může také způsobovat konflikty s pluginy Firefoxu.
- Poškozené systémové soubory: Chyby v systémových souborech vašeho počítače mohou vést k selhání pluginů.
- Nadbytečné soubory: Zbytečné soubory na disku mohou negativně ovlivňovat fungování prohlížeče a pluginů.
- Zastaralá verze Firefoxu: Používání neaktualizované verze prohlížeče může být zdrojem problémů.
- Hardwarová akcelerace: Nastavení hardwarové akcelerace v prohlížeči mohou vyvolávat chyby.
- Systémové chyby: Problémy v systému Windows nebo jiné systémové chyby mohou být příčinou problému.
- Chybná konfigurace Firefoxu: Nesprávné nastavení prohlížeče může také způsobit tuto chybu.
Následující metody vám pomohou vyřešit problém s nefunkčním kontejnerem pluginů ve Firefoxu.
Metoda 1: Deaktivace doplňků
Prvním krokem k řešení potíží může být vypnutí všech stávajících doplňků. Poškozený doplněk může způsobit nefunkčnost kontejneru pluginů.
- Otevřete Firefox.
- Klikněte na ikonu nabídky (tři vodorovné čárky) v pravém horním rohu.
- Zvolte „Doplňky a motivy“.
- V levém panelu klikněte na „Rozšíření“.
- Vypněte jednotlivé doplňky a ověřte, zda se tím problém vyřešil.
- Pro odstranění doplňku klikněte na tři vodorovné tečky u doplňku a vyberte „Odebrat“.
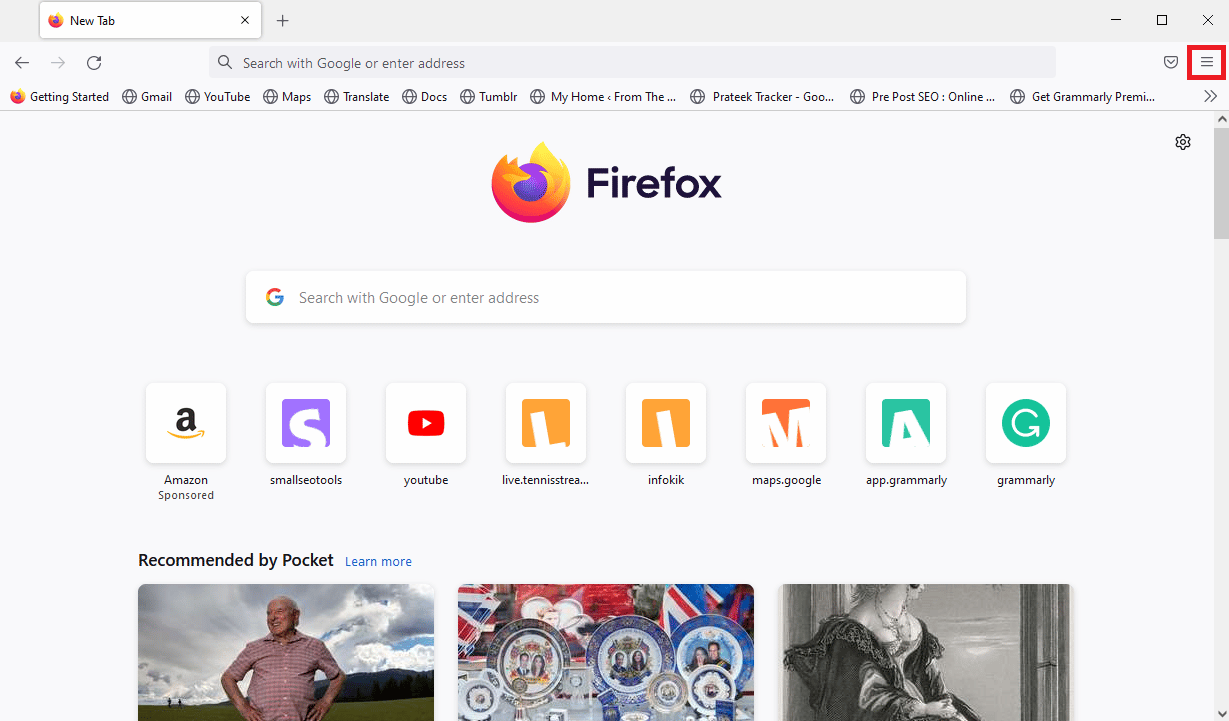
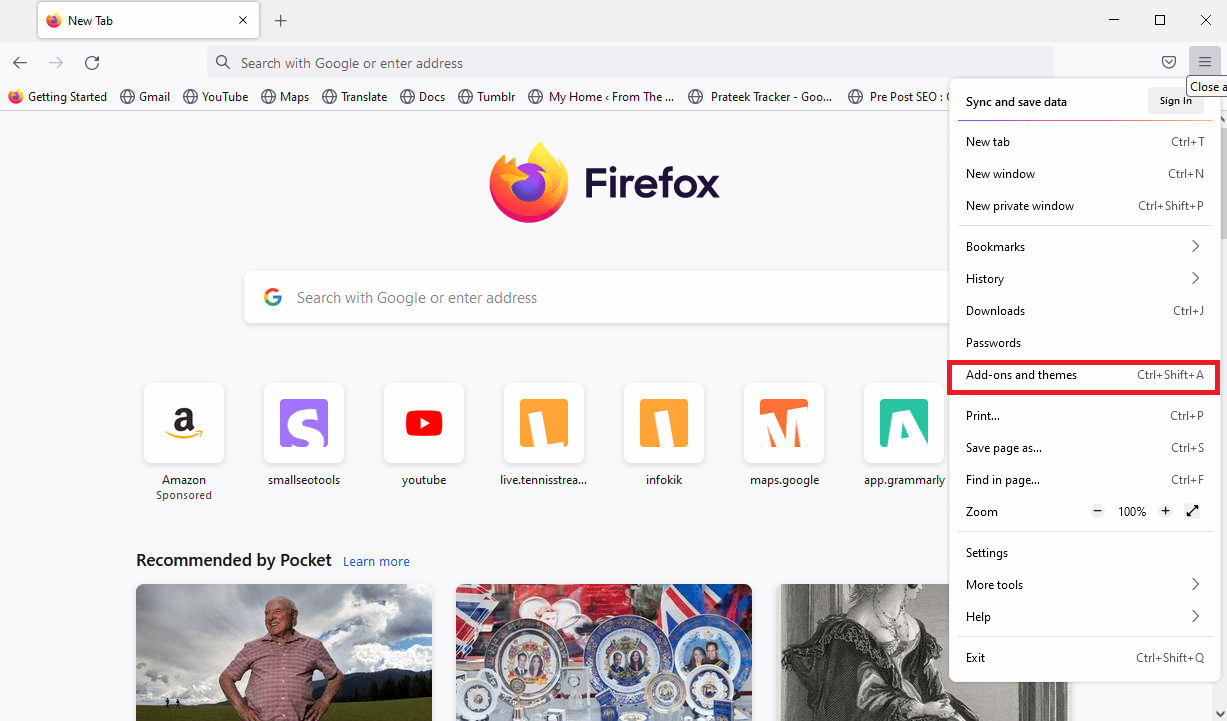
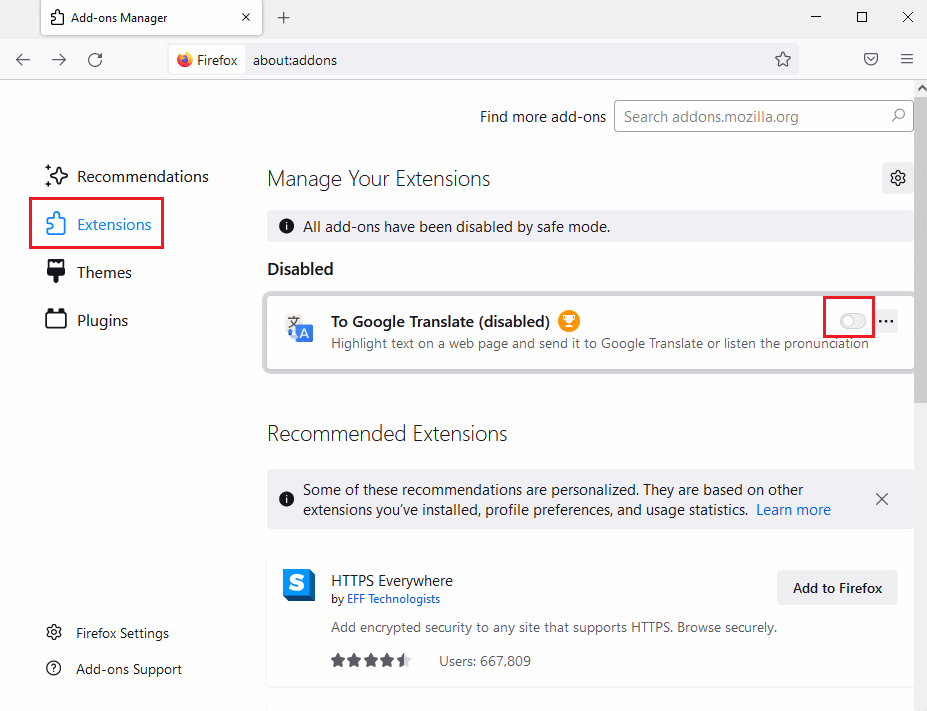
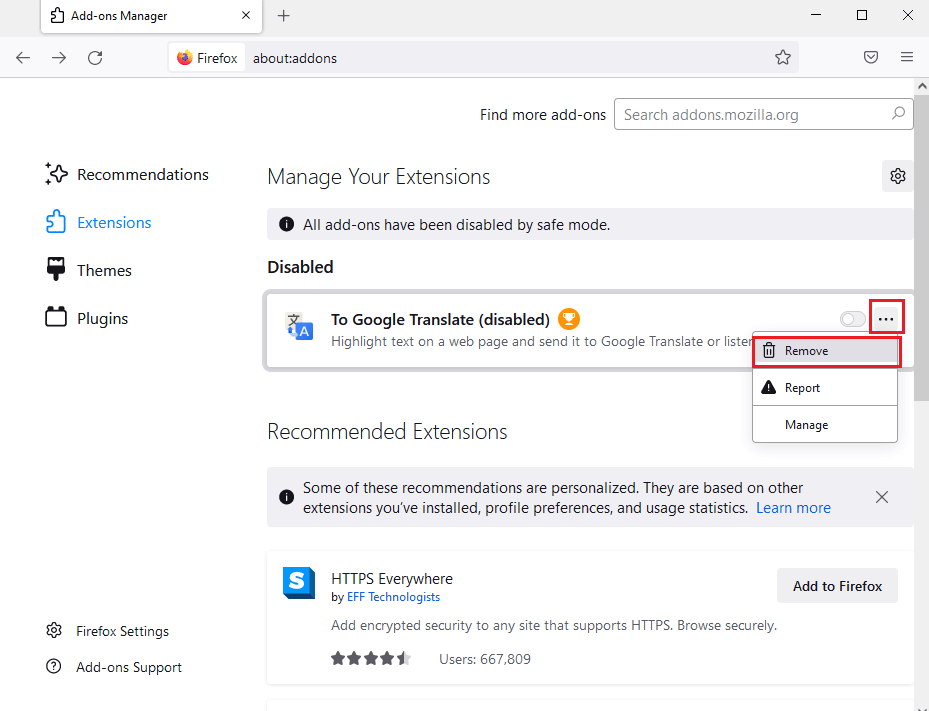
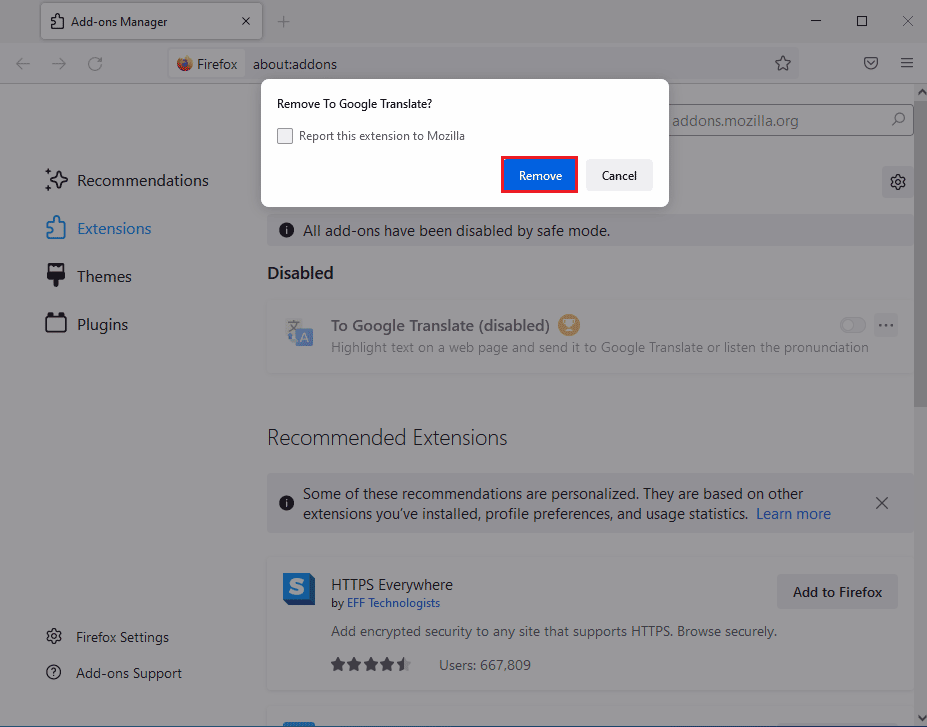
Metoda 2: Deaktivace Windows Firewall (Nedoporučeno)
Někdy může být chyba způsobena tím, že Windows Firewall blokuje plugin, který považuje za hrozbu. Deaktivace firewallu může pomoci problém dočasně vyřešit, ale nedoporučuje se to z bezpečnostních důvodů.
Poznámka: Vypínání firewallu by mělo být jen dočasné opatření pro testování, protože snižuje bezpečnost vašeho počítače.
Návod, jak dočasně vypnout Windows Firewall, najdete v dokumentaci systému Windows.
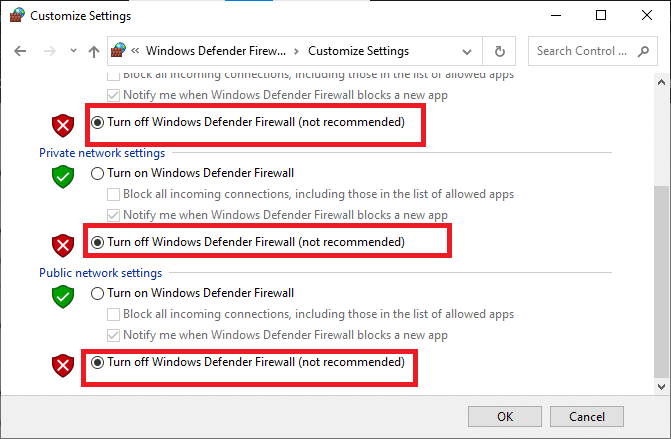
Metoda 3: Oprava systémových souborů
Poškozené systémové soubory mohou být příčinou různých chyb, včetně problémů s pluginy Firefoxu. Využijte nástroj pro kontrolu systémových souborů pro opravu poškozených souborů.
Postup, jak opravit systémové soubory, je popsán v nápovědě systému Windows.

Metoda 4: Vyčištění disku
Nadbytečné dočasné soubory mohou také způsobovat problémy. Pravidelné čištění disku pomocí nástroje Windows může pomoci zlepšit výkon počítače a eliminovat chyby pluginů.
Další informace o čištění disku najdete v nápovědě systému Windows.
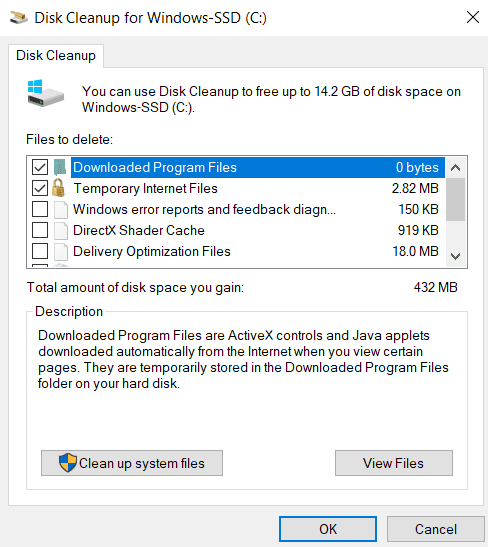
Metoda 5: Aktualizace Firefoxu
Ujistěte se, že máte nainstalovanou nejnovější verzi Firefoxu. Zastaralá verze může být zdrojem chyb. Aktualizaci můžete provést manuálně v nastavení prohlížeče.
- Otevřete Firefox.
- Přejděte do nabídky „Možnosti“.
- Klikněte na „Nápověda“.
- Vyberte „O aplikaci Firefox“.
- Prohlížeč zkontroluje a stáhne dostupné aktualizace. Po aktualizaci restartujte Firefox.
- V „O aplikaci Firefox“ byste měli vidět hlášku „Firefox je aktuální“.
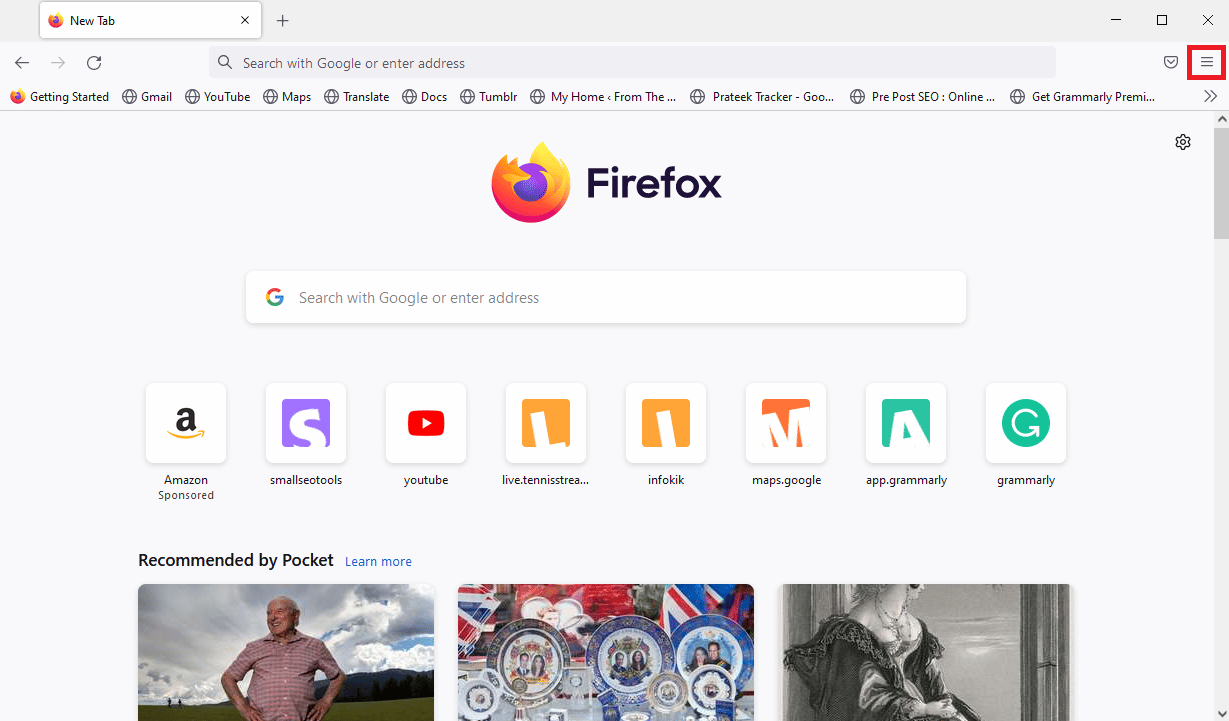
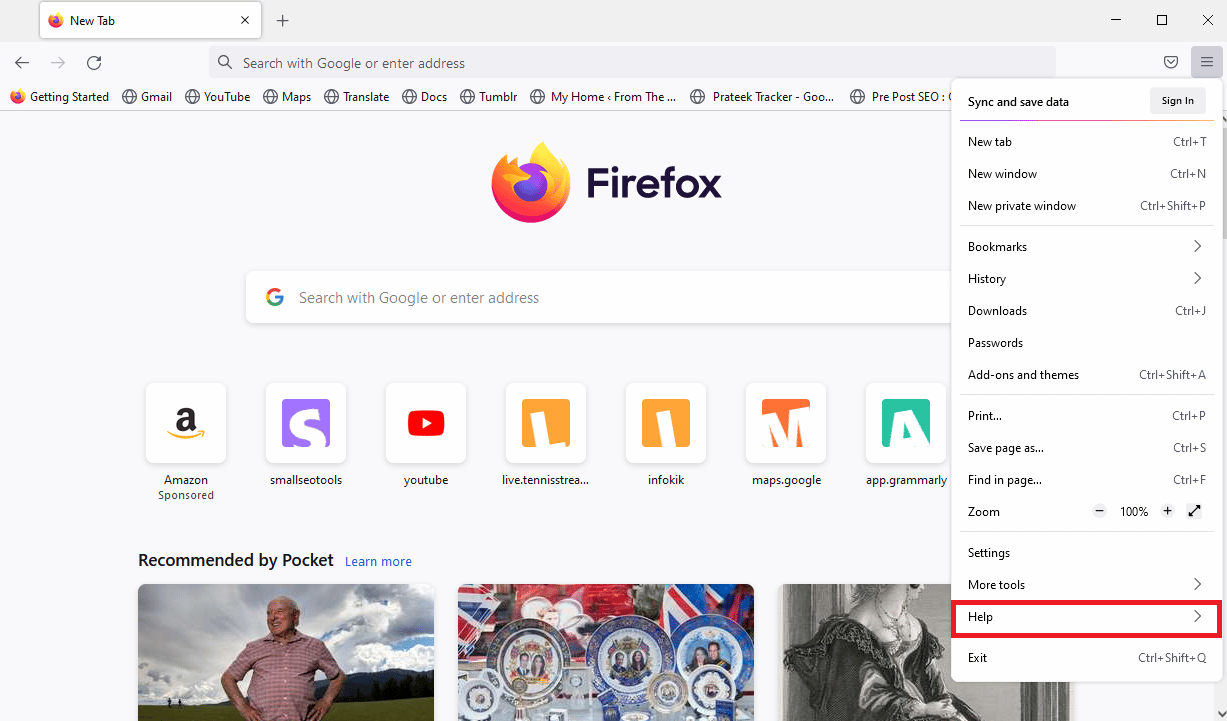
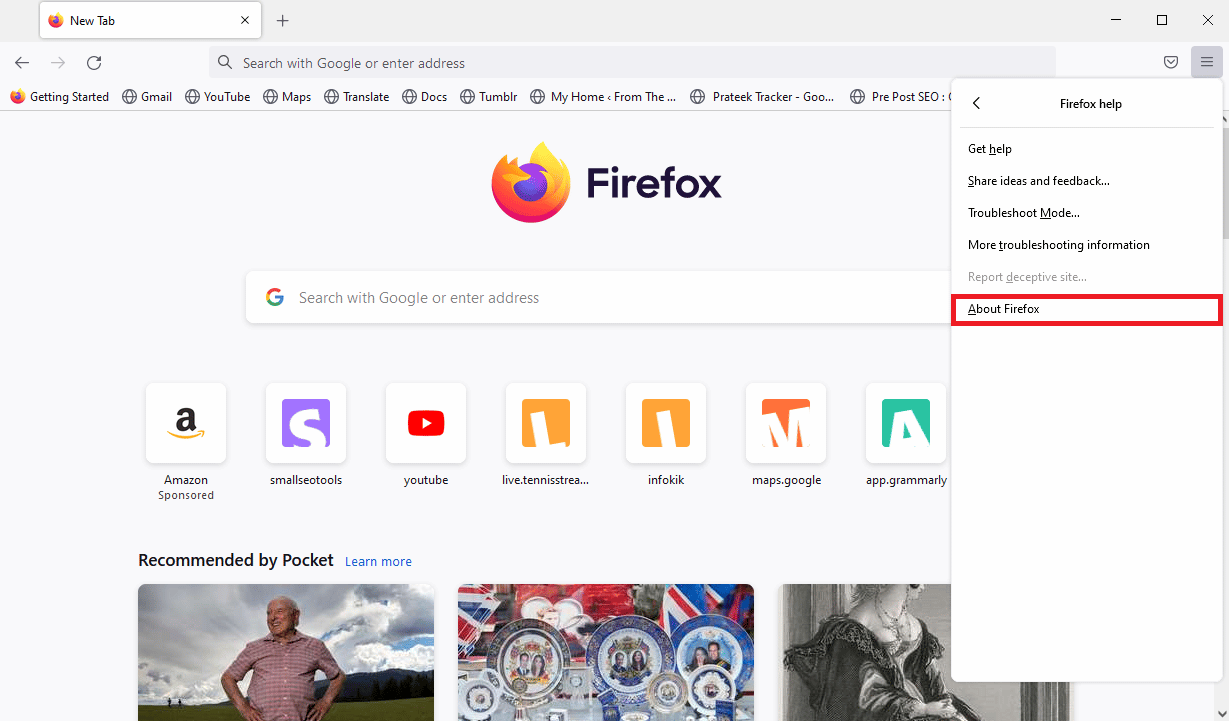
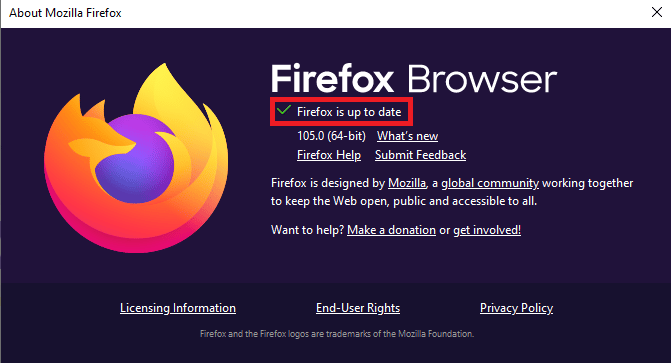
Metoda 6: Deaktivace hardwarové akcelerace
Deaktivace hardwarové akcelerace v nastavení Firefoxu může vyřešit problémy s pluginy.
- Přejděte do „Možnosti“ v prohlížeči Firefox.
- Klikněte na „Nastavení“.
- Přejděte dolů do sekce „Výkon“.
- Zrušte zaškrtnutí možnosti „Použít hardwarovou akceleraci, pokud je k dispozici“.
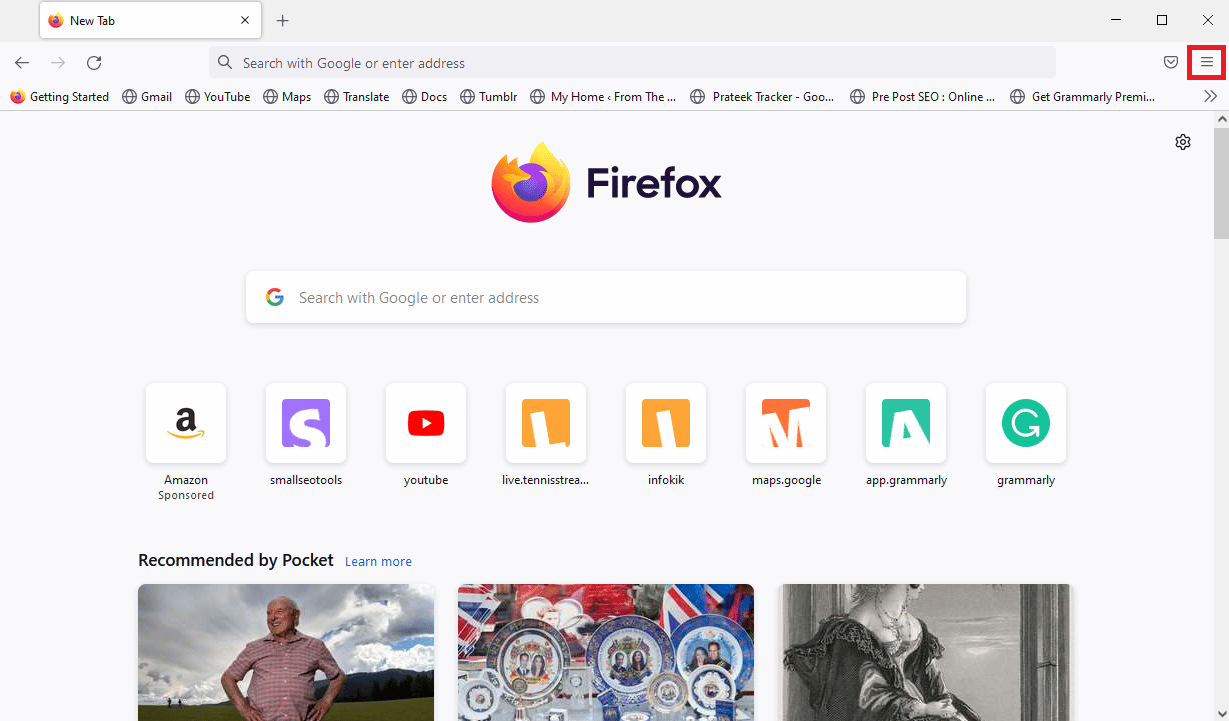
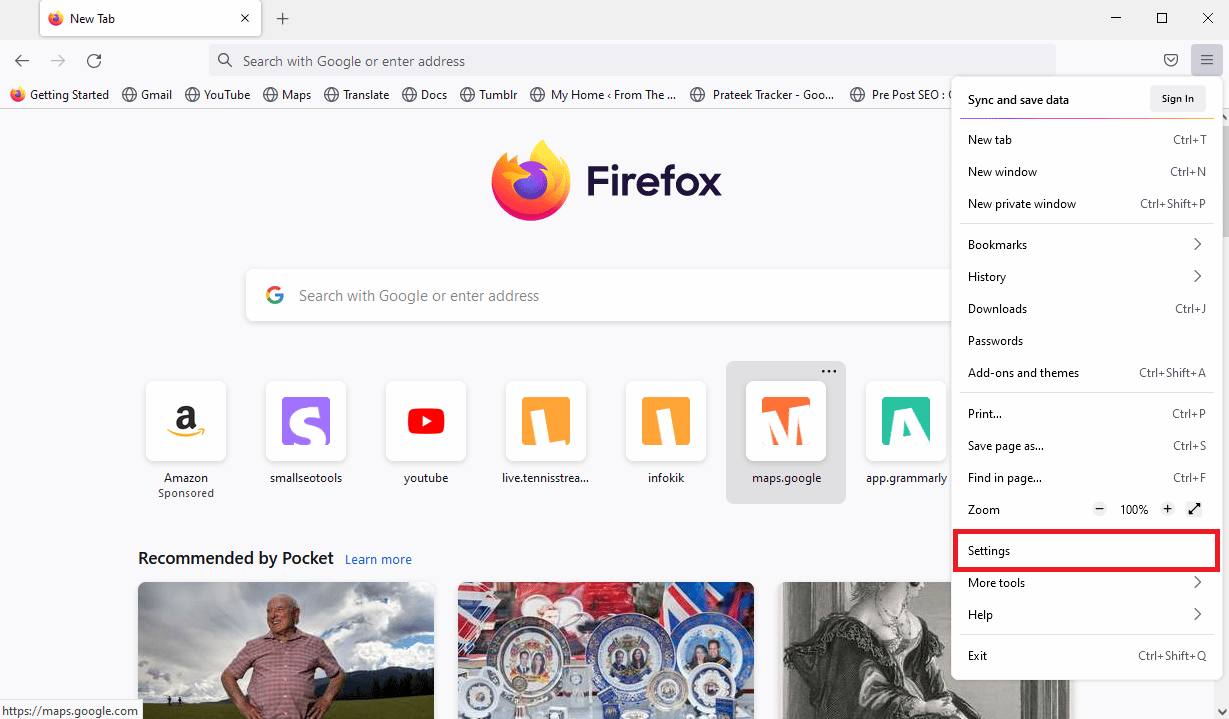
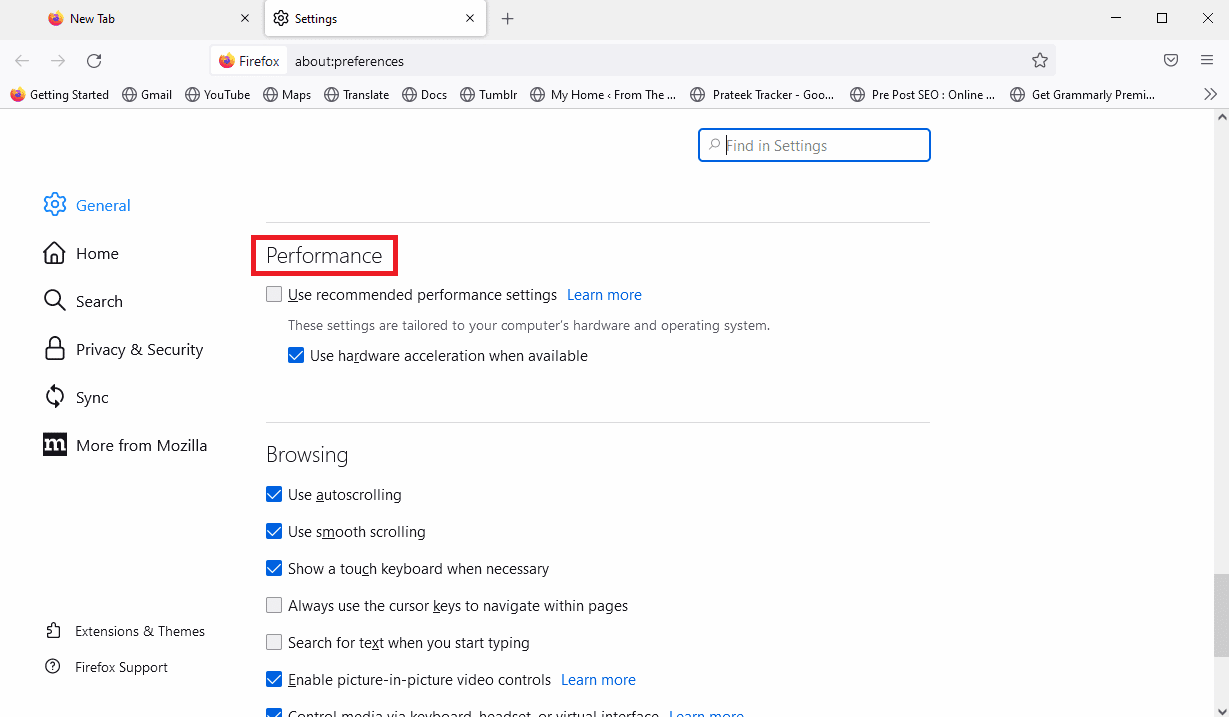
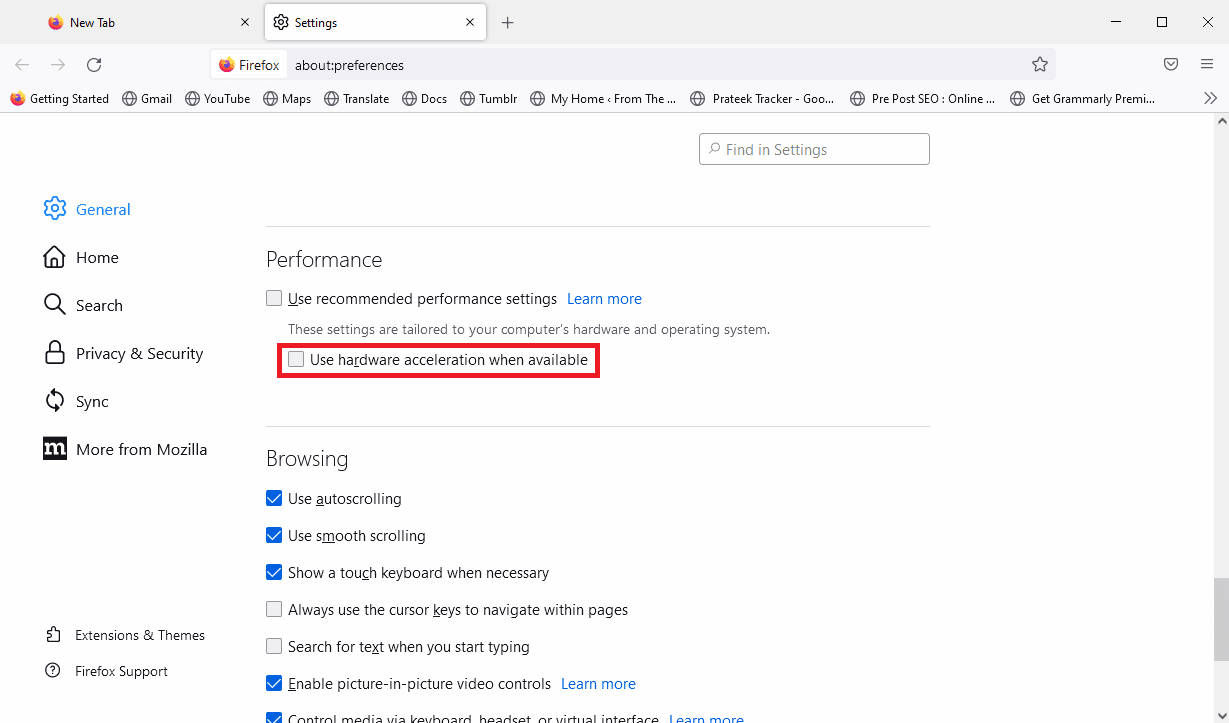
Metoda 7: Přeinstalace Firefoxu
Pokud žádná z předchozích metod nezabrala, můžete zkusit Firefox odinstalovat a znovu nainstalovat. Tím se resetují všechna nastavení prohlížeče.
- Otevřete „Ovládací panely“.
- Nastavte „Zobrazit podle“ na „Kategorie“ a klikněte na „Odinstalovat program“.
- Vyberte „Mozilla Firefox“ a klikněte na „Odinstalovat“.
- Postupujte podle průvodce odinstalací.
- Po odinstalaci restartujte počítač.
- Přejděte do složky „Program Files“ a smažte složku „Mozilla Firefox“ (pokud ještě existuje).
- Stáhněte si nejnovější verzi Firefoxu z oficiálních stránek a nainstalujte ji.

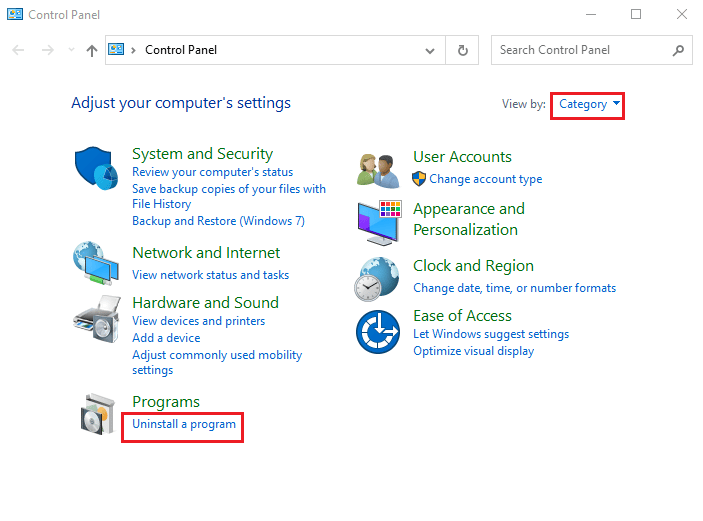
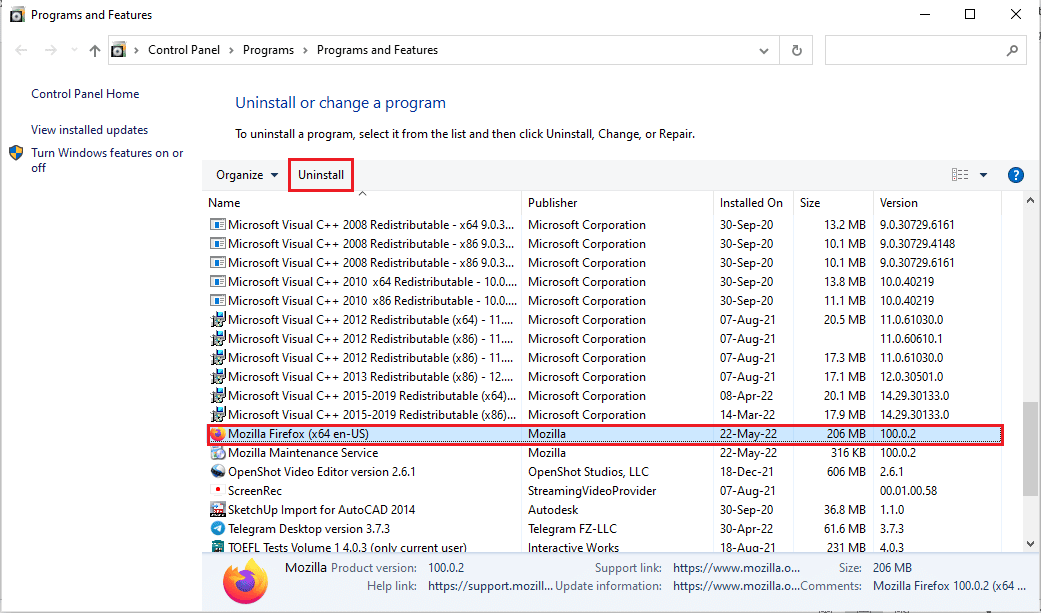
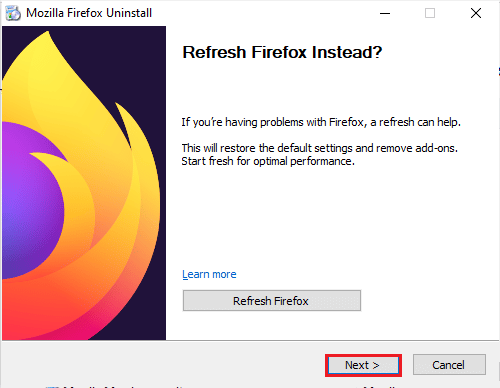
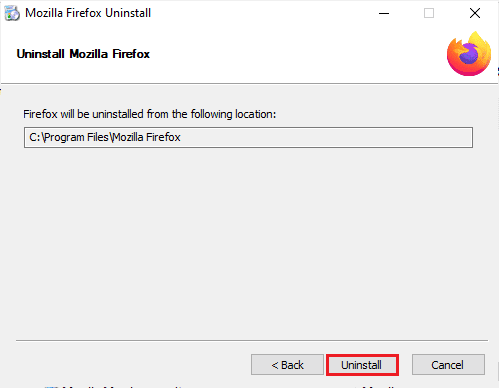
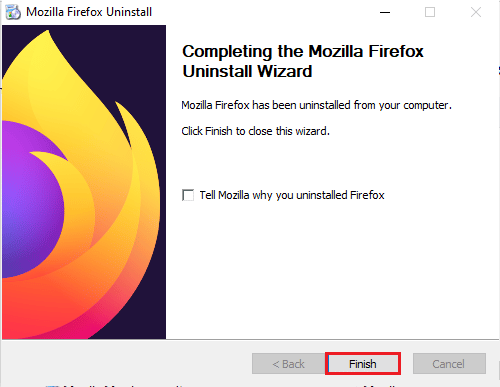
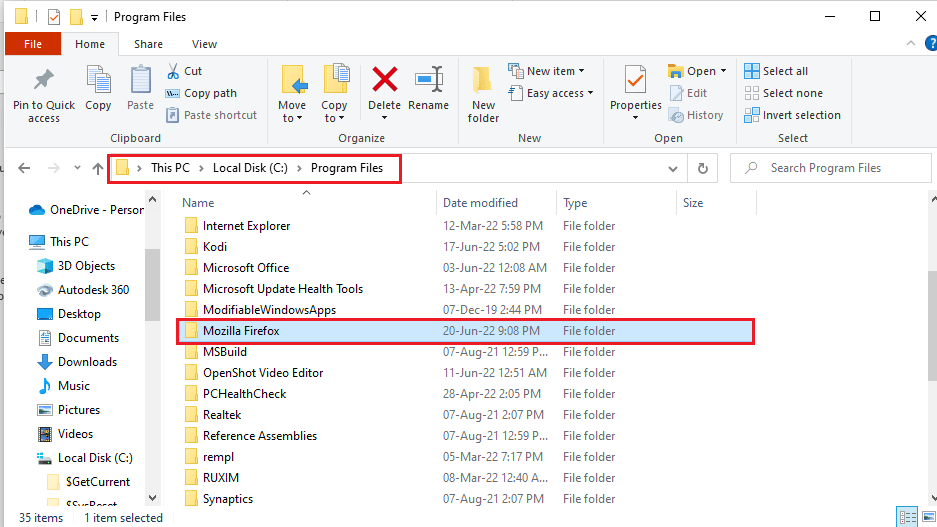
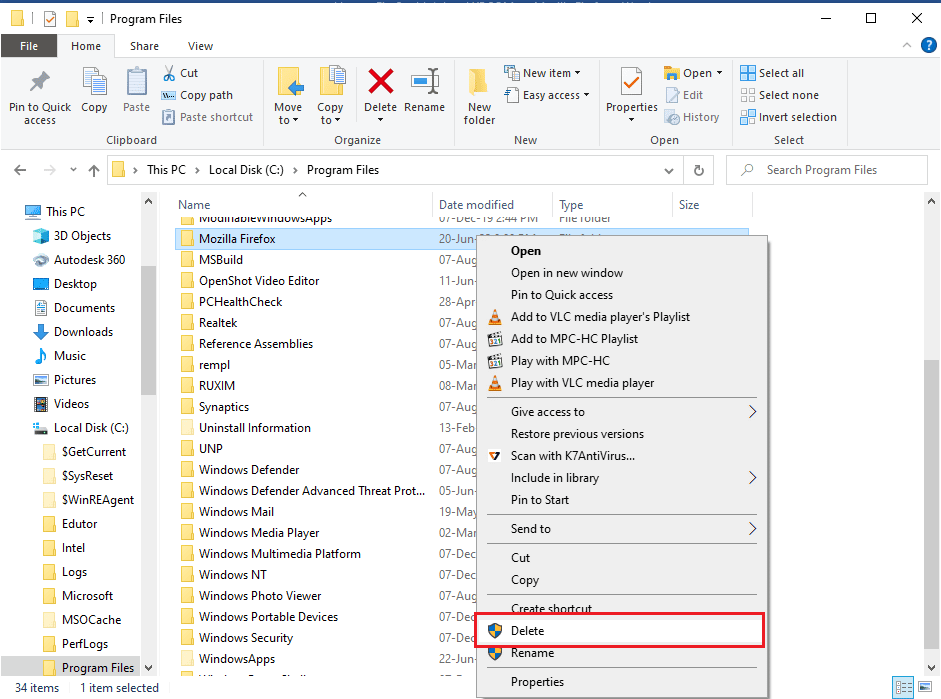

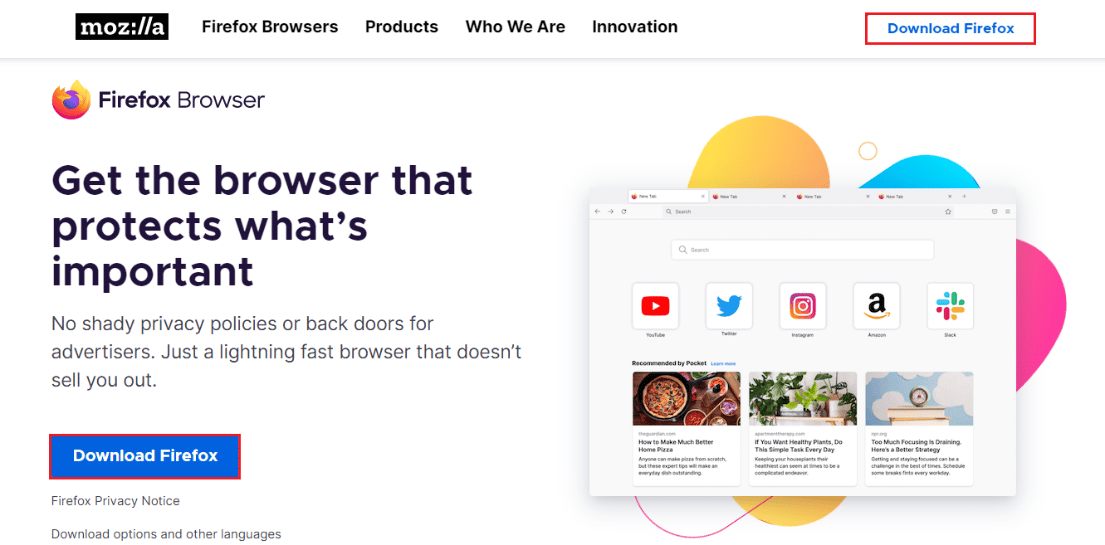
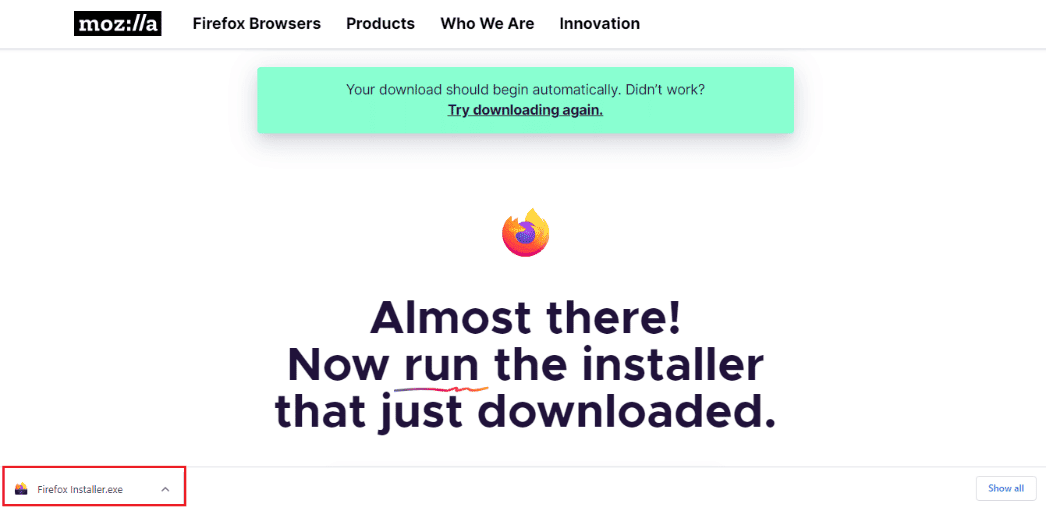
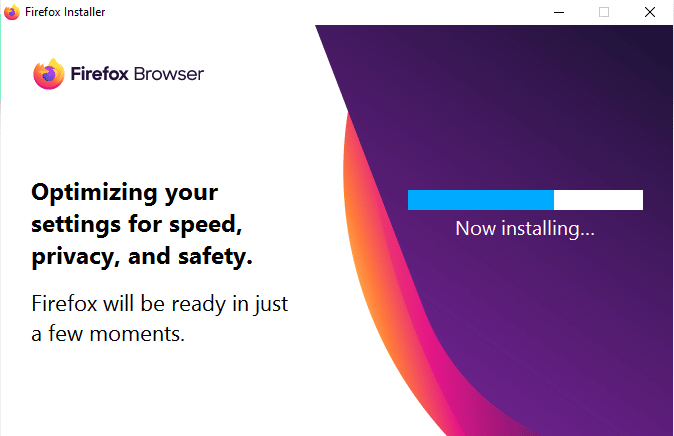
Metoda 8: Obnovení systému
Pokud jste nedávno provedli změny v systému, můžete zkusit použít nástroj Obnovení systému, který vrátí počítač do předchozího stavu. Tato možnost je užitečná, pokud se chyba objevila po provedení nějakých změn.
Postup obnovení systému najdete v nápovědě systému Windows.
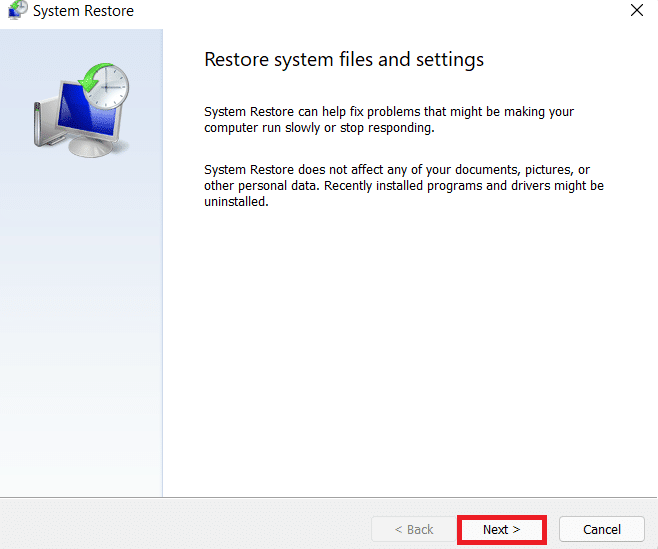
Často kladené otázky (FAQ)
| Q1. Co je chyba kontejneru pluginu Firefoxu? | Ans. Jedná se o běžnou chybu prohlížeče Firefox, která může být způsobena poškozenými pluginy nebo jinými systémovými chybami. |
| Q2. Jak přidat pluginy do Firefoxu? | Ans. Pluginy se přidávají v „Doplňky a motivy“ v nastavení prohlížeče. |
| Q3. Mohu deaktivovat pluginy Firefoxu? | Ans. Ano, pluginy lze deaktivovat v sekci „Doplňky a motivy“. |
Doufáme, že vám tento průvodce pomohl vyřešit problémy s kontejnerem pluginů ve Firefoxu. Dejte nám vědět, která z metod vám pomohla. Máte-li další otázky nebo návrhy, neváhejte se na nás obrátit v komentářích.