MultiVersus, populární online bojová hra pro více hráčů, si získává velkou oblibu. Nicméně, někteří hráči se potýkají s problémy při jejím spouštění na svých počítačích s Windows 10. Pokud patříte mezi ně, následující tipy pro odstraňování problémů vám mohou pomoci tento problém vyřešit.
Řešení problémů se spuštěním MultiVersus ve Windows 10
Pokud máte potíže se spouštěním hry MultiVersus na vašem počítači s Windows 10, zde jsou některé z možných příčin, které je nutné prozkoumat a vyloučit:
- Váš počítač nesplňuje minimální hardwarové požadavky hry.
- Aplikace běžící na pozadí mohou narušovat chod hry.
- Používáte zastaralé ovladače grafické karty.
- Herní nastavení grafiky jsou nesprávně nakonfigurovaná.
- Váš systém může být napaden malwarem nebo viry.
- .NET framework a operační systém nejsou aktualizovány na nejnovější verzi.
- DirectX není aktualizovaný.
- Problémy může způsobovat i přetaktování.
- Poškozené nebo nesprávně nakonfigurované soubory instalace hry mohou způsobovat potíže.
- Redistribuovatelné knihovny Microsoft C++ nejsou kompatibilní s hrou nebo vaším systémem.
Následují postupy, které vám mohou pomoci s odstraněním tohoto problému.
Metoda 1: Základní kroky k odstraňování problémů
Pro vyřešení problému s nespouštěním MultiVersus, vyzkoušejte tyto základní metody:
1A. Zkontrolujte systémové požadavky
Minimální systémové požadavky MultiVersus:
-
Procesor: Intel Core i5-2300 nebo AMD FX-8350
-
Operační paměť: 4 GB
-
Grafická karta: Nvidia GeForce GTX 550 Ti nebo AMD Radeon HD 5850 | Intel UHD 750
-
Pixel Shader: 5.0
-
Vertex Shader: 5.0
-
Volné místo na disku: 6 GB
-
Vyhrazená video paměť: 1024 MB
Doporučené systémové požadavky MultiVersus:
-
Procesor: Intel Core i5-3470 nebo AMD Ryzen 3 1200
-
Operační paměť: 8 GB
-
Grafická karta: Nvidia GeForce GTX 660 nebo AMD Radeon R9 270
-
Pixel Shader: 5.0
-
Vertex Shader: 5.0
-
Volné místo na disku: 6 GB
-
Vyhrazená video paměť: 2048 MB
1B. Zkontrolujte připojení k internetu
Nestabilní internetové připojení může být důvodem, proč hra MultiVersus nefunguje správně. Zkontrolujte i fyzické překážky mezi vaším routerem a počítačem, které mohou rušit bezdrátový signál.
Pro otestování rychlosti internetového připojení můžete použít test rychlosti.
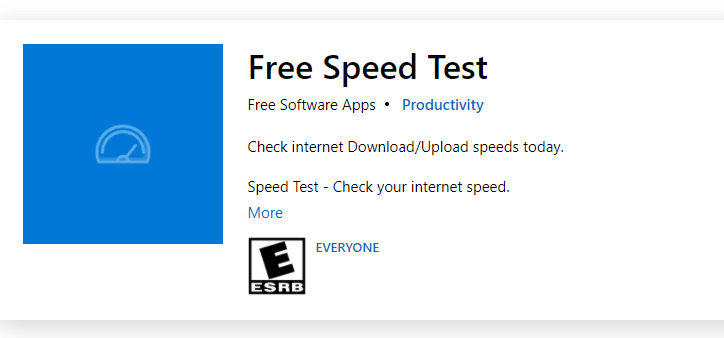
Ujistěte se, že vaše připojení splňuje následující kritéria:
- Zkontrolujte sílu signálu vaší sítě. Pokud je signál slabý, odstraňte možné překážky.
- Omezte počet zařízení připojených ke stejné síti.
- Používejte pouze modem/router, který je doporučen vaším poskytovatelem internetového připojení.
- Nepoužívejte poškozené kabely. V případě potřeby je vyměňte.
- Ujistěte se, že kabely mezi modemem a routerem jsou správně zapojeny.
Pokud máte potíže s připojením k internetu, podívejte se do našeho průvodce pro řešení problémů s připojením v systému Windows 10.
1C. Zastavte přetaktování
- Přetaktování procesoru nebo grafické karty může zvýšit výkon vašeho PC nad rámec jeho standardních možností.
- Při přetaktování může váš počítač dosáhnout maximální teploty, což může vést k automatickému snížení taktovací frekvence, dokud se počítač neochladí.
- Tato funkce může být užitečná pro méně výkonné počítače, nicméně, ne všechny hry přetaktování podporují.
- Proto je nutné zkusit vypnout přetaktování, aby se zjistilo, zda je to příčinou problémů s hrou.
1D. Spusťte test na malware
Přítomnost virů nebo malwaru může způsobit problémy s hraním her. V případě vážné infekce se nemusíte být schopni připojit k online hrám. Pro vyřešení problému musíte odstranit všechny viry a malware z vašeho počítače s Windows 10.
Doporučujeme provést kontrolu vašeho systému dle našeho návodu Jak spustit antivirovou kontrolu na PC.
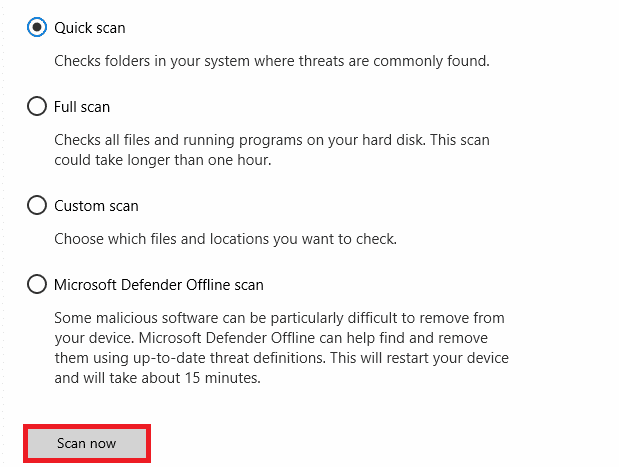
Pokud chcete odstranit malware z vašeho počítače, podívejte se na náš průvodce Jak odstranit malware z počítače v systému Windows 10.
1E. Aktualizujte ovladače GPU
Ovladače grafické karty jsou důležité pro správné zobrazování grafiky a zpracování video her. Pokud máte problémy se spouštěním MultiVersus, ujistěte se, že máte aktuální ovladače, které zajišťují komunikaci mezi hardwarem a operačním systémem. Aktualizace ovladačů již pomohla mnoha uživatelům vyřešit problémy s nespouštěním hry. Projděte si náš průvodce 4 způsoby aktualizace ovladačů grafické karty ve Windows 10, kde naleznete další informace.
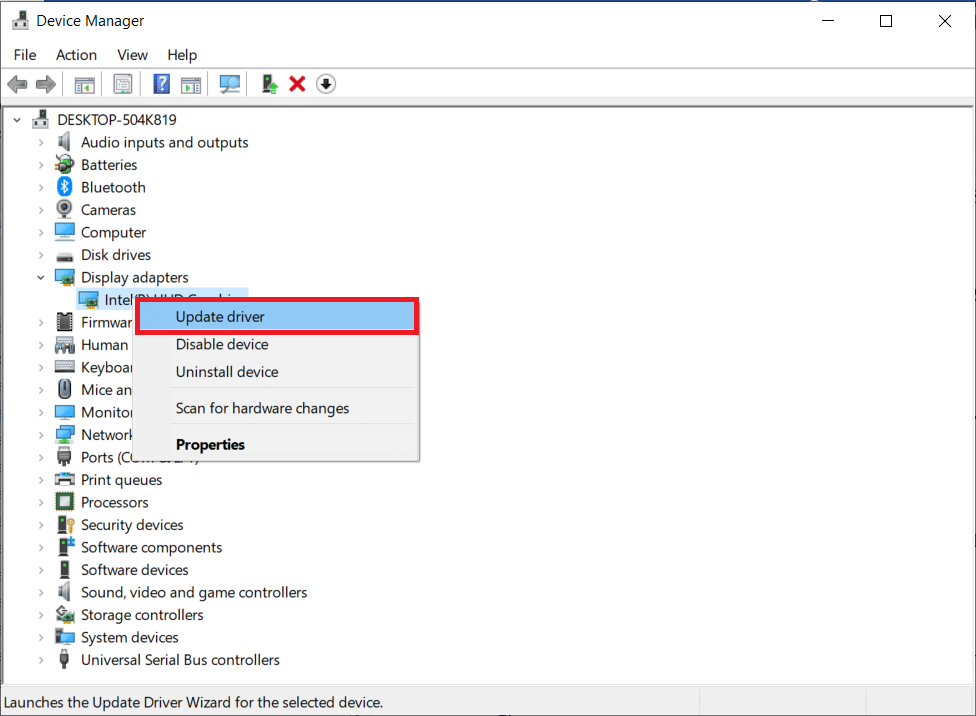
1F. Vraťte ovladače GPU k předchozí verzi
V některých případech může aktuální verze ovladačů způsobovat problémy se spouštěním hry. V takovém případě je potřeba vrátit se k předchozí verzi. Tento proces se nazývá vrácení ovladačů. Podívejte se na náš průvodce Jak vrátit ovladače v systému Windows 10 pro více informací.
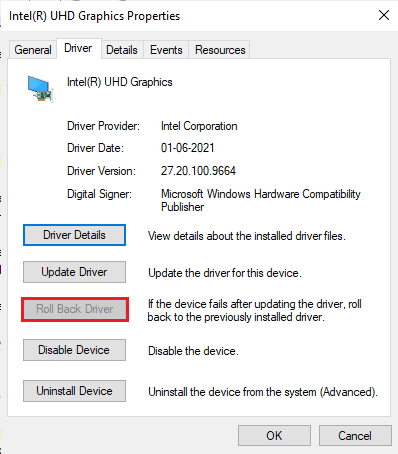
1G. Přeinstalujte ovladač GPU
Pokud problém přetrvává i po aktualizaci ovladačů, můžete zkusit ovladače přeinstalovat. Projděte si náš návod Jak odinstalovat a znovu nainstalovat ovladače v systému Windows 10, kde naleznete podrobný postup.

1H. Ukončete procesy na pozadí
Několik uživatelů potvrdilo, že nespouštění hry MultiVersus lze vyřešit ukončením všech aplikací spuštěných na pozadí. Podívejte se na náš průvodce Jak ukončit proces ve Windows 10 a postupujte dle návodu.
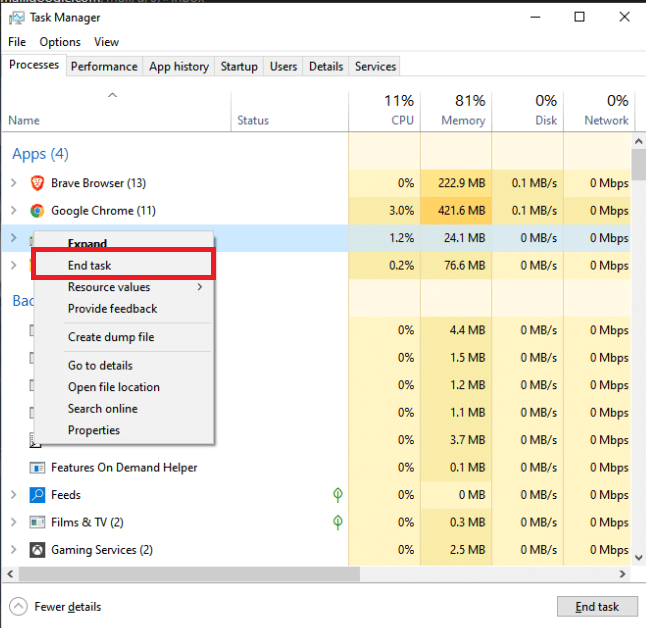
1I. Aktualizujte systém Windows
Chyby ve hře můžete odstranit aktualizací operačního systému. Ujistěte se, že máte nainstalovány všechny nejnovější aktualizace systému Windows. Podívejte se na náš průvodce Jak stáhnout a nainstalovat nejnovější aktualizaci Windows 10 pro více informací.
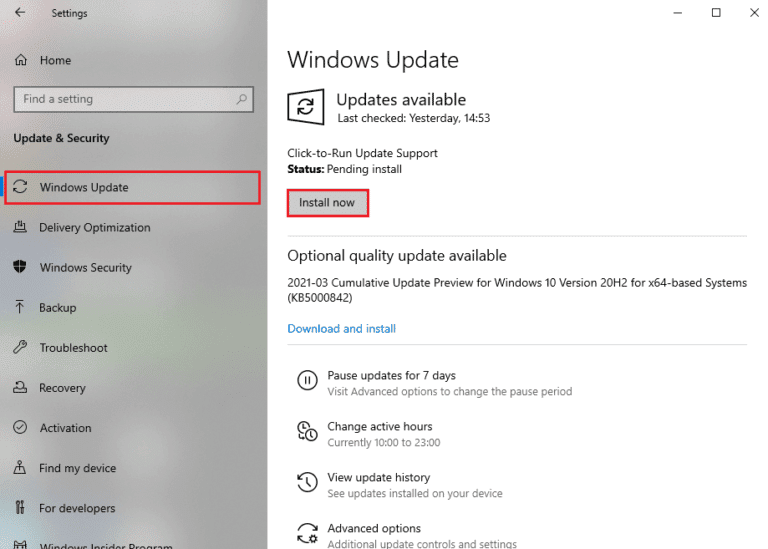
1J. Dočasně zakažte antivirus (pokud je to možné)
Některé antivirové programy mohou způsobovat problémy se spouštěním MultiVersus. Pro vyloučení tohoto problému můžete dočasně vypnout antivirový program a pokusit se spustit hru. Pokud se problém vyřeší po vypnutí antiviru, doporučujeme odinstalovat antivirový program a použít jiný.
Podívejte se na náš průvodce Jak dočasně zakázat antivirus v systému Windows 10, kde najdete postup pro vypnutí vašeho antiviru.
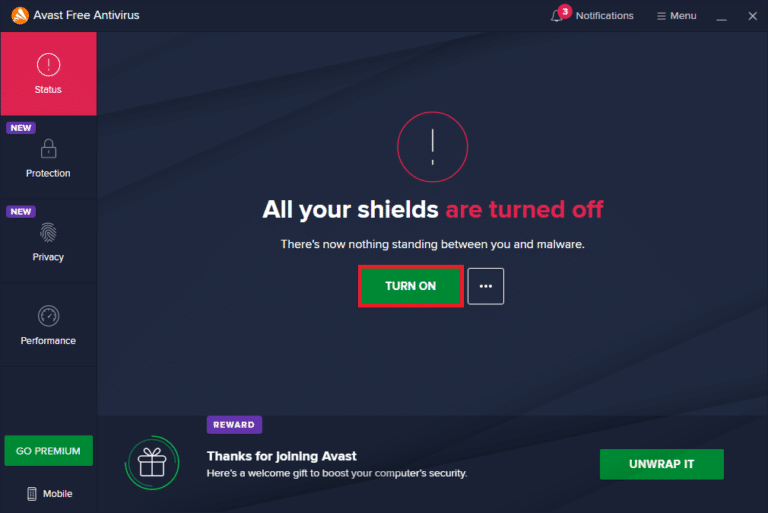
Pokud se problém vyřeší po deaktivaci antiviru, doporučujeme program z vašeho počítače odinstalovat.
Podívejte se na náš návod Vynutit odinstalaci programů, které se ve Windows 10 neodinstalují, abyste mohli odinstalovat váš antivirový program.
1K. Vypnutí brány Windows Defender Firewall (nedoporučuje se)
Příliš aktivní firewall ve Windows 10 může způsobovat problémy se spuštěním MultiVersus. Pro vyřešení problému můžete přidat pravidlo pro hru, nebo ji přidat na seznam výjimek, případně dočasně vypnout firewall.
Podívejte se do našeho průvodce Jak zakázat bránu Windows 10 Firewall.
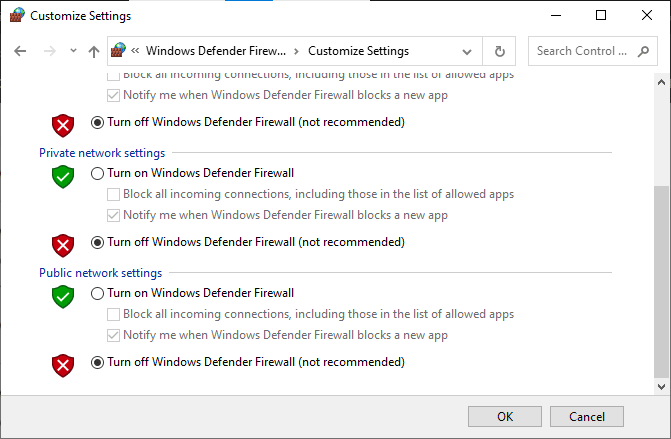
1L. Opravte systémové soubory
Chybějící nebo poškozené systémové soubory mohou způsobit, že spuštění MultiVersus bude trvat dlouho. Pro opravu těchto souborů použijte vestavěné nástroje Kontrola systémových souborů (SFC) a DISM (Deployment Image Servicing and Management).
Projděte si náš návod Jak opravit systémové soubory v systému Windows 10, kde najdete podrobný postup.
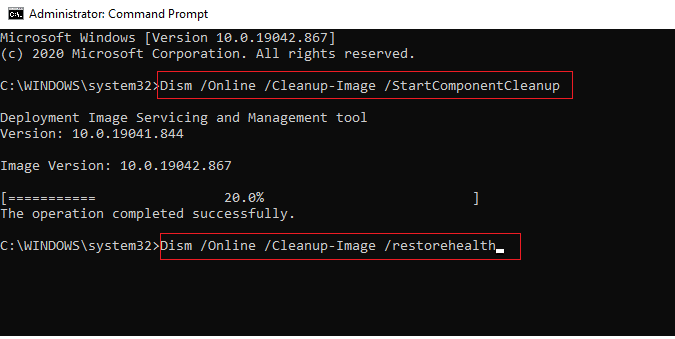
Metoda 2: Spusťte hru MultiVersus jako správce
Nedostatek administrátorských práv může omezit některé funkce hry MultiVersus. Proto je nutné spustit hru s administrátorskými právy. Následujte instrukce:
1. Klikněte pravým tlačítkem myši na zástupce MultiVersus na ploše.
Poznámka: Můžete také přejít do instalační složky hry a kliknout pravým tlačítkem myši.
2. Vyberte možnost Vlastnosti.
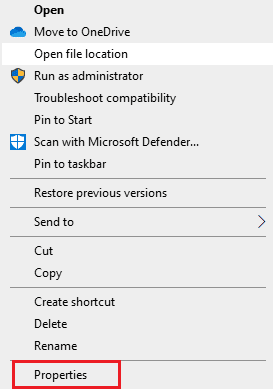
3. Přejděte na záložku Kompatibilita a zaškrtněte možnost Spustit tento program jako správce.

4. Klikněte na Použít > OK pro uložení změn.
Ověřte, zda se problém se spouštěním MultiVersus vyřešil.
Metoda 3: Změňte prioritu herního procesu
Priorita procesu určuje důležitost aplikace pro přidělování zdrojů. Aplikace mají standardní prioritu, kromě systémových procesů. MultiVersus nemusí běžet správně, pokud nemá dostatek zdrojů.
1. Stiskněte Ctrl + Shift + Esc pro otevření Správce úloh.
2. Najděte proces MultiVersus.
3. Změňte prioritu na Vysoká a otestujte, zda hra funguje.
Poznámka: Změnu priority provádějte opatrně, protože nesprávné nastavení může způsobit nestabilitu systému.
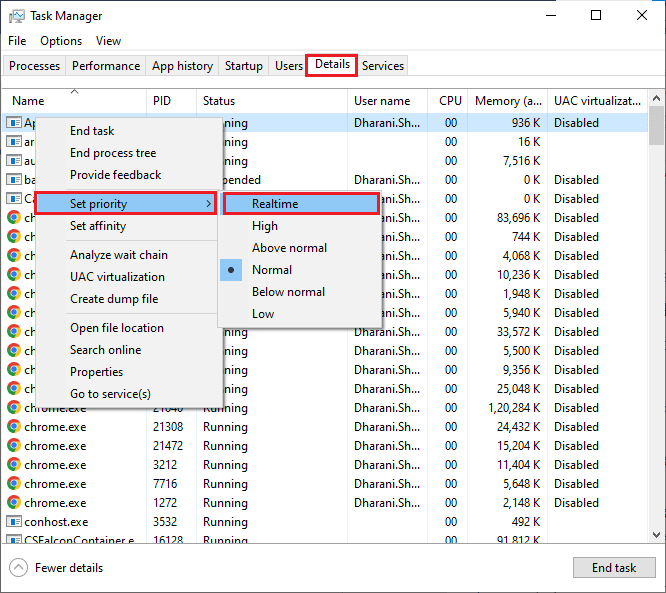
4. Zavřete Správce úloh a restartujte počítač.
Metoda 4: Nastavte vysoký výkon
Můžete optimalizovat výkon hry změnou schématu napájení na vysoký výkon. Postupujte podle následujících kroků:
1. Stiskněte klávesy Windows + I pro otevření Nastavení systému Windows.
2. Klikněte na Nastavení systému.
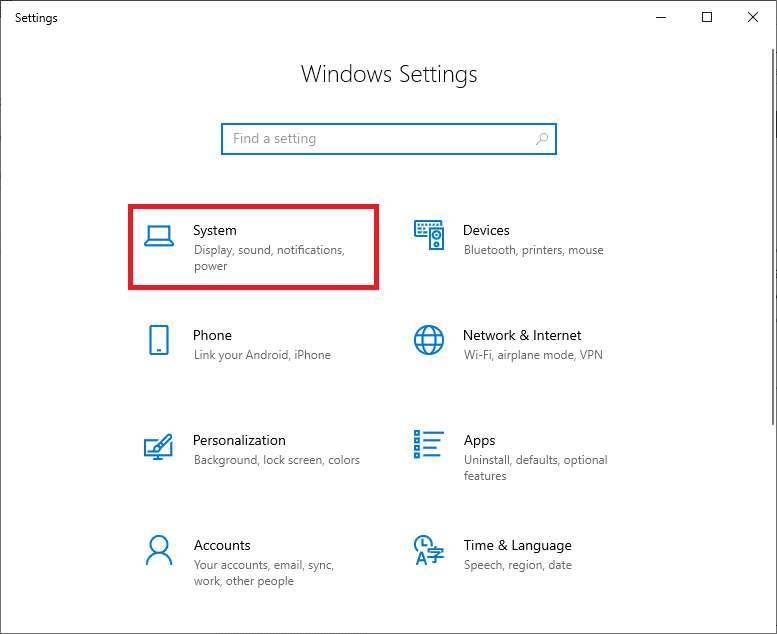
3. Vyberte možnost Napájení a spánek a poté klikněte na Další nastavení napájení v části Související nastavení.
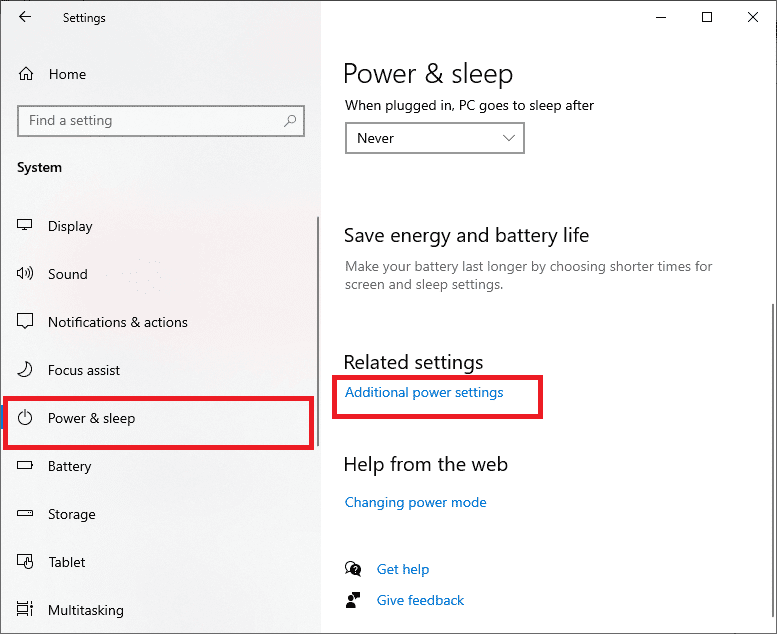
4. Vyberte možnost Vysoký výkon.
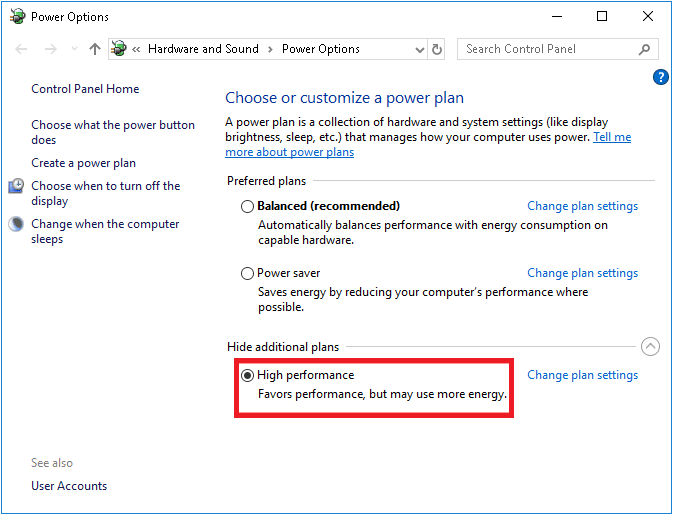
Nyní jste optimalizovali svůj systém. Zkontrolujte, zda se problém se spuštěním MultiVersus vyřešil.
Metoda 5: Aktualizujte Steam a MultiVersus
Zastaralá verze aplikace Steam může způsobovat problémy s hrami. Ujistěte se, že používáte nejnovější verze Steamu a MultiVersus.
1. Stiskněte klávesu Windows a napište Steam, poté klikněte na Otevřít.
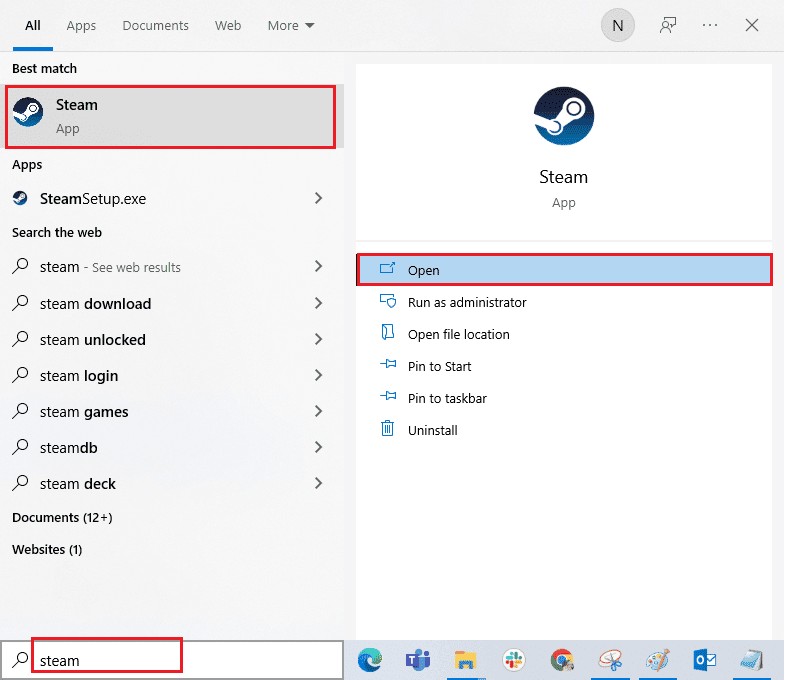
2. Klikněte na Steam v levém horním rohu a poté na Check for Steam Client Updates.
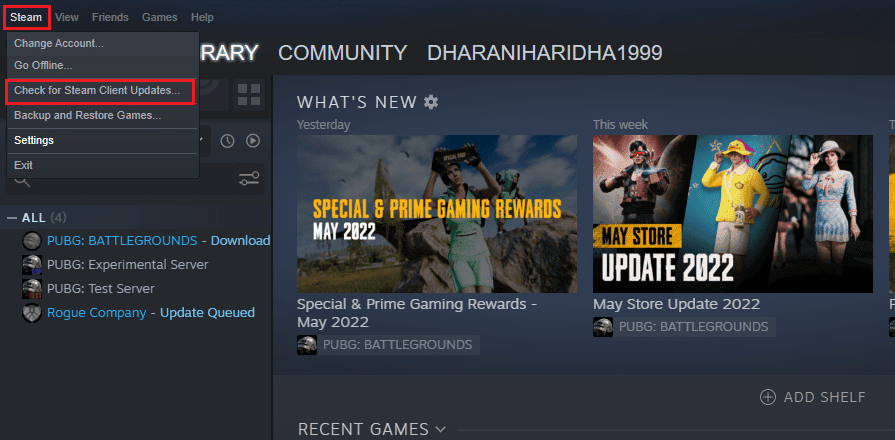
3. Pokud jsou k dispozici nějaké aktualizace, nainstalujte je.
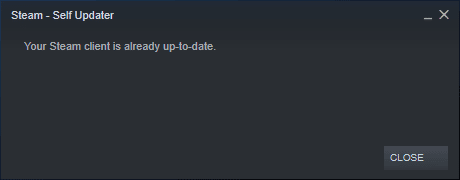
4. Znovu spusťte Steam a otestujte, zda se problém vyřešil.
Ujistěte se také, že máte nainstalovanou nejnovější verzi hry MultiVersus. Pokud vaše hra není aktualizovaná, nemusíte být schopni se úspěšně připojit k serverům hry.
1. Spusťte Steam a přejděte do LIBRARY.
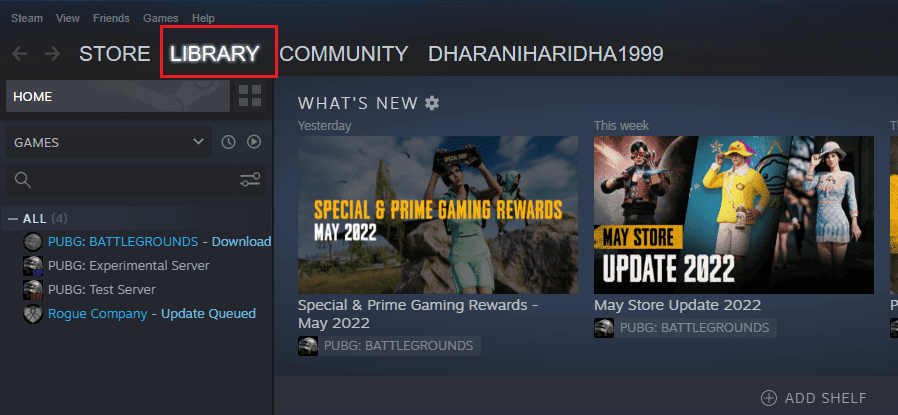
2. Klikněte na HOME a vyhledejte MultiVersus.
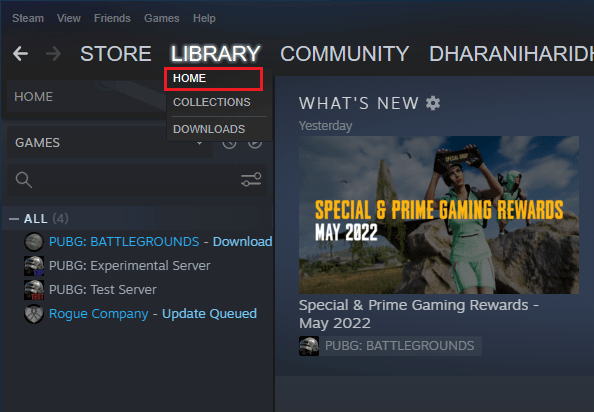
3. Klikněte pravým tlačítkem myši na hru a vyberte možnost Vlastnosti.
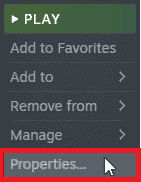
4. Přejděte na záložku AKTUALIZACE a zkontrolujte, zda jsou k dispozici nějaké aktualizace. Pokud ano, stáhněte je.
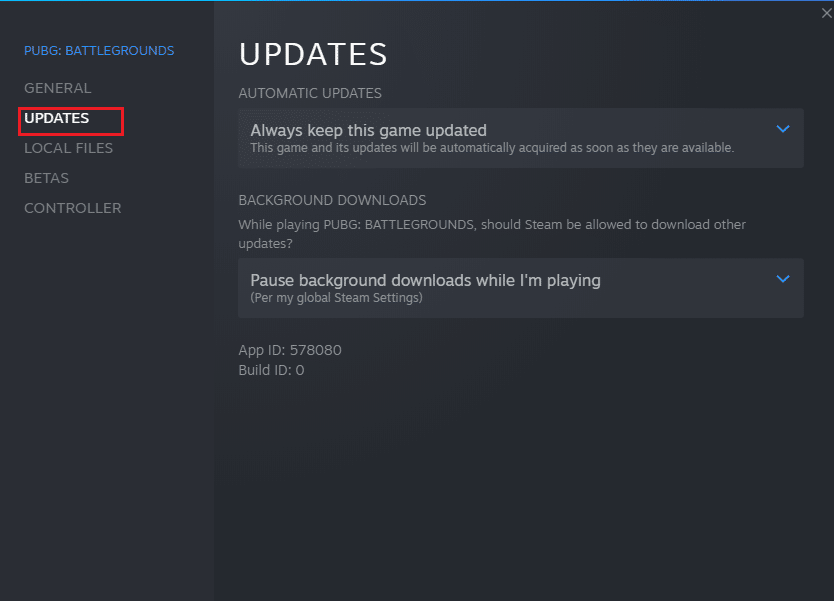
Ověřte, zda se po aktualizaci problém se spuštěním hry vyřešil.
Metoda 6: Zakažte optimalizaci na celou obrazovku
Někteří uživatelé zjistili, že vypnutí optimalizace na celou obrazovku pomohlo vyřešit problém s nespouštěním hry MultiVersus. Postupujte podle následujících kroků:
1. Přejděte do Steam LIBRARY.

2. Klikněte pravým tlačítkem na hru MultiVersus a klikněte na Vlastnosti.
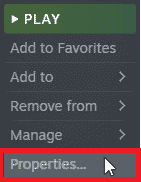
3. Přejděte na kartu OBECNÉ a klikněte na SET LAUNCH OPTIONS.
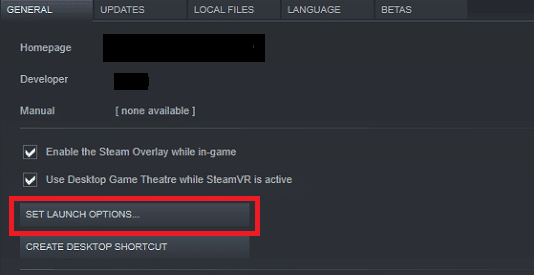
4. V novém okně zadejte parametr –windowed pro spuštění hry v režimu okna.
5. Uložte změny kliknutím na OK a zavřete okno Vlastnosti.
6. Spusťte hru znovu, nyní v režimu okna.
Poznámka: Můžete také zadat parametr -windowed -w 1024, který spustí hru v okně s rozlišením 1024 pixelů.
7. Uložte změny kliknutím na OK.
Tento parametr zajistí spuštění hry v okenním režimu.
Metoda 7: Zakažte překryvné rozhraní ve hře
Steam Overlay umožňuje uživatelům přístup k seznamu přátel, prohlížeči a nákupům ve hře. Někdy může překryvné rozhraní způsobit problémy se spuštěním hry MultiVersus. Pro vyřešení tohoto problému postupujte podle následujících kroků:
1. Otevřete aplikaci Steam a klikněte na LIBRARY.

2. Klikněte pravým tlačítkem na MultiVersus a vyberte Vlastnosti.
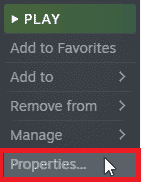
3. Přejděte na kartu OBECNÉ a zrušte zaškrtnutí u možnosti Povolit překrytí Steam během hry.
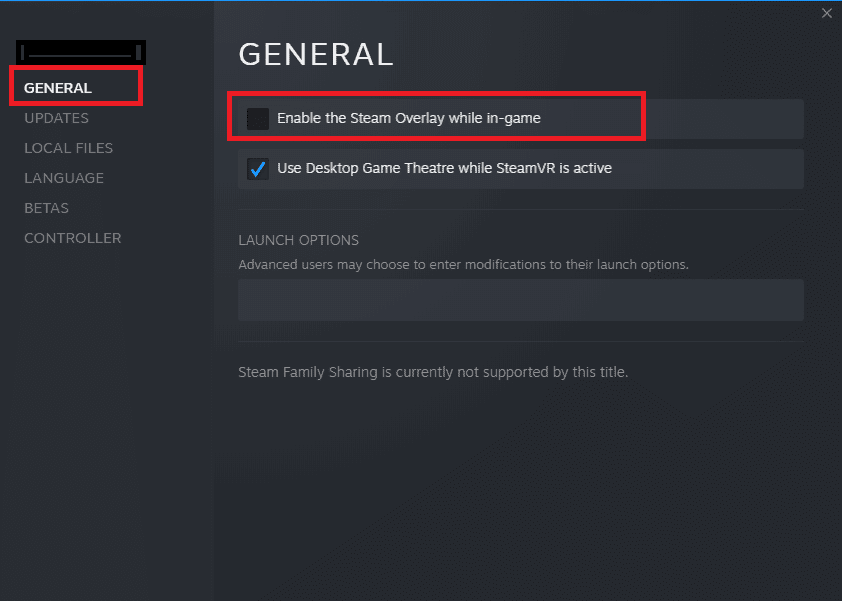
4. Znovu spusťte hru a zkontrolujte, zda se problém se spouštěním MultiVersus vyřešil.
Metoda 8: Ověřte integritu herních souborů
Chybějící nebo poškozené herní soubory mohou být důvodem, proč se hra nespouští. Hráči mohou zaznamenat, že se MultiVersus nespouští na jejich počítačích, pokud je proces aktualizace přerušen. Pro ověření integrity souborů ve Steamu postupujte podle následujícího návodu.
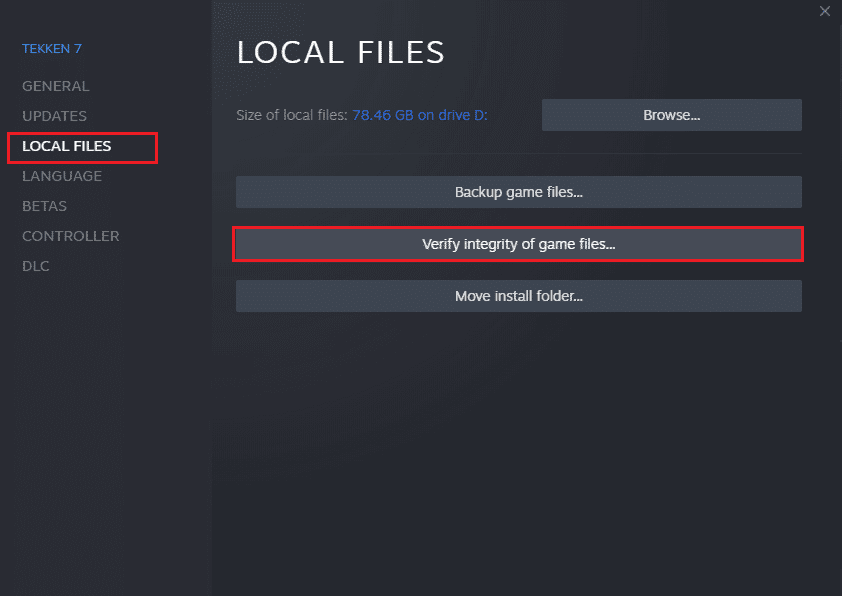
Metoda 9: Aktualizujte rozhraní .NET Framework
.NET Framework je nezbytný pro chod moderních aplikací. Většina her obsahuje funkci automatické aktualizace .NET Framework. Pokud máte výzvu k aktualizaci, můžete si ručně nainstalovat nejnovější verzi, jak je popsáno níže.
1. Vyhledejte nové aktualizace .NET Framework na oficiálních stránkách Microsoftu.
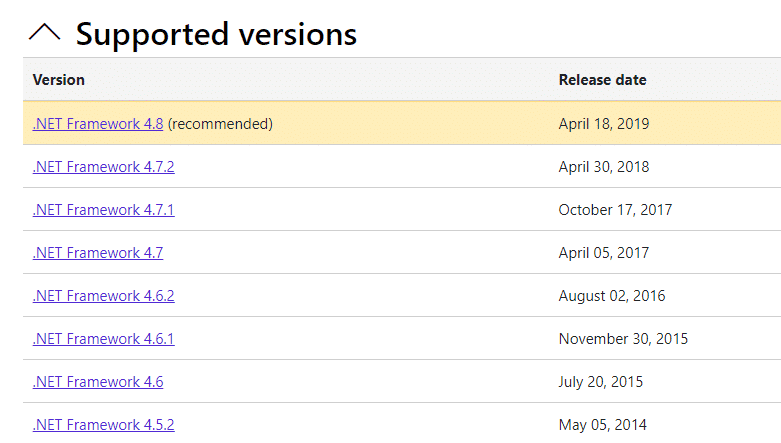
2. Pokud je k dispozici aktualizace, klikněte na doporučený odkaz a zvolte Stáhnout .NET Framework 4.8 Runtime.
Poznámka: Neklikejte na Stáhnout .NET Framework 4.8 Developer Pack, je určen pro vývojáře softwaru.
<img class=“alignnone wp-image-122224″ width=“400″ height=“423″ src=“https://wilku.top/wp-content/uploads/202