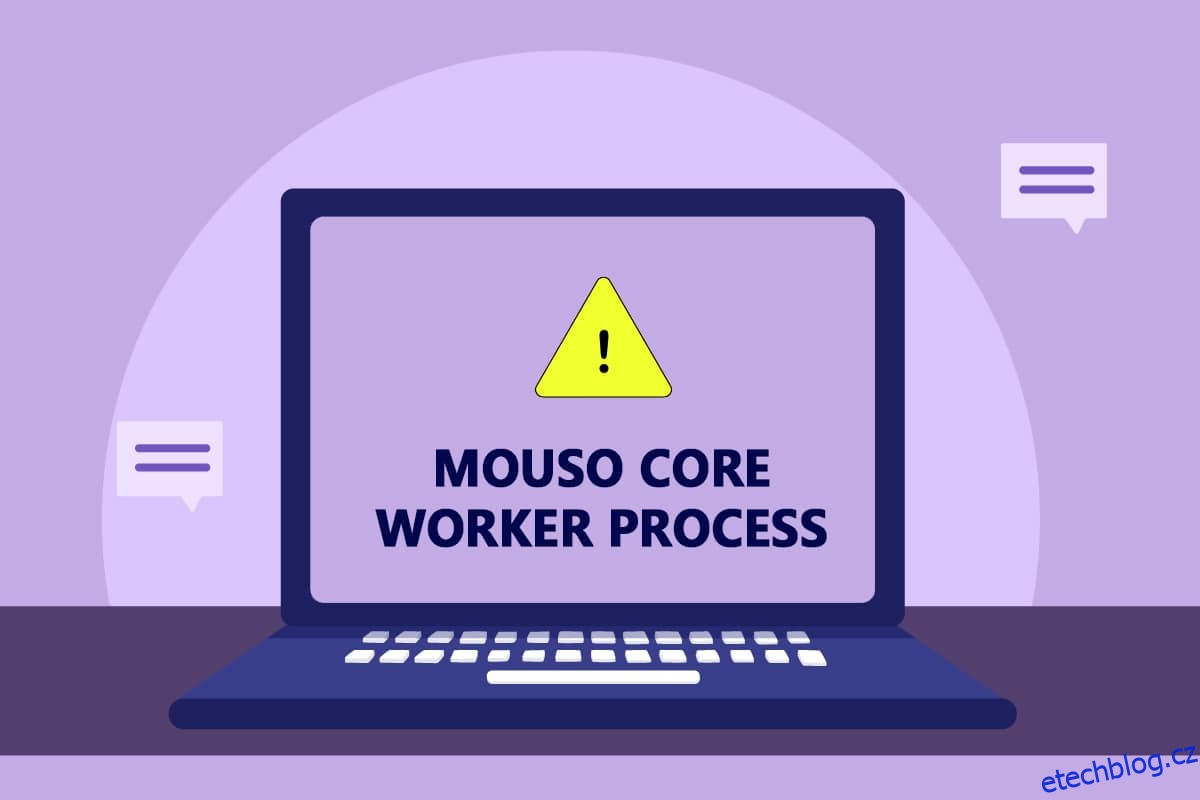Opakované probouzení počítače z režimu spánku systému Windows může být nepříjemné a způsobit několik problémů. Za tuto chybu je odpovědný Core Worker Process MoUSO. Je to program, který koordinuje provoz Windows Update. Funguje výhradně na zadní straně a nebrání pravidelným procesům. Někdy však v režimu spánku často probudí váš systém bez povolení. Přinášíme dokonalého průvodce, jak vyřešit problém s procesem MoUsoCoreWorker.exe ve Windows 10.
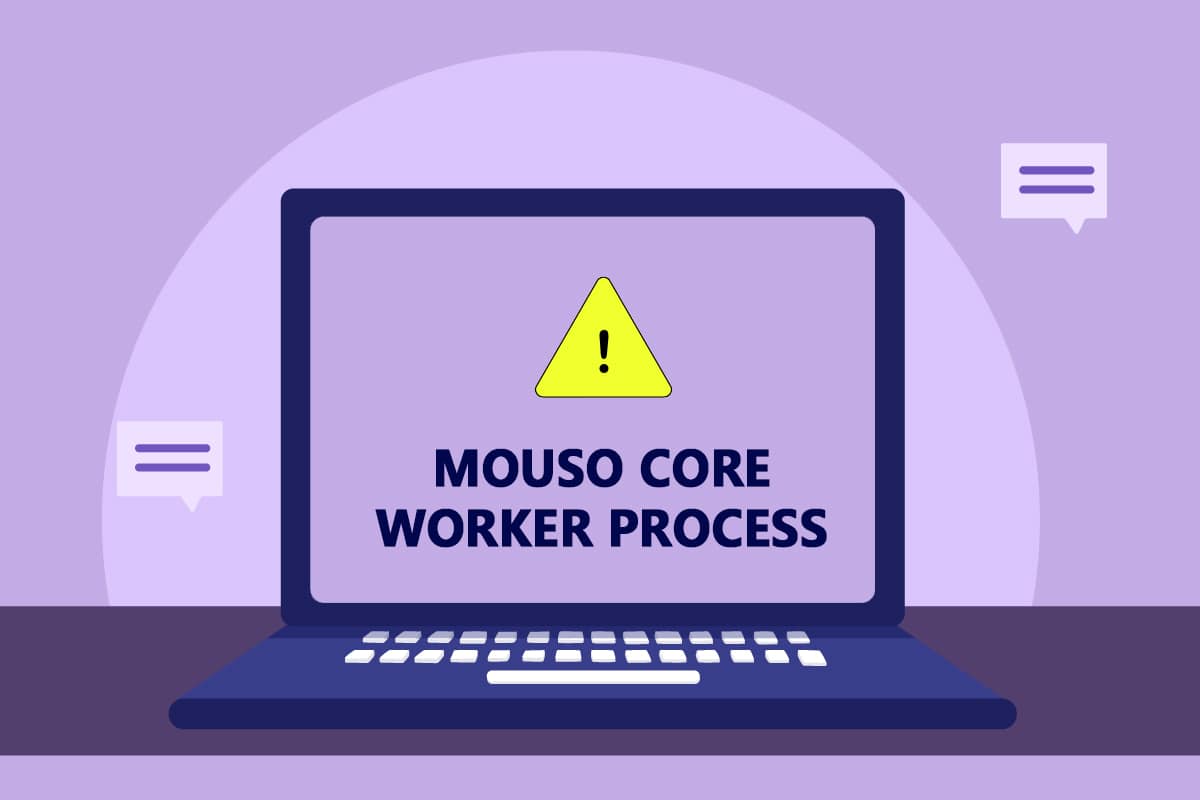
Table of Contents
Jak opravit proces MoUSO Core Worker ve Windows 10
Zde je několik možných důvodů, proč MoUSO Core Worker Process může probudit váš počítač ze spánku.
- Zastaralé Windows
- Nesprávné nastavení napájení
- Rušení aplikací třetích stran
- Problémy se službou Orchestrator
Poté, co jsme pochopili, proč MoUsoCoreWorker.exe neustále probouzí váš počítač z režimu spánku, přejdeme k metodě řešení této chyby procesu MoUsoCoreWorker.exe v Windows 10.
Metoda 1: Odinstalujte GoodSync
Synchronizace aplikací třetích stran může udržet váš počítač zapojený a způsobit, že proces MoUSO Core Worker běží nepřetržitě. Mohou způsobit tuto chybu procesu MoUsoCoreWorker.exe. Aplikace GoodSync je známá tím, že způsobuje takové problémy. Tento problém můžete vyřešit zakázáním nebo odinstalováním takových programů pomocí níže uvedených kroků.
1. Stiskněte současně klávesy Windows + I a otevřete Nastavení.
2. V okně Nastavení vyberte možnost Aplikace.

3. Vyberte Aplikace a funkce v levém podokně. Poté přejděte v pravém podokně dolů a vyberte aplikaci GoodSync a klikněte na tlačítko Odinstalovat.

4. Ve výzvě k potvrzení klepněte na Odinstalovat.

5. Znovu klikněte na Uninstall v okně Uninstall GoodSync.
Poznámka: Pokud máte zálohu svých soukromých dat, můžete zaškrtnout políčko Smazat soukromá data (úlohy, pověření, protokoly).

6. Klikněte na Ano ve vyskakovacím okně GoodSync Runner.

7. Po dokončení odinstalace restartujte počítač.
Metoda 2: Zakažte časovače probuzení
Časovače buzení se používají k automatickému probuzení počítače, aby se v určitou dobu dokončily zadané úkoly. Někdy mohou rušit počítač, když je v režimu spánku, což způsobuje tuto chybu procesu MoUsoCoreWorker.exe. Postupujte podle níže uvedených kroků a deaktivujte je.
1. Stiskněte klávesu Windows a napište ovládací panel a klikněte na Otevřít.

2. Vyberte možnost Hardware a zvuk.

3. Vyberte Možnosti napájení na stránce Hardware a zvuk.

4. Klikněte na Změnit nastavení plánu, jak je znázorněno.

5. Klepněte na Změnit pokročilé nastavení napájení. Otevře se okno Možnosti napájení.
Poznámka: Možnosti napájení můžete otevřít přímo z plochy spuštěním příkazu control.exe powercfg.cpl,,3 v dialogovém okně Spustit.

6. Vyhledejte Spánek a kliknutím na ikonu + ji rozbalte. Zobrazí se možnost Povolit časovače probuzení.

7. Znovu klikněte na ikonu + pro rozbalení položky Allow Wake Times (Povolit časovače probuzení) a vyberte možnost Disable both On Battery and Plugged in.

8. Klepnutím na tlačítko Použít a OK uložte změny.

9. Poté restartujte počítač.
Zkontrolujte, zda je tato chyba procesu MoUsoCoreWorker.exe opravena.
Metoda 3: Zastavte službu Update Orchestrator Service
UsoSVC nebo Update Orchestrator Service organizuje aktualizace vydané systémem Windows a provádí úkoly, jako je stahování, ověřování a instalace aktualizací. Může to spustit MoUSO Core Worker Process a mohlo by to být příčinou této chyby. Chcete-li tento problém vyřešit, můžete zakázat UsoSVC pomocí následujících kroků.
Poznámka: Při každé aktualizaci počítače budete muset povolit službu aktualizačního orchestrátoru.
1. Stiskněte klávesu Windows, zadejte services a klikněte na Spustit jako správce.

2. Najděte a klikněte pravým tlačítkem na Update Orchestrator Service a vyberte Vlastnosti.

3. Na kartě Obecné změňte Typ spouštění na Zakázáno.

4. Klepnutím na tlačítko Použít a OK potvrďte změny.
Metoda 4: Zakažte Plánovač úloh
Plánovač úloh je služba, která vám umožňuje naplánovat a provést jakoukoli úlohu na vašem počítači bez ručního zásahu v kteroukoli konkrétní dobu. Někdy může plánovaná automatizovaná úloha probudit počítač z režimu spánku a způsobit tento problém s procesem MoUsoCoreWorker.exe. Chcete-li vypnout Plánovač úloh, postupujte podle pokynů níže.
1. Současným stisknutím kláves Windows + R otevřete dialogové okno Spustit.

2. Do dialogového okna Spustit zadejte taskchd.msc a stisknutím klávesy Enter spusťte Plánovač úloh.

3. V okně Plánovač úloh přejděte do složky Knihovna plánovače úloh > Microsoft > Windows > UpdateOrchestrator v levém podokně.

4. Ve složce UpdateOrchestrator vyhledejte a klikněte pravým tlačítkem na Naplánovat úlohu kontroly a vyberte možnost Zakázat.

5. Ukončete Plánovač úloh a restartujte počítač.
Metoda 5: Aktualizujte systém Windows
Zastaralý počítač se systémem Windows může způsobit problémy s kompatibilitou. Tým společnosti Microsoft vydává aktualizace, které opravují chyby a přidávají další užitečné funkce. Tento problém s procesem MoUsoCoreWorker.exe může vyřešit aktualizace systému Windows. Postupujte podle těchto pokynů.
1. Současným stisknutím kláves Windows + I spusťte Nastavení.
2. Klikněte na dlaždici Aktualizace a zabezpečení, jak je znázorněno.

3. Na kartě Windows Update klikněte na tlačítko Zjistit aktualizace.

4A. Pokud je k dispozici nová aktualizace, klikněte na Instalovat nyní a postupujte podle pokynů k aktualizaci.

4B. V opačném případě, pokud je systém Windows aktuální, zobrazí se zpráva Jste aktuální.

Metoda 6: Použití Editoru registru
Editor registru je úložiště obsahující všechny konfigurace, hodnoty a nastavení pro Windows. Můžeme jej použít k vytvoření NoAutoRebootWithLoggedOnUsers DWORD, který zastaví automatické restartování počítače a může opravit tuto chybu procesu MoUsoCoreWorker.exe MoUSO Core Worker. Postupujte podle níže uvedených kroků.
Poznámka: Úprava Editoru registru může způsobit problémy. Před provedením této metody vytvořte zálohu registru, jak je uvedeno níže.
1. Stiskněte současně klávesy Windows + R a otevřete dialogové okno Spustit.

2. Napište regedit a kliknutím na OK spusťte Editor registru.

3. Klikněte na Soubor a vyberte možnost Exportovat…. Otevře se okno Exportovat soubor registru.

4. Pojmenujte jej a klikněte na Uložit. Vytvoří se záloha registru, kterou můžete importovat, pokud se něco pokazí.

5. Po vytvoření zálohy přejděte v Editoru registru na následující cestu.
HKEY_LOCAL_MACHINESOFTWAREPoliciesMicrosoftWindowsWindowsUpdateAU

6. V pravém podokně vyhledejte a poklepejte na klíč NoAutoRebootWithLoggedOnUsers.
7. Ve vyskakovacím okně nastavte Údaj hodnoty na 1 a kliknutím na OK uložte změny.

8. Ukončete Editor registru a restartujte počítač.
Metoda 7: Restartujte službu Windows Update
Pokud váš počítač nemůže přejít do režimu spánku, může to být způsobeno tím, že služba Windows Update nefunguje správně kvůli různým chybám. Chcete-li tento problém vyřešit, restartujte službu Windows Update podle následujících kroků.
1. Stiskněte klávesu Windows a zadejte služby a kliknutím na Spustit jako správce spusťte okno Služby.

2. Vyhledejte službu Windows Update, klepněte pravým tlačítkem myši a vyberte Zastavit.

3. Poté minimalizujte servisní okno.
4. Stiskněte Klávesy Ctrl + Shift + Esc současně otevřete Správce úloh.
5. Klikněte na Další podrobnosti.

6. Vyhledejte a klepněte pravým tlačítkem myši na Proces MoUSO Core Worker a vyberte Ukončit úlohu.

7. Zavřete Správce úloh a maximalizujte okno Služby.
8. Klepněte pravým tlačítkem myši na Windows Update a vyberte Start.

Po restartování služby Windows Update zkontrolujte, zda je tato chyba procesu MoUsoCoreWorker.exe vyřešena.
Metoda 8: Změňte režim spouštění služby Windows Update
Pokud je služba Windows Update nastavena jako ruční v Typ spouštění, může někdy během svých procesů zamrznout, což může způsobit probuzení počítače z režimu spánku. Tento problém můžete vyřešit změnou typu spouštění na Automaticky a postupujte podle níže uvedených kroků.
1. Podle kroku 1 z metody 7 otevřete Služby.
2. Vyhledejte službu Windows Update a klepněte na ni pravým tlačítkem myši a výběrem položky Vlastnosti otevřete okno Vlastnosti.

3. Na kartě Obecné změňte v rozevíracím seznamu Typ spouštění na Automaticky.

4. Klepnutím na tlačítko Použít a OK uložte změny.
5. V okně Služby klikněte znovu pravým tlačítkem na službu Windows Update a vyberte možnost Restartovat.

6. Po restartování aktualizace Windows zavřete okno Služby.
Poznámka: Pokud chyba přetrvává, zkuste zastavit automatické aktualizace a zkontrolujte, zda vám to funguje.
Metoda 9: Spusťte Poradce při potížích se službou Windows Update a napájení
Odstraňování problémů zjišťuje a řeší jakýkoli problém přítomný v programu. Protože MoUSO Core Worker Process souvisí s aktualizacemi systému Windows, může chybu vyřešit spuštění Poradce při potížích s aktualizacemi systému Windows. Můžete to udělat podle našeho průvodce spuštěním Poradce při potížích se službou Windows Update.
Metoda 10: Spusťte Poradce při potížích s napájením
Pokud tento problém přetrvává i po spuštění Poradce při potížích se službou Windows Update, zkuste spustit Poradce při potížích s napájením a zjistěte, zda problém vyřeší. Postupujte podle pokynů a proveďte totéž.
1. Současným stisknutím kláves Windows + I otevřete Nastavení.
2. Vyberte Aktualizace a zabezpečení na stránce Nastavení.

3. Klepněte na nabídku Odstraňování problémů v levém podokně.
4. Poté vyberte možnost Napájení v části Najít a opravit další problémy a klikněte na tlačítko Spustit poradce při potížích.

5. Počkejte na dokončení procesu odstraňování problémů a restartujte počítač.
Metoda 11: Obnovení výchozího nastavení napájení
Pokud je nastavení napájení nesprávně nakonfigurováno, může to ovlivnit fungování režimu spánku na počítači. Zkuste změnit nastavení napájení na výchozí a zjistěte, zda to vyřeší tento problém s procesem MoUsoCoreWorker.exe. Chcete-li tak učinit, postupujte podle uvedených kroků.
1. Stiskněte klávesu Windows a zadejte příkazový řádek a výběrem Spustit jako správce spusťte příkazový řádek.

2. Zadejte následující příkaz do příkazového řádku a stisknutím klávesy Enter jej spusťte. Po provedení příkazu se nastavení napájení vrátí na výchozí nastavení.
powercfg -restoredefaultschemes

3. Ukončete příkazový řádek a restartujte počítač.
Metoda 12: Potlačení požadavku na proces základního pracovníka MoUSO
Dalším způsobem, jak tento problém vyřešit, je upravit nastavení napájení tak, aby bylo přepsáno požadavek MoUSO Core Worker Process. Chcete-li to provést, pečlivě dodržujte tyto pokyny.
1. Podle kroku 1 z metody 11 otevřete příkazový řádek jako správce.
2. Zadáním následujícího příkazu potlačíte požadavek MoUSO Core Worker Process a stiskněte klávesu Enter.
powercfg /requestsoverride process MoUsoCoreWorker.exe execution

3. Po provedení předchozího příkazu zadejte následující příkaz k ověření procesu přepisování a stiskněte klávesu Enter.
powercfg /requestsoverride
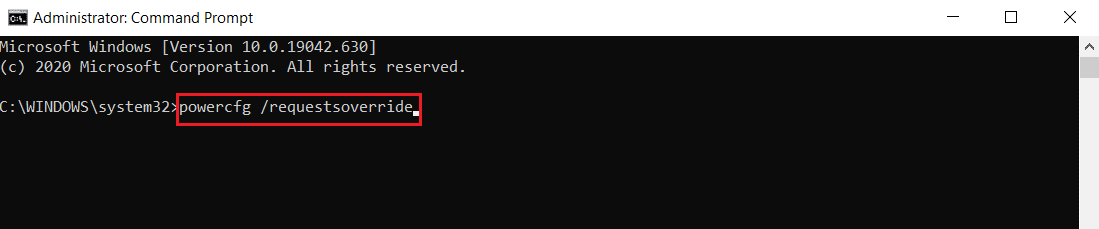
Poznámka: V případě, že chcete zastavit přepisování požadavku MoUSO Core Worker Process, jednoduše spusťte tento příkaz v příkazovém řádku.
powercfg /requests override process MoUsoCoreWorker.exe
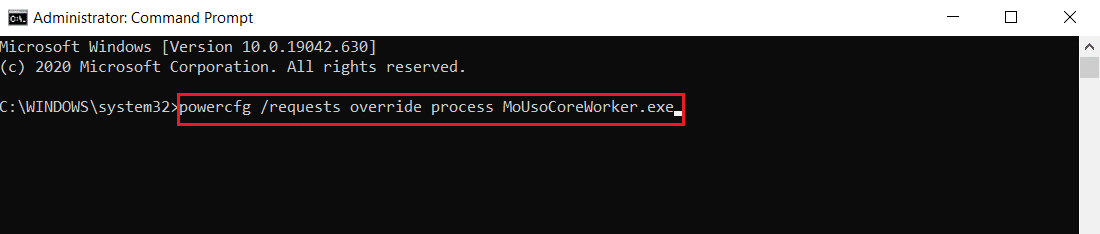
Metoda 13: Zakažte problematické hardwarové součásti
MoUSO Core Worker Process může zůstat, pokud není možné vypnout některé hardwarové komponenty. Lze to opravit odpojením takových hardwarových zařízení tím, že je počítač vypne. Postupujte podle níže uvedených kroků
1. Stiskněte klávesu Windows, zadejte Správce zařízení a klikněte na Otevřít.
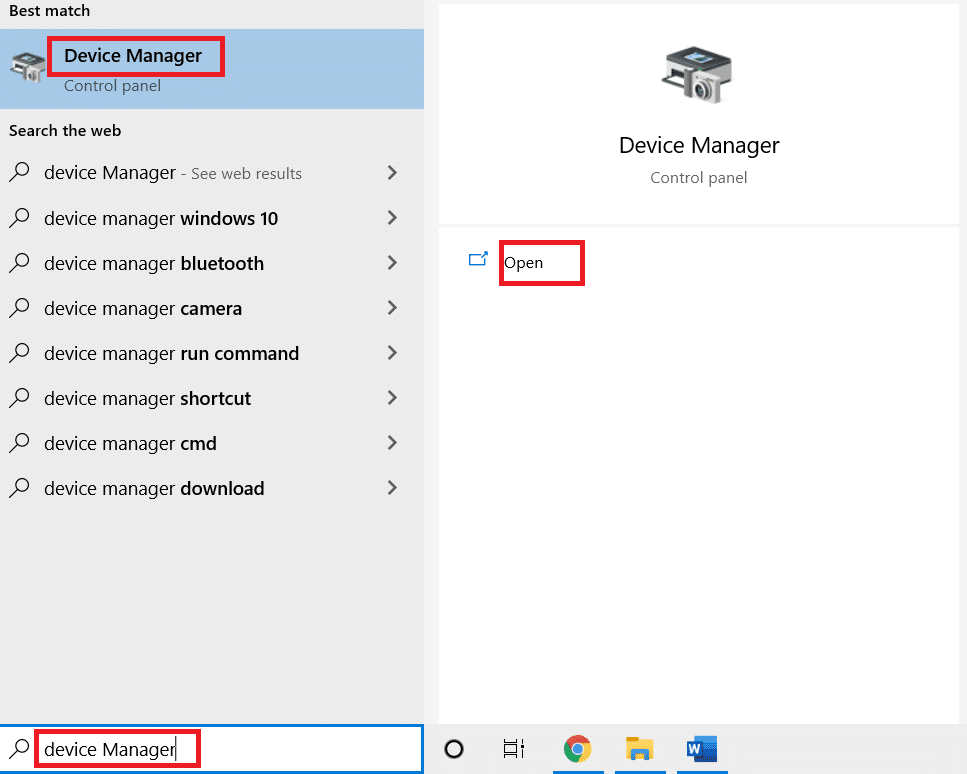
2. Vyberte a rozbalte položku Řadiče univerzální sériové sběrnice. Vyberte zařízení, klikněte na něj pravým tlačítkem a vyberte Vlastnosti. Otevře se okno Vlastnosti.
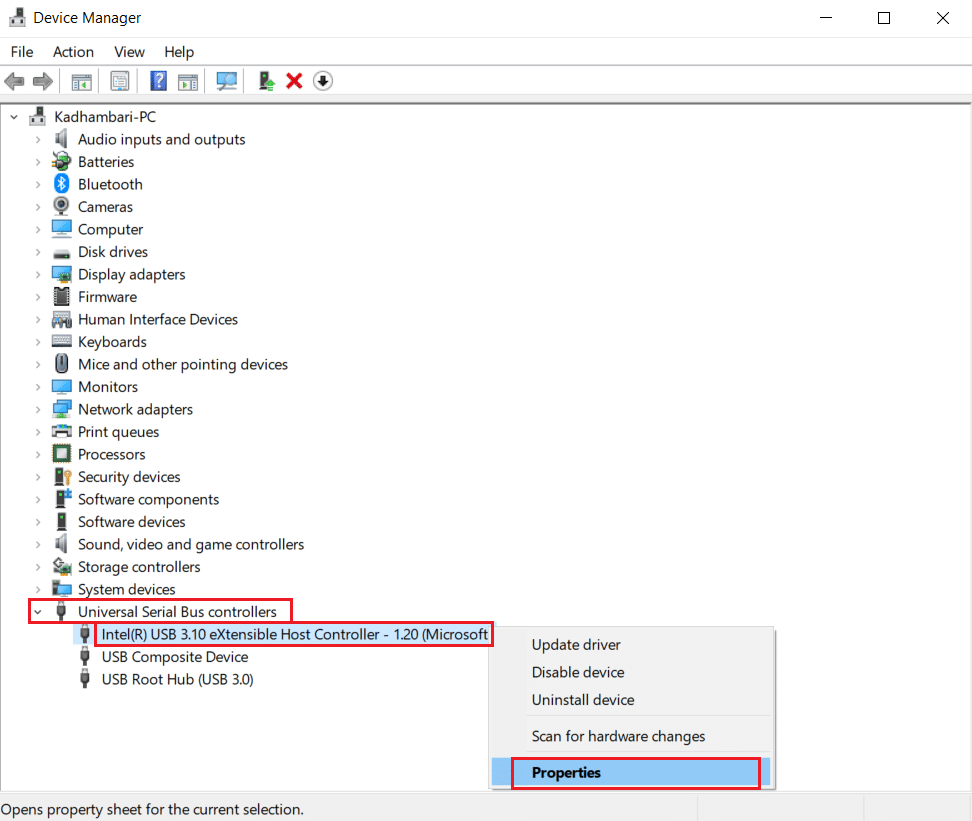
3. Přejděte na kartu Řízení spotřeby, zaškrtněte políčko Povolit počítači vypnout toto zařízení za účelem úspory energie a kliknutím na tlačítko OK uložte změny.
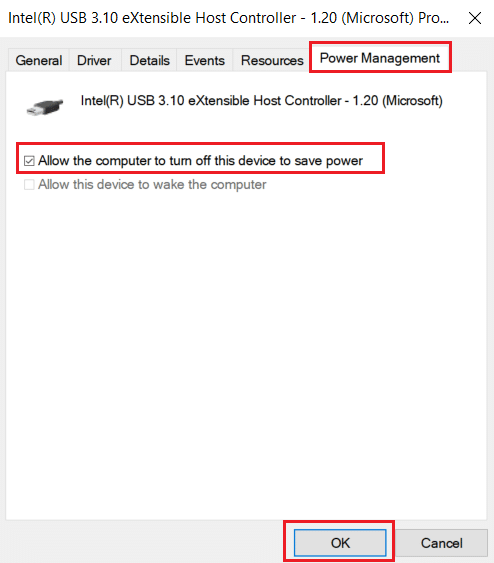
4. Opakujte proces pro všechna ostatní zařízení, abyste zjistili, která z nich jsou problematická hardwarová zařízení, a deaktivujte je.
5. Pokud problém přetrvává, můžete spustit následující příkaz a zkontrolovat, která zařízení nejsou vypnutá, a stisknout klávesu Enter.
powercfg -devicequery wake_armed
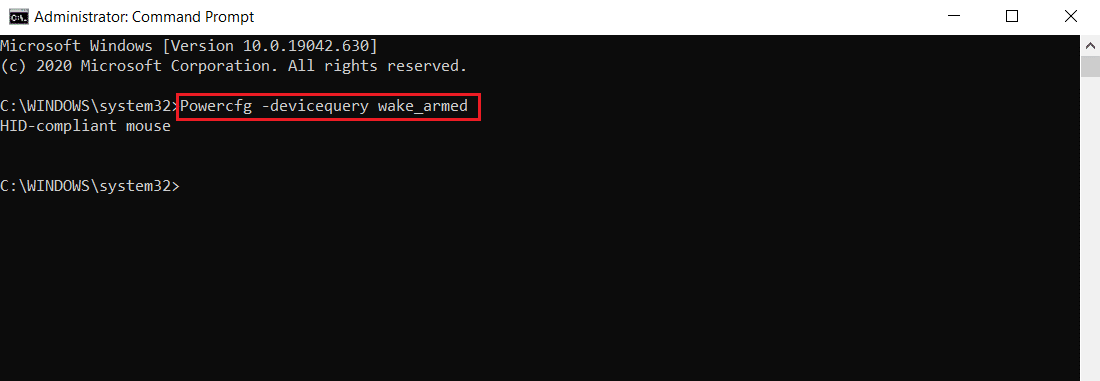
6. Po provedení tohoto příkazu odpojte zařízení uvedené v příkazovém řádku nebo upravte jeho vlastnosti na kartě Řízení spotřeby, jak je znázorněno v kroku 3.
Metoda 14: Proveďte obnovení systému
Pokud žádné z výše uvedených řešení nefunguje, poslední možností je provést Obnovení systému. Pokud nejste schopni identifikovat žádný program nebo ovladač, který způsobuje, že MoUSO Core Worker Process neustále probouzí počítač z režimu spánku, obnovte svůj počítač do předchozího data podle našeho návodu k použití funkce Obnovení systému ve Windows 10. Tato metoda jistě problém vyřeší.
***
Doufáme, že vám tato příručka byla užitečná a podařilo se vám zabránit tomu, aby MoUSO Core Worker Process probudil váš počítač z režimu spánku. Dejte nám vědět, která metoda se vám osvědčila nejlépe. Pokud máte nějaké dotazy nebo návrhy, neváhejte je hodit do sekce komentářů.