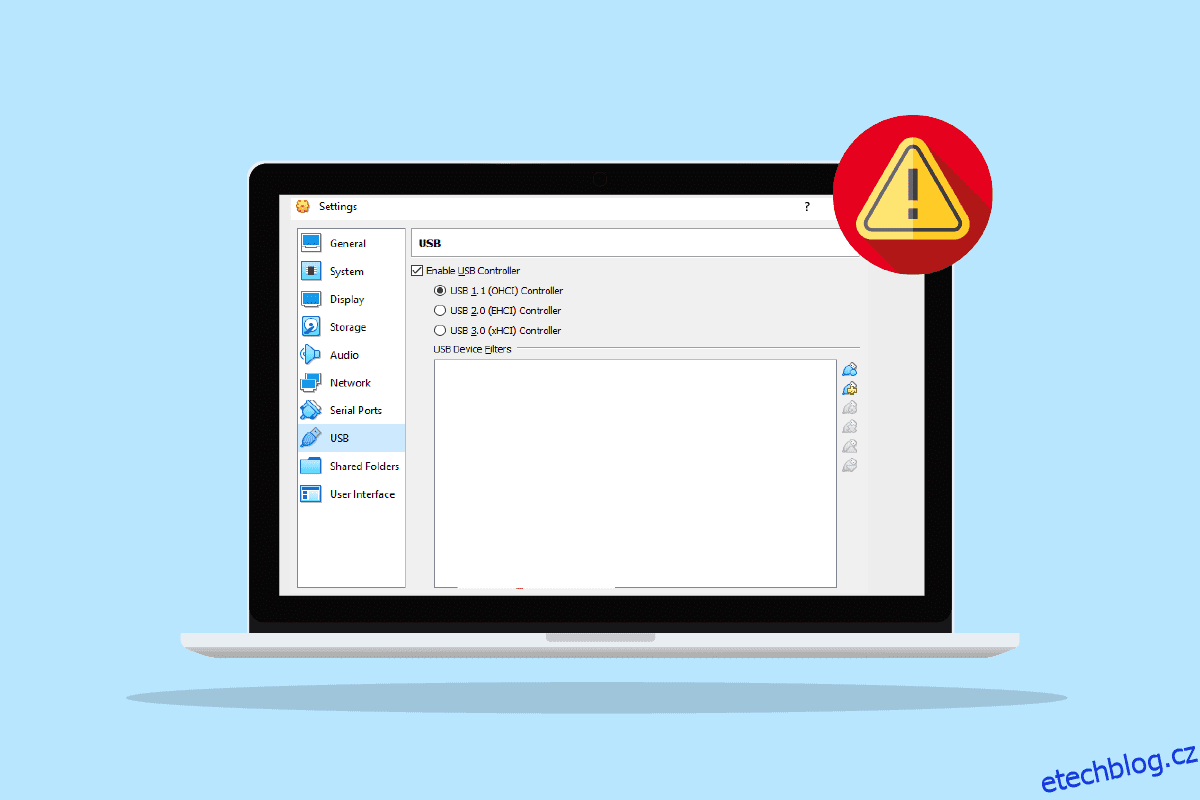Oracle VM VirtualBox vyvinutý společností Oracle Corporation je virtualizační software. Pomáhá počítači provozovat více operačních systémů současně, včetně Windows, Mac, Oracle Solaris a Linux. Lze jej nainstalovat jako aplikaci zdarma a běží ve virtuálním prostředí, odtud název VirtualBox. Uživatelé VirtualBoxu hlásili, že při připojování zařízení USB k němu došlo k chybě verr pdm no USB ports. Pokud se také potýkáte se stejným problémem, máme pro vás perfektního průvodce, který vám pomůže vědět o některých metodách odstraňování problémů, jak opravit selhání vytvoření proxy zařízení pro chybu zařízení USB. Začněme tedy tím, že budeme vědět něco o chybě a poté způsoby, jak ji opravit.
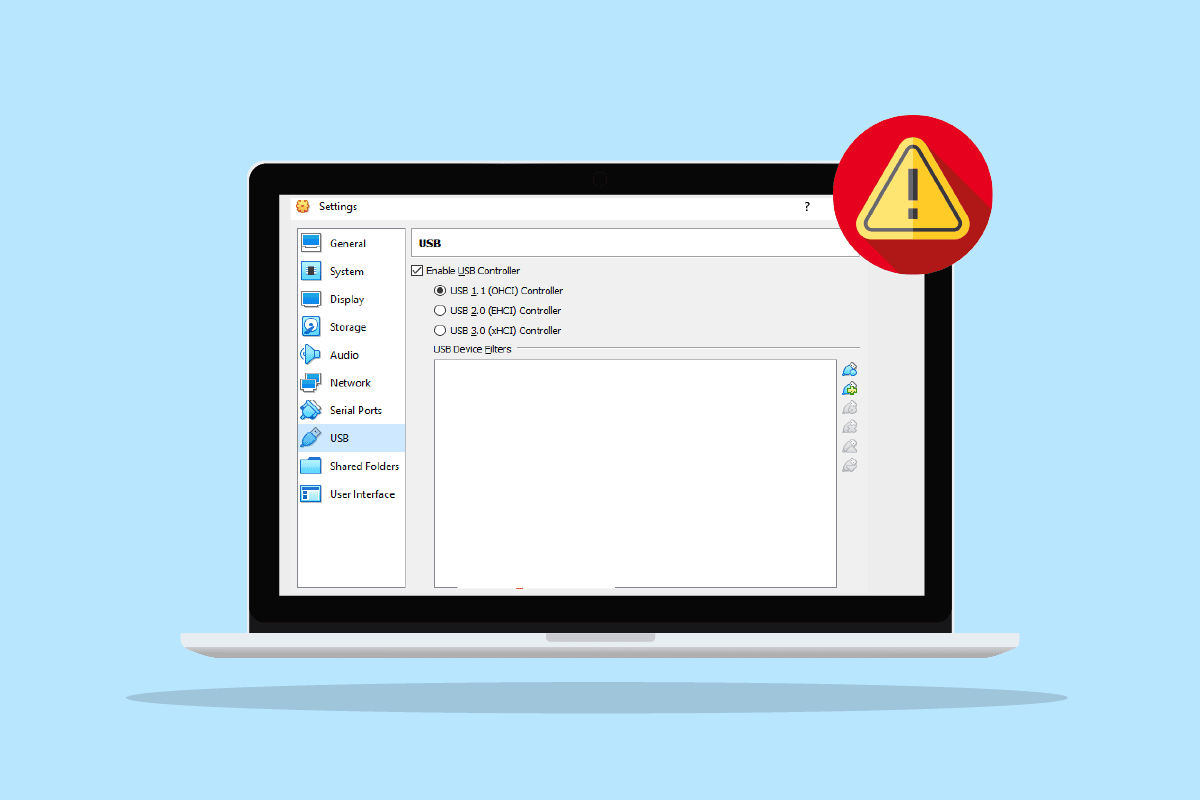
Table of Contents
Jak opravit selhání při vytvoření proxy zařízení pro zařízení USB
- Pokud váš VirtualBox již používá hostitelský operační systém, když se pokoušíte připojit zařízení USB, můžete narazit na chybu bez portu USB.
- Pokud je váš řadič USB deaktivován, může to být také příčinou problému.
- Pokud ve vašem systému chybí rozšiřující balíčky, můžete ztratit mnoho funkcí a také se setkat s chybou při vytváření proxy zařízení se nezdařilo.
I když může být mnoho důvodů, proč vaše USB zařízení není vyzvednuto VirtualBoxem, řešení tohoto problému jsou poměrně snadná a dobře vysvětlená pomocí jednoduchých kroků ve formě následujících daných metod:
Metoda 1: Restartujte PC
Toto je základní metoda odstraňování problémů, kterou si můžete vyzkoušet, než přejdete na další. Důvodem, proč se vám nepodařilo vytvořit proxy zařízení pro zařízení USB VirtualBox, může být jednoduchá závada nebo chyba zasahující do vašeho systému, kterou lze vyřešit jednoduchým restartem. Chcete-li se o tom dozvědět více, postupujte podle našeho průvodce 6 způsobů restartování nebo restartování počítače s Windows 10 a pomozte si s touto opravou.
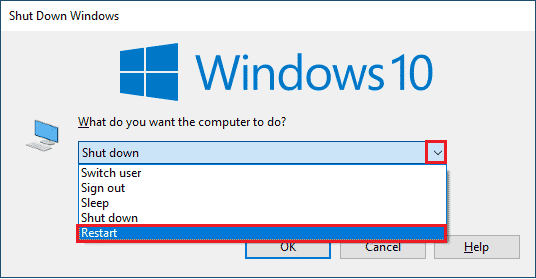
Metoda 2: Instalace doplňků pro hosty
Přídavky pro hosty ve VirtualBoxu se skládají z aplikací a ovladačů zařízení, které pomáhají zlepšit výkon operačního systému. Proto by to měla být první a nejdůležitější věc, o kterou se musíte postarat, a proto musíte nainstalovat doplňky pro hosty, abyste se ujistili, že narazíte na chybu verr pdm no USB ports.
1. Stiskněte klávesu Windows, napište VirtualBox a klikněte na Otevřít.
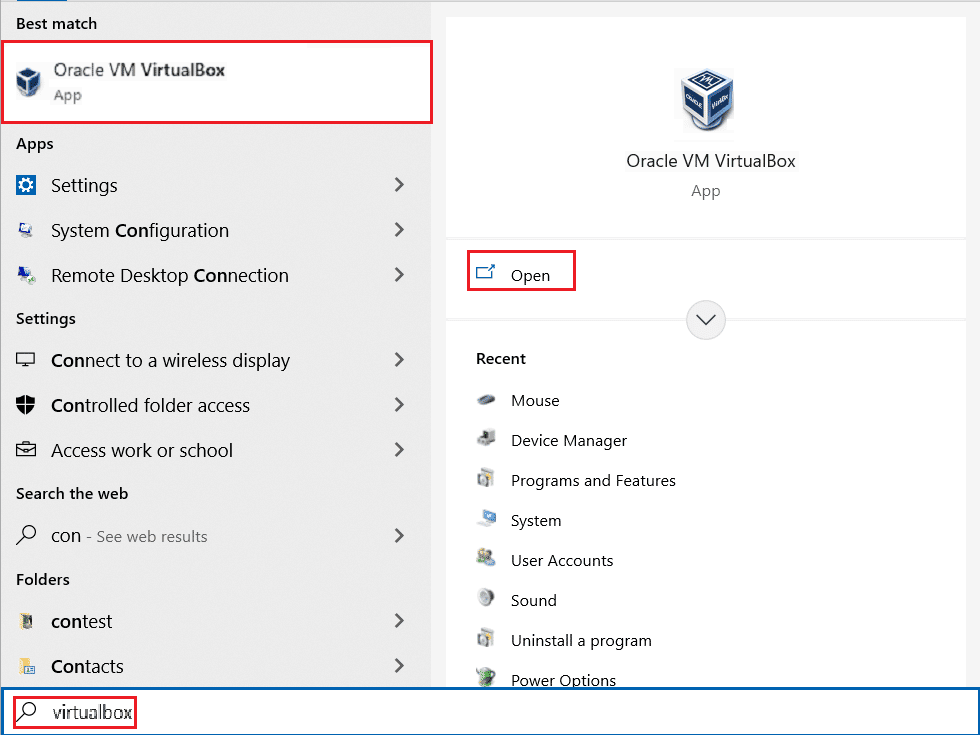
2. Přejděte na Zařízení.
3. Klikněte na tlačítko Install Guest Additions.
4. Nyní postupujte podle pokynů na obrazovce pro instalaci a poté restartujte virtuální počítač.
Metoda 3: Povolte virtuální rozšíření
Jak již bylo zmíněno dříve, rozšiřující pole ve VirtualBoxu výrazně pomáhá při zlepšování funkcí operačního systému. Navíc rozšiřuje funkčnost aplikace. Proto je třeba povolit virtuální rozšiřující box na vašem systému, abyste předešli selhání vytvoření proxy zařízení pro chybu USB zařízení pomocí následujících kroků:
1. Nainstalujte VirtualBox z oficiálních stránek.
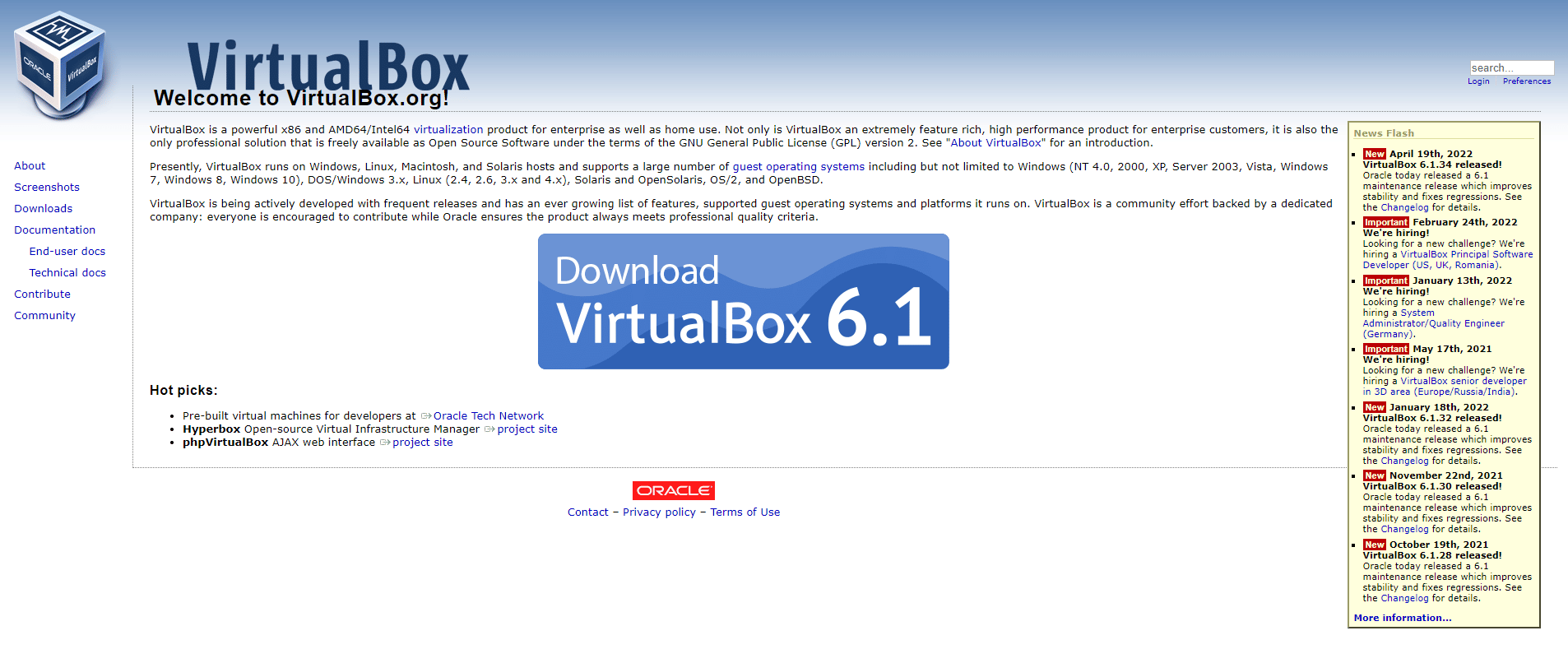
2. Spusťte stažený instalační soubor a podle pokynů na obrazovce nainstalujte VirtualBox.
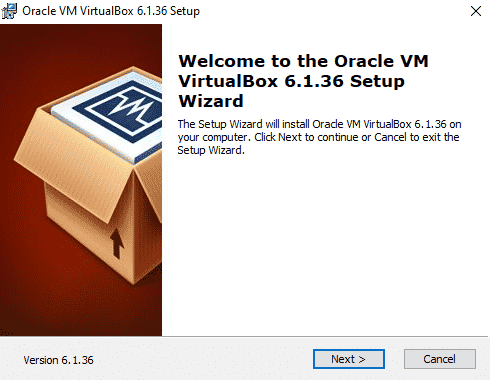
2. Otevřete VirtualBox a vyberte Nástroje.
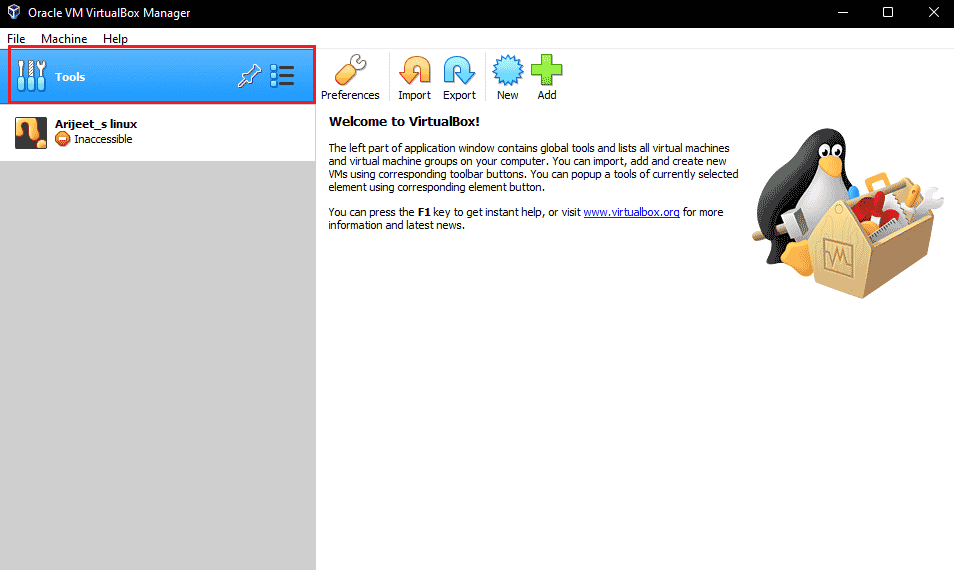
3. Poté klikněte na možnost Předvolby.
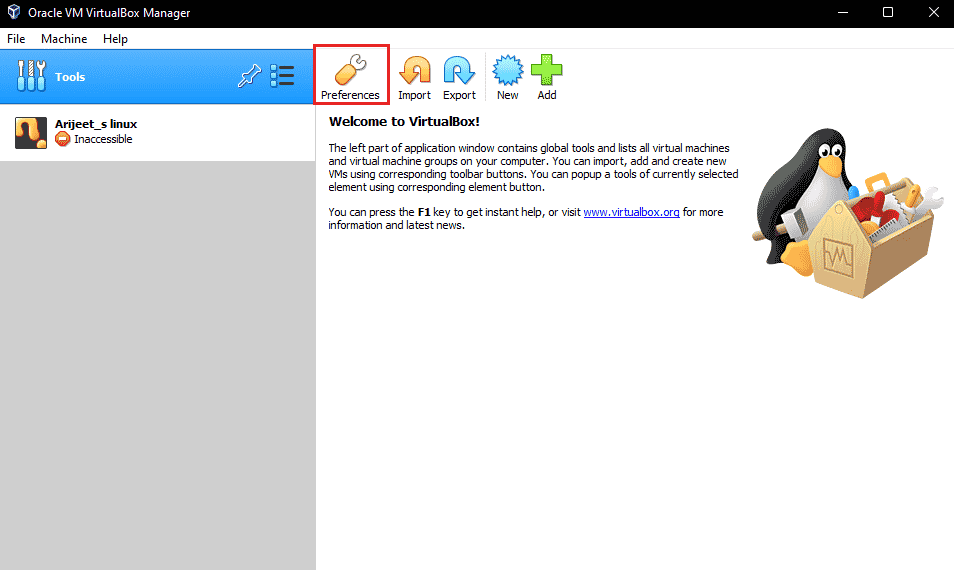
4. Přejděte do sekce Rozšíření a klikněte na zelenou ikonu plus v pravém horním rohu.
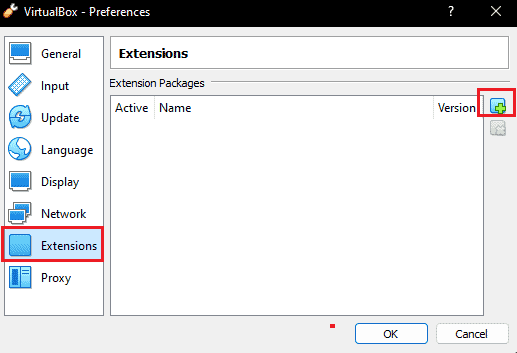
5. Vyberte balíček rozšíření.
6. Vyberte tlačítko Instalovat.
7. Klikněte na OK a restartujte aplikaci VirtualBox a zkontrolujte, zda je chyba vyřešena.
Metoda 4: Povolte řadič USB
Povolení řadiče USB je zásadní, protože pomáhá ovládat všechna vaše zařízení USB, která jsou připojena k virtuálnímu počítači. V případě, že je pro váš virtuální počítač vypnutý a způsobí, že se nepodařilo vytvořit proxy zařízení pro chybu VirtualBox zařízení USB, můžete jej povolit pomocí následujících kroků:
1. Ve VirtualBoxu klikněte pravým tlačítkem na virtuální počítač a vyberte Nastavení.
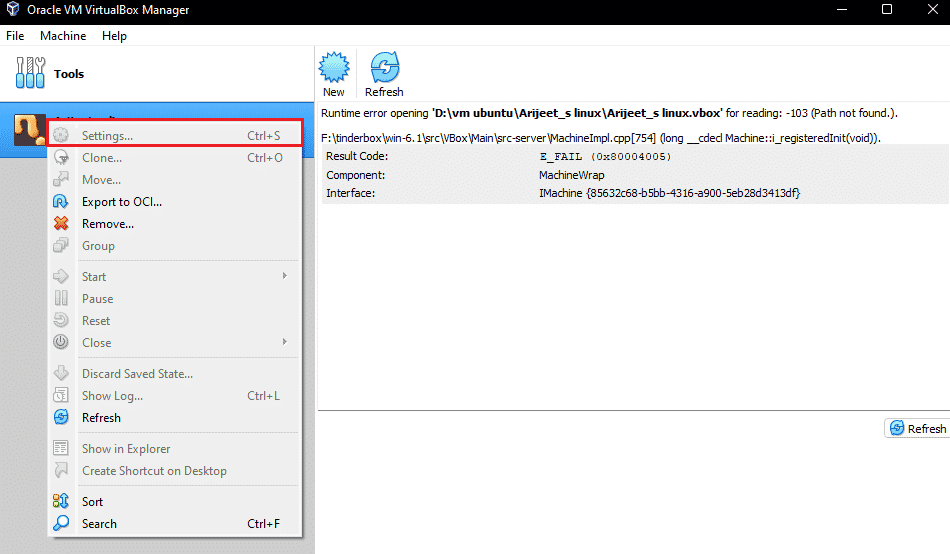
2. Dále klikněte na Porty a poté vyberte USB.
3. Nyní povolte USB 1.0, USB 2.0 nebo USB 3.0 Controller.
4. Dále klikněte na tlačítko Přidat a vyberte zařízení USB, které se nemůže připojit.
5. Klepněte na OK a vyberte Konec.
6. Nyní znovu připojte zařízení USB.
7. Po provedení všech kroků připojte zařízení USB a zjistěte, zda byla chyba vyřešena.
Metoda 5: Nainstalujte ovladač USB
V případě, že dojde k problému s virtuálním ovladačem USB, může dojít k selhání vytvoření proxy zařízení pro chybu zařízení USB. Je tedy nutné nainstalovat ovladač USB ručně a postupujte podle následujících kroků:
1. Otevřete Průzkumníka souborů současným stisknutím kláves Windows + E a přejděte k následující cestě umístění.
C:Program FilesOracleVirtualBoxdriversUSBdevice
2. Nyní klikněte pravým tlačítkem myši na soubor VBoxUSB.inf a klikněte na možnost Instalovat.
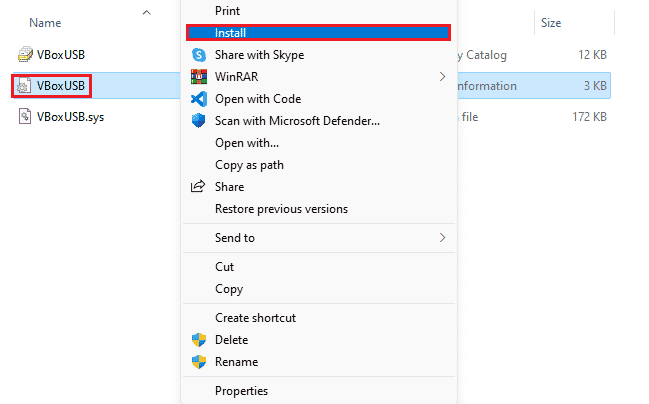
3. Dále otevřete složku filtru.
4. Nyní klikněte pravým tlačítkem na soubor VBoxUSBMon.inf a klikněte na Instalovat.
5. Po provedení kroků restartujte aplikaci VirtualBox a zkontrolujte, zda se nepodařilo vytvořit proxy zařízení pro USB zařízení Chyba VirtualBox je vyřešena.
Metoda 6: Upravte hodnotu klíče Editoru registru
Úprava registru byla také účinná při řešení problému, kdy se port USB nepřipojuje k VirtualBoxu. Vyzkoušejte tedy totéž na svém systému pomocí následujících kroků:
1. Nejprve zavřete aplikaci VirtualBox.
2. Nyní spusťte dialogové okno Spustit současným stisknutím kláves Windows + R.
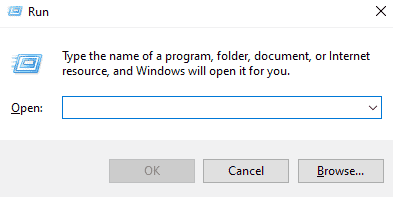
3. Do pole Spustit zadejte regedit a stiskněte klávesu Enter.
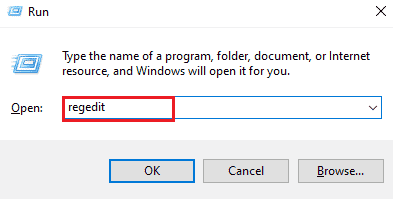
4. Přejděte na následující cestu umístění klíčové složky.
HKEY_LOCAL_MACHINESystemCurrentControlSetControlClass{36FC9E60-C465-11CF-8056-444553540000}
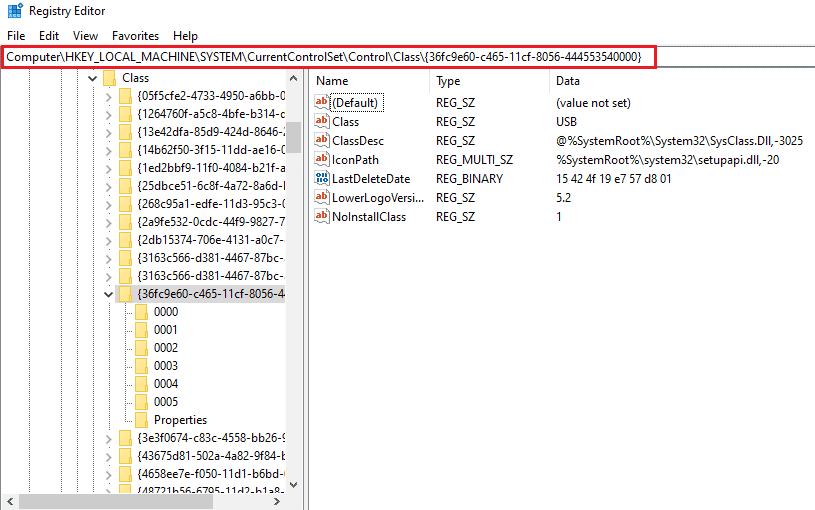
5. Klepněte pravým tlačítkem na UpperFilters a vyberte Odstranit.
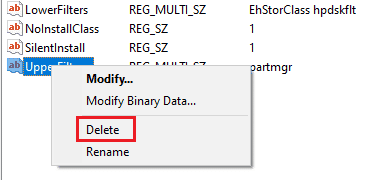
6. Volbou Ano potvrďte.
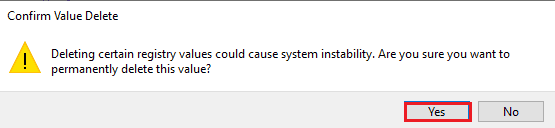
7. Nyní restartujte PC a znovu připojte USB k VirtualBoxu.
Často kladené otázky (FAQ)
Q1. Jak mohu přimět můj VirtualBox, aby rozpoznal zařízení USB?
Ans. VirtualBox obvykle dokáže detekovat USB zařízení automaticky, ale pokud tomu tak není ve vašem případě, zkuste nainstalovat Guest Additions, nainstalovat USB ovladač, povolit USB řadič a nainstalovat Extension pack na vaše zařízení, abyste zajistili bezpečné připojení USB a VirtualBoxu. .
Q2. Lze virtuální počítač nainstalovat na USB?
Ans. Ano, virtuální počítač lze nainstalovat na USB pomocí Portable VirtualBox.
Q3. Proč můj VirtualBox nedetekuje USB?
Ans. Důvod, proč váš VirtualBox nedetekuje USB, může být způsoben zastaralou verzí VirtualBoxu, která vyžaduje aktualizaci. Aktualizujte tedy VirtualBox, abyste problém vyřešili.
Q4. Co je to USB filtr ve VirtualBoxu?
Ans. USB filtr pomáhá při montáži USB zařízení do VirtualBox VM.
Q5. Co je potřeba pro VirtualBox Extension Pack?
Ans. Pro přístup k jednotkám USB 2.0 nebo 3.0 je zapotřebí rozšiřující balíček VirtualBox. Umožňuje použití fyzických USB zařízení ve virtuálním prostředí.
***
Doufáme, že tento dokument vás může vést k nejlepším možným metodám, které vám pomohou s řešením problémů VirtualBoxu se nepodařilo vytvořit proxy zařízení pro chybu zařízení USB. Pokud máte nějaké dotazy k tématu nebo návrhy, které byste mohli dát, neváhejte je zahodit do sekce komentářů níže.