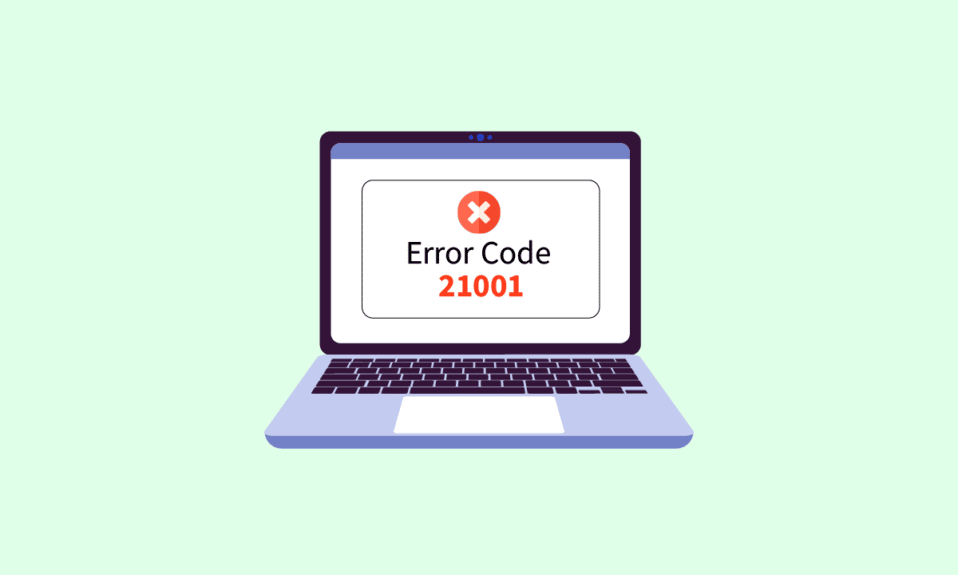
VMware je virtuální software, který pomáhá podnikům provozovat více aplikací a systémů na jednom serveru. Nástroje VMware jsou nezbytné pro aktivaci funkcí v produktech VMware pro správu operačních systémů. Tyto nástroje potřebují pravidelné aktualizace, aby správně fungovaly a zlepšily používání operačních systémů. Tyto aktualizace však někdy vedou k tomu, že uživatelé narazí na chyby. Jednou z těchto chyb, které se obvykle vyskytují, je kód chyby 21001. Pokud jste také jedním z těchto uživatelů a potýkáte se se stejným problémem, pak pro vás máme perfektního průvodce. S více opravami vás průvodce také provede důvody, které způsobují selhání upgradu nástrojů VMware s chybou 21001. Začněme tedy hned s tímto užitečným průvodcem.
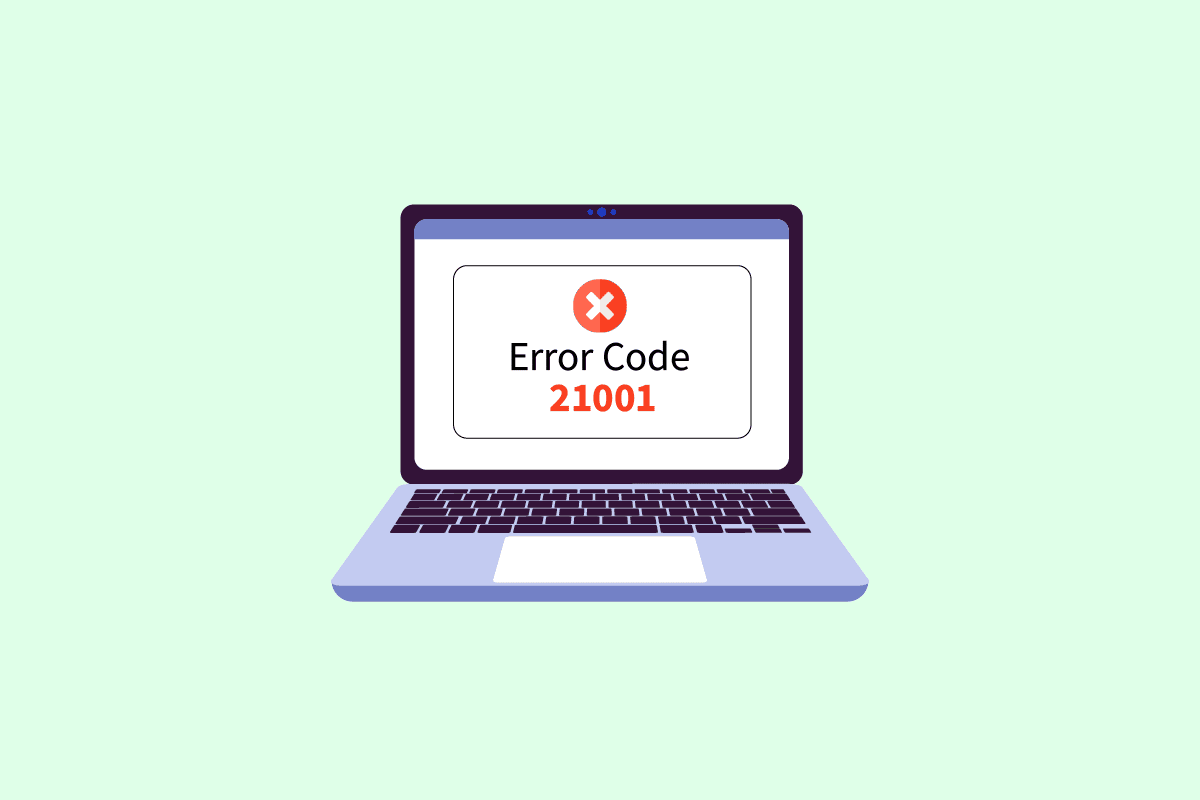
Table of Contents
Jak opravit chybový kód 21001 upgradu VMware Tools v systému Windows 10
Nástroje VMware umožňují funkce produktů VMware, které zlepšují uživatelský dojem. Tato sada služeb pomáhá při lepší správě, vylepšených hostujících operačních systémech a bezproblémové interakci uživatelů s OS. Nástroje VMware pomáhají při předávání informací z hostitelského operačního systému do hostovaného operačního systému.
Co způsobuje, že nelze nainstalovat VMware Tools Chyba 21001?
Bylo zjištěno, že různé důvody, jako jsou ty uvedené níže, způsobují problémy, které vedou k chybě 21001:
- Slabá internetová konektivita
- Nepodporovaný operační systém
- Pokročilá nastavení izolace
- Problémy s registrem Windows
Existuje několik metod, které vám mohou pomoci s bezchybnou aktualizací nástrojů VMware. Tyto metody můžete na svém systému vyzkoušet v pořadí, v jakém jsou uvedeny níže, abyste vyřešili problém s kódem chyby 21001.
Metoda 1: Odstraňování problémů s připojením k Internetu
První věc, kterou je třeba vzít v úvahu, je připojení k internetu. Při aktualizaci nástrojů VMware je důležité zajistit dobré připojení k internetu. Totéž můžete zkontrolovat pomocí kroků, které jsou uvedeny níže.
1. Stiskněte klávesu Windows, zadejte Příkazový řádek a klikněte na Spustit jako správce.
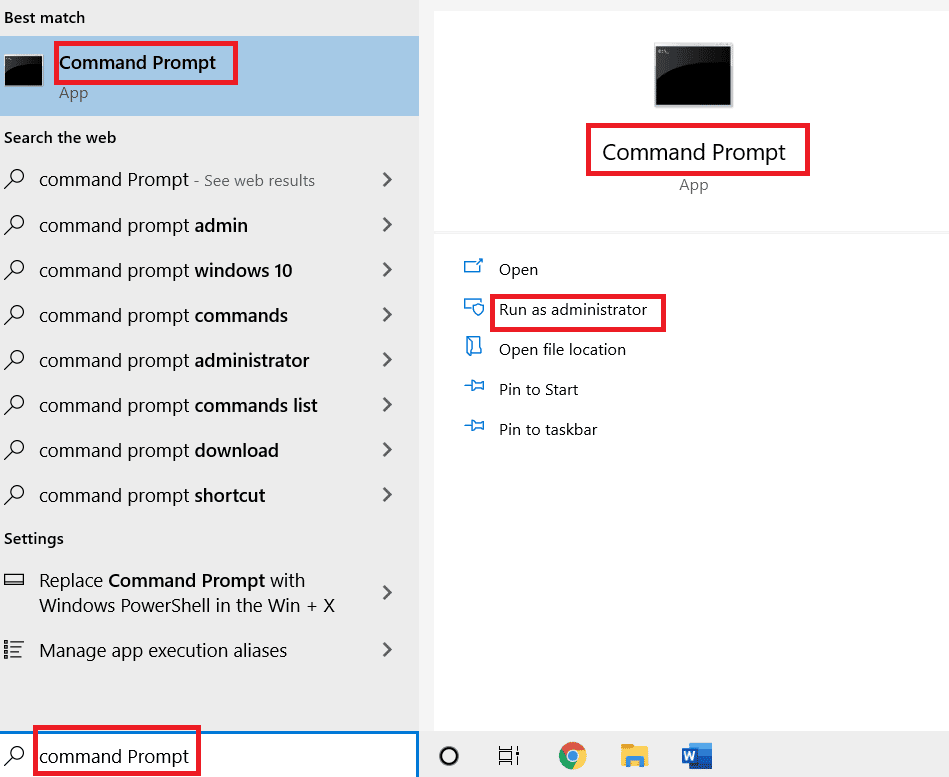
2. Ve výzvě Řízení uživatelských účtů klikněte na Ano.
3. Nyní zadejte daný příkaz a stisknutím klávesy Enter spusťte test ping.
ping www.google.com
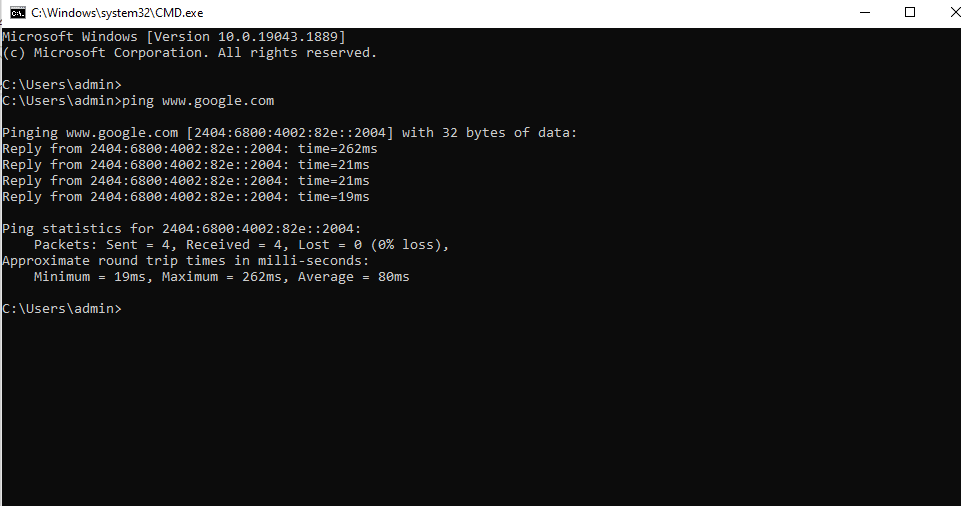
4. Pokud ping kolísá, zkuste spustit nástroj pro odstraňování problémů se sítí. Postupujte podle našeho průvodce při odstraňování problémů se síťovým připojením v systému Windows 10.
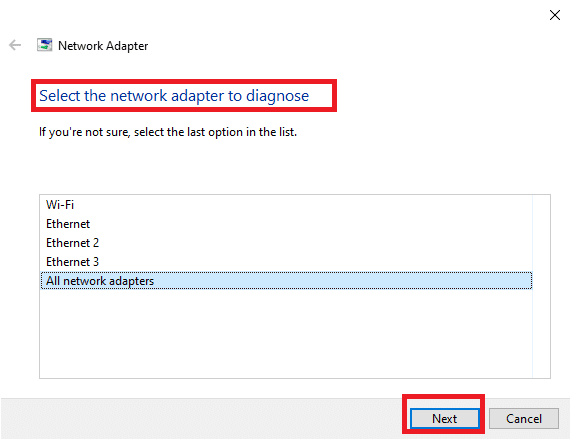
Pokud je odezva pingu na obrazovce delší než 150 ms, pak je vaše internetové připojení extrémně pomalé a musíte se buď připojit k silné síti, nebo změnit síť, abyste mohli pokračovat v instalaci nástrojů VMware a vyřešit chybový kód 21001.
Metoda 2: Ověřte kompatibilitu operačního systému
Po kontrole připojení k internetu musíte zkontrolovat, zda je operační systém, který používáte, kompatibilní s nástroji VMware a není důvodem selhání upgradu nástrojů VMware s chybou 21001. Operační systém musí být plně certifikován, aby se předešlo chybám při aktualizaci nástrojů. . Zkontrolovat Průvodce kompatibilitou VMware dozvědět se více o vhodném systému potřebném pro instalaci nástrojů.
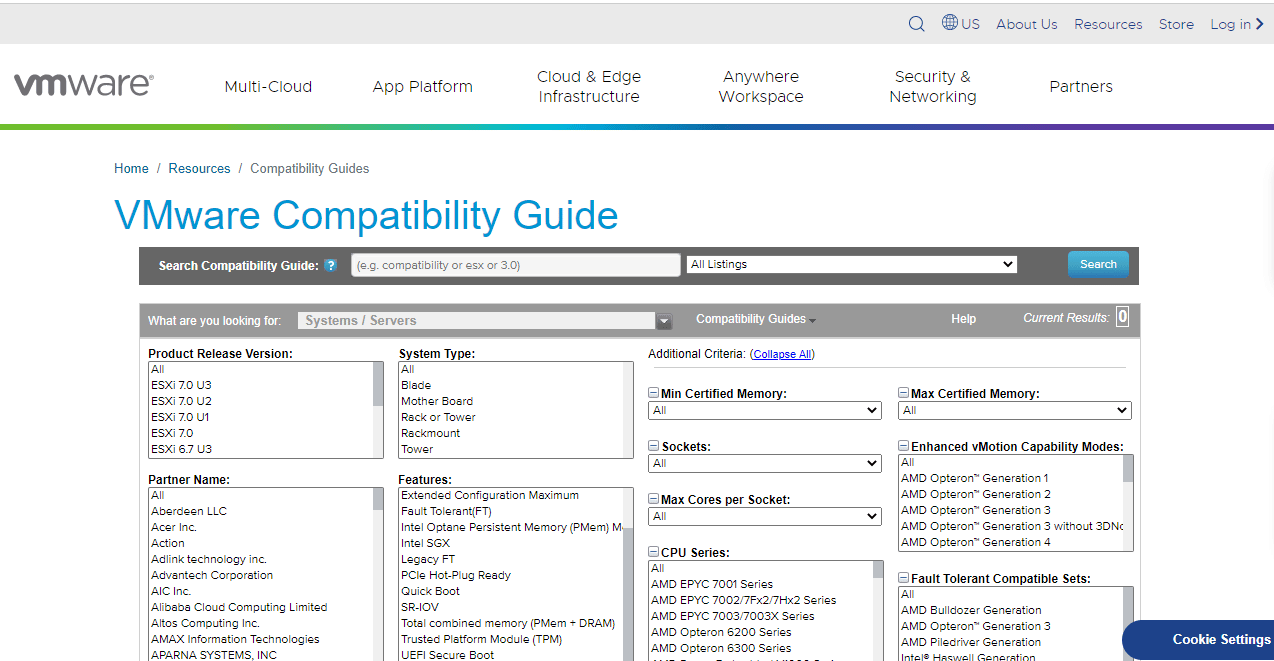
Metoda 3: Restartujte hostovaný operační systém
Další jednoduchou opravou problému při instalaci softwarových nástrojů VMware je restartování hostujícího operačního systému. Je možné, že jednoduchý restart operačního systému vám pomůže s chybou 21002. Přečtěte si naši příručku 6 způsobů restartování nebo restartování počítače s Windows 10 v případě, že používáte hostující operační systém Windows.
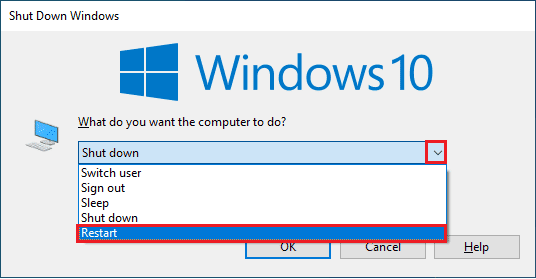
Metoda 3: Vyberte správný operační systém
Další metodou, která je mimořádně užitečná při řešení chybového kódu 21001, je zkontrolovat, zda je pro instalaci nástrojů VMware vybrán správný operační systém. To lze zkontrolovat připojením k hostiteli ESX/ESXi, na kterém je umístěn váš virtuální počítač. Chcete-li zkontrolovat vybraný operační systém, postupujte podle následujících kroků:
1. Nejprve vyberte virtuální počítač, do kterého se pokoušíte nainstalovat nástroje.
2. Poté klikněte na rozevírací nabídku Akce a vyberte možnost Upravit nastavení.
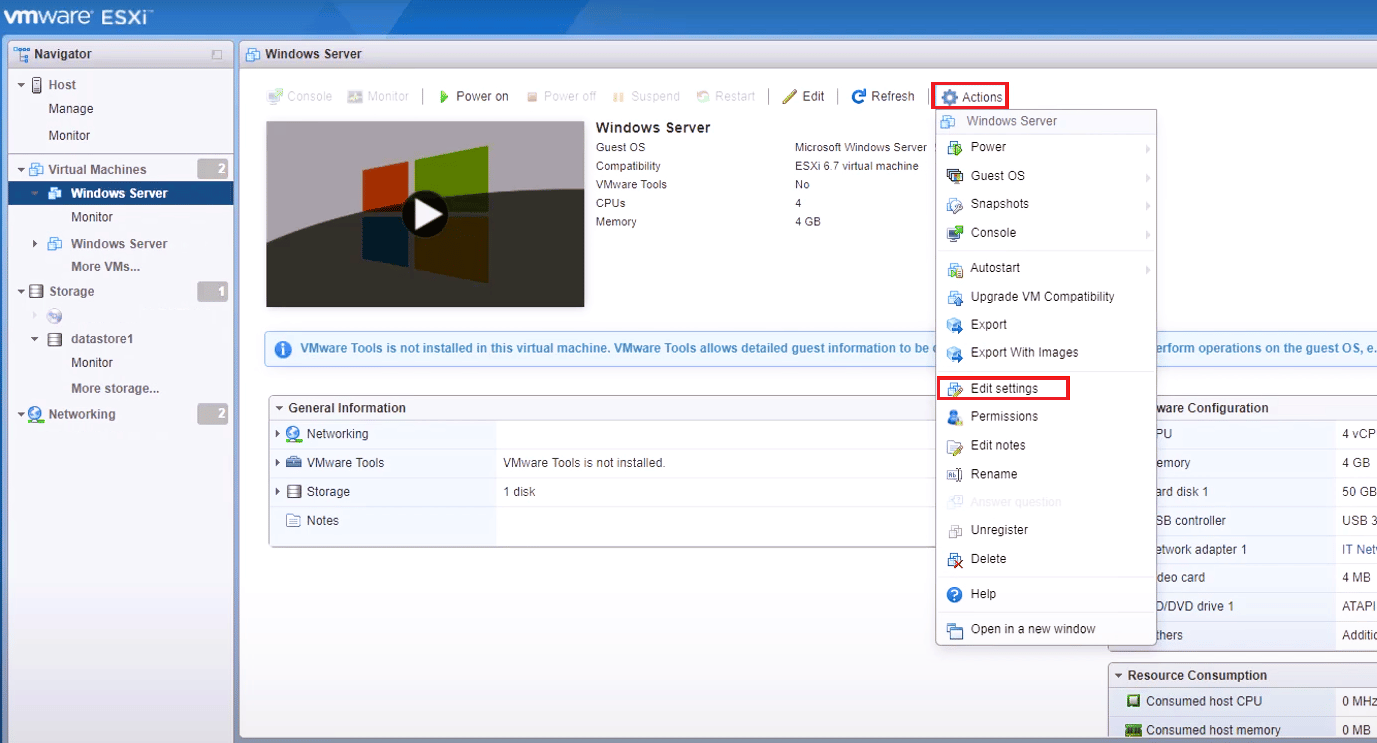
3. Dále vyberte kartu Možnosti.
4. Nyní se ujistěte, že je v okně Vlastnosti virtuálního počítače vybrán správný hostující operační systém.
5. Poté klikněte na OK.
Metoda 4: Ověřte poškozený obraz ISO
Poškozený obraz ISO může také způsobit chybový kód 21001 při instalaci nástrojů VMware. Ujistěte se proto, že je vaše ISO platné, abyste předešli selhání instalace pomocí níže uvedených kroků:
1. Připojte se k hostiteli ESX/ESXi.
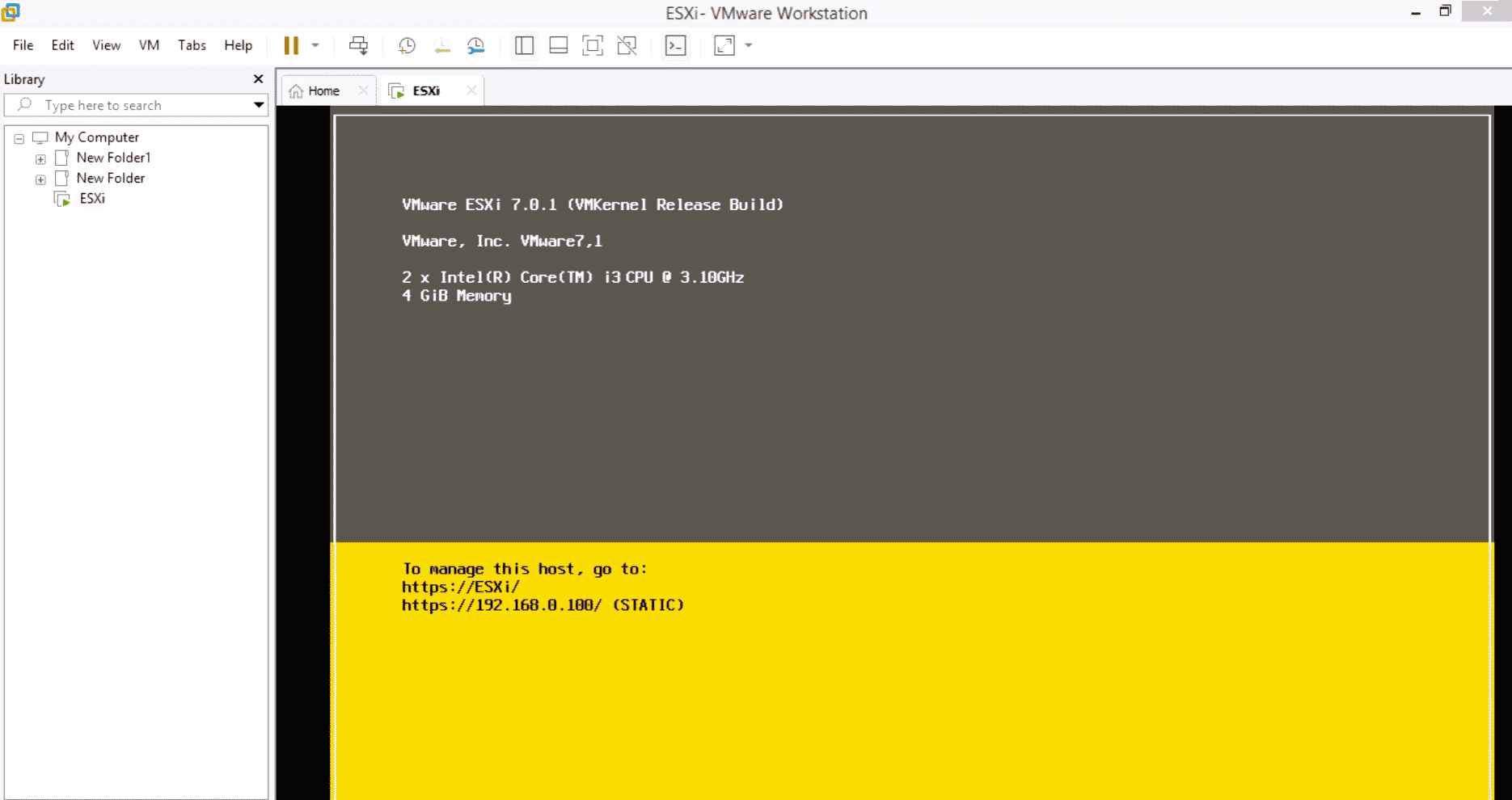
2. Přihlaste se jako uživatel s oprávněními.
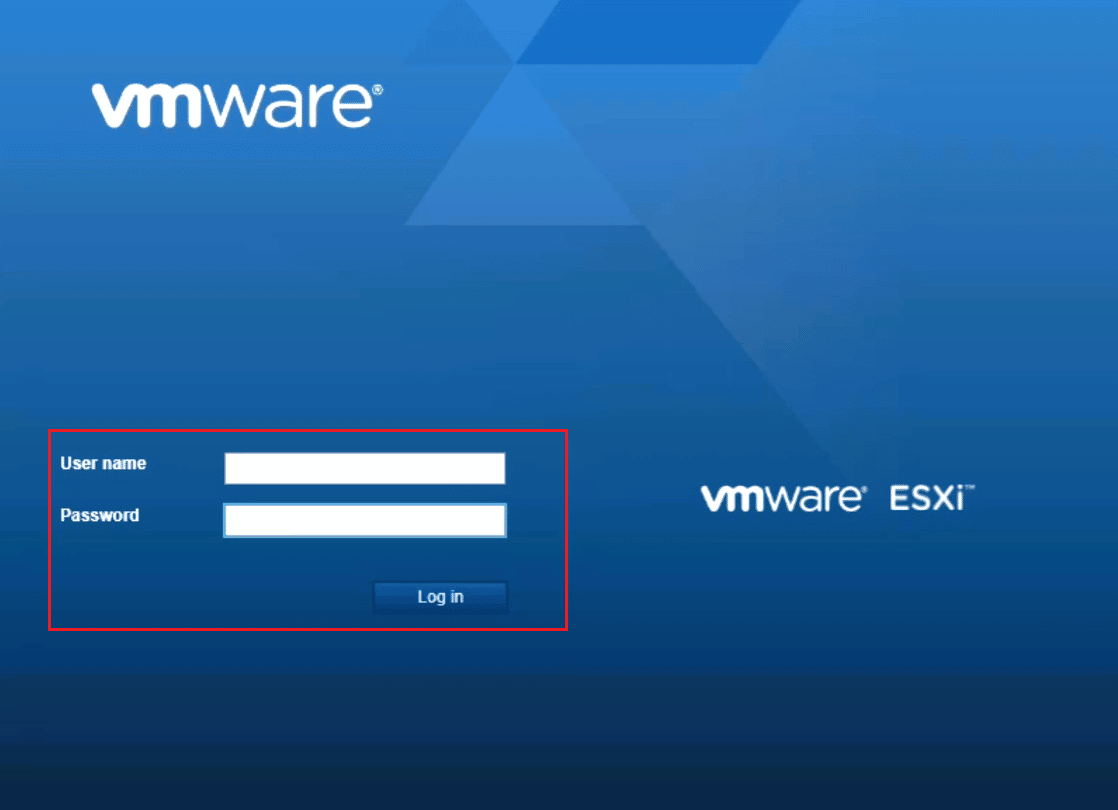
3. Nyní změňte adresář na /vmimages/tools-isoimages pro hostitele VMware ESX/ESXi 3.5.x nebo vyšší.
4. Pro starší verze ESX použijte /usr/lib/vmware/isoimages.
5. Nyní napište md5sum xxx.iso a stiskněte klávesu Enter, kde xxx představuje název obrazu ISO.
6. Nyní zaznamenejte výstup pro md5sum, abyste zkontrolovali, zda není obraz ISO poškozen.
Metoda 5: Ruční instalace nástrojů VMware
Někdy se může stát, že kvůli deaktivaci možnosti automatického spuštění nelze nainstalovat VMware tools chyba 21001. V takovém případě se můžete pokusit ručně nainstalovat nástroje VMware, abyste se takové chybě vyhnuli. Chcete-li ručně spustit instalační program VMware Tools, postupujte podle následujících kroků:
1. Připojte se k serveru ESX nebo k serveru VirtualCenter pomocí klienta VI.
2. Nyní klikněte pravým tlačítkem myši na virtuální počítač, na který chcete nainstalovat nástroje VMware.
3. Poté po zobrazení výzvy klepněte na OK nebo Instalovat.
4. V případě, že se instalační program nespustí, spusťte z hostujícího operačního systému dialogové okno Spustit.
5. Zadejte do něj D:setup.exe.
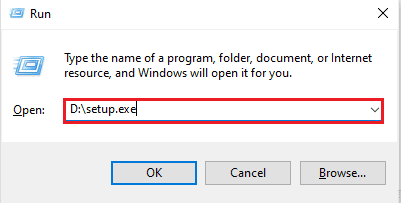
6. Klepnutím na OK zahájíte proces instalace nástrojů VMware.
Toto jsou tedy způsoby, jak opravit selhání upgradu nástrojů VMware s kódem chyby 21001.
Často kladené otázky (FAQ)
Q1. Musím po upgradu nástrojů VMware restartovat systém?
Ans. Upgrade systému je vyžadován v případě, že používáte nástroje VMware s verzí 5.1 na verzi Windows starší než Vista. Také pokud jste nainstalovali jednu nebo více součástí nástrojů VMware, je nutný restart.
Q2. Je nutné upgradovat nástroje VMware?
Ans. Ačkoli je aktualizace nástrojů VMware volitelná, stále se doporučuje nainstalovat aktualizaci pro lepší práci s VMware.
Q3. Jaký je význam nástrojů VMware?
Ans. Nástroje VMware jsou nezbytné pro zlepšení rozlišení videa, barevné hloubky, ovládání myši, zvuku, výkonu síťového adaptéru a dalších.
Q4. Proč je instalace nástrojů VMware zakázána?
Ans. Pokud je instalace nástrojů VMware zakázána, může to být způsobeno tím, že hostující počítač nemá virtuální optickou jednotku. Také pokud je váš hostující systém, do kterého se pokoušíte nainstalovat nástroje VMware, již připojen, problém může nastat.
Q5. Způsobují problém zastaralé nástroje VMware?
Ans. Ano, zastaralé nástroje VMware mohou způsobit problémy, jako je zvýšené využití CPU nebo problémy s výkonem systému.
***
Celkově lze s jistotou říci, že nástroje VMware skutečně zlepšují fungování operačního systému a vylepšují mnoho dalších funkcí. Tyto nástroje také vyžadují včasné aktualizace, aby pokračovaly v dobré práci. Doufáme, že náš průvodce byl užitečný při řešení problémů, jako je chybový kód 21001, se kterým se obvykle můžete setkat při aktualizaci nástrojů VMware. Zanechte svůj komentář níže a sdělte nám, která z metod vám v tom pomohla. Níže také zanechte své návrhy a dotazy, které na nás máte.
