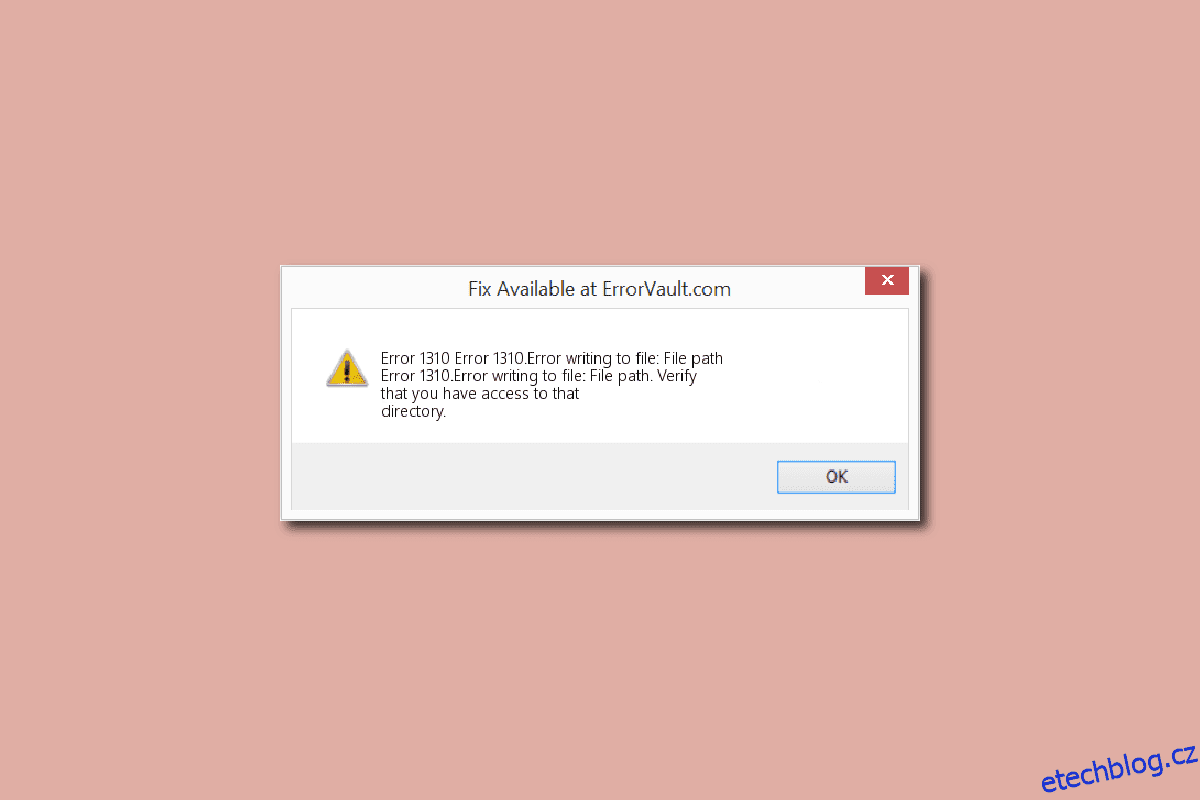Nemůžete nainstalovat novou aplikaci kvůli chybě 1310 nebo chybové zprávě oznamující ověření, že máte přístup k tomuto adresáři, a pokusili jste se nainstalovat aplikaci vícekrát a stále čelíte stejné chybě. No, nebojte se, je to běžná chyba. Mnoho uživatelů si stěžovalo na totéž. To se může stát s přibalenými aplikacemi nebo s jakoukoli aplikací v závislosti na nastavení systému a požadavcích aplikace. Pokud se také potýkáte s problémem při zápisu do souboru a nepodařilo se vám jej opravit, pak jste na správném místě. Přinášíme vám perfektního průvodce, který vám pomůže vyřešit problém s chybou 1310.
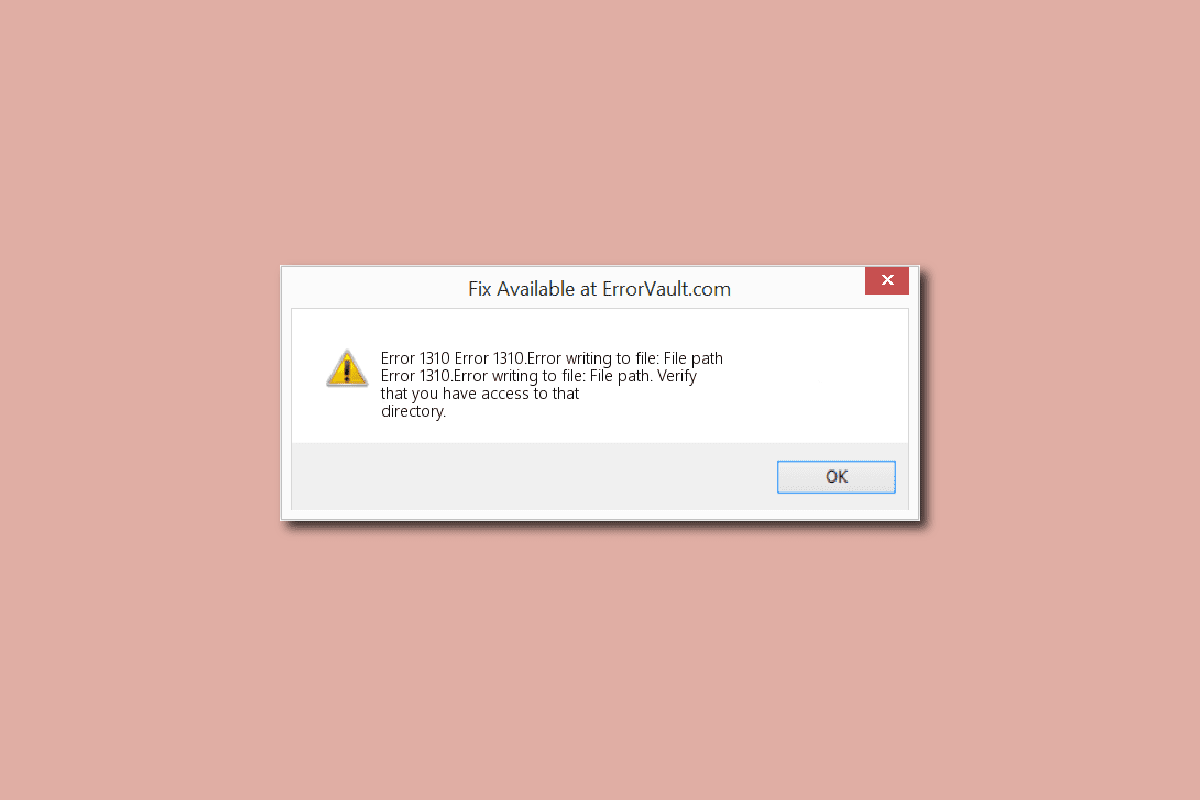
Table of Contents
Jak opravit chybu 1310 Ověřte, zda máte přístup k tomuto adresáři
To se obvykle děje při instalaci MS Office aplikace jako PowerPoint, Excel, Word, Adobe Photoshop nebo Autodesk a AutoCAD. Níže jsou uvedeny některé z hlavních příčin chyby:
- Požadované umístění souboru již používá jiný software.
- Instalační služba Windows Installer nefunguje správně.
- Nedostatečná oprávnění pro přístup k adresáři, do kterého bude nainstalován nový software.
- Dříve jste nainstalovali aplikaci a neodinstalovali ji správně nebo úplně, v důsledku toho mohou být ve vašem systému některé starší soubory a složky, které způsobují chybu 1310.
Metoda 1: Odinstalujte starší verzi aplikace
Jak bylo zmíněno výše, pokud jste stejnou aplikaci nainstalovali dříve a neodinstalovali jste ji úplně, pak pravděpodobně budete čelit chybě, a to i v případě, že je ve vašem systému starší verze aplikace. Zkontrolujte tedy složku aplikace a průzkumník souborů, abyste zjistili, zda není nainstalována starší verze. Pokud jste aplikaci odinstalovali, ujistěte se, že neexistují žádné zbývající soubory související s touto aplikací. Zde je to, co je třeba udělat, abyste opravili chybu 1310, abyste ověřili, že máte přístup k tomuto problému s adresářem.
1. Stiskněte současně klávesy Windows + R a otevřete dialogové okno Spustit.
2. Napište appwiz.cpl a stisknutím klávesy Enter spusťte okno Programy a funkce.

3. Zkontrolujte, zda není k dispozici starší verze aplikace, kterou se pokoušíte nainstalovat. Pokud existuje, vyberte jej a klikněte na Odinstalovat.
Poznámka: Zde jsme jako příklad ukázali aplikace Microsoft 365.

4. Poté klikněte na Ano pro odinstalaci.

Poznámka: Vždy se doporučuje aplikaci odinstalovat vhodnou metodou a neměli byste aplikaci přímo smazat.
Metoda 2: Znovu zaregistrujte Instalační službu systému Windows
Každá nová instalace aplikace musí projít instalačním programem Windows, který je jádrem instalace a odinstalace. A pokud dojde k nějakému problému s instalačním programem, pravděpodobně se objeví chybová zpráva, ověřte, zda máte přístup k tomuto adresáři. Chcete-li zrušit registraci a znovu zaregistrovat instalační program systému Windows, postupujte takto:
1. Otevřete dialogové okno Spustit.
2. Zde zadejte msiexec /unregister| a stisknutím klávesy Enter zrušte registraci Instalační služby systému Windows.

3. Znovu otevřete dialogové okno Spustit.
4. Nyní zadejte msiexec /regserver a stisknutím klávesy Enter znovu zaregistrujte Instalační službu systému Windows.

5. Nakonec restartujte počítač a zkuste aplikaci nainstalovat znovu.
Metoda 3: Udělte úplné oprávnění k umístění souboru
Tato metoda poskytne požadovaná oprávnění k zápisu dat do konkrétní instalační složky. Když se zobrazí chybová zpráva ověřte, že máte přístup k tomuto adresáři, uvidíte, která složka žádá o přístup k adresáři. Nyní tedy víte, které složce musíte udělit oprávnění. Chcete-li opravit chybu při zápisu do souboru, postupujte takto.
1. Otevřete Průzkumník souborů stisknutím klávesy Windows + klávesy E.
2. Otevřete Místní disk (C:) tak, že na něj dvakrát kliknete.

3. Poklepejte na složku Program Files.

4. Najděte software, který se pokoušíte nainstalovat, klepněte na něj pravým tlačítkem myši a klepněte na Vlastnosti.

5. Přejděte na kartu Zabezpečení a v části Pod jmény skupin nebo uživatelů klikněte na Správci.

6. Chcete-li oprávnění změnit, klikněte na Upravit….

7. Znovu vyberte Administrators a klikněte na zaškrtávací políčko Full control.

8. Klepněte na Použít a OK.

9. Nakonec restartujte PC a zkuste nainstalovat software.
Poznámka: Tento postup můžete také vyzkoušet v následujících cestách umístění složky:
C:Program FilesCommon FilesApp name C:Program Files (x86)App name C:Program Files (x86)Common FilesApp name
Metoda 4: Instalace softwaru ve stavu čistého spuštění
Nakonec, pokud žádná z předchozích metod nefungovala, můžete zkusit nainstalovat aplikaci v režimu čistého spuštění, který zakáže všechny nepotřebné aplikace a služby, které mohou narušovat instalaci a způsobovat chybu 1310. Pokud můžete aplikaci nainstalovat v čistém spuštění stavu, znamená to, že chyba byla způsobena aplikací nebo službou třetí strany. Přečtěte si naši příručku Provedení čistého spuštění ve Windows 10.

***
Doufáme, že tato příručka byla užitečná a podařilo se vám opravit chybu 1310 a ověřit, že máte přístup k tomuto adresáři. Dejte nám vědět, která metoda vám nejlépe pomohla opravit chyby při zápisu do souboru. Pokud máte nějaké dotazy nebo návrhy týkající se jakýchkoli problémů souvisejících s technologiemi, neváhejte je zahodit do sekce komentářů níže.