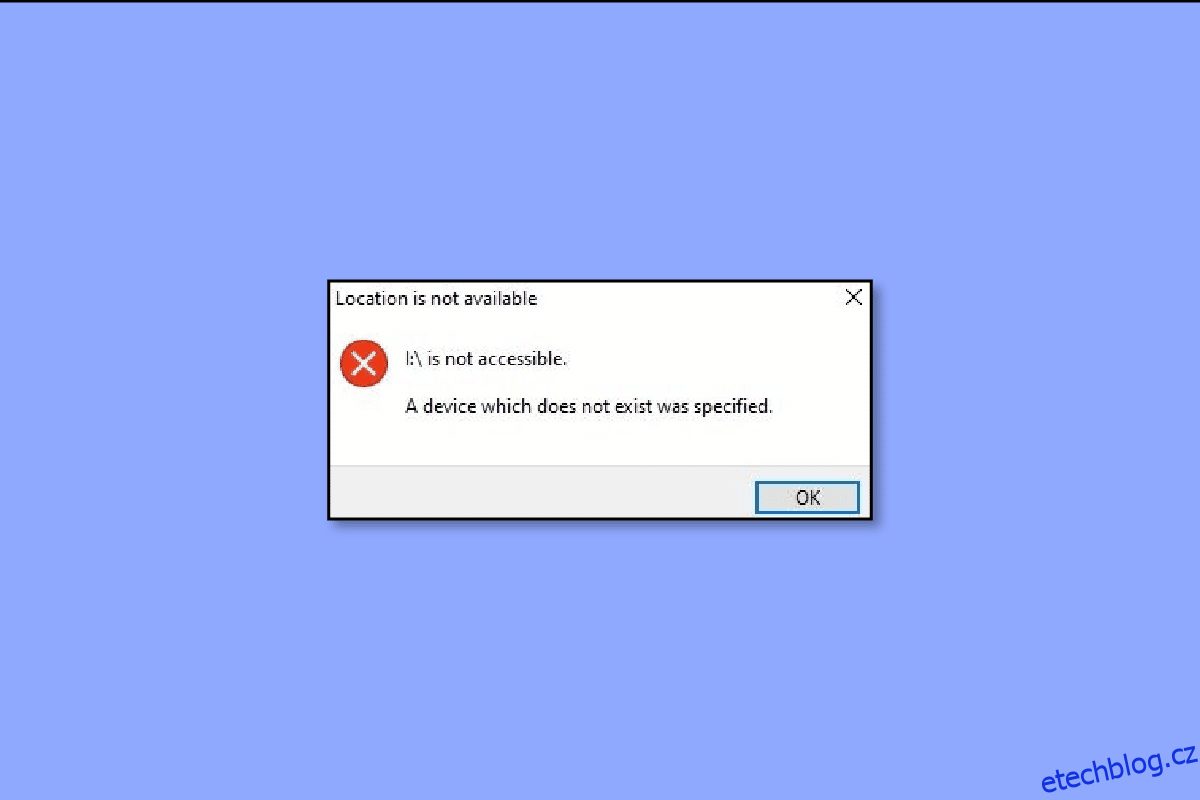Chyba 0X800701B1, která uvádí, že bylo zadáno neexistující zařízení, je mimo jiné nejčastější a obtěžující pro uživatele systému Windows 10. Obvykle klíčí, když se uživatel pokusí přenést soubory z počítače na externí pevný disk a naopak. Chyba 0x800701b1 Windows 10 vás navíc může obtěžovat, pokud je externí HDD neúčinný nebo jej systém nerozpozná. Pokračujte ve čtení tohoto článku a zjistěte nejúčinnějších 14 způsobů, jak tuto chybu vyřešit.
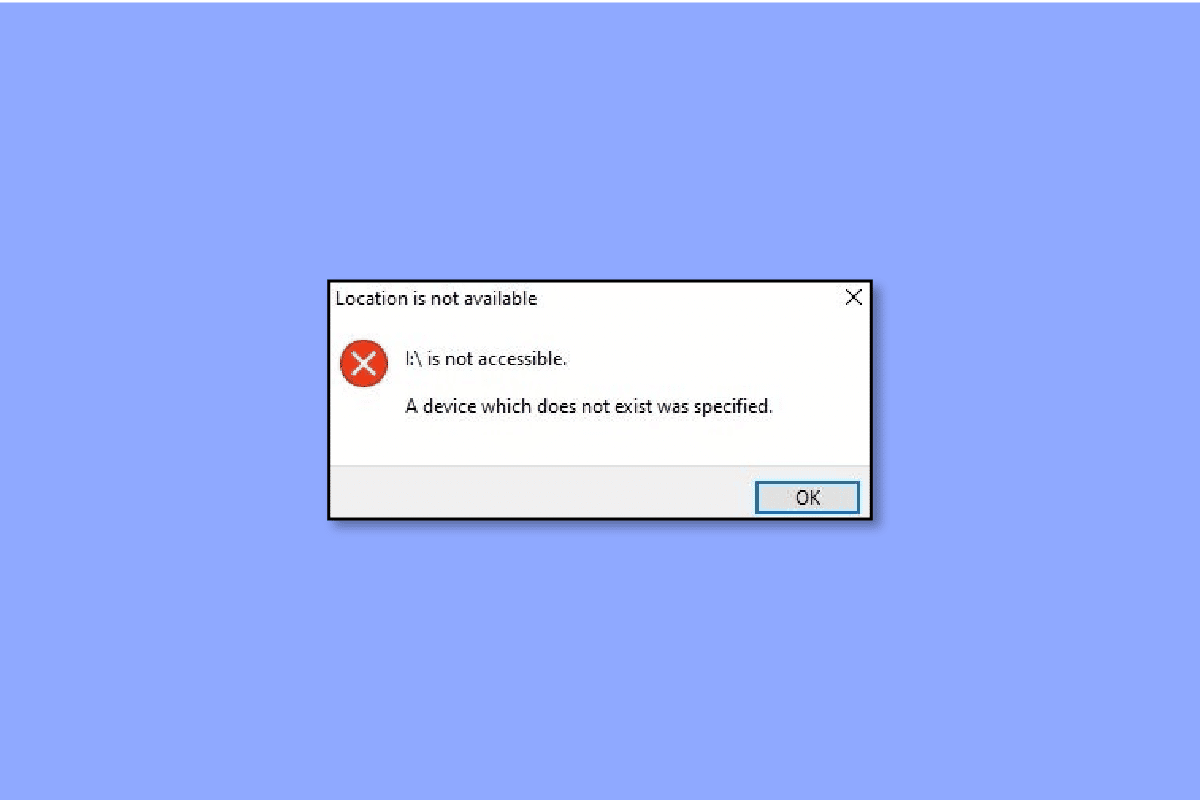
Table of Contents
Jak opravit chybu u neexistujícího zařízení v systému Windows 10
Není pochyb o tom, že problémy související s pevným diskem jsou nejhorší noční můrou každého uživatele. Tyto chyby nelze uložit na později, protože pevný disk obsahuje všechny vaše důležité soubory, dokumenty a další důležité nezveřejněné informace týkající se podnikání. Proto je třeba chybu vyřešit pomocí háčků nebo podvodníků.
Mějte to na paměti, musíte si také pamatovat, že práce na špičkových operačních systémech jako Windows 10 problémy neodstraňuje. Místo toho některé běžné chyby, jako je 0x80070490, nutně omezují vaši produktivitu. Tento konkrétní kód se zamotá do vašeho notebooku, když se pokoušíte zkopírovat a vložit soubory nebo uvedené soubory zůstanou v procesu neregistrované. V souladu s tím se na obrazovce zobrazí zařízení, které neexistuje. Naštěstí v této příručce zjistíte, co chybu spouští a jak se s ní vypořádat.
Nejčastější spouštěče chyby HDD 0x800701b1
Kromě výše uvedených příčin jsou zde další potenciální důvody, které mohou být shledány vinnými za chybu HDD v jejich notebooku:
- Notebook nemá dostatek místa pro přenos souborů.
- Zařízení obsahuje malware, který omezuje soubory.
- Pokoušíte se o přenos pomocí nekompatibilního ovladače.
- Něco není v pořádku s porty USB.
- K notebooku je připojeno příliš mnoho periferií.
- Uvedené požadované soubory jsou příliš velké.
- Možná nebudete mít přístup k souboru kvůli změně jeho vlastnictví.
- Atribut souboru je v režimu pouze pro čtení, což nakonec brání přesunu.
- Systém DRM souboru omezuje jeho tisk nebo kopírování a vkládání.
- Chyba může přetrvávat i v případě, že nemáte oprávnění k přístupu k jednotce.
Způsoby, jak opravit chybu 0x800701b1 v systému Windows 10
Také si myslíte, že je oprava zařízení, které neexistuje, bylo specifikováno pro správu disků, extrémně matoucí a náročné? Pokud ano, možná se mýlíte. Ve skutečnosti může každý se základními technickými znalostmi odstranit chybový kód pomocí těchto účinných metod:
Metoda 1: Vyjměte a znovu připojte pevný disk
Začněme něčím, co je téměř okamžité a přesto účinné. Musíte udělat toto:
- Ručně vyjměte pevný disk ze systému.
- Vyčistěte jeho napájecí port a druhý port používaný pro přenos dat. Nezapomeňte také vyčistit USB port vašeho notebooku.
- Zapojte pevný disk zpět na své místo a ujistěte se, že není uvolněný.
Metoda 2: Použijte jiný port USB
Mnohokrát je chyba v drobných detailech, které nám často unikají. Například váš notebook a HDD mohou fungovat naprosto v pořádku, ale něco se pokazí s portem. V takovém případě můžete zkusit znovu připojit jednotku pevného disku k jinému portu, pokud váš notebook takovou možnost podporuje. To vám může pomoci se zařízením, které neexistuje, byla zadána chyba správy disku, aniž byste udělali mnoho.
 Obrázek od Michaela Schwarzenbergera z Pixabay
Obrázek od Michaela Schwarzenbergera z Pixabay
Metoda 3: Odeberte další periferní zařízení
Někdy tuto chybu způsobuje také nedostatečné napájení, které lze vyřešit během několika minut. Chcete-li to provést, musíte z notebooku ručně odebrat všechna periferní zařízení kromě HDD. Pokud používáte PC, zkuste odpojit všechna připojená zařízení a zjistěte, zda problém přetrvává.
Metoda 4: Vyměňte pevný disk
Pokud všechny výše uvedené metody neodstranily chybu vašeho notebooku, musíte investovat do nového HDD pro notebook. Protože problém může přetrvávat, pokud není správně odstraněn, vždy se doporučuje buď kontaktovat specialistu v péči o zákazníky, nebo vyměnit stávající pevný disk za nový a lepší.
 Obrázek od Jeremyho Heatona z Pixabay
Obrázek od Jeremyho Heatona z Pixabay
Metoda 5: Odstranění malwaru pomocí antivirového softwaru
S ohledem na podvody a pokusy o phishing se ochrana notebooku pomocí spolehlivého antivirového softwaru stává hodinou potřeby. Je zajímavé, že jen málokdo ví, že za selhání HDD jsou nejvíce zodpovědné viry a malware. Naštěstí můžete využít pomoci vysoce uznávaného a spolehlivého antivirového softwaru na trhu.
Pomůže vám zabránit infekci vašeho systému prováděním pravidelných nebo pravidelných bezpečnostních kontrol. Nezapomeňte také mít vše v bezpečí na cloudu, abyste se mohli vypořádat s bezprecedentními neštěstími jako profík, kterým jste vy. Podívejte se do našeho průvodce, jak spustit antivirovou kontrolu v mém počítači.

Metoda 6: Kontrola velikosti souboru
Když se zabýváte přenosem a sdílením souborů pomocí externího HDD, je nezbytné mít pod kontrolou velikost souboru. Hromadné kopírování a vkládání může zpomalit celkový výkon vašeho notebooku, způsobit zahřívání a narušit nebo evidentně zastavit proces. Malé soubory s menšími nároky na prostor a úložiště zabraňují namáhání hardwaru, zejména pokud se jedná o starou nebo zastaralou verzi.
Metoda 7: Restartujte systém
Pokud se s vaším notebookem nedaří, můžete zkusit restartovat Windows 10. Tento jednoduchý krok je často ignorován mezi dalšími složitými a zdlouhavými technickými metodami.
1. Stiskněte klávesu Windows.
2. Klikněte na ikonu Napájení.
3. Zde vyberte možnost Restartovat.

Metoda 8: Aktualizujte ovladač disku
Pokud výše uvedené metody pro váš notebook nestačily, zkuste vyloučit jakýkoli poškozený, nekompatibilní nebo neúčinný ovladač HDD. Podle našeho průvodce aktualizujte ovladače zařízení v systému Windows 10.

Pokud chybový kód stále přetrvává, postupujte podle našeho průvodce a tentokrát odinstalujte a znovu nainstalujte ovladače ve Windows 10. Odebere váš aktuální ovladač ve třech jednoduchých krocích.
Metoda 9: Vrácení aktualizací ovladače disku
Tato chyba je také možná kvůli problémům s kompatibilitou, zejména v případě USB. Podívejte se na našeho průvodce vrácením ovladačů v systému Windows 10.
Poznámka: Pokud není ovladač vrácení zpět k dispozici nebo je zašedlý, znamená to, že není k dispozici žádná předchozí verze disku.

Metoda 10: Znovu prohledejte disky
Toto je další metoda vhodná pro začátečníky, která se hodí, když bylo specifikováno zařízení, které neexistuje. Tím se detekují nedávné změny a podle toho aktualizuje vše, aby se obnovil disk a opravila chyba.
1. Stiskněte klávesu Windows, zadejte Správa disků a klikněte na Otevřít.

2. Vyberte pevný disk, ze kterého vás bolí hlava, a klikněte na Akce.
3. Nakonec klikněte na Znovu prohledat disky a zkontrolujte, zda byl problém vyřešen nebo ne.

Metoda 11: Udělte příslušné oprávnění
Je běžné, že uživatelé čelí této chybě 0x800701b1 kvůli nevhodným oprávněním, která ztěžují přístup.
1. Spusťte Průzkumníka souborů a klepněte pravým tlačítkem myši na problematickou jednotku.
2. V nabídce klikněte na Vlastnosti a přejděte na Zabezpečení dostupné v horní části.
3. Dále klikněte na Upravit a poté na Úplné řízení umístěné v části Oprávnění pro ověřené uživatele.

4. Nakonec klikněte na Použít a OK pro provedení změn.
Metoda 12: Změňte možnosti zabezpečení
Existuje vysoká pravděpodobnost, že se s chybou potýkáte, protože k ní nemáte přístup kvůli jejím bezpečnostním oprávněním. No, můžete obrátit tabulky jednoduše změnou nastavení zabezpečení tímto způsobem:
1. Otevřete Průzkumník souborů na svém notebooku a klikněte na Tento počítač.
2. Dále klepněte pravým tlačítkem myši na jednotku USB a z nabídky vyberte Vlastnosti.
3. Nyní vyberte kartu Zabezpečení a přejděte na její možnost Upřesnit.

4. Klikněte na možnost Změnit a poté na Pokročilé dostupné v okně Vybrat uživatele nebo skupinu.
5. Klikněte na možnost Najít nyní a dvakrát klikněte na jméno uživatele v části výsledků vyhledávání. Nezapomeňte kliknout na tlačítko OK, když se vrátíte zpět do okna Vybrat uživatele a potvrďte změny.
6. Vraťte se do Rozšířeného nastavení zabezpečení a zaškrtněte políčko vedle položky Nahradit všechny položky oprávnění podřízených objektů zděděnými položkami oprávnění z tohoto objektu.
Nyní zbývá pouze kliknout na Použít a OK pro zachování změn.
Metoda 13: Vypněte režim jen pro čtení
Pokud máte soubor v režimu pouze pro čtení, je téměř nemožné je zkopírovat a vložit z jejich skutečného umístění. Jediným důvodem je to, že tento režim vám umožňuje prohlížet textový obsah bez jakýchkoli změn. Jinými slovy, nemůžete sami něco upravovat, odstraňovat nebo přidávat. Místo toho musíte vypnout jeho režim pouze pro čtení podle následujících kroků:
1. Stiskněte klávesu Windows, zadejte Příkazový řádek a klikněte na Spustit jako správce.

2. Schvalte Řízení uživatelských účtů kliknutím na Ano.
3. Jakmile se otevře Příkazový řádek, zadejte následující příkazy. Nezapomeňte stisknout klávesu Enter po každém z těchto:
diskpart - list disk - select disk 1 - attributes disk clear readonly
Poznámka: Pamatujte, že 1 na disku1 je písmeno jednotky, které vyžaduje změnu režimu pouze pro čtení.

4. Restartujte notebook a počkejte, až systém provede potřebné změny.
Metoda 14: Resetujte Windows 10
Než pochopíte, jak restartovat Windows 10, je nezbytné si uvědomit, že to musí být vaše poslední možnost. Jinými slovy, pouze to zkuste a otestujte pro zařízení, které neexistuje, pokud nic jiného nefunguje. Důvodem je to, že resetování odstraní všechny aplikace a ovladače, které byly nainstalovány později. Kromě toho také vrátí zpět změny, které jste provedli v Nastavení, abyste přidali osobní dotek. Podle našeho průvodce resetujte systém Windows 10 bez ztráty dat a opravte chybu 0x800701b1 v systému Windows 10.

Často kladené otázky (FAQ)
Q1. Jak opravíte zadané zařízení, které neexistuje?
Ans. Chcete-li tuto chybu vyřešit, můžete vyzkoušet kteroukoli z výše uvedených metod. Všechny jsou stejně účinné a každý je může vyzkoušet.
Q2. Jak opravíte chybu 0X800701B1 a bylo zadáno neexistující zařízení?
Ans. Jak již bylo zmíněno, existuje 13 různých způsobů, jak opravit kód chyby 0X800701B1. Můžete začít s těmi nejzákladnějšími, včetně opětovného zapojení a restartování, a přejít k těm obtížnějším, pokud problém přetrvává.
Q3. Co znamená 0x800701B1?
Ans. Uživatelé systému Windows 10 často hlásí, že na svých noteboocích narazili na chybový kód 0x800701b1. K tomu dochází, když se systému nepodaří přenést soubory mezi externím HDD a notebookem. Proto se přenos souborů nezdaří a uživatelé uvíznou s chybou.
***
Uživatelé Windows 10 se často zabývají zařízením, které neexistuje, byla zadána chyba. Namísto toho, aby chyba zůstala a narušovala účinnost notebooku, musíte ji odstranit pomocí jedné z výše uvedených metod. Nezapomeňte se také podělit o své komentáře a návrhy v komentářích, abyste nám dali, co si chcete přečíst příště.