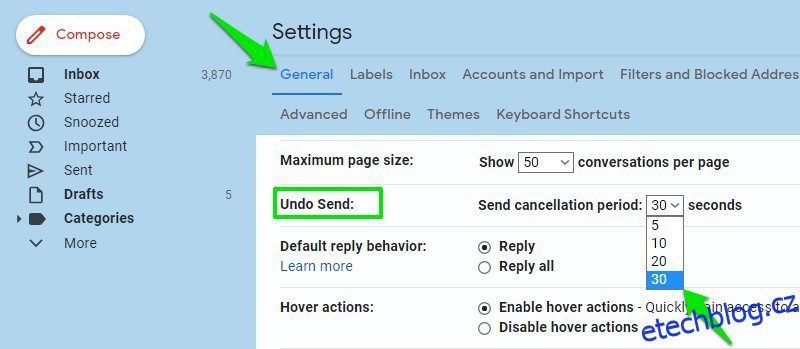Gmail opravdu usnadňuje organizování e-mailů a udržení přehledu o tom, co je pro vás důležité. Pokud používáte Gmail jako svého hlavního e-mailového klienta, pravděpodobně vás bude zajímat jeho optimalizace, abyste z něj získali maximum.
Gmail má ve skutečnosti spoustu možností přizpůsobení, které můžete vyladit podle potřeby, abyste mohli lépe spravovat e-maily. Ať už chcete změnit uživatelské rozhraní, získat pomoc s psaním e-mailů nebo spravovat chování při odesílání a přijímání e-mailů, vše lze vyladit v nastavení.
Abychom vám pomohli využívat Gmail co nejlépe, ukážu vám některá nastavení Gmailu, která můžete upravit podle potřeby, abyste byli produktivnější nebo aby Gmail vypadal lépe.
Poznámka: Všechna níže uvedená nastavení jsou buď v nabídce Gear v pravém horním rohu webové aplikace Gmail, nebo v nastaveních, ke kterým se dostanete kliknutím na tlačítko Zobrazit všechna nastavení v nabídce Gear.
Table of Contents
Změňte hustotu e-mailů
V nabídce Gear je možnost změnit hustotu e-mailů, aby se na obrazovku vešlo více e-mailů najednou. Možnost Výchozí zobrazuje e-maily spolu s ikonami jejich příloh. Chcete-li snížit hustotu, můžete přepnout na možnost Pohodlné a nezobrazovat ikony příloh.
Pokud chcete dále snížit hustotu, přepněte do kompaktního režimu a každý řádek e-mailu se dále zmenší, aby se zobrazilo více e-mailů.
Osobně rád používám kompaktní režim, protože usnadňuje procházení mnoha e-mailů bez přílišného posouvání. I když můžete vyzkoušet i pohodlný režim, pokud jste zvyklí na výchozí režim, protože skrývá pouze ikony příloh, zatímco vše ostatní vypadá stejně.
Vrátit zpět odeslané e-maily
Není neobvyklé, že při psaní e-mailu náhodně stisknete tlačítko Odeslat nebo po odeslání nezapomeňte něco v e-mailu upravit. Pokud se vám to stává často, pak je v Gmailu možnost vrátit zpět odeslané zprávy před nastavenou dobou.
V hlavním nastavení Gmailu najdete na kartě Obecné možnost Vrátit zpět odeslání. Můžete si vybrat dobu zrušení 5, 10, 20 nebo 30 sekund a vrátit odeslaný e-mail před uplynutím zvoleného času.
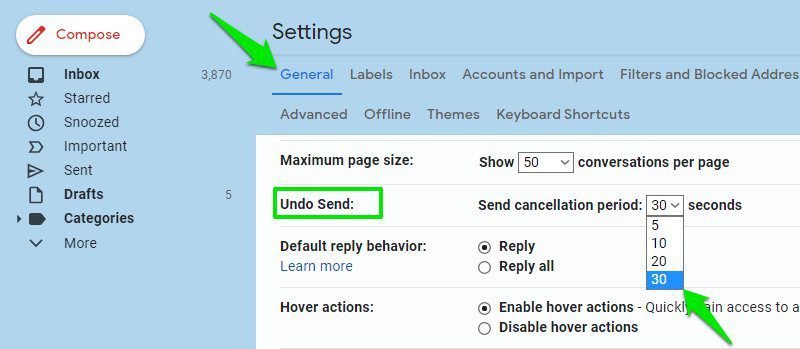
Po aktivaci se zobrazí vyskakovací okno Zpět, kdykoli odešlete e-mail, který zůstane po dobu, kterou jste vybrali v nastavení. Kliknutím na Zpět e-mail zastavíte a místo toho se uloží jako upravitelný koncept.
Mějte však na paměti, že to zdrží doručení vašeho e-mailu, protože Gmail e-mail doručí až po uplynutí zvolené doby.
Změňte počet e-mailů zobrazených na stránce
Můžete zvýšit/snížit počet e-mailů, které se zobrazují na stránce. Pokud každý den dostáváte mnoho e-mailů, pak je lepší toto číslo zvýšit, abyste nemuseli často klikat na tlačítko další stránky.
Chcete-li to změnit, přejděte do nastavení Maximální velikost stránky na kartě Obecné a vyberte počet e-mailů. Můžete vybrat minimálně 10 a maximálně 100 e-mailů na stránku.
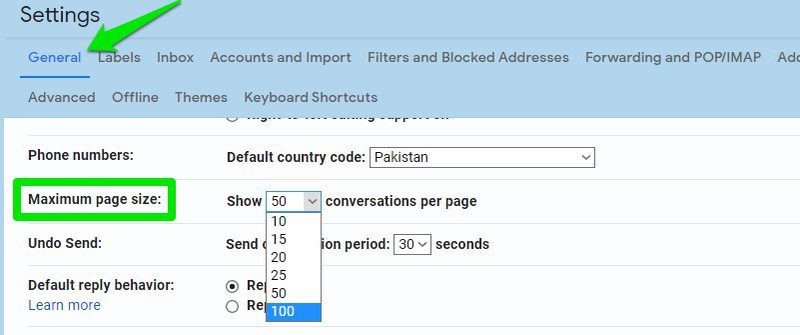
Změnit podokno čtení
Pokud vás nebaví otevírat e-maily jednotlivě za účelem zobrazení obsahu, můžete změnit podokno čtení tak, aby zobrazovalo obsah e-mailů vedle sebe se seznamem e-mailů. Na konci nabídky ozubeného kola najdete sekci Podokno čtení, kde můžete vybrat Napravo od doručené pošty nebo Pod doručenou poštu.
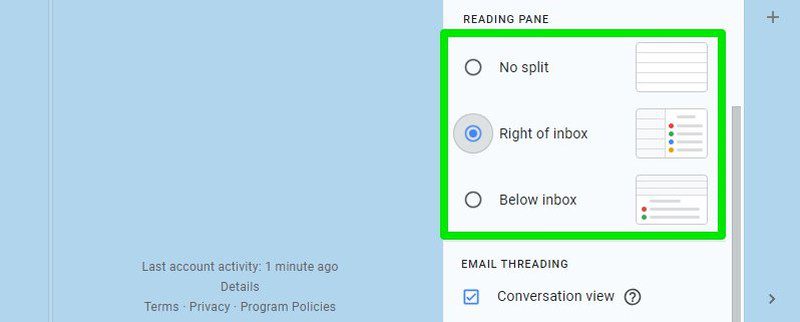
Možnost Vpravo od doručené pošty zobrazí obsah e-mailu na pravé straně doručené pošty a seznam e-mailů na levé straně. A možnost Doručená pošta Níže zobrazí obsah e-mailu ve spodní části a seznam e-mailů nahoře. Velikost panelů můžete zvětšit nebo zmenšit, jak vám to vyhovuje.
Zakázat/povolit chytré psaní
Funkce Gmail Smart Compose nabízí prediktivní návrhy psaní, které vám pomohou rychleji psát e-maily automatickým vyplňováním běžných vět. Návrhy, které nabízí, jsou přizpůsobeny vašemu stylu psaní a jsou dále vylepšeny pomocí chytré umělé inteligence.
Existuje však možnost, že se vám to nemusí líbit, pokud vám nenabízí dobré návrhy a považujete to spíše za rozptýlení než za pomoc. Ať už jej chcete povolit nebo zakázat, přejděte na možnost Chytré psaní na kartě Obecné a zapněte/vypněte ji.
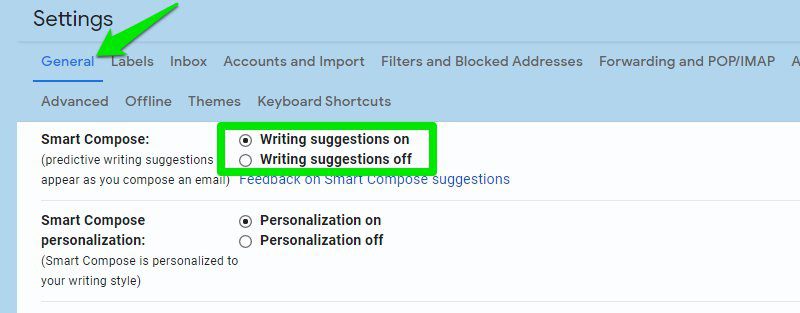
Přímo pod touto možností můžete také vypnout přizpůsobení pro chytré psaní, pokud nechcete, aby poskytovalo návrhy na základě vašeho psaní.
Zakázat/povolit zobrazení konverzace
Gmail seskupuje e-maily pod stejným předmětem, aby bylo snazší sledovat konverzaci a odpovídat na ni, a nazývá se to zobrazení konverzace. Pokud však dáváte přednost starému stylu e-mailu, můžete jej zakázat, abyste oddělili každý e-mail a zobrazili jej jednotlivě.
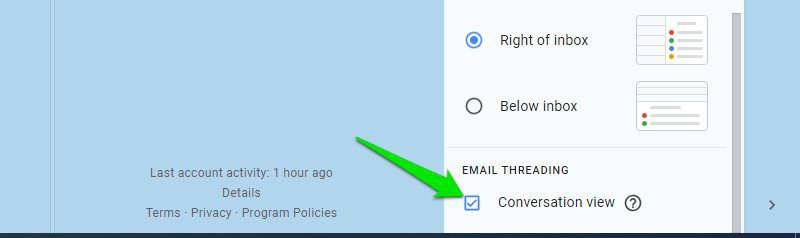
Chcete-li povolit nebo zakázat zobrazení konverzace, otevřete nabídku ozubeného kola a přejděte dolů. Zde zrušte zaškrtnutí/zaškrtnutí políčka vedle zobrazení konverzace v sekci E-mailové vlákno.
Zakázat/povolit Nudges
Nudges je funkce připomenutí Gmailu, která vám připomíná, abyste odpověděli na e-mail nebo reagovali na odeslaný e-mail v případě, že zapomenete. I když je Nudges šikovná funkce, pro některé lidi může být rychle otravná. Protože se stále jedná o funkci založenou na umělé inteligenci, která vás může upozornit na e-maily, na které ani nechcete reagovat, což může být nepříjemné.
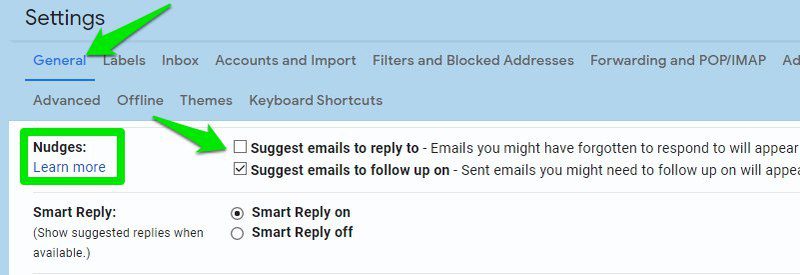
Chcete-li zakázat/povolit šťouchnutí, můžete přejít na možnost šťouchnutí na kartě Obecné a upravit dvě možnosti zde. Samozřejmě můžete povolit/zakázat pouze jeden z nich, pokud chcete částečně používat funkci Nudges.
Získejte ikonu nepřečtených zpráv
V Gmailu je možnost získat počet nepřečtených zpráv v ikoně karty. To může být velmi užitečné, pokud potřebujete aktualizace o aktuálních nepřečtených e-mailech v Gmailu, aniž byste museli přepínat karty.
Chcete-li ji povolit, přejděte na kartu Upřesnit v hlavním nastavení Gmailu a povolte ikonu Nepřečtená zpráva. Nyní uvidíte počet nepřečtených e-mailů přímo v horní části ikony Gmail na kartě. I když sleduje pouze nepřečtené e-maily pod 100.
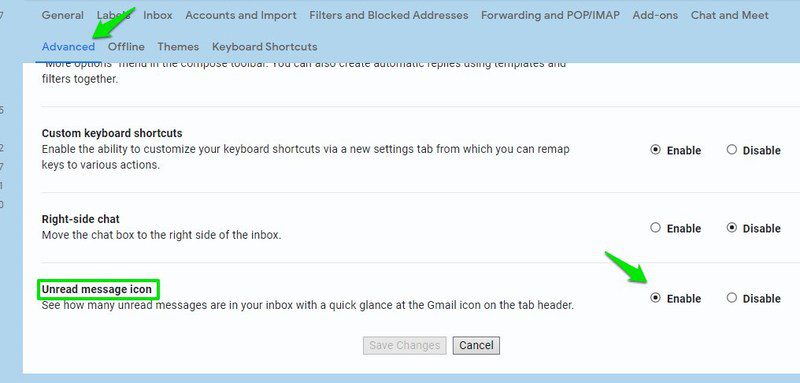
Indikátory osobní úrovně
Pokud je pro vás důležité vědět, zda byl e-mail zaslán přímo vám, skupině lidí nebo seznamu adresátů, musíte v Gmailu povolit indikátory osobní úrovně. To může být užitečné zejména v případě, že máte problém zjistit, zda je e-mail osobní nabídkou pro vás nebo pouze reklamou v seznamu adresátů.
Na kartě Obecné přejděte dolů úplně dolů a vyberte Zobrazit indikátory vedle možnosti Indikátory osobní úrovně. Po aktivaci se nad e-maily zobrazí nová ikona šipky s jednou, dvěma nebo žádnými šipkami uvnitř. Jedna šipka znamená, že e-mail byl odeslán skupině, dvě šipky znamenají, že byl zaslán pouze vám, a žádná šipka znamená, že byl odeslán do seznamu adresátů.
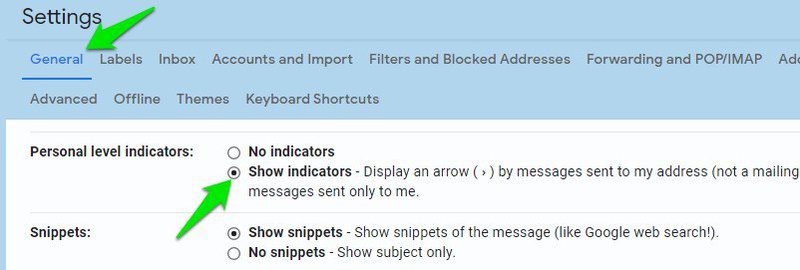
Odesílejte e-maily z jiné adresy
Pokud máte více než jeden účet Gmail – řekněme pracovní a osobní účet – můžete je přidat do svého hlavního účtu a odesílat e-maily, aniž byste se do nich museli přihlašovat. To může být opravdu časově úsporné, pokud potřebujete často posílat e-maily z různých adres a nechcete přepínat mezi účty.
V nastavení Gmailu přejděte na kartu Účty a import a přejděte do části Odeslat poštu jako. Zde klikněte na Přidat další e-mailovou adresu.
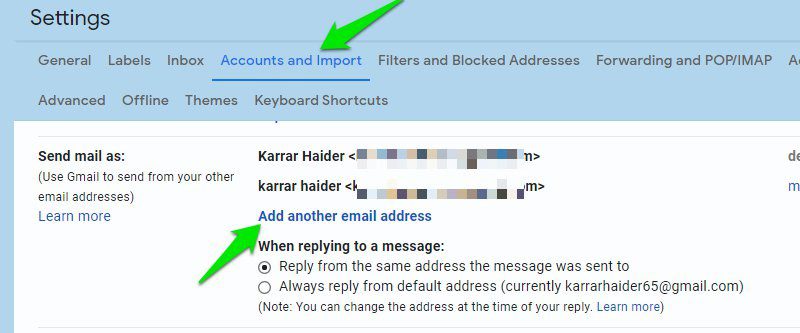
Otevře se nové okno. Zadejte sekundární e-mailovou adresu a její název a klikněte na tlačítko Další krok. Nyní Gmail odešle e-mail na tuto e-mailovou adresu, aby ji ověřil, a po ověření bude přidána.
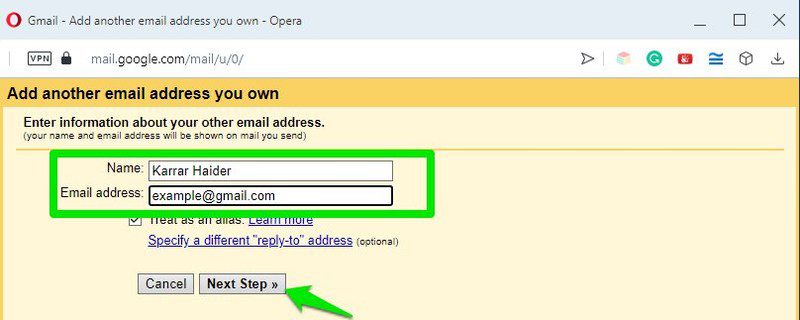
Po přidání získáte možnost odesílat e-maily z vaší hlavní nebo vedlejší e-mailové adresy při vytváření nového e-mailu.
Použijte Prioritní poštu
Ačkoli výchozí doručená pošta pro většinu lidí funguje dobře, pokud se chcete nejprve soustředit na důležité věci; pak pro vás může být lepší Prioritní pošta. Jak název napovídá, Prioritní pošta vytváří části vaší doručené pošty, ve kterých jsou nejprve zobrazeny důležité nepřečtené e-maily, jako druhé e-maily označené hvězdičkou a vše ostatní ve třetí části.
Zajímavostí je, že vám zobrazí důležité e-maily ze štítku Všechny zprávy, takže zobrazí i důležité e-maily z akcí a sociální sekce. V případě, že nevíte, jak se Gmail učí, které e-maily jsou pro vás důležité, podívejte se na toto Stránka podpory Gmailu.
Chcete-li přepnout na Prioritní poštu, přejděte na kartu Doručená pošta v nastavení Gmailu a v části Typ doručené pošty vyberte Prioritní pošta.
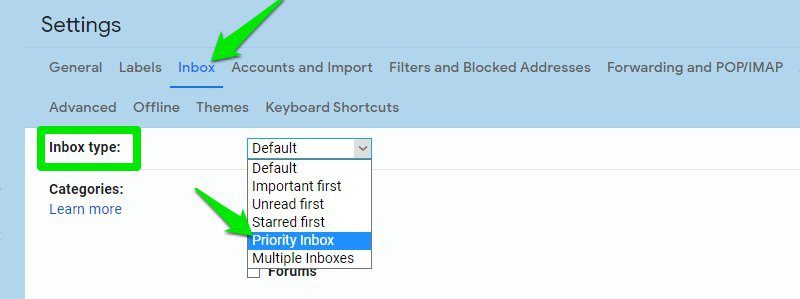
Zdejší sekce jsou plně přizpůsobitelné. Můžete přidat jednu další sekci, změnit počet položek v každé sekci, změnit prioritu sekce, skrýt sekci, když je prázdná, a dělat mnohem víc.
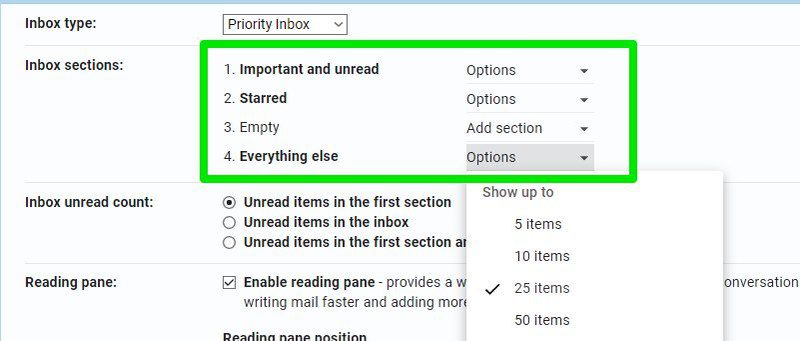
Používejte a upravujte klávesové zkratky
V případě, že je ještě nepoužíváte, Gmail má pro téměř každou akci klávesové zkratky, které vám v podstatě umožňují používat jej bez dotyku myši. Tady jsou všechny klávesové zkratky pro Gmailmůžete si zapamatovat ten, který nejčastěji potřebujete.
Musíte se však ujistit, že jsou v nastavení Gmailu povoleny klávesové zkratky. Na kartě Obecné se ujistěte, že je v části Klávesové zkratky vybrána možnost Klávesové zkratky zapnuté.
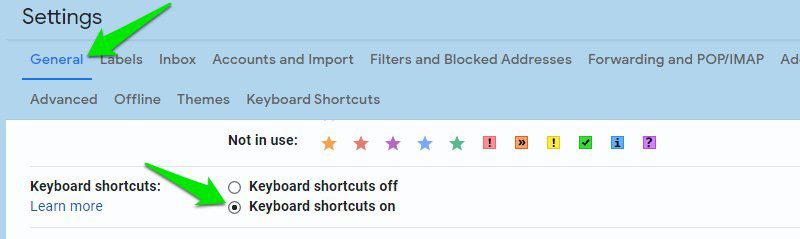
Nyní se dostáváme k zajímavější části, můžete také upravit klávesové zkratky Gmailu a používat své vlastní. Upravovat však můžete pouze hlavní zástupce navigace a správy doručené pošty, které jsou zároveň těmi nejdůležitějšími.
Nejprve musíte tuto funkci povolit. Přejděte na kartu Upřesnit a povolte možnost Vlastní klávesové zkratky.
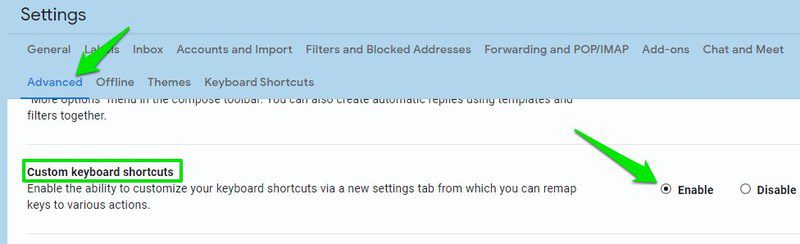
Objeví se nová karta Klávesové zkratky, kde uvidíte seznam přizpůsobitelných zkratek. Ke každé akci můžete přiřadit dvě zkratky úpravou polí vedle ní.
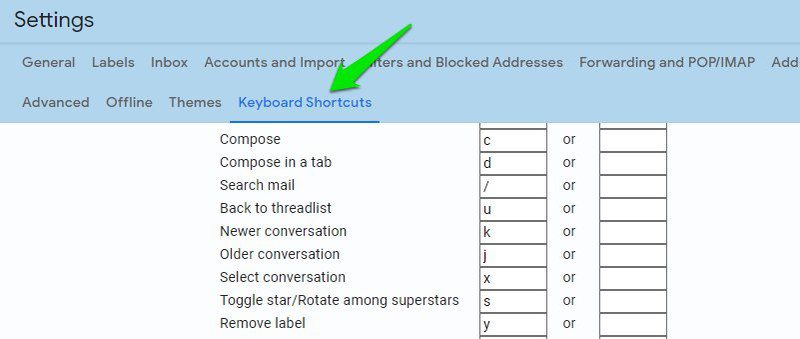
Končící myšlenky
Osobně využívám všechna tato výše zmíněná nastavení a opravdu velmi usnadňují posílání e-mailů v Gmailu. I když jsou některá z těchto nastavení ve výchozím nastavení povolena (např. Inteligentní psaní), přesto je dobré znovu zkontrolovat a ujistit se, že jsou tato nastavení nakonfigurována tak, jak chcete.