Služba automatické konfigurace bezdrátové sítě (WLANSVC), známá také jako WLAN AutoConfig, je klíčová pro to, aby váš počítač mohl vyhledávat a připojovat se k dostupným bezdrátovým sítím. Funguje na pozadí, identifikuje sítě a automaticky upravuje potřebná nastavení. Díky tomu se váš počítač bez problémů připojí k preferované bezdrátové síti. Nicméně, občas se může stát, že tato služba ve Windows 10 přestane fungovat, což vám znemožní připojení k Wi-Fi. Pokud se s tímto problémem potýkáte, jste na správném místě! Tento článek nabízí podrobný návod, jak tento problém vyřešit. Čtěte dál a dozvíte se více.
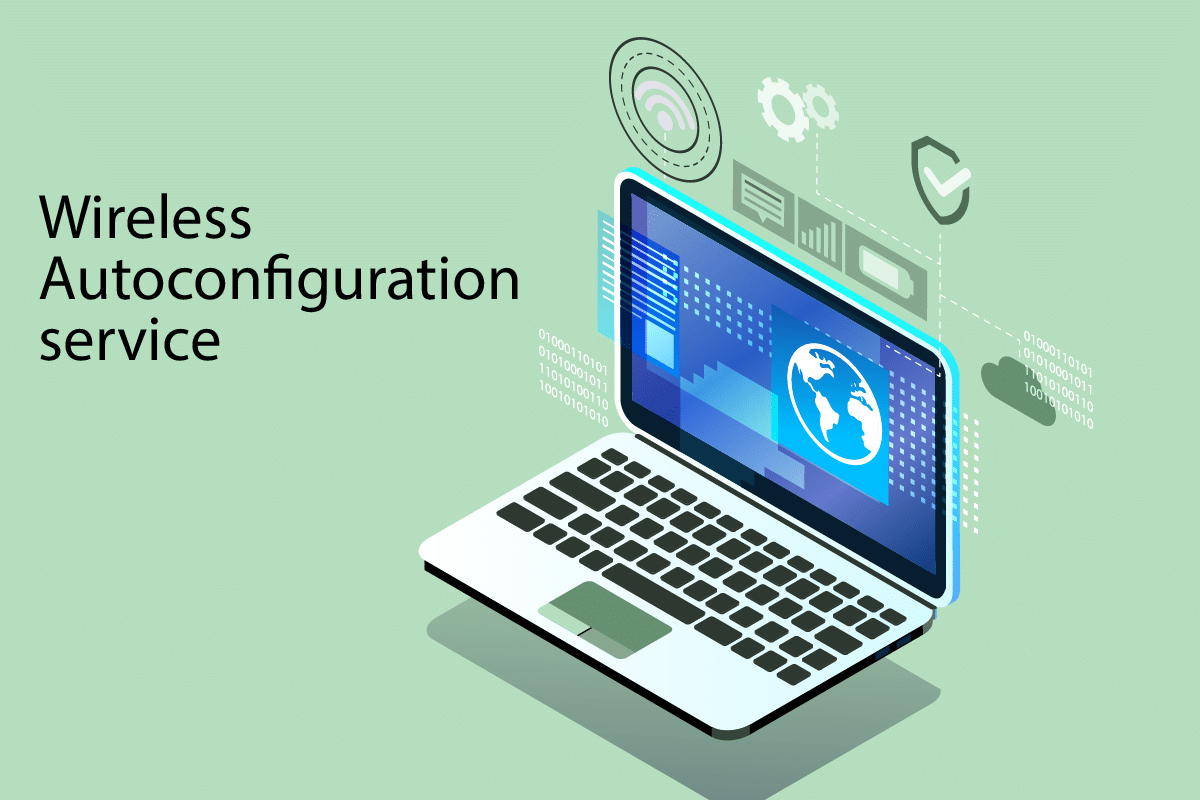
Řešení problému se spuštěním služby bezdrátové autokonfigurace (wlansvc) ve Windows 10
Pro efektivní odstranění problému s nefunkční službou Wlansvc je nutné identifikovat jeho příčinu. Zde je několik nejčastějších důvodů, proč se tato chyba ve Windows 10 objevuje:
- Služba WLAN AutoConfig je ve vašem systému deaktivovaná.
- Používáte zastaralé ovladače síťové karty.
- Konfigurace sítě je poškozená.
- Bezdrátový adaptér je vadný nebo nekompatibilní.
- Operační systém je poškozený.
- Nedávná aktualizace operačního systému je nekompatibilní s některými službami.
Nyní se podívejme na jednotlivé kroky, které vám pomohou s odstraněním problému s nespouštějící se službou automatické konfigurace bezdrátové sítě (wlansvc).
V následujícím textu uvádíme seznam metod, které by vám měly pomoci vyřešit problémy se službou Wlansvc. Doporučujeme dodržovat uvedené pořadí kroků, aby byl postup co nejefektivnější.
Důležitá poznámka: Před zahájením jakýchkoliv změn systému je vždy dobré vytvořit bod obnovení systému. V případě komplikací se tak můžete snadno vrátit k funkčnímu stavu.
Metoda 1: Aktivace Wi-Fi
Než začnete s dalšími kroky, ujistěte se, že je na vašem zařízení Wi-Fi aktivní. Pokud je Wi-Fi vypnutá, nebo nastavení nejsou kompatibilní s vaším zařízením, může se objevit problém s nefunkční službou wlansvc. Postupujte podle následujících kroků pro aktivaci Wi-Fi.
1. Otevřete nastavení systému Windows stisknutím kláves Windows + I.
2. Klikněte na položku „Síť a Internet“.

3. V levém panelu vyberte možnost Wi-Fi a posuňte přepínač do polohy „Zapnuto“.

4. Zkontrolujte, zda se problém se službou Wlansvc vyřešil.
Metoda 2: Povolení Wi-Fi adaptérů
Pro správné fungování Wi-Fi je nezbytné, aby byly bezdrátové adaptéry v zařízení povoleny. Následující kroky vám ukáží, jak to udělat:
1. Spusťte dialogové okno „Spustit“ stisknutím kláves Windows + R.
2. Zadejte příkaz ncpa.cpl a stiskněte klávesu Enter pro otevření okna „Síťová připojení“.

3. Klikněte pravým tlačítkem myši na aktivní síťový adaptér a zkontrolujte, zda je povolen nebo zakázán.
3A. Pokud je adaptér zakázaný, zvolte možnost „Povolit“.
3B. Pokud je adaptér již aktivní, pokračujte dalším krokem.

4. Ověřte, zda jste tímto krokem problém s Wlansvc vyřešili.
Metoda 3: Spuštění Poradce při potížích se sítí
Systém Windows 10 disponuje integrovaným nástrojem pro řešení problémů se síťovým připojením. Tento nástroj dokáže analyzovat běžné síťové problémy. Po jeho dokončení by měl být problém se službou automatické konfigurace (wlansvc) vyřešen. Postupujte podle kroků v našem podrobném návodu na odstraňování problémů s připojením k síti ve Windows 10, kde se dozvíte, jak používat tento nástroj.

Po dokončení procesu by měly být odstraněny problémy s Wi-Fi, ethernetovým připojením a síťovými adaptéry. Zkontrolujte, zda je nyní služba wlansvc funkční.
Metoda 4: Aktivace služby Wireless AutoConfig
Služba WLAN AutoConfig obsahuje modul, který umožňuje vašemu počítači detekovat nové sítě. Během řešení potíží se sítí mohlo dojít k jejímu vypnutí. Ověřte, zda je služba aktivní a případně ji znovu zapněte podle níže uvedených kroků:
1. Stiskněte klávesu Windows, napište „Služby“ a klikněte na „Spustit jako správce“.

2. Vyhledejte službu „WLAN AutoConfig“ a poklepejte na ni.
Poznámka: Můžete také kliknout pravým tlačítkem na „WLAN AutoConfig“ a z rozevírací nabídky vybrat „Vlastnosti“.

3. Nastavte „Typ spouštění“ na „Automaticky“.

3A. Pokud je stav služby „Zastaveno“, klikněte na tlačítko „Spustit“.
3B. Pokud je stav služby „Spuštěno“, stiskněte tlačítko „Zastavit“ na několik minut a poté „Spustit“.

4. Klikněte na „Použít“ a následně na „OK“ pro uložení změn. Měl by být vyřešen problém s nefunkční službou automatické konfigurace bezdrátové sítě.
Metoda 5: Spuštění služby Wlansvc pomocí příkazového řádku
Kromě grafického rozhraní lze službu Wlansvc spustit také pomocí příkazového řádku. Vyžaduje to oprávnění administrátora a znalost příkazů MS-DOS. Následující postup platí pro Windows Vista a novější verze.
1. Stiskněte klávesu Windows a zadejte Příkazový řádek. Klikněte na „Spustit jako správce“.

2. Zadejte následující příkazy (po každém stiskněte Enter):
netsh wlan

3. Nyní zadejte tento příkaz pro aktivaci služby bezdrátového rozhraní a potvrďte Enter:
set autoconfig enabled=yes interface="Zadejte název bezdrátového připojení"
Poznámka: Doporučuje se vložit název bezdrátového připojení do uvozovek. Viz příklad níže.

4. Zkontrolujte, zda se problém s Wlansvc vyřešil.
Metoda 6: Resetování TCP/IP
Protokol TCP (Transmission Control Protocol) má klíčový význam pro fungování internetu. TCP/IP řídí pohyb datových paketů. Pokud se objeví problém, resetování protokolu a IP adresy může pomoci vyřešit problémy s automatickou konfigurací (wlansvc). Podrobný postup resetování TCP/IP naleznete v našem návodu Jak řešit problémy s připojením k síti ve Windows 10.

Po provedení resetu ověřte, zda je problém s Wlansvc vyřešen.
Metoda 7: Oprava poškozených souborů
Poškozené nebo chybné systémové soubory mohou způsobovat problémy s bezdrátovou konfigurací (wlansvc). Naštěstí Windows obsahuje nástroje pro opravu těchto souborů, například Kontrola systémových souborů a DISM. Podrobný postup pro opravu poškozených souborů naleznete v našem návodu Jak opravit systémové soubory ve Windows 10.

Po opravě poškozených souborů zkontrolujte, zda je problém s Wlansvc vyřešen.
Metoda 8: Aktualizace ovladače WLAN
Ovladače zařízení zajišťují komunikaci mezi hardwarem a operačním systémem. Chyba nebo zastaralý ovladač může být příčinou problému s Wlansvc. Doporučujeme aktualizovat ovladače WLAN pro zvýšení spolehlivosti, řešení problémů s kompatibilitou a odstranění problémů s bezdrátovou konfigurací. Podívejte se na náš návod Jak aktualizovat ovladače síťového adaptéru ve Windows 10.

Po aktualizaci ovladačů ověřte, zda je problém s Wlansvc vyřešen.
Metoda 9: Přeinstalování ovladače WLAN
Pokud aktualizace ovladačů nepomůže, zkuste je přeinstalovat. Přeinstalace se doporučuje v případě, že aktualizace selže. Ovladače můžete přeinstalovat ručně nebo s pomocí aplikace třetí strany. Postupujte podle návodu Jak odinstalovat a znovu nainstalovat ovladače ve Windows 10.

Po přeinstalaci ovladačů zkontrolujte, zda je problém s Wlansvc vyřešen.
Metoda 10: Vrácení ovladače WLAN
Pokud vám nová verze ovladače způsobuje potíže, můžete ji vrátit zpět na předchozí verzi. Postupujte podle pokynů v návodu Jak vrátit ovladače ve Windows 10.

Po vrácení ovladače zpět zkontrolujte, zda je problém s Wlansvc vyřešen.
Metoda 11: Odstranění nedávných aktualizací Windows
Některé aktualizace Windows mohou způsobovat problémy se službou Wlansvc. V takovém případě je vhodné odinstalovat nedávné aktualizace.
1. Otevřete okno „Spustit“ stisknutím kláves Windows + R.
2. Zadejte příkaz appwiz.cpl a stiskněte Enter pro otevření „Programy a funkce“.

3. V levém panelu klikněte na „Zobrazit nainstalované aktualizace“.

4. Vyhledejte nejnovější aktualizaci a klikněte na „Odinstalovat“.

5. Potvrďte odinstalaci a restartujte počítač. Tím by měl být problém vyřešen.
Metoda 12: Obnovení nastavení sítě
Pokud žádná z předchozích metod nefungovala, zkuste obnovit nastavení sítě. Návod Jak obnovit nastavení sítě ve Windows 10 vám s tím pomůže.

Metoda 13: Obnovení systému
Novější aktualizace Windows mohou ovlivnit bezdrátové funkce vašeho počítače. Obnovení systému vrátí počítač do stavu, kdy fungoval bez problémů. Postupujte podle návodu Jak používat Obnovení systému ve Windows 10.

Po obnovení systému zkontrolujte, zda se problém s Wlansvc vyřešil.
Metoda 14: Čistá instalace Windows 10
Pokud žádná z metod nefunguje, zbývá provést čistou instalaci Windows. Postupujte podle návodu Jak provést čistou instalaci Windows 10.

***
Služba WLANSVC (WLAN AutoConfig) je nezbytná pro bezdrátové připojení, ale doufáme, že se vám pomocí těchto metod podařilo tento problém vyřešit. Sledujte naše webové stránky pro další užitečné tipy a triky a neváhejte nám zanechat komentář. Pokud máte jakékoli dotazy nebo připomínky, napište je do sekce komentářů.