Google Chrome se velmi snadno používá a díky němu můžete získat všechny možné informace. Chrome dokáže načítat webové stránky, otevírat mnoho karet a aplikací vysokou rychlostí, a co je důležité, také vás udržuje v bezpečí díky vestavěné ochraně proti malwaru a phishingu. Není pochyb o tom, že Google Chrome je pro mnoho uživatelů jednou z nejlepších voleb, používá se jako primární prohlížeč pro pracovní i osobní použití. Je to spolehlivý a stabilní prohlížeč, ale jsou chvíle, kdy se zaseknete s určitými chybami Stav Google Chrome Neplatný hash obrázku je jednou z chyb, které se objevují. Tuto chybu lze také vidět v Microsoft Edge. V dnešní příručce probereme, jak opravit problém s chybovým kódem status_invalid_image_hash.
Table of Contents
Jak opravit chybu hash stavu neplatného obrázku v prohlížeči Google Chrome
Mnoho uživatelů nahlásilo tento problém na Google Chrome. Zmínili se, že chyba se objeví při pokusu o otevření nového webu. To se zdá být pro uživatele velmi nepříjemné, když zjistí, že nemohou načíst žádné webové stránky prostřednictvím prohlížeče Chrome. Zde je několik metod, které můžete použít k odstranění této chyby:
Metoda 1: Upravte nastavení kompatibility Chrome
První věc, kterou můžete udělat pro opravu chybového kódu status_invalid_image_hash, je, že můžete zkusit změnit nastavení kompatibility Chrome a Edge a zkontrolovat, zda se tím problém vyřeší. Chcete-li zapnout kompatibilní režim, postupujte podle následujících kroků:
1. Klikněte pravým tlačítkem na ikonu Google Chrome na ploše a vyberte Vlastnosti.
2. Poté vyberte kartu Kompatibilita.
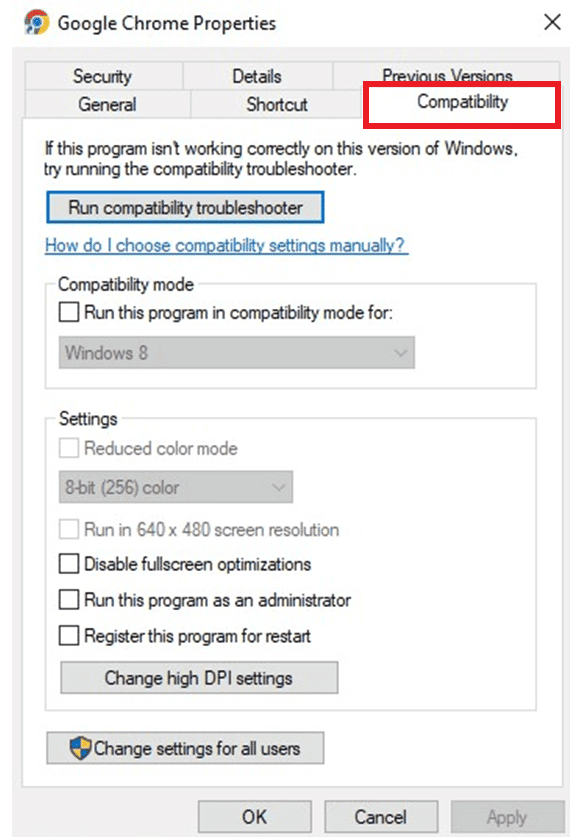
3. Aktivujte možnost Spustit tento program v režimu kompatibility pro: zaškrtnutím políčka.
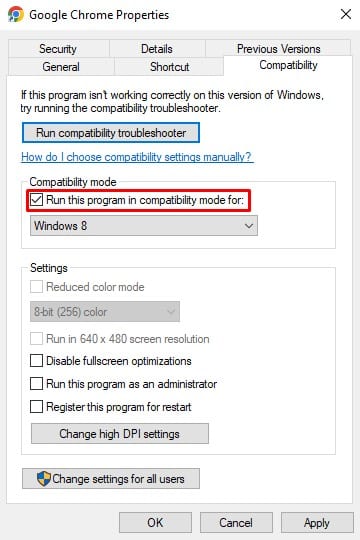
4. Z rozbalovací nabídky si můžete vybrat Windows 7, 8 nebo 10 a poté svou volbu potvrdit.
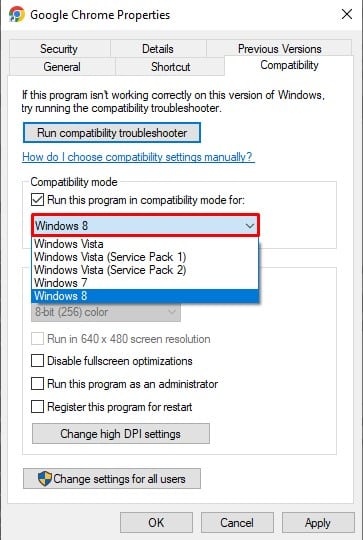
5. Klepněte na Změnit nastavení pro všechny uživatele. Nyní klikněte na OK a použijte změny.
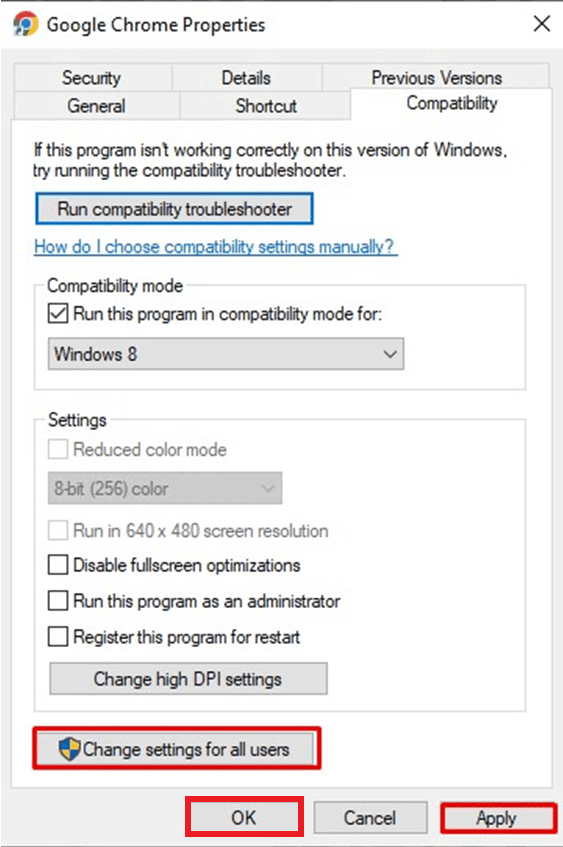
6. Poté zavřete prohlížeč a znovu spusťte Google Chrome.
Metoda 2: Vymažte mezipaměť a soubory cookie
Všechny dočasné soubory, které jsou uloženy ve vašem prohlížeči jako mezipaměť a soubory cookie, mohou vyvolat chybu hash stavu neplatného obrázku v prohlížeči Google Chrome. To může být příčinou problému, vymazání mezipaměti by to mělo okamžitě vyřešit. Podle níže uvedených kroků vymažte mezipaměť v prohlížeči Chrome a opravte chybu hash obrázku s neplatným stavem Google Chrome. Chcete-li tak učinit, přečtěte si našeho průvodce Jak vymazat mezipaměť a soubory cookie.
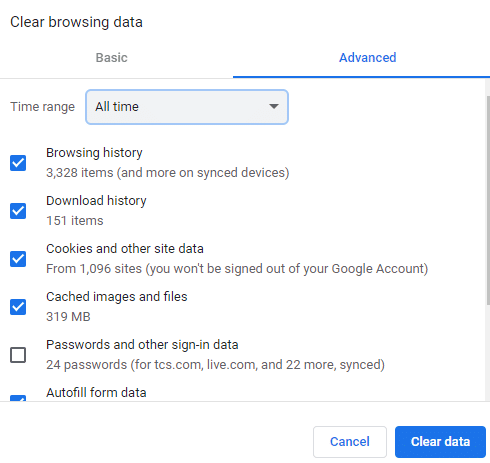
Metoda 3: Zakažte rozšíření
K chybě může docházet v důsledku některých rozšíření vašeho prohlížeče. Některá nebo všechna rozšíření můžete zakázat, abyste zjistili, zda to pomůže problém vyřešit. Můžete experimentovat a určit, které rozšíření je zdrojem vašeho problému. Chcete-li zakázat rozšíření, postupujte takto:
1. Klikněte na ikonu Více v prohlížeči Chrome.
2. Vyberte Další nástroje a přejděte na Rozšíření.
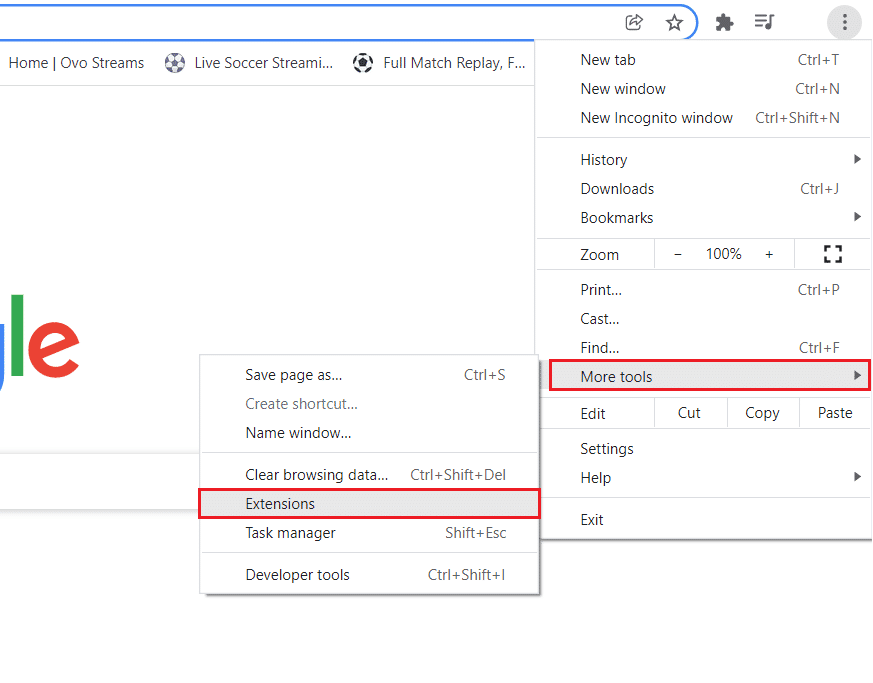
3. Poté můžete rozšíření vypnout.

4. Zavřete prohlížeč a znovu jej spusťte, abyste zkontrolovali, zda se chyba stále vyskytuje.
Metoda 4: Přidejte příkaz no-sandbox
Pomocí příkazu no-sandbox můžete vypnout Chrome Sandbox, což by mohlo být důvodem zasahování do hladkého chodu prohlížeče, postupujte podle níže uvedených kroků a opravte chybu hash obrázku s neplatným stavem Google Chrome.
1. Klepněte pravým tlačítkem na ikonu Chrome na ploše a vyberte Vlastnosti.
2. Vyberte kartu Zástupce.
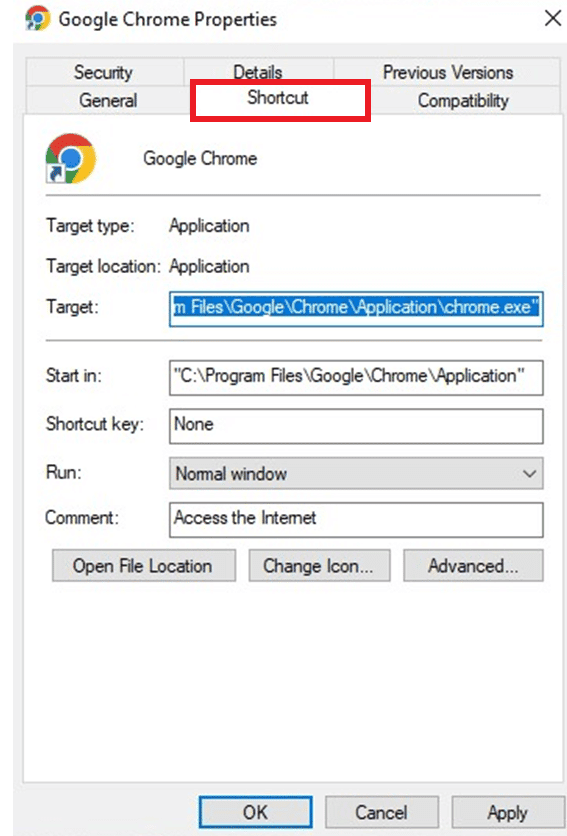
3. Přejděte na konec odkazu na cestu v poli Cíl a přidejte –no-sandbox.
Poznámka: Ujistěte se, že mezi první pomlčku příkazu a část cesty s příponou .exe vložíte mezeru.
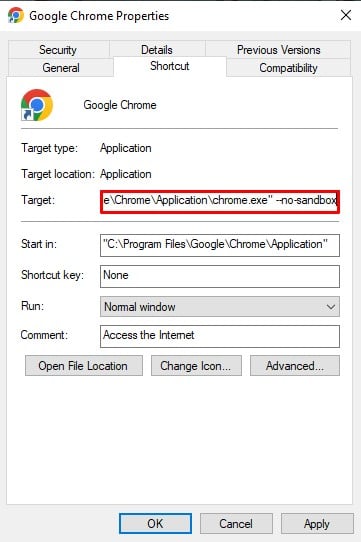
4. Uložte změny kliknutím na OK a Použít a zavřete okna Vlastnosti.
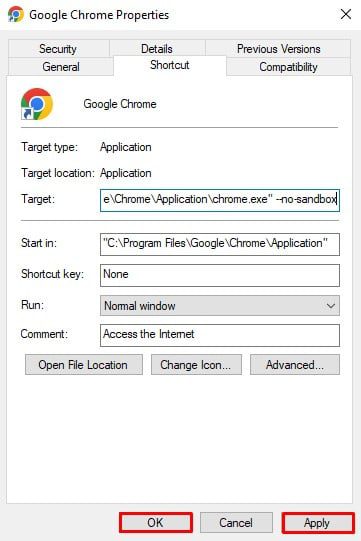
5. Nyní jste znovu spustili prohlížeč Chrome a podívejte se, zda chyba stále přetrvává.
Metoda 5: Přidání klíče registru pomocí příkazového řádku
Klíč lze přidat pomocí Editoru registru, ale je to mnohem lepší a jednodušší v příkazovém řádku než v Editoru registru. Ujistěte se však, že Google Chrome neběží na pozadí. Chcete-li přidat klíč registru do prohlížeče Google Chrome a opravit chybu hash zabezpečení obrázku neplatného spustitelného souboru, postupujte podle následujících kroků:
1. Zadejte příkazový řádek do vyhledávacího pole systému Windows.
2. Vyberte možnost Spustit jako správce.
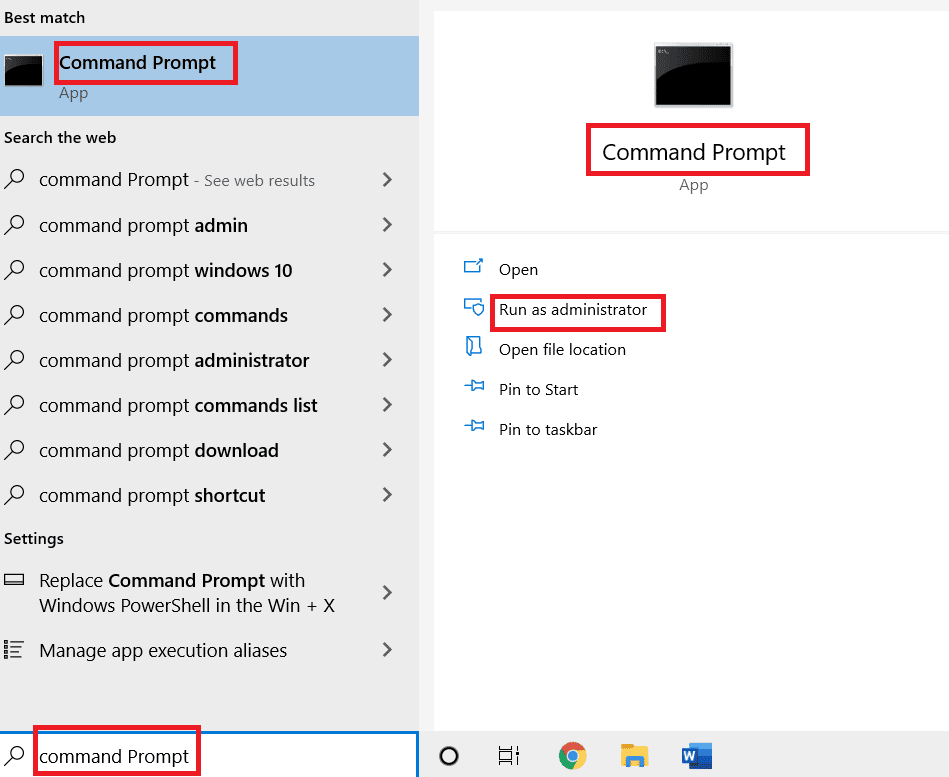
4. Zadejte následující příkaz a stiskněte klávesu Enter .
REG ADD “HKLMSoftwarePoliciesGoogleChrome” /v RendererCodeIntegrityEnabled /t REG_DWORD /d 0
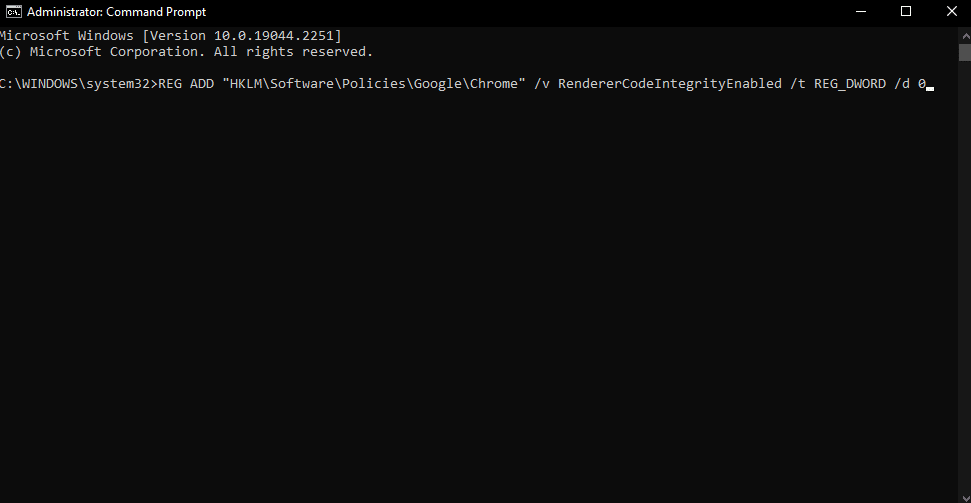
5. Po dokončení procesu zavřete příkazový řádek a spusťte Google Chrome a potvrďte, zda se tím chyba vyřeší nebo ne.
Metoda 6: Aktualizace zásad počítače
Může se stát, že příčinou chyby mohou být vaše zastaralé zásady počítače. Při aktualizaci postupujte podle následujících kroků a opravte chybu hash zabezpečení obrazu neplatného spustitelného souboru:
1. Spusťte příkazový řádek jako správce.
2. Zde zadejte příkaz gupdate /force a stiskněte klávesu Enter.
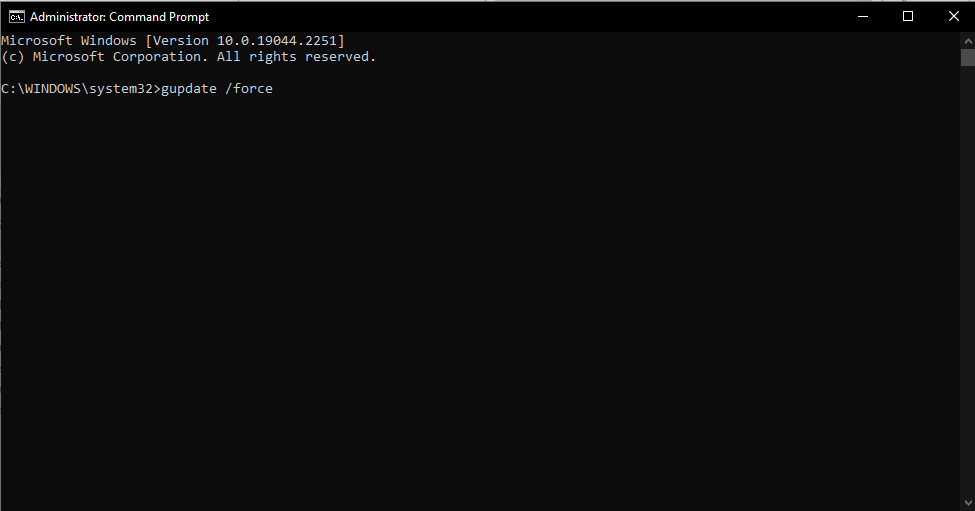
Tím se aktualizují zásady vašeho počítače. Můžete restartovat počítač a zkontrolovat, zda byla chyba vyřešena, pokud ne přejít k další metodě.
Metoda 7: Znovu aktivujte všechny služby společnosti Microsoft
Pokud pro vás výše uvedená metoda nefungovala, můžete zkusit tuto opravu, která vám může pomoci načíst webové stránky v prohlížeči Google Chrome. Postupujte podle pokynů k provedení této opravy problému s kódem chyby status_invalid_image_hash.
1. Stiskněte klávesu Windows, zadejte Konfigurace systému a klikněte na Otevřít.
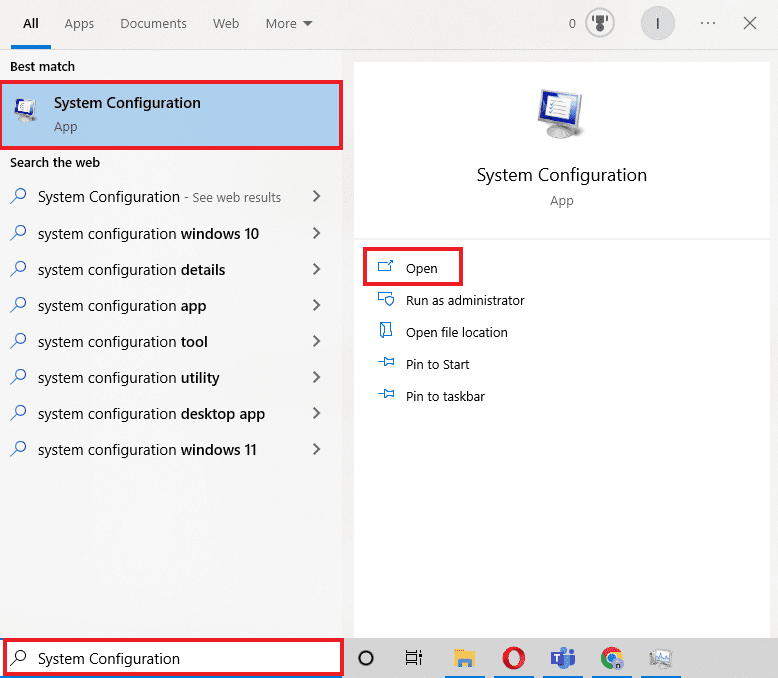
2. V nově otevřených oknech vyberte kartu Služby a zaškrtněte políčko Skrýt všechny služby společnosti Microsoft.
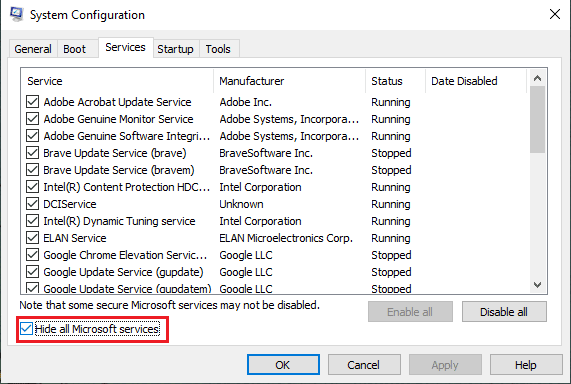
3. Chcete-li deaktivovat všechny služby Microsoft, vyberte možnost Zakázat vše nyní.
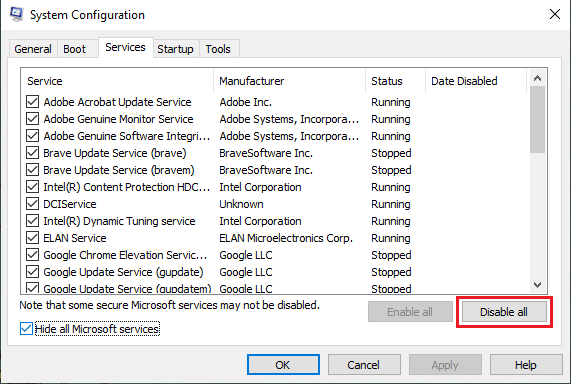
4. Po dokončení klikněte na OK a Použít.
5. Nakonec restartujte PC.
Jakmile se systém restartuje, musíte provést stejné kroky výše a znovu povolit všechny služby.
Metoda 8: Aktualizujte ovladače
Zastaralé ovladače mohou být také důvodem chyby stavu Google Chrome neplatný hash obrázku. Zejména pokud jsou ovladače připojeny ke konkrétní aplikaci. Proto se musíte ujistit, že všechna zařízení jsou aktualizována správnými ovladači. Zde je náš průvodce Jak aktualizovat ovladač zařízení v systému Windows 10.
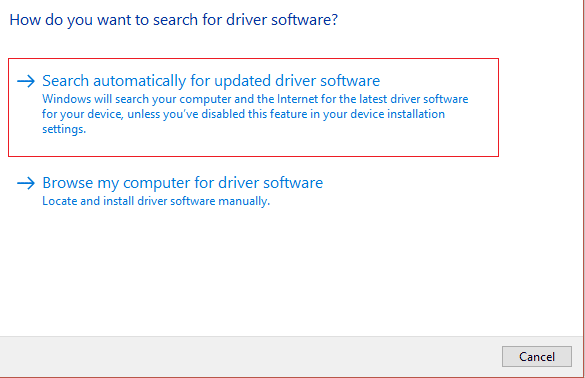
Metoda 9: Dočasně deaktivujte antivirus (pokud je to možné)
Pokud je ve vašem počítači antivirový program, blokuje určité aplikace, což vede k mnoha chybám. Jednou z takových chyb je hash stavu neplatného obrázku v prohlížeči Google Chrome. V těchto situacích byste se měli ujistit, že aplikace, kterou se pokoušíte spustit, není blokována žádným antivirovým programem. Antivirový software můžete dočasně deaktivovat. Zde je náš průvodce Jak dočasně zakázat antivirus v systému Windows 10.

Často kladené otázky (FAQ)
Q1. Co je integrita kódu Renderer?
Ans. Google přidal funkci integrity kódu vykreslování do Chrome 78 speciálně pro Windows 10, aby nepodepsaný kód přebíral operace vykreslování stránek Chrome. Obecně byl vytvořen, aby zabránil většině virů měnit způsob načítání stránek Chrome.
Q2. Co způsobuje chybu uchycení Aw Chrome?
Ans. Je možné, že vašemu zařízení došla paměť a nemůže načíst web, zatímco jsou spuštěny vaše aplikace. Uvolněte paměť: Zavřete všechny karty kromě té, která zobrazuje chybovou zprávu. Ukončete všechny ostatní spuštěné aplikace a pozastavte stahování souborů nebo aplikací.
Q3. Jaké jsou různé způsoby, jak opravit neplatný hash obrázku?
Ans. Existuje mnoho metod, kterými můžete tuto chybu opravit, všechny jsou uvedeny výše. Můžete si projít článek a doufáme, že vám tyto opravy pomohou vyřešit chybový kód Google Chrome status_invalid_image_hash.
***
Většina lidí používá jako primární prohlížeč prohlížeč Google Chrome. Je velmi snadné jej spravovat pro každého pro práci i pro osobní použití. Ale jak víme, nic na tomto světě není dokonalé. Totéž platí pro prohlížeč Google Chrome. Někdy můžete narazit na nějaké chyby. Pokusili jsme se podělit o některé z nejjednodušších a nejplatnějších metod, pomocí kterých můžete opravit chybu stavu Google Chrome neplatný hash obrázku.
