Jestliže pravidelně používáte mnoho programů najednou a opomíjíte zavírání spuštěných oken na pozadí, nebo se věnujete úlohám, které značně zatěžují systém, je pravděpodobné, že se setkáte s hláškou o „nedostatku paměti“.
Obecně platí, že když je operační paměť vašeho počítače plně využita běžícími procesy a operační systém nemá k dispozici dostatek prostoru pro nové úkoly, zobrazí se varování o „nedostatku paměti“.
Dobrá zpráva je, že ve většině případů lze tento problém vyřešit svépomocí.
Následující návod krok za krokem vám poskytne řešení, jak se vypořádat s chybou „nedostatek paměti“ v prostředí Windows. Pochopení příčin problému je však klíčové pro jeho úspěšné vyřešení.
Nejprve si proto objasníme nejčastější důvody vzniku tohoto problému a poté se vrhneme na jeho nápravu!
Nejčastější příčiny chyby „Nedostatek paměti“
Nedostatek operační paměti RAM: Pokud váš počítač nemá dostatek volné paměti RAM pro spuštění požadované aplikace, programu, nebo pro otevření souboru, systém vás upozorní chybou „nedostatek paměti“.
Programy spouštěné při startu: Při každém spuštění nebo restartování systému se automaticky spouští určité procesy nebo aplikace na pozadí. Tyto se běžně označují jako programy spouštěné při startu.
Pokud tyto programy vyčerpávají značnou část systémových prostředků, včetně paměti RAM, může dojít k chybě „nedostatek paměti“ v systému Windows.
Zastaralý hardware: Stále používáte počítač, který jste si pořídili v 90. letech, nebo ještě dříve a dosud jste neprovedli upgrade hardwaru? Potom není chyba „nedostatek paměti“ žádným překvapením, protože starší systémy mají obvykle omezené zdroje, jako je nízká kapacita RAM nebo pomalý procesor.
V důsledku toho tyto specifikace nemohou splnit současné nároky na zpracování dat, což vede k různým chybám, včetně problémů s pamětí, jako je právě chyba „nedostatek paměti“.
Náročné úlohy: Hraní graficky náročných počítačových her, tvorba 3D modelů nebo i úprava videí ve vysokém rozlišení si vyžadují spoustu výpočetních zdrojů. To může vést k chybě, pokud systém nemá k dispozici dostatek paměti.
Škodlivý software: Malware, který běží na pozadí, může spotřebovávat paměť systému a nezbývá tak prostor pro zpracování požadovaných aplikací. To může mít za následek chybu „nedostatek paměti“.
Úniky paměti: Některé aplikace v systému nemusí správně uvolňovat paměť po ukončení jejich používání, čímž dochází k akumulaci blokovaných částí paměti, které nemohou být využity jinými aplikacemi, což vede k chybě „nedostatek paměti“ ve Windows 10 nebo 11.
Předtím, než se pustíte do složitějších řešení, vyzkoušejte nejprve tato rychlá opatření:
- Zkontrolujte spuštěné procesy a ukončete všechny nepotřebné aplikace.
- Jednoduchý restart systému dokáže někdy zázraky. Restartujte tedy počítač a zjistěte, zda se chyba objevuje i nadále.
Zvětšení virtuální paměti
Poškozená, nedostupná nebo nedostatečná RAM je primární příčinou všech výše popsaných problémů. Proto je prvním krokem rozšíření dostupné operační paměti RAM.
Když je vaše RAM plně využitá, operační systém si vypůjčí část prostoru z vašeho SSD disku, který funguje jako doplňková RAM, což se běžně označuje jako virtuální paměť. Je možné zvětšit limity této virtuální paměti a tím se vyhnout problémům s nedostatkem paměti.
Postupujte podle následujících kroků:
Krok 1: Otevřete okno O systému. Najdete jej vyhledáním v panelu vyhledávání Windows.
Krok 2: V pravém panelu klikněte na Rozšířená nastavení systému.
Krok 3: Ujistěte se, že jste v záložce Upřesnit.
Krok 4: V sekci Výkon otevřete Nastavení.
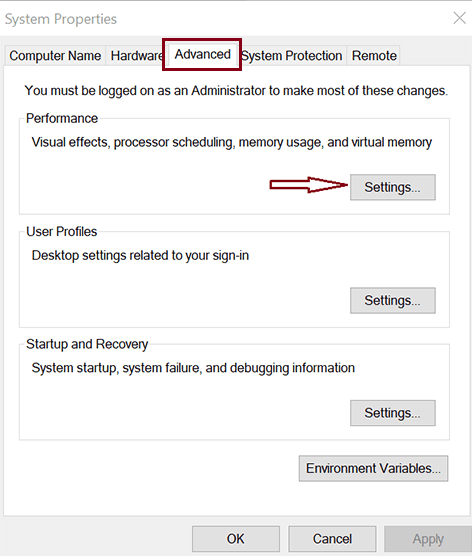
Krok 5: Znovu přejděte na záložku Upřesnit v novém okně.
Krok 6: V sekci Virtuální paměť klikněte na tlačítko Změnit.
Krok 7: Zrušte zaškrtnutí možnosti „Automaticky spravovat velikost stránkovacího souboru pro všechny jednotky“. Tím se vám zpřístupní možnost nastavit vlastní velikost.
Krok 8: Do polí zobrazených na obrázku níže zadejte požadované limity pro vaši virtuální paměť.
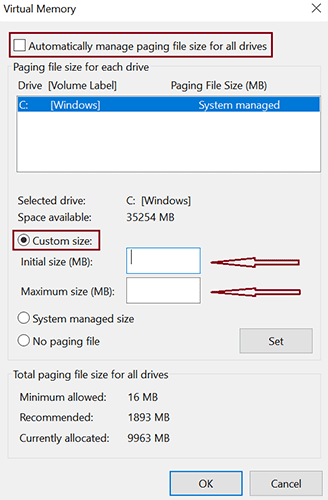
Je důležité si uvědomit, že virtuální paměť pouze simuluje chování RAM, nejedná se o fyzickou paměť, proto její nadměrné zvětšení nemusí nutně vést ke zlepšení výkonu. Rozumné je nastavit její maximální velikost na 1,5 násobek vaší stávající RAM.
Zakázání programů spouštěných při startu
Již jsme zmínili programy spouštěné při startu jako možnou příčinu problému. Deaktivujte tedy tyto náročné programy, uvolněte tak systémové prostředky a umožněte vašim důležitým aplikacím běžet plynule, čímž vyřešíte chybu „nedostatek paměti“.
Následující kroky vám pomohou zakázat nežádoucí programy spouštěné při startu.
Krok 1: Spusťte Správce úloh. Můžete ho najít vyhledáním v panelu vyhledávání Windows, nebo stisknutím kláves Ctrl + Shift + Esc.
Krok 2: Přejděte do záložky Po spuštění. Zde naleznete seznam všech programů spouštěných při startu a můžete zakázat ty, které mají velký dopad na výkon.
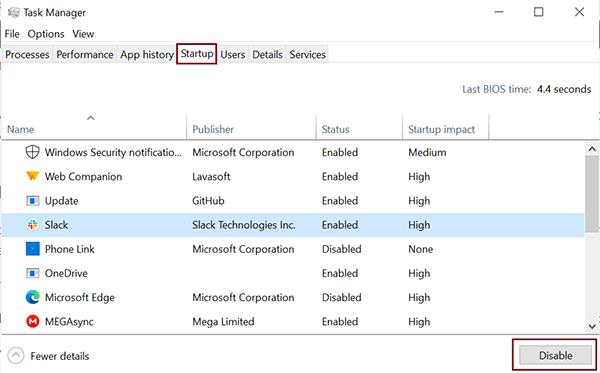
Krok 3: Vyberte program, který chcete zakázat a klikněte na tlačítko Zakázat, které najdete v pravém dolním rohu okna.
Provedení kontroly virů
Běžným řešením mnoha problémů s počítačem je prověření, zda v systému není přítomen malware. Windows má vestavěnou funkci pro tento účel. Nicméně můžete se také spolehnout na antivirový software třetích stran, jako je McAfee nebo Norton, abyste odhalili skryté viry ve vašem systému.
Následující postup popisuje, jak použít vestavěnou funkci Windows k provedení kontroly malwaru.
Krok 1: Do vyhledávacího pole Windows zadejte Zabezpečení Windows a otevřete aplikaci Zabezpečení Windows.
Krok 2: Vyberte možnost Ochrana před viry a hrozbami.
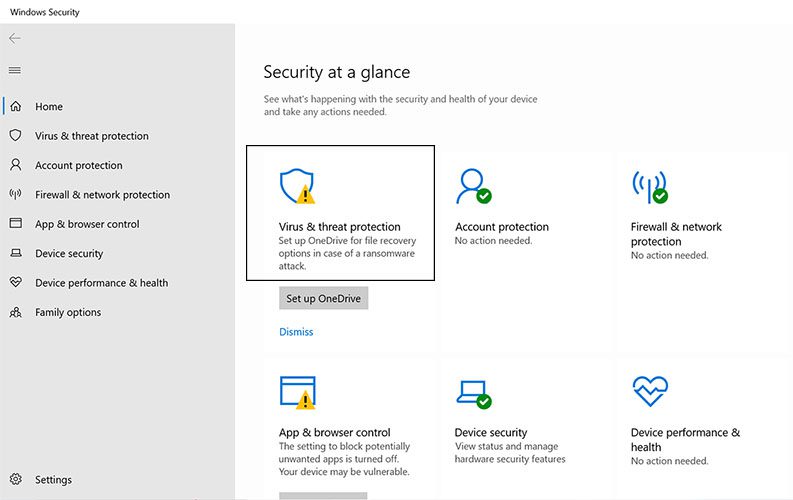
Krok 3: Klikněte na Možnosti skenování.
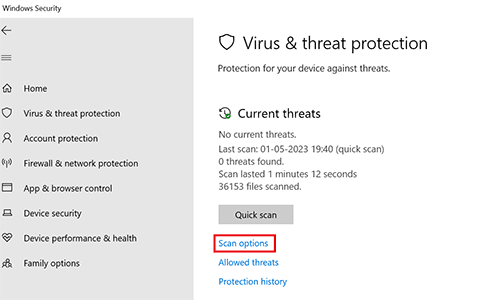
Krok 4: Přejděte dolů a vyberte Úplné skenování pro kontrolu celého systému a klikněte na tlačítko Skenovat nyní.
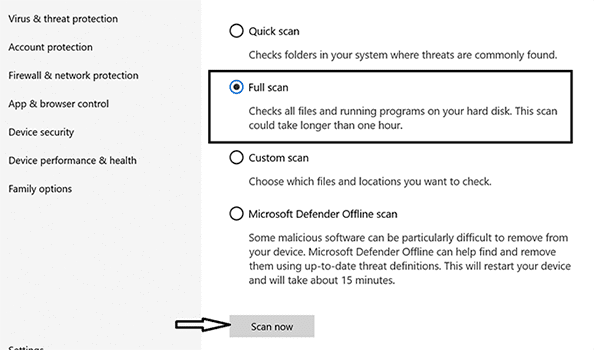
Tato komplexní kontrola odhalí případná rizika ve vašem systému. Postupujte podle pokynů na obrazovce pro odstranění nalezeného malwaru.
Aktualizace softwaru
Zastaralý software může vést k potenciálním problémům s pamětí, včetně chyby „nedostatek paměti“. Pokud se vám objeví chyba při spouštění konkrétní aplikace, zkuste ji aktualizovat nebo přeinstalovat.
Dále se ujistěte, že všechny aplikace, které v systému Windows používáte, jsou aktuální, včetně prohlížečů, editorů a přehrávačů médií.
Restartování Průzkumníka Windows
Dalším řešením chyby nedostatku paměti je restartování Průzkumníka Windows, pokud se chyba projeví při používání souborů nebo přístupu ke správci souborů.
Krok 1: Vyhledejte Správce úloh v panelu vyhledávání a otevřete jej.
Krok 2: Klikněte pravým tlačítkem myši na Průzkumníka Windows a v kontextové nabídce vyberte možnost Restartovat.
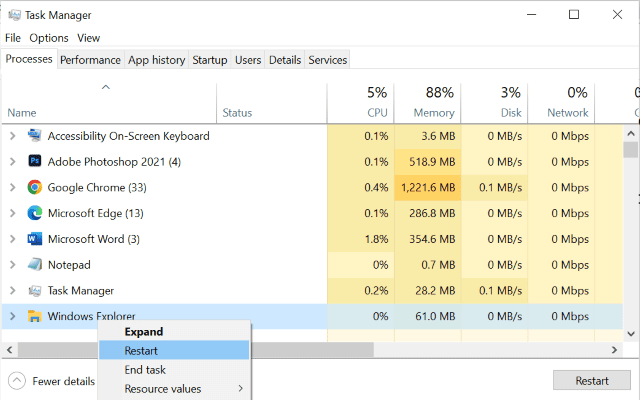
Přidání fyzické paměti RAM
Toto je poslední fyzické řešení, které můžete vyzkoušet, pokud pro vás všechny výše uvedené metody nefungují.
Pokud výše uvedené opravy přinášejí jen dočasné výsledky a stále se často setkáváte s chybami paměti, jako je „nedostatek paměti“, je na čase upgradovat váš hardware, zejména RAM.
Mnoho počítačů disponuje sloty pro přidání další operační paměti. V opačném případě se můžete obrátit na odborníka, který vám s rozšířením paměti pomůže.
Tento krok sice vyžaduje finanční investici, ale pokud chcete, aby váš počítač běžel bez problémů s pamětí, vyplatí se rozšíření RAM.
Jak předcházet chybě „nedostatek paměti“?
Optimalizujte využití paměti. Pravidelně sledujte, které aplikace nejvíce zatěžují paměť a odinstalujte nepotřebné programy.
Omezte programy spouštěné při startu. Programy s vysokým dopadem deaktivujte sami ve Správci úloh, nebo použijte software třetích stran, který spravuje programy spouštěné při startu.
Udržujte software aktuální. Zastaralý software může mít problémy se správou paměti a způsobit chyby. Pravidelně aktualizujte operační systém, prohlížeče a další aplikace.
Používejte 64bitový operační systém. Starý 32bitový operační systém má problémy s využitím celé paměti vašeho počítače. Proč tedy nepřejít na 64bitový Windows, který teoreticky podporuje obrovské množství paměti RAM?
Závěrem
Problémy s pamětí mohou způsobit vážné komplikace a ovlivnit celkový výkon systému. V některých případech vám dokonce mohou znemožnit používání počítače.
Proto je nutné tento problém vyřešit, a to je důvod, proč jste se ocitli na této stránce. Doufáme, že vám tento článek posloužil jako užitečný návod k vyřešení chyby „nedostatek paměti“.
Kromě opravy chyby také uvedené metody řeší i další problémy s pamětí RAM, a tím zlepšují celkový uživatelský zážitek z práce s počítačem.
Můžete si také přečíst, jak opravit chybu „Neočekávaná výjimka obchodu“ ve Windows 10.