Je frustrující, když se při pokusu o přehrání videa na YouTube objeví chyba zvukového rendereru. Restartování počítače někdy nepomůže. Existuje mnoho příčin, proč k této chybě dochází na zařízeních s Windows 10. Nejedná se o problém specifický jen pro Google Chrome, objevuje se také v prohlížečích jako Opera, Edge a Firefox. Uživatelé hlásili tuto chybu i při používání iTunes nebo vestavěného přehrávače zvuku. Naštěstí existuje řada ověřených metod, jak tento problém s vykreslováním zvuku na YouTube ve Windows 10 vyřešit. Čtěte dále a dozvíte se více!
Jak odstranit chybu vykreslování zvuku na YouTube ve Windows 10
Pokud se setkáte s chybou vykreslování zvuku „Prosím restartujte počítač Chyba YouTube“ při pokusu o poslech zvuku na YouTube, pravděpodobně je na vině nekompatibilní nastavení zvuku. Zde jsou některé z běžných důvodů, které mohou tuto chybu způsobit:
- Zvuk může být ztlumený nebo nastavený na velmi nízkou hlasitost.
- Vylepšení zvuku jsou aktivní v nastavení počítače.
- Jiné aplikace mohou využívat zvukový výstup.
- Zastaralé nebo poškozené ovladače zvukové karty.
- Poškozené kabely, konektory, nebo reproduktory.
- Nedostatečná oprávnění pro použití mikrofonu.
- Zastaralý operační systém Windows nebo prohlížeč.
- Poškozené systémové soubory.
- Některé základní služby Windows Audio nejsou spuštěné.
- Poškozená mezipaměť prohlížeče.
- Nekompatibilní rozšíření v prohlížeči.
V následující části naleznete podrobný popis metod, které vám pomohou s odstraněním této chyby na YouTube. Pro dosažení nejlepších výsledků doporučujeme postupovat podle pokynů v uvedeném pořadí.
Předběžné kontroly
Než se pustíte do složitějších řešení, doporučujeme provést několik základních kontrol, které mohou chybu vyřešit velmi rychle. Ujistěte se, že váš systém splňuje všechny následující body. Pokud se vám i přesto nepodaří problém vyřešit, přejděte k pokročilejším metodám.
-
Restartujte počítač. To může vyřešit dočasné softwarové chyby a problémy.
- Zkontrolujte, zda máte stabilní připojení k internetu. Pro kvalitní přehrávání zvuku a videa na YouTube je nutná dostatečná šířka pásma. Nedostatek šířky pásma nebo ztráta datových paketů může vést k problémům se zvukem.
- Ujistěte se, že používáte kvalitní mikrofon a že je správně připojený k počítači. Pro minimalizaci šumu doporučujeme používat kvalitní reproduktory nebo sluchátka.
-
Zkontrolujte, zda nejsou kabely uvolněné a zda jsou všechny správně zapojeny. Pokud si nejste jisti, které konektory jsou správné, obraťte se na výrobce zařízení.
- Zkontrolujte úroveň hlasitosti a zda jsou reproduktory zapnuté.
- Pokud používáte sluchátka, odpojte je a zkontrolujte, zda se problém nevyřešil.
- Pokud používáte více zvukových výstupních zařízení, ujistěte se, že máte nastavené správné výstupní zařízení.
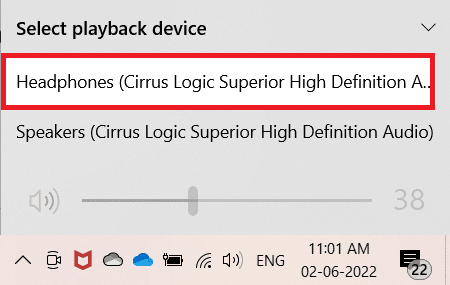
- Pokud jiná aplikace používá zvukové zařízení vašeho počítače, může docházet k chybám. Doporučujeme postupně zavírat programy běžící na pozadí, nebo je ukončit pomocí Správce úloh.
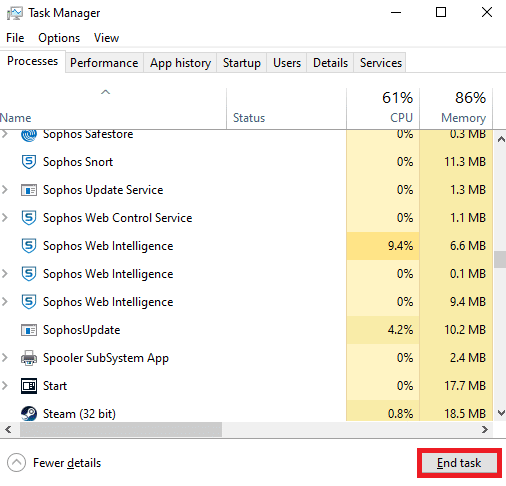
Metoda 1: Povolení nastavení zvukového zařízení
Zkontrolujte, zda je vaše nastavení zvuku správné a kompatibilní s vaším zvukovým zařízením. Postupujte podle následujících kroků:
1. Klikněte pravým tlačítkem myši na ikonu reproduktoru v pravém dolním rohu obrazovky.

2. Klikněte na možnost Otevřít směšovač hlasitosti.
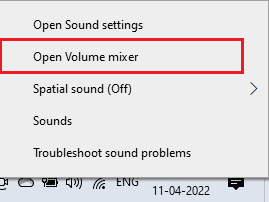
3. Ujistěte se, že žádná úroveň hlasitosti není ztlumená. Pokud se u některé položky objeví červený kruh s čarou, kliknutím hlasitost zapněte.
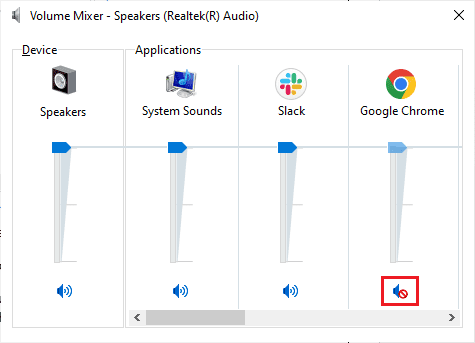
4. Nyní otevřete Nastavení systému současným stisknutím kláves Windows + I.
5. Klikněte na Systém.
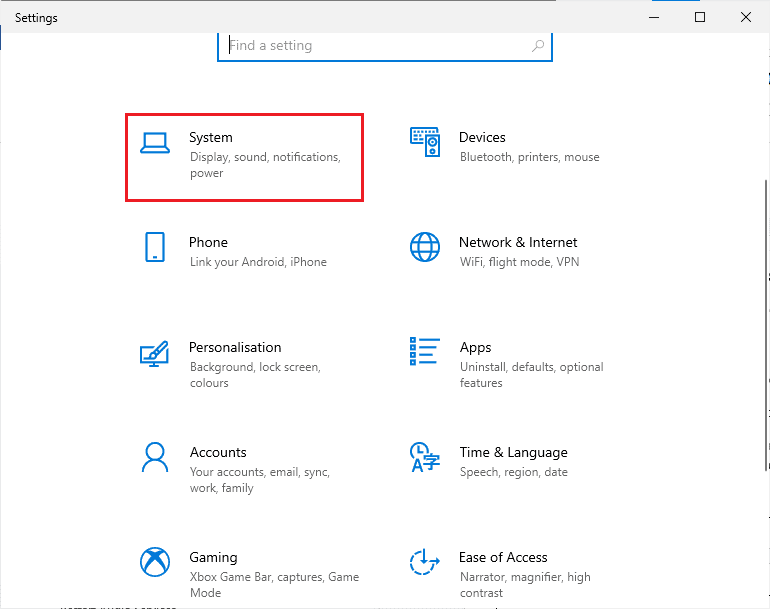
6. Poté klikněte na Zvuk v levém panelu.
7. Klikněte na Vlastnosti zařízení v nabídce Výstup, jak ukazuje obrázek.
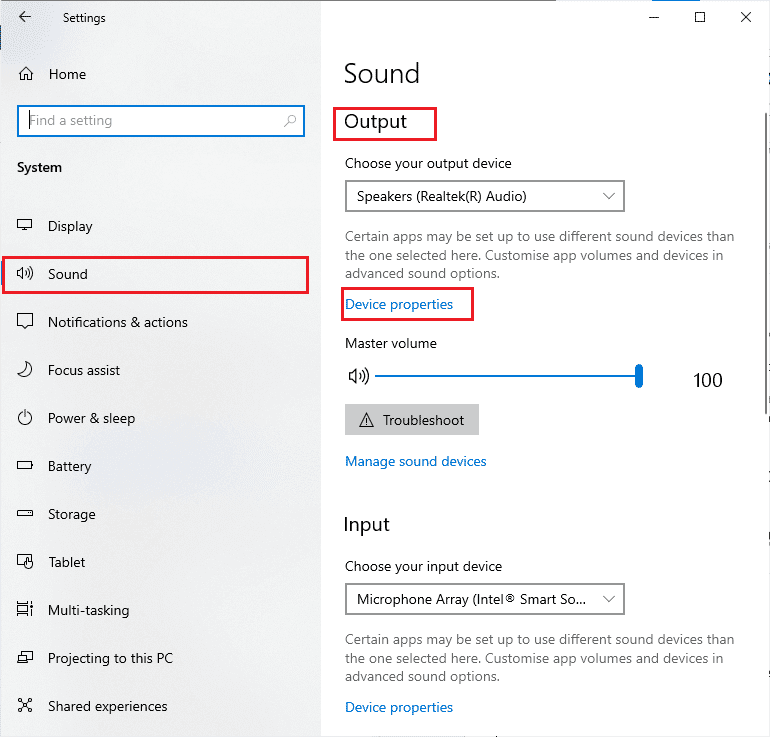
8. Zrušte zaškrtnutí políčka „Zakázat“.
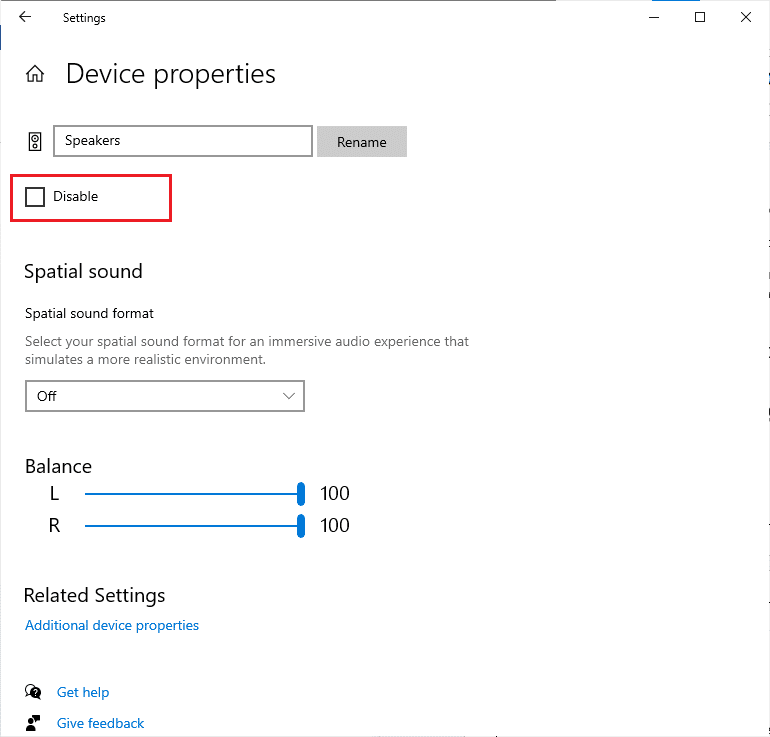
9. Opakujte kroky 7 a 8 i pro vstupní zařízení (mikrofon), jak ukazuje obrázek.
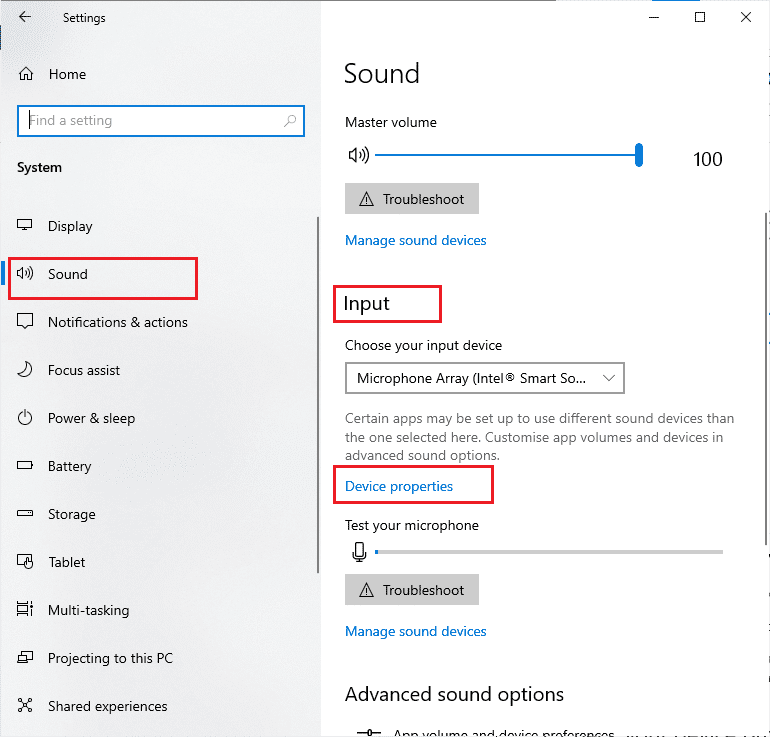
Poznámka: Následující metody jsou specifické pro prohlížeč Google Chrome. Pokud používáte jiný prohlížeč, postupujte podle obdobných kroků.
Metoda 2: Aktualizace prohlížeče Google Chrome
Zastaralá verze prohlížeče může být jednou z příčin této chyby. Pro vyřešení tohoto problému aktualizujte prohlížeč podle níže uvedených instrukcí. Po aktualizaci ověřte, zda problém s vykreslováním zvuku zmizel.
1. Stiskněte klávesu Windows, začněte psát „Google Chrome“ a spusťte prohlížeč.
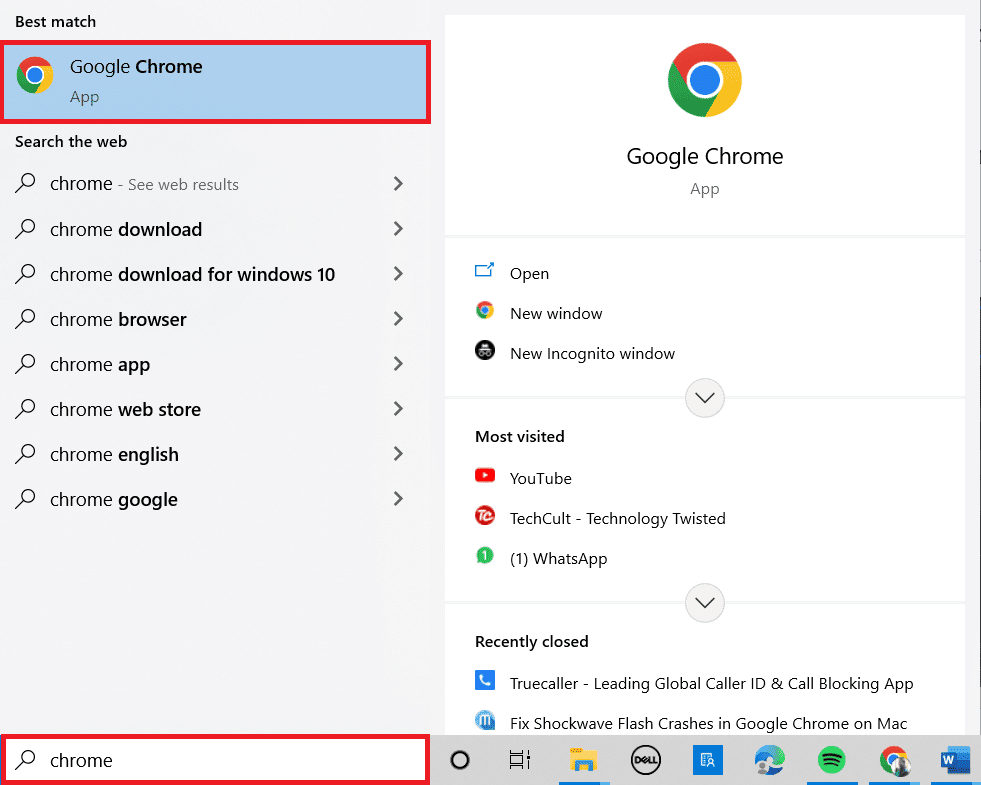
Poznámka: Můžete také do adresního řádku zadat „chrome://settings/help“ a stisknout klávesu Enter, čímž se přímo dostanete na stránku „O prohlížeči Chrome“.
2. Nyní klikněte na ikonu se třemi tečkami a vyberte Nápověda.
3. Poté vyberte možnost O prohlížeči Google Chrome.
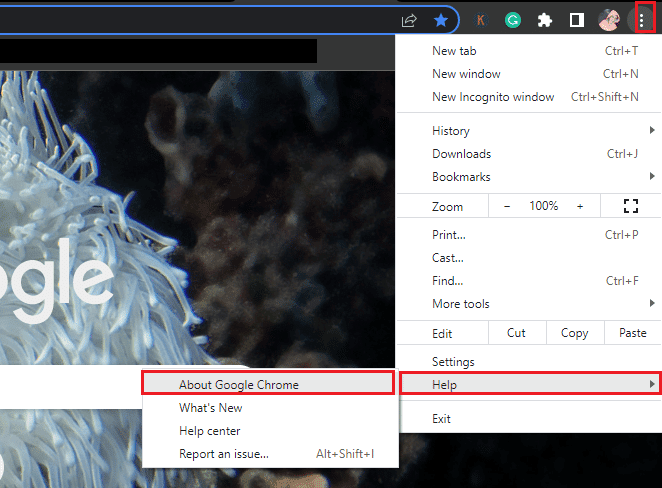
4A. Pokud máte nejnovější verzi prohlížeče Google Chrome, zobrazí se informace „Chrome je aktuální“.
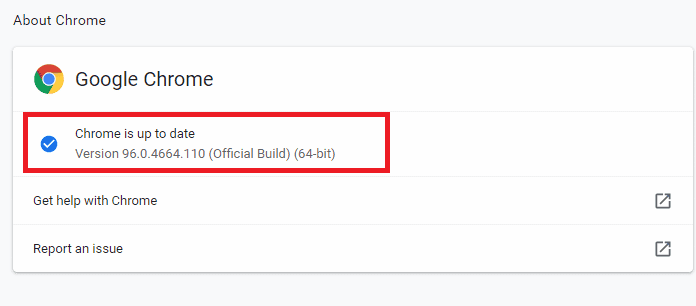
4B. Pokud je dostupná nová aktualizace, prohlížeč ji automaticky stáhne a nainstaluje. Po dokončení aktualizace klikněte na „Restartovat“.
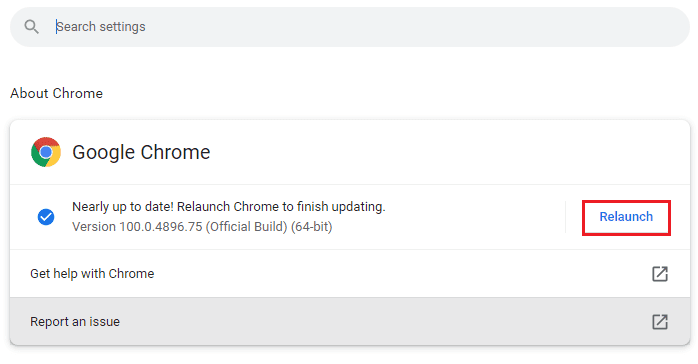
5. Nakonec restartujte prohlížeč.
Metoda 3: Vymazání mezipaměti prohlížeče
I když mezipaměť urychluje prohlížení internetu, její nahromadění může časem způsobit různé problémy v prohlížeči. Doporučuje se pravidelně promazávat mezipaměť i soubory cookie. Přečtěte si podrobný návod, jak vymazat mezipaměť a soubory cookie v prohlížeči Google Chrome a postupujte dle instrukcí.
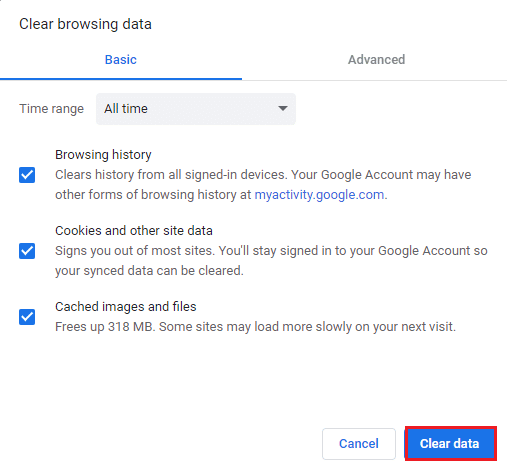
Metoda 4: Zakázání hardwarové akcelerace (je-li to možné)
Hardwarová akcelerace může na některých webových stránkách a webech způsobit dodatečnou zátěž GPU. Pro opravu chyby vykreslování zvuku můžete tuto funkci vypnout. Postupujte podle níže uvedených instrukcí:
1. Spusťte prohlížeč Chrome jako dříve.
2. Klikněte na tři tečky v pravém horním rohu.
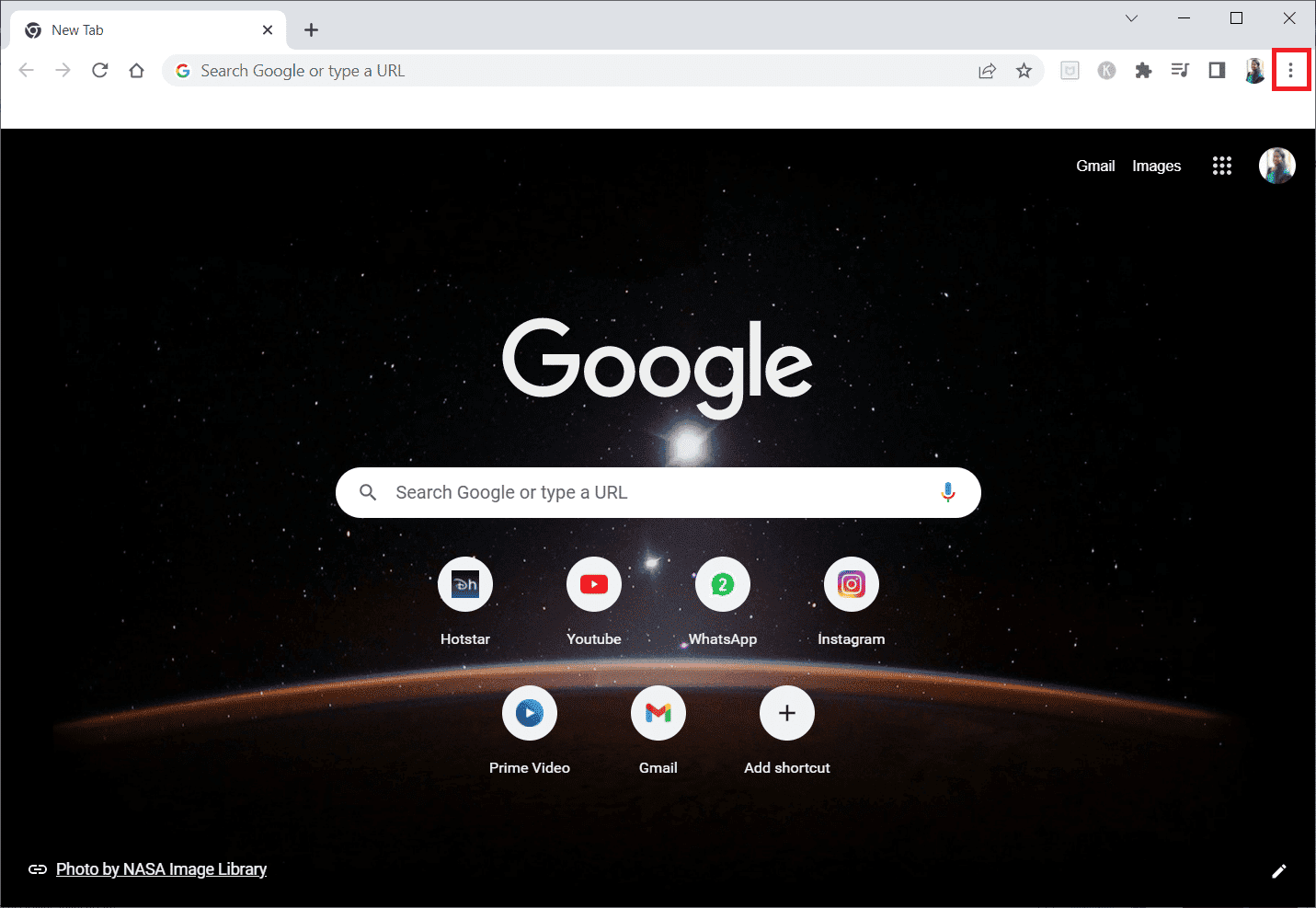
3. Klikněte na Nastavení.

4. V levém panelu klikněte na „Upřesnit“ a poté na „Systém“.
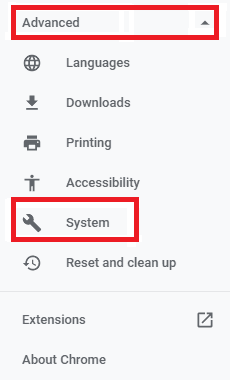
5. Nyní vypněte přepínač „Použít hardwarovou akceleraci, je-li k dispozici“.
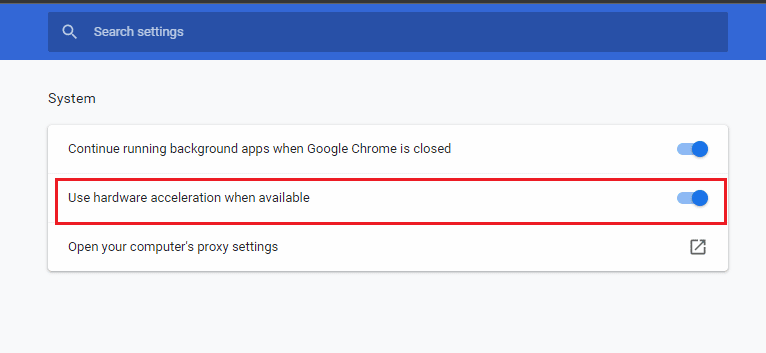
6. Nakonec klikněte na „Restartovat“.
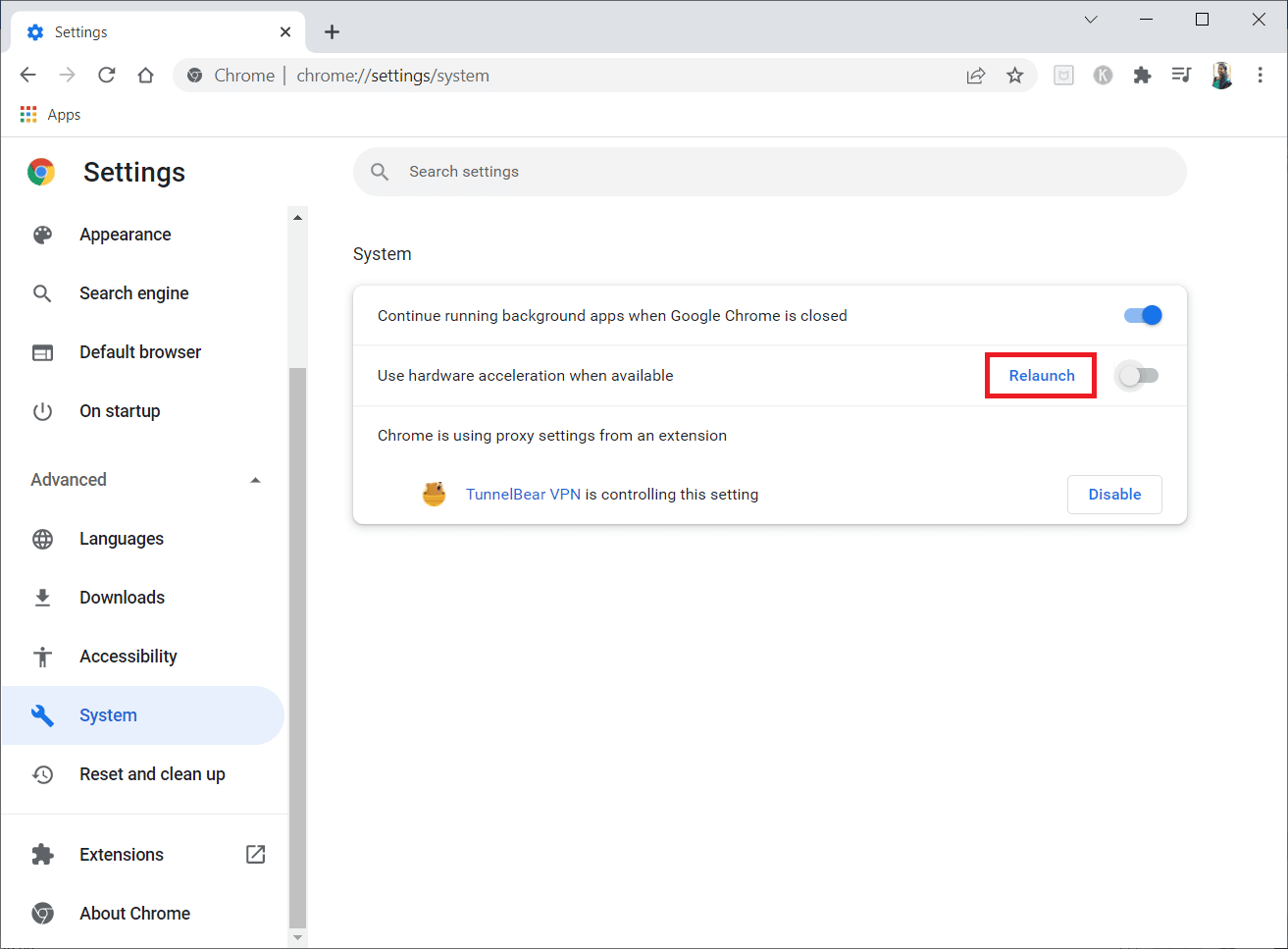
Metoda 5: Zakázání rozšíření (je-li to možné)
Některá nekompatibilní rozšíření mohou mít negativní vliv na funkčnost prohlížeče. Zkontrolujte, zda některá rozšíření nejsou v konfliktu s přehráváním videa nebo zvuku na YouTube. V takovém případě je dočasně deaktivujte nebo úplně odstraňte. Následující kroky vám s tím pomohou.
1. Spusťte prohlížeč Google Chrome jako dříve.
Poznámka: Pro urychlení procesu můžete do adresního řádku zadat „chrome://extensions/“ a stisknout klávesu Enter.
2. Klikněte na ikonu tří teček v pravém horním rohu.
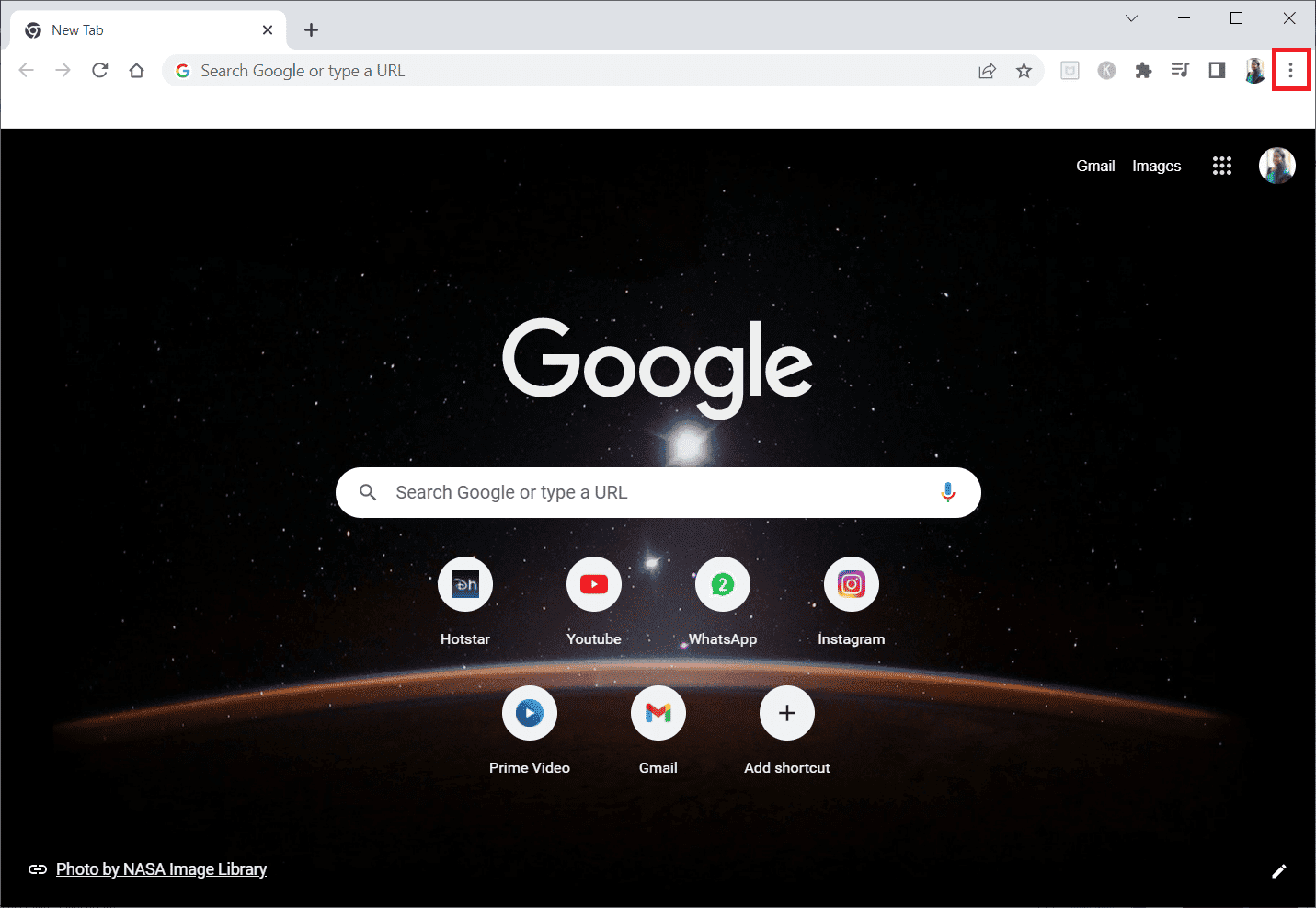
3. Vyberte „Další nástroje“ a poté „Rozšíření“.
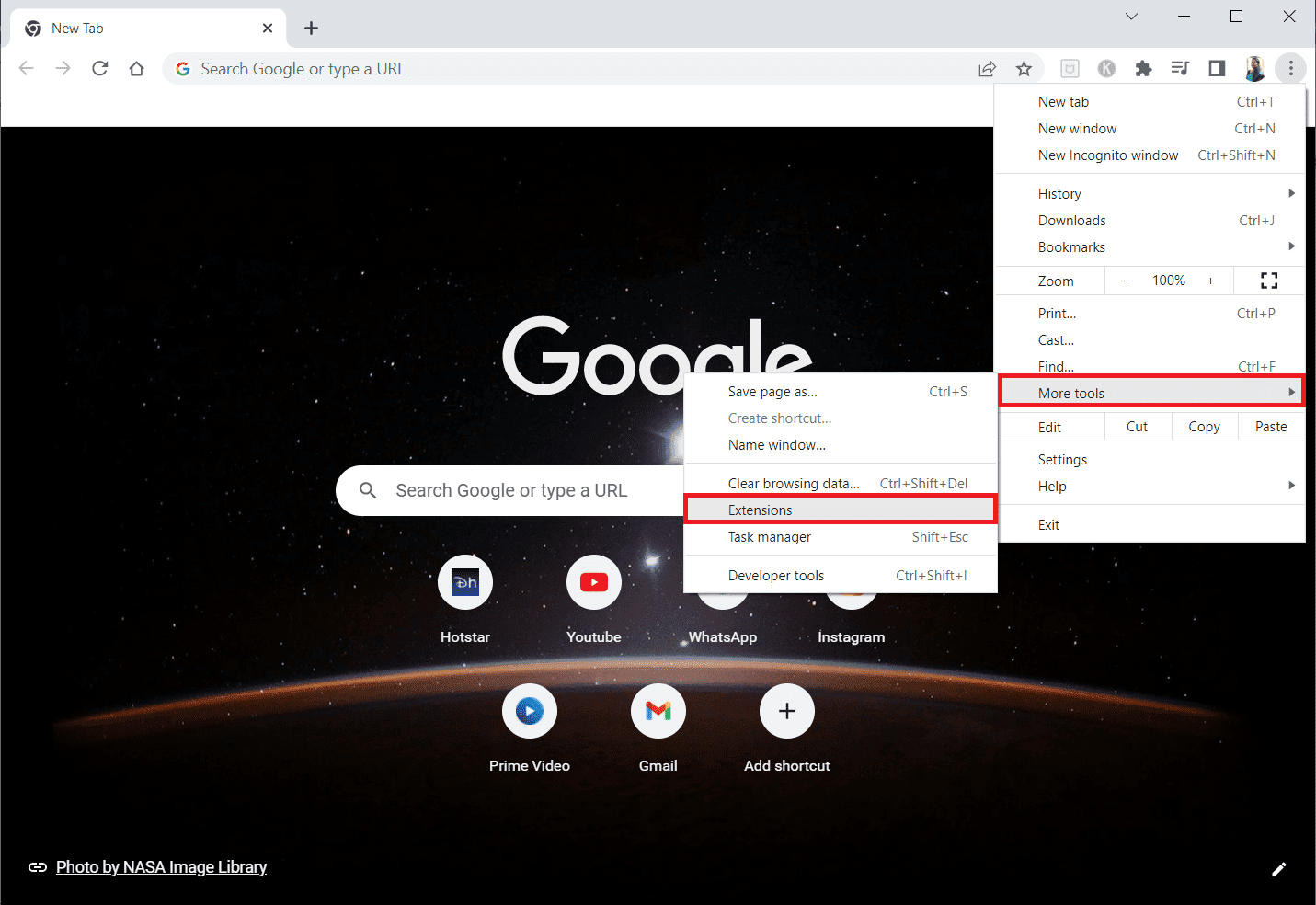
4. Nyní vypněte rozšíření, které chcete deaktivovat. (Na obrázku je ukázáno deaktivování rozšíření „Google Meet Grid View“)
Poznámka: Pokud se problém vyřeší deaktivací určitého rozšíření, klikněte na „Odebrat“ a odstraňte ho z prohlížeče.
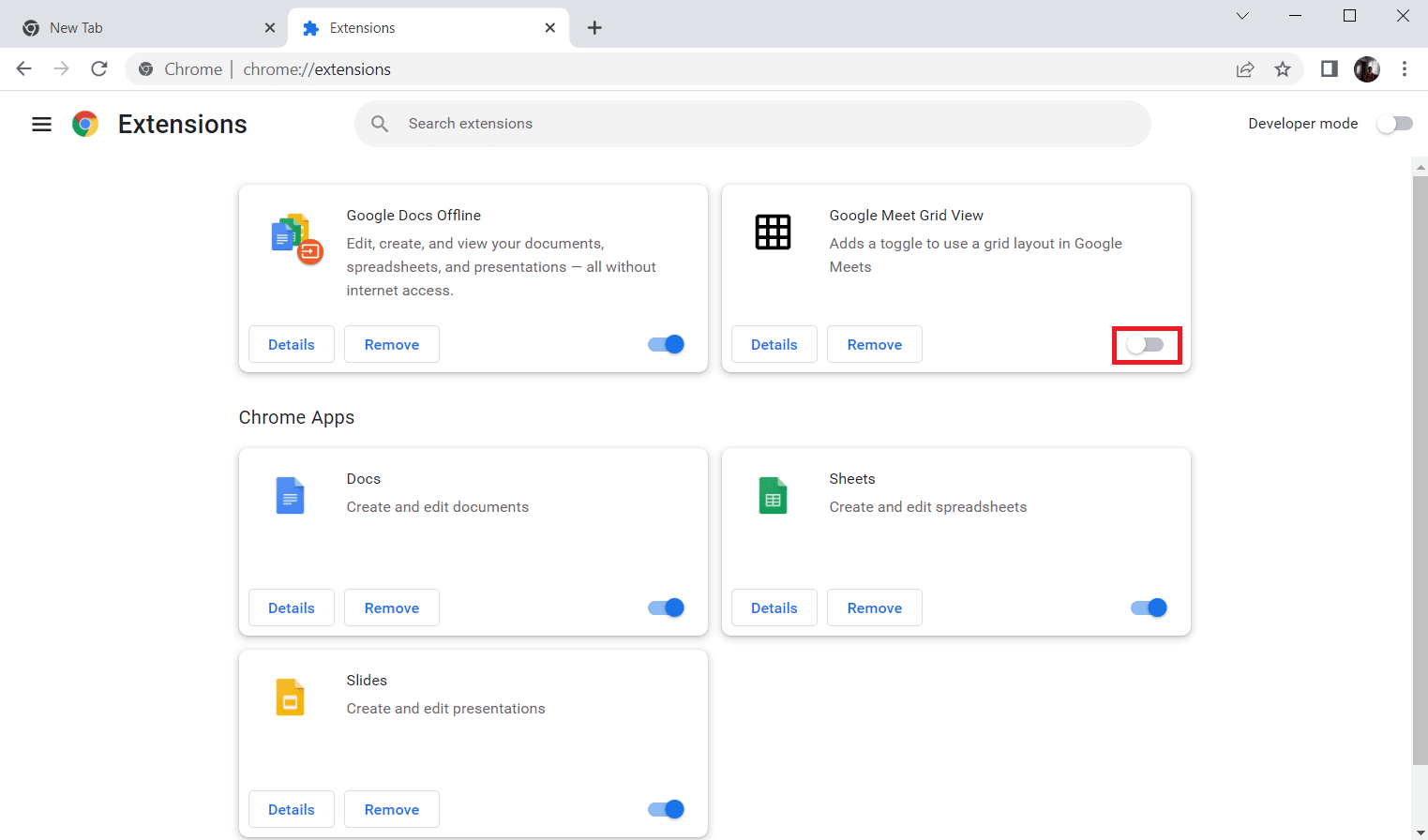
5. Nakonec prohlížeč restartujte.
Metoda 6: Spuštění Poradce při potížích se zvukem
Váš počítač má vestavěný nástroj pro řešení problémů se zvukem. Systém automaticky prohledá a opraví případné problémy se zvukovým výstupem. Postupujte podle průvodce „Jak spustit Poradce při potížích s hardwarem a zařízeními“ pro řešení problémů se zvukovým hardwarem vašeho počítače. Poradce při potížích se zvukem můžete spustit i samostatně podle postupu v návodu „Jak spustit Poradce při potížích se službou Windows Update“. Ujistěte se, že jste zvolili možnost „Přehrávání zvuku“, jak ukazuje obrázek.
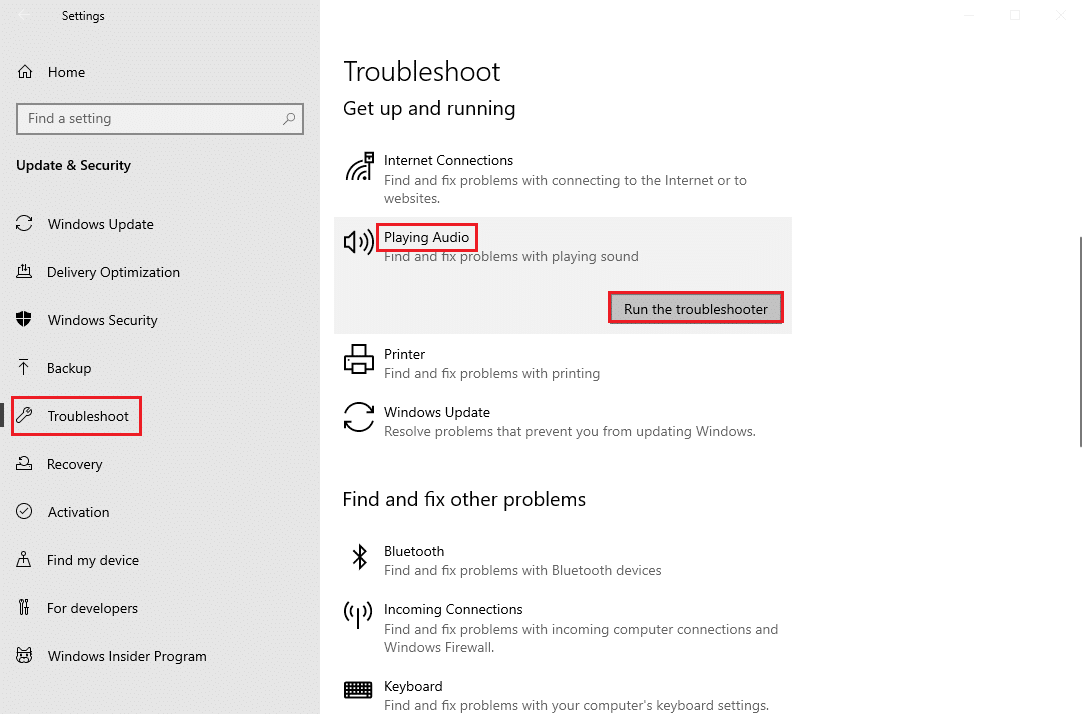
Metoda 7: Aktualizace systému Windows
Pokud máte v systému Windows neprovedené aktualizace, mohou se na vašem počítači objevovat různé problémy. Aktualizace operačního systému Windows 10 mohou pomoci vyřešit i problém s vykreslováním zvuku. Postupujte podle průvodce „Jak stáhnout a nainstalovat nejnovější aktualizaci Windows 10“.
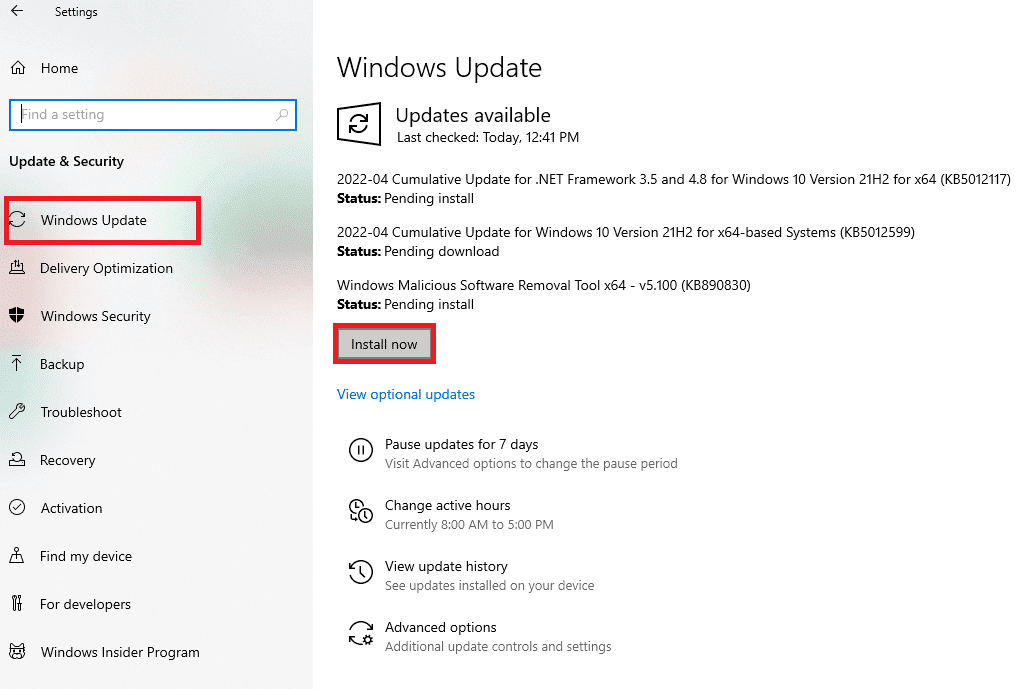
Po aktualizaci operačního systému Windows zkontrolujte, zda máte přístup ke zvuku na YouTube.
Metoda 8: Aktualizace ovladačů zvuku
Zastaralé nebo nekompatibilní ovladače zvukové karty mohou vést k chybě vykreslování zvuku „Restartujte počítač Chyba YouTube“. Ujistěte se, že používáte nejnovější verzi ovladačů. Pokud počítač nemá nejnovější ovladače, postupujte podle instrukcí v návodu „Jak aktualizovat ovladače zvuku Realtek HD ve Windows 10“.
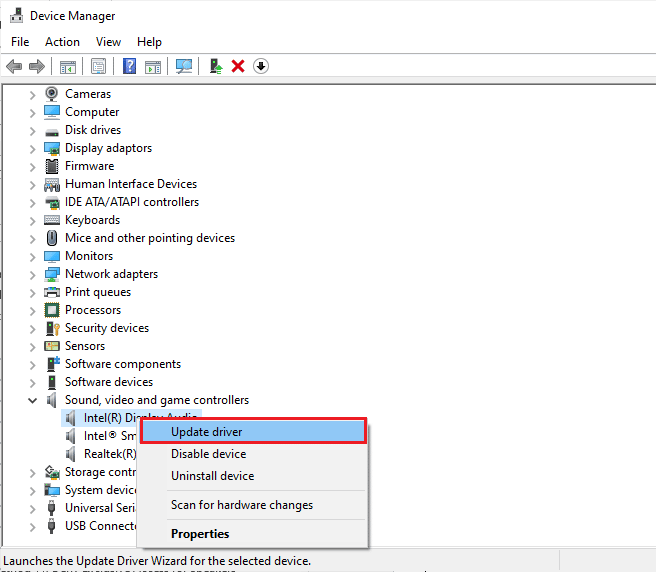
Po aktualizaci ovladačů zvuku na nejnovější verzi zkontrolujte, zda se problém s vykreslováním zvuku YouTube ve Windows 10 vyřešil.
Metoda 9: Vrácení ovladačů zvuku
Někdy může aktuální verze ovladačů způsobit konflikty se zvukem. V takovém případě je nutné obnovit předchozí verzi ovladačů. Tento proces se nazývá vrácení ovladačů a provádí se dle instrukcí v návodu „Jak vrátit ovladače v systému Windows 10“.
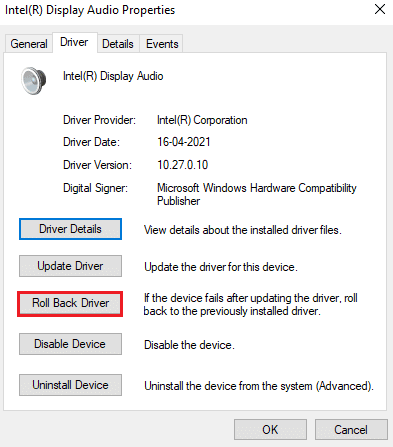
Počkejte, dokud se předchozí verze ovladačů nenainstalují. Poté zkontrolujte, zda se chyba vykreslování zvuku na YouTube vyřešila.
Metoda 10: Přeinstalace ovladačů zvuku
Dalším krokem pro řešení tohoto problému může být přeinstalace nekompatibilních ovladačů. Přeinstalaci ovladačů doporučujeme až v případě, že se vám nepodaří problém vyřešit jejich aktualizací. Postup je velmi jednoduchý. Postupujte dle instrukcí v návodu „Jak odinstalovat a znovu nainstalovat ovladače v systému Windows 10“.
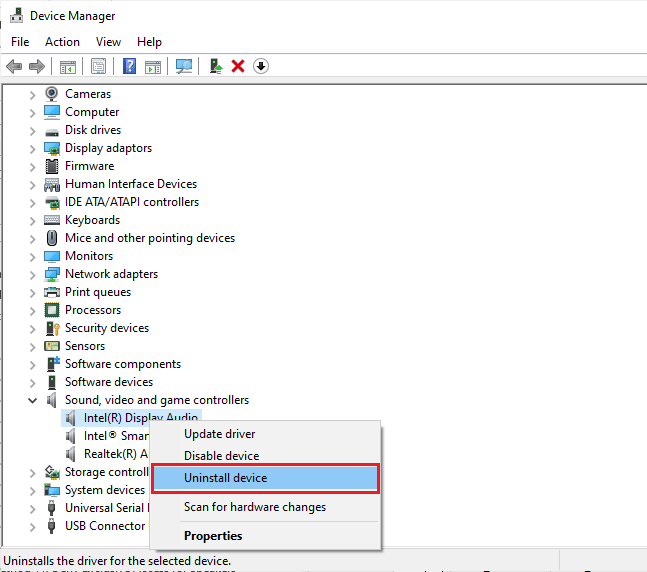
Po přeinstalaci ovladačů zkontrolujte, zda slyšíte zvuk na YouTube.
Metoda 11: Povolení přístupu ke zvuku
Některé programy mají omezený přístup k vašim zvukovým zařízením. Pokud v seznamu programů, které mají povolen přístup ke zvuku, není uvedena aplikace YouTube, nemusí se zvuk přehrávat. Ujistěte se, že je v nastavení povolený přístup YouTube ke zvukovým zařízením. Postupujte podle následujících kroků:
1. Spusťte Nastavení systému Windows současným stisknutím kláves Windows + I.
2. Klikněte na Soukromí, jak ukazuje obrázek.
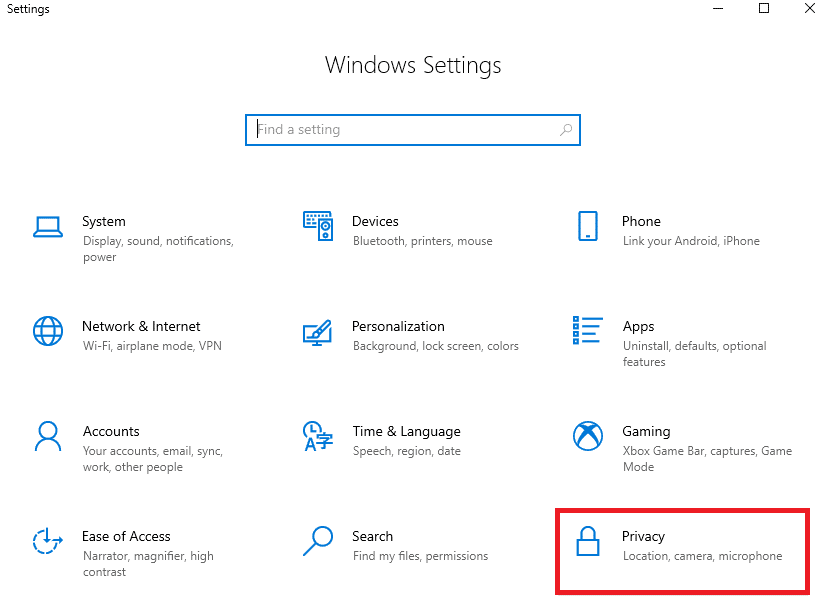
3. Přejděte dolů a klikněte na Mikrofon.
4. Ujistěte se, že je povolena možnost „Povolit aplikacím přístup k mikrofonu“, jak je uvedeno na obrázku.
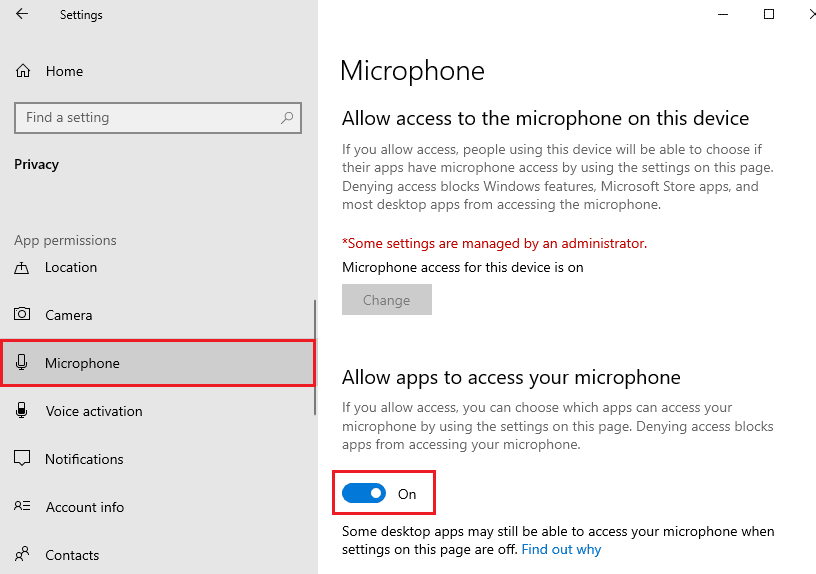
Metoda 12: Nastavení zvukového zařízení jako výchozího zařízení
Pro zamezení konfliktů a chyb jako je „chyba vykreslování zvuku YouTube Windows 10“ je nutné ujistit se, že je vaše zvukové zařízení nastaveno jako výchozí. Pro nastavení vašeho zařízení jako výchozího postupujte podle následujících kroků:
1. Klikněte pravým tlačítkem myši na ikonu reproduktoru v pravém dolním rohu obrazovky.

2. Vyberte možnost Zvuky.
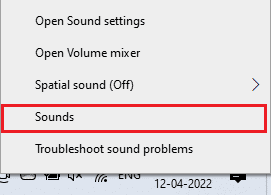
3. Poté se přepněte na kartu „Přehrávání“ a klikněte pravým tlačítkem na zvukové zařízení, které chcete nastavit jako výchozí.
4. Vyberte zvýrazněnou možnost „Nastavit jako výchozí zařízení“.
5. Kliknutím na „Použít“ > „OK“ uložíte změny.
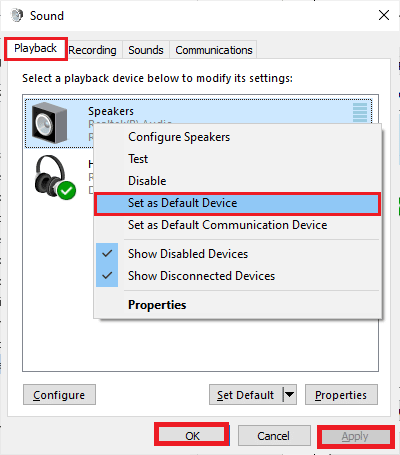
Metoda 13: Opětovné povolení zvukové karty
Chybu vykreslování zvuku YouTube můžete zkusit opravit i restartováním zvukové karty. Postupujte dle následujících kroků:
1. Stiskněte klávesu Windows, začněte psát „Správce zařízení“ a klikněte na „Otevřít“.
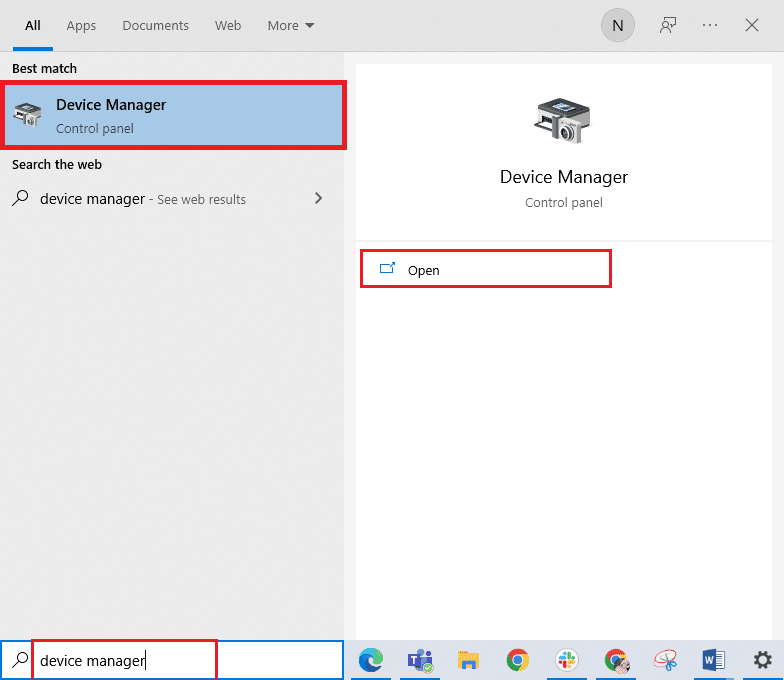
2. Rozbalte ovladače kliknutím na „Řadiče zvuku, videa a her“.
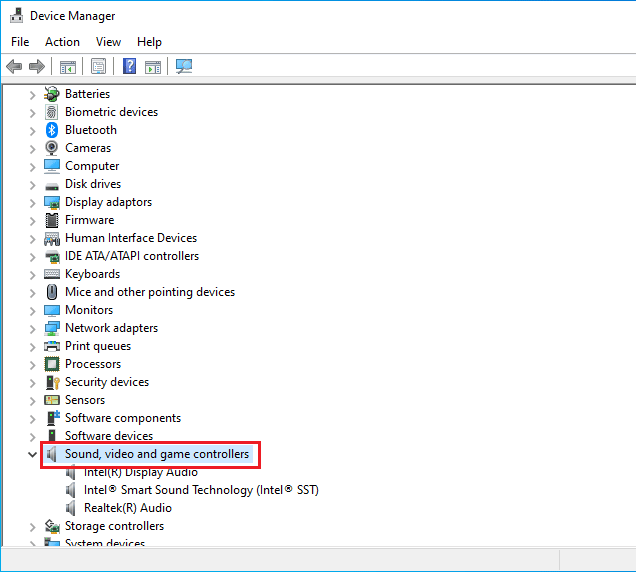
3. Klikněte pravým tlačítkem na zvukovou kartu a vyberte „Zakázat zařízení“.
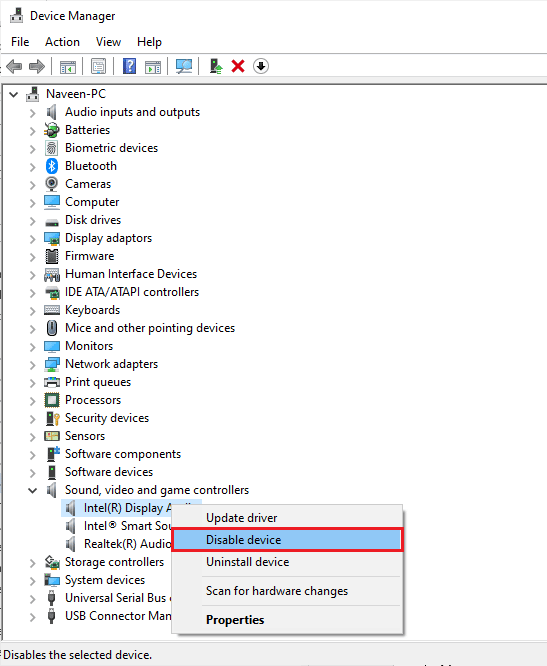
4. Potvrďte akci kliknutím na „Ano“ a restartujte počítač.
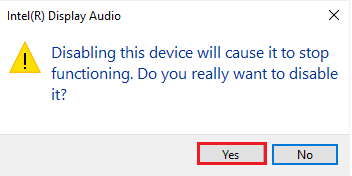
5. Opakujte kroky 1 a 2.
6. Nyní klikněte pravým tlačítkem na zakázanou zvukovou kartu a vyberte možnost „Povolit zařízení“.
<img width=“553″ height=“666″ class=“wp-image-102911″ src=“https://wilku.top/wp-content/uploads/2022/06/1654347465_682_Fix-YouTube-Audio-Renderer-Error-in