Při pokusu o vstup do vašeho počítače či notebooku se může stát, že se objeví hláška, že Windows vyžaduje vaše aktuální přihlašovací údaje. Možná si kladete otázku, proč po vás systém Windows neustále vyžaduje přihlašovací údaje, i když jste je zadali správně. Tato chybová zpráva se zobrazuje, i když se řídíte instrukcemi v okně, tedy uzamknutím a následným odemknutím obrazovky. Pokud jste se dopustili chyby při vytváření vašeho uživatelského jména pro účet Microsoft, může to vést k tomu, že Windows vyvolá chybu s žádostí o vaše přihlašovací údaje. V následujícím textu se dozvíte, co tyto chyby způsobuje a jak je možné je opravit.
Jak vyřešit situaci, kdy Windows neustále vyžaduje přihlašovací údaje
Následují čtyři hlavní důvody, proč se objevují chyby s přihlašovacími údaji ve Windows 10:
-
Nesprávné nastavení Zásad skupiny: Nejčastější příčinou zobrazování hlášky „Windows potřebuje vaše aktuální přihlašovací údaje“ je špatná konfigurace Zásad skupiny. Tyto zásady řídí přístup k různým nastavením aplikací a umožňují administrátorovi omezit zobrazení určitých souborů ostatními uživateli. Zahrnují důležité záznamy potřebné pro komunikaci, a pokud se objeví problém nebo jsou poškozené, systém Windows vyvolá chybu s žádostí o přihlašovací údaje.
-
Infekce virem nebo malwarem: Systém Windows může zobrazovat chybovou hlášku „Windows potřebuje vaše přihlašovací údaje, prosím uzamkněte počítač“, pokud je vaše zařízení napadeno virem nebo škodlivým softwarem. Viry nebo malware mohou převzít kontrolu nad systémem a tím vyvolávat tyto výzvy.
-
Poškozené systémové soubory: Funkčnost Windows může být narušena v případě, že jsou poškozené systémové soubory. To může vést k chybám s přihlašovacími údaji. Snadný způsob, jak se zbavit poškozených souborů, je spustit nástroj DISM pro opravu a následně nástroj SFC. Pokud tyto metody nefungují, poslední možností je čistá instalace systému.
-
Nepodporovaný uživatelský účet nebo účet Microsoft: Váš systém mohl narazit na problém s ověřením, který způsobuje, že systém Windows zobrazuje chybovou hlášku „Windows potřebuje vaše aktuální přihlašovací údaje“. Můžete zkusit ověřit vaše přihlašovací údaje a pokusit se přihlásit znovu.
Níže najdete podrobný popis všech možných metod, které vám pomohou vyřešit problém s chybou přihlašovacích údajů ve Windows 10.
Metoda 1: Opětovné ověření uživatelského účtu
Váš uživatelský účet Windows nebo účet Microsoft nemusí být ověřený, což způsobuje, že systém neustále hlásí chybu vyžadující vaše aktuální přihlašovací údaje. Pro ověření vašeho účtu postupujte podle následujících kroků:
1. Otevřete nabídku Start.
2. Klikněte pravým tlačítkem na váš uživatelský profil.
3. Přejděte na možnost „Změnit nastavení účtu“.
4. V levém panelu vyberte „Vaše informace“.
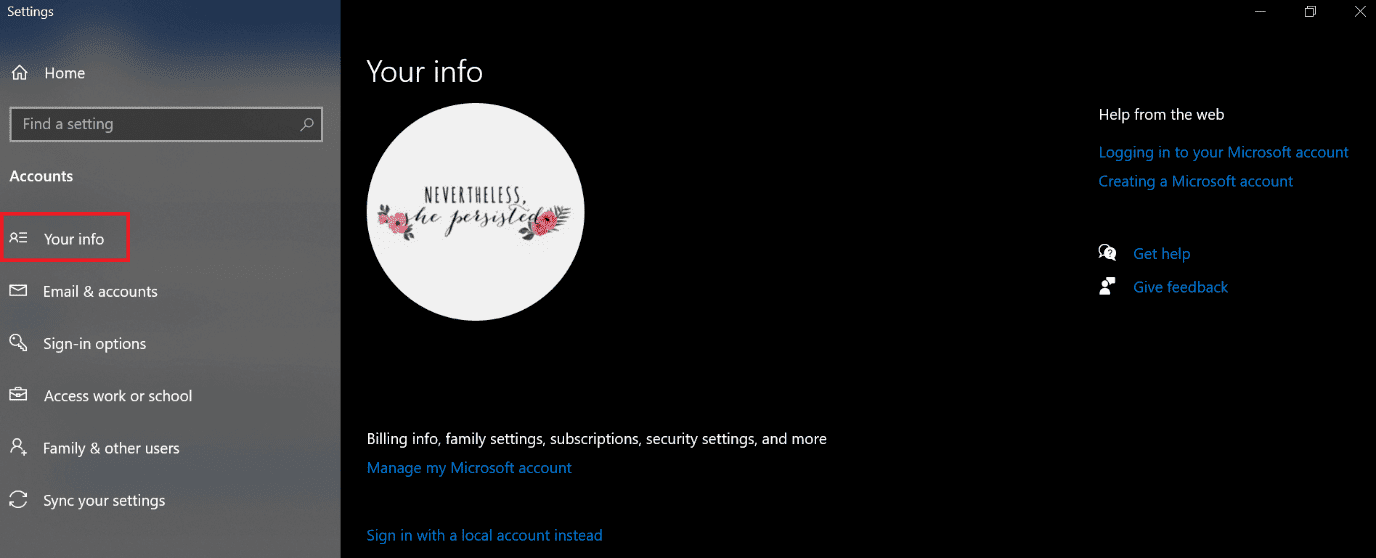
5. Přejděte do nastavení účtu.
6. Klikněte na odkaz „Ověřit“.
7. Postupujte podle instrukcí na obrazovce pro ověření vašich údajů.
8. Nakonec restartujte počítač.
Metoda 2: Úprava nastavení Zásad skupiny
Změna nastavení Zásad skupiny může být klíčová pro odstranění chyby, kdy Windows neustále vyžaduje přihlašovací údaje.
Poznámka: Tato metoda je funkční ve Windows 10 Pro a vyšších verzích. Pro Windows 10 Home je nutné Editor Zásad skupiny aktivovat.
1. Stiskněte klávesy Windows + R současně pro otevření dialogového okna Spustit.
2. Zadejte „gpedit.msc“ a stiskněte Enter pro otevření Editoru místních zásad skupiny.
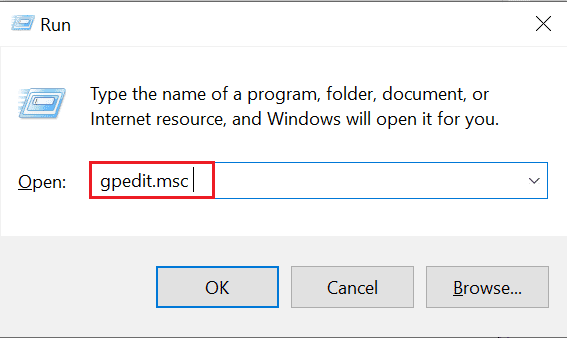
3. Klikněte na „Konfigurace počítače“ na levé straně.
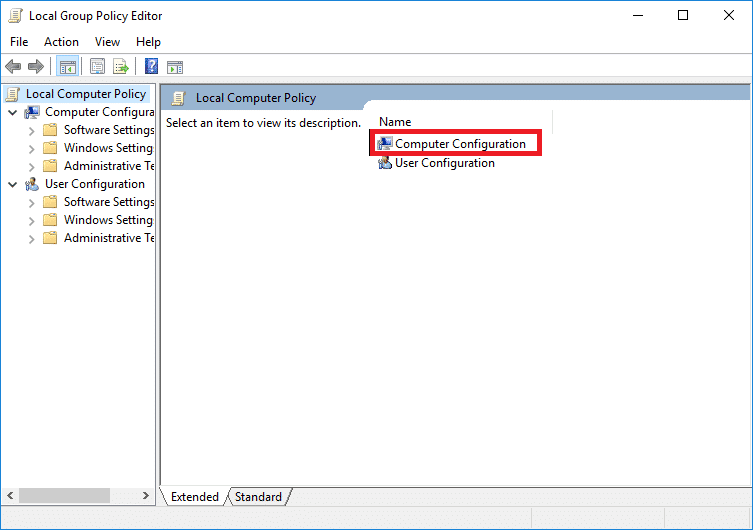
4. Dvakrát klikněte na „Šablony pro správu“.

5. Přejděte do nabídky „Systém“.
6. Najděte složku „Přihlášení“.
7. Dvakrát klikněte na možnost „Při startu počítače a přihlašování vždy čekat na síť“.
8. Změňte konfiguraci na „Zakázáno“ nebo „Nenakonfigurováno“.
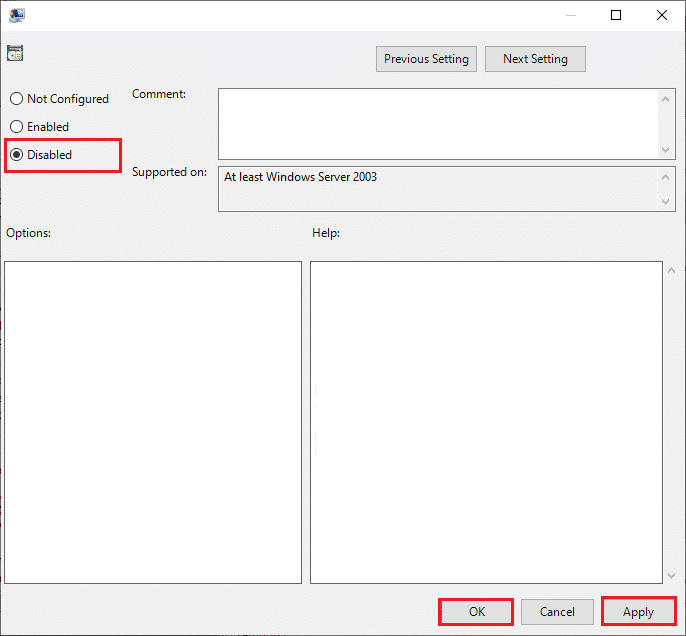
9. Klikněte na „Použít“ > „OK“.
10. Nyní můžete zavřít všechna okna a ukončit nástroj Zásady skupiny.
11. Nakonec restartujte počítač a zkuste se přihlásit do Windows 10 pomocí PIN kódu nebo hesla.
Metoda 3: Aktualizace systému Windows
Microsoft poskytuje službu Windows Update pro údržbu a podporu systému. Aktualizace systému Windows jsou klíčové pro opravu chyb. Zlepšují uživatelský zážitek a celkovou funkčnost systému. Podívejte se na náš návod, jak stáhnout a nainstalovat nejnovější aktualizaci pro Windows 10.
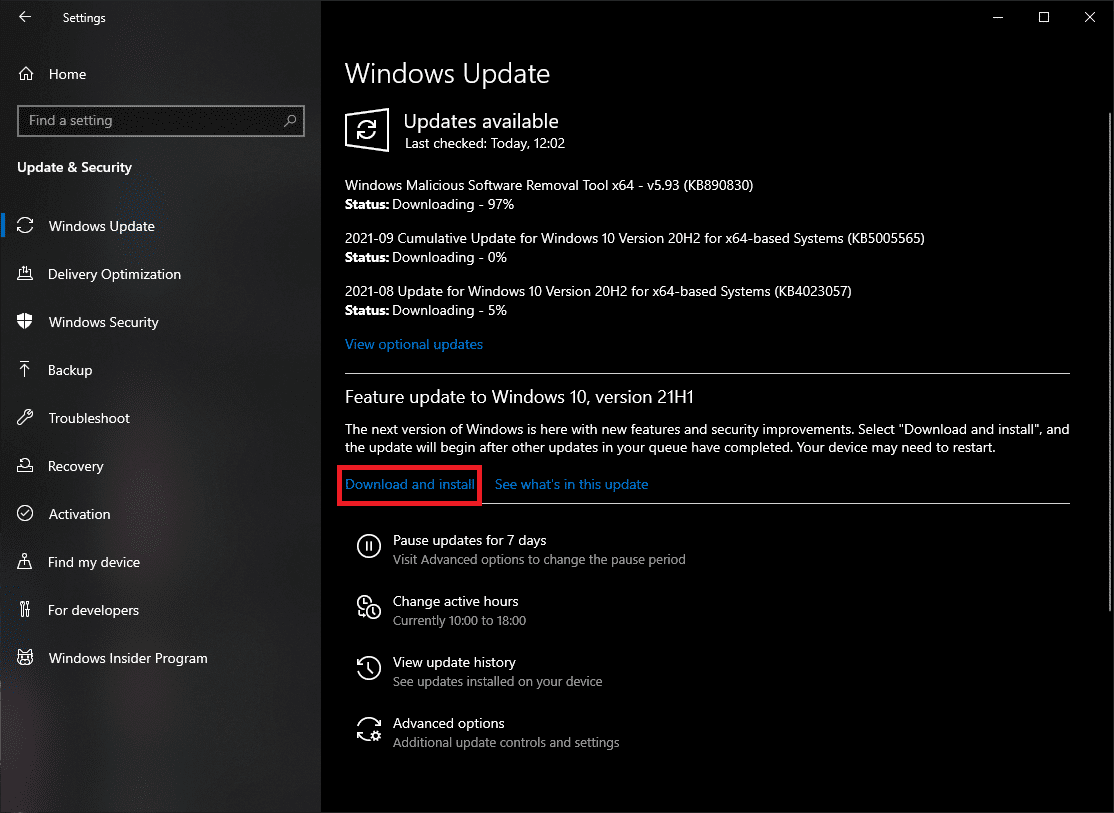
Metoda 4: Odstranění přihlašovacích údajů systému Windows
Někdy může problémy způsobovat váš účet Microsoft. Pro vyřešení tohoto problému můžete odstranit vaše přihlašovací údaje systému Windows podle následujících kroků:
1. Do vyhledávání v nabídce Start zadejte „Ovládací panely“ a klikněte na „Otevřít“.
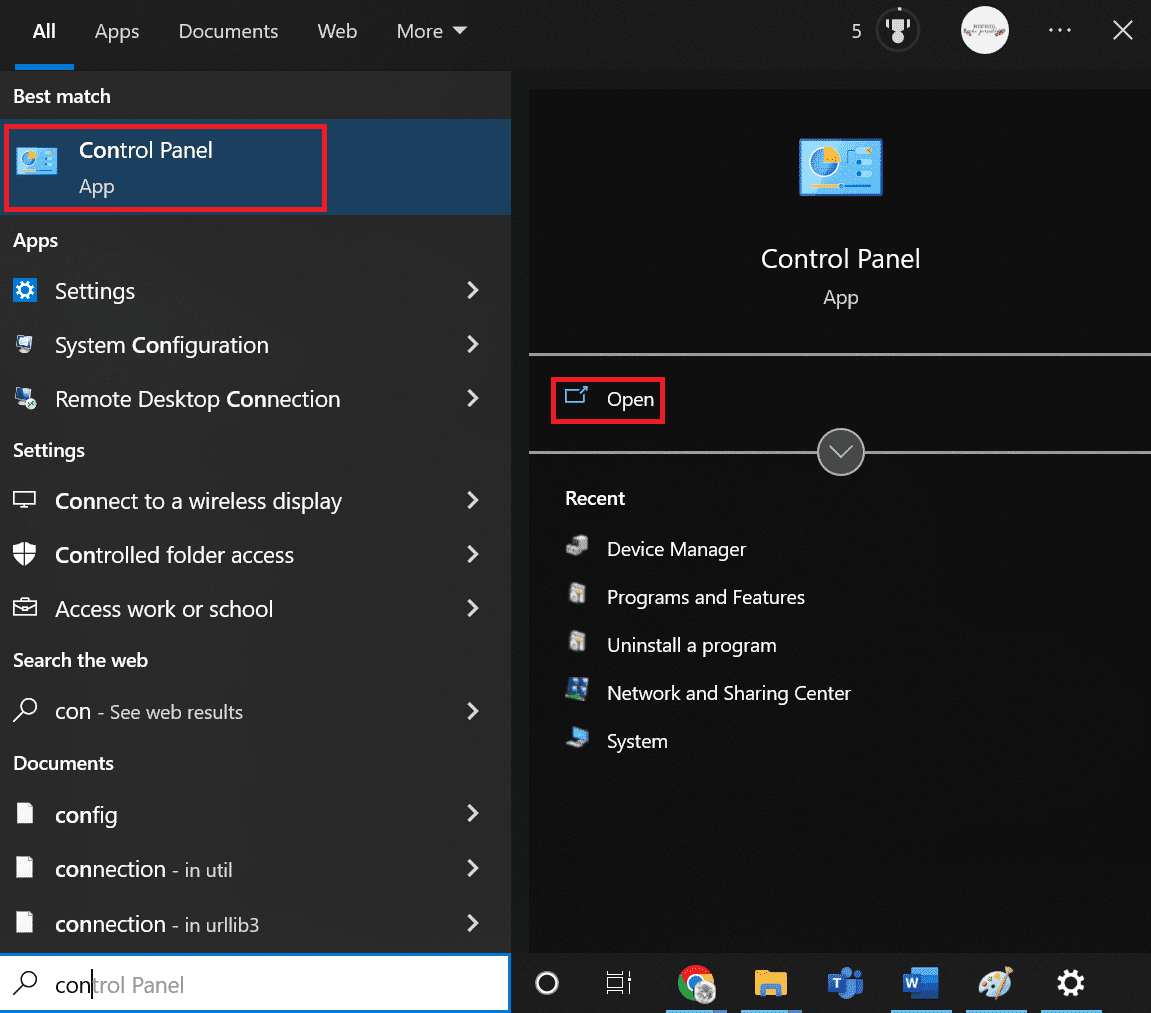
2. Nastavte „Zobrazit podle“ na „Velké ikony“ a klikněte na „Uživatelské účty“.
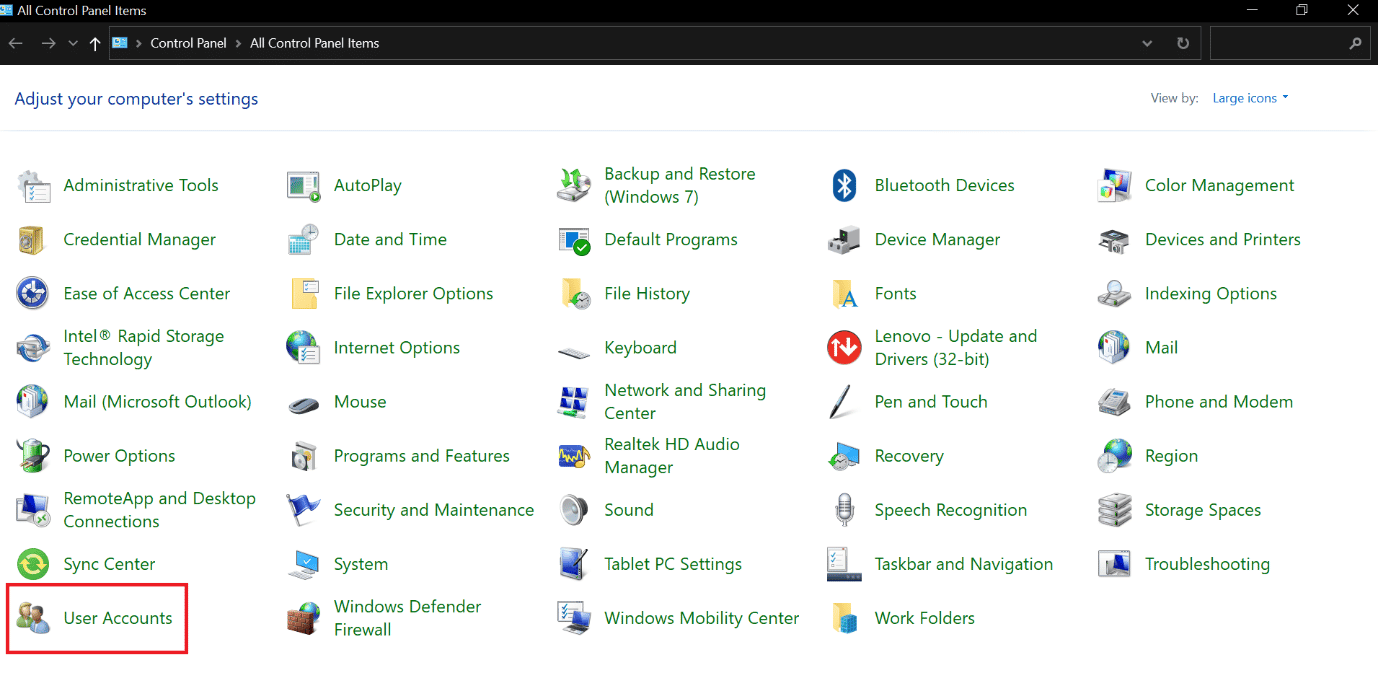
3. Přejděte do nabídky „Správce pověření“.
4. Z dostupných možností vyberte „Přihlašovací údaje systému Windows“ a odstraňte všechny uvedené pověření.
5. Nakonec restartujte počítač a přihlaste se ke svému účtu Windows.
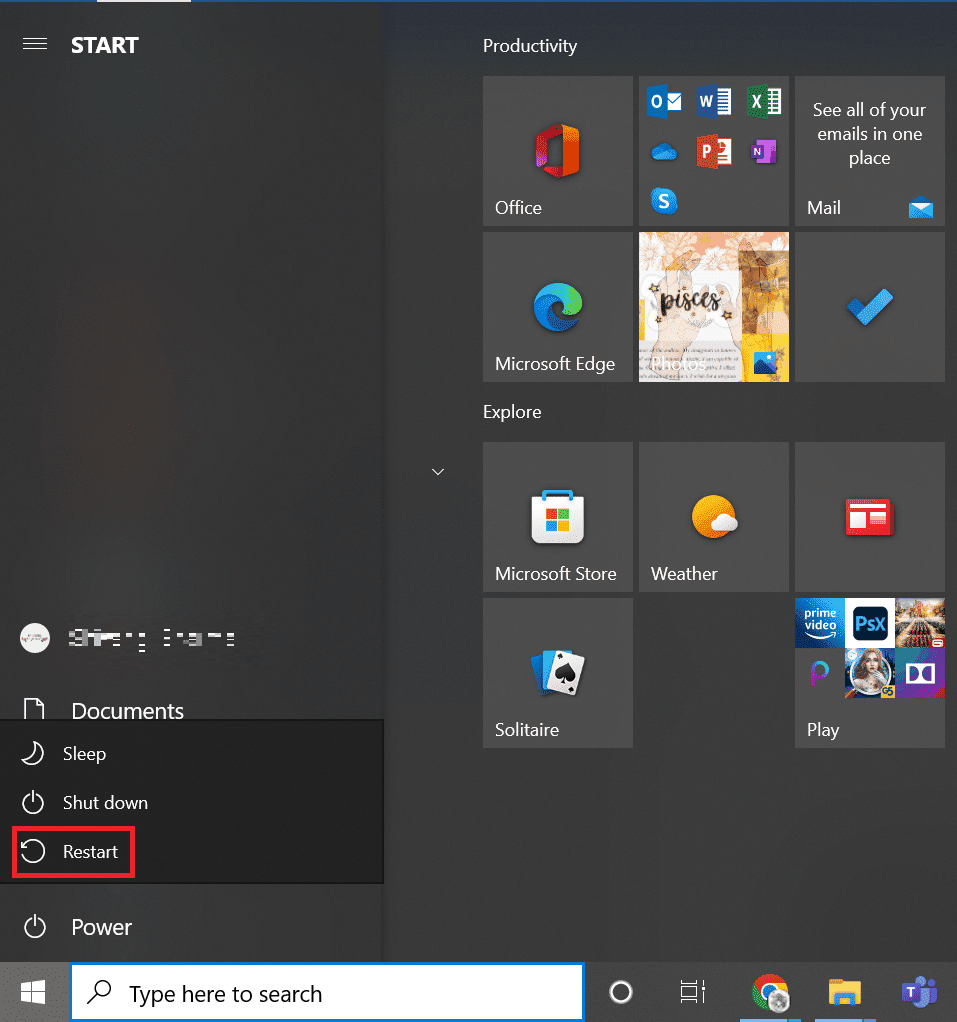
Metoda 5: Spuštění antivirové kontroly
Pokud je váš systém infikován virem nebo škodlivým softwarem, virus může poškodit vaše Windows a běžet na pozadí. Postupně převezme kontrolu nad funkcemi systému. V takovém případě se mohou ve Windows objevovat nečekané výzvy a chyby. Skenování systému vám pomůže odhalit potenciální hrozby, které by mohly narušovat normální fungování vašeho zařízení. Můžete chránit svůj operační systém pomocí Brány firewall systému Windows. Firewall v mnoha případech funguje, ale někdy nemusí detekovat silný malware. Můžete použít antivirovou aplikaci pro ochranu vašeho zařízení a skenování virů. Antivirus pomůže detekovat všechny přítomné viry a následně je odstranit. Jakmile úspěšně odstraníte všechny možné viry, restartujte systém pro kontrolu. Pro spuštění antivirové kontroly na vašem počítači postupujte podle pokynů v našem návodu.
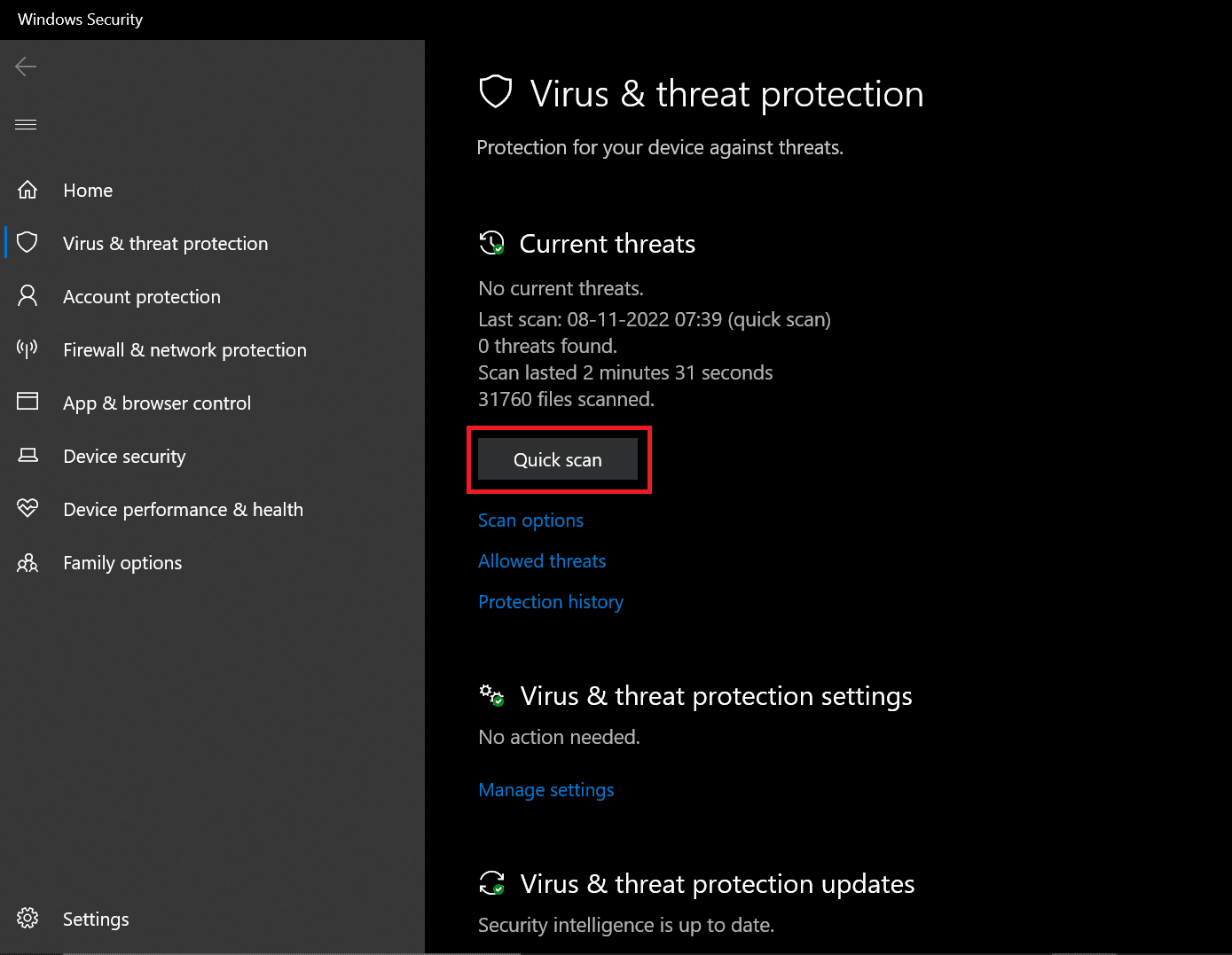
Pokud je nalezena hrozba, systém Windows ji automaticky odstraní. Výsledky skenování si můžete prohlédnout později.
Metoda 6: Obnovení systému
Stažení softwaru nebo aplikací třetích stran může způsobit chyby ve Windows. Pro odstranění problému je potřeba obnovit systém do dřívější fáze. Provedení obnovení systému nijak nepoškodí vaše uložená data, pouze odstraní nedávné změny provedené v nastavení Windows.
Postupujte podle pokynů pro obnovení systému.
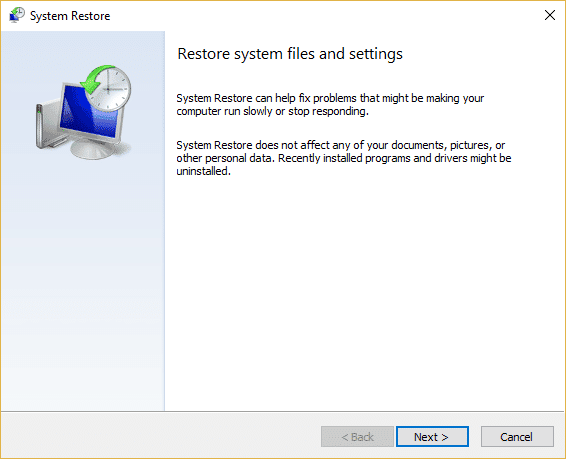
Zkontrolujte, jestli se chyba „Windows potřebuje vaše aktuální přihlašovací údaje“ opravila.
Metoda 7: Aktivace zkušební verze Windows 10
Upgrade Windows 10 Home na verzi Pro může vyřešit chybu, kdy Windows vyžaduje vaše přihlašovací údaje. Tato metoda je náročnější na čas, ale pokud používáte Windows 10 Home, měla by fungovat.
1. Stiskněte současně klávesy Windows + I pro otevření nastavení systému Windows.
2. Vyberte možnost „Aktualizace a zabezpečení“. Zde najdete většinu nastavení pro Windows Update.
3. V nabídce na levé straně přejděte na kartu „Aktivace“.
4. Kliknutím na odkaz „Změnit kód Product Key“ otevřete dialogové okno.
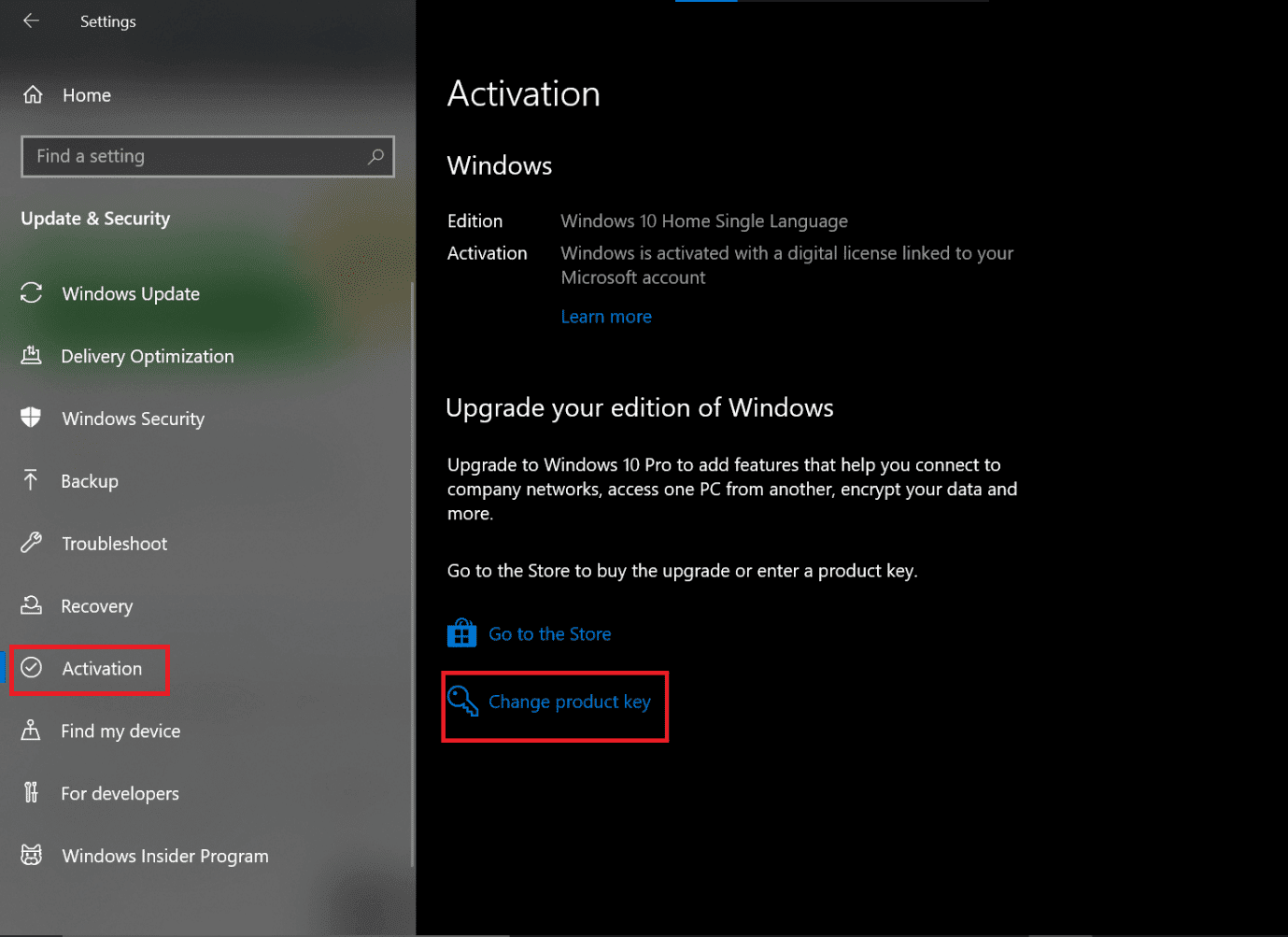
5. Zadejte kód VK7JG-NPHTM-C97JM-9MPGT-3V66T do pole „Product Key“ a klikněte na „Další“.
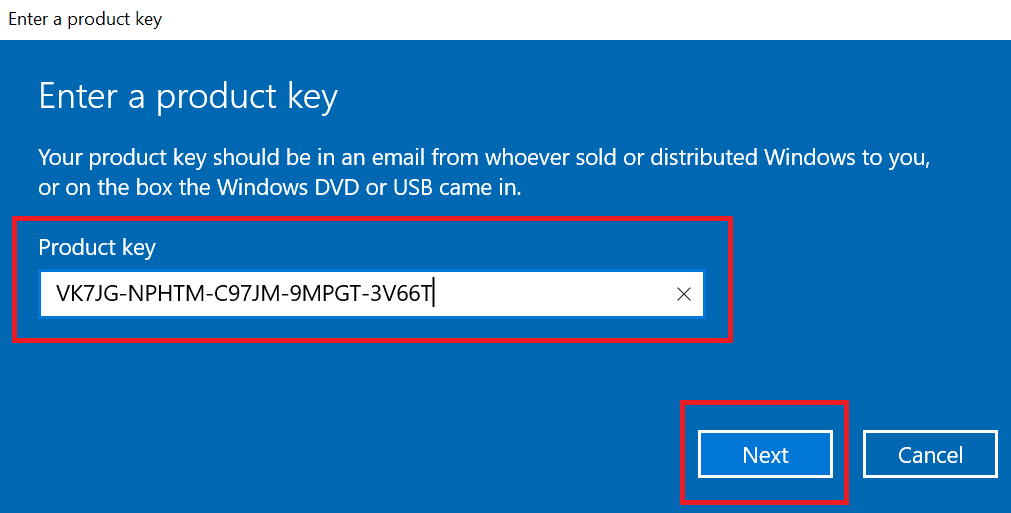
6. Na vašem zařízení se spustí zkušební verze Windows 10 Pro, která původně nebyla aktivní.
7. Vyhledejte a klikněte na tlačítko „Start Upgrade“.
Zobrazí se zpráva: „Pracuje se na upgradu. Nevypínejte počítač“. Počkejte na dokončení procesu a systém se restartuje. Po dokončení se zobrazí obrazovka s aktualizací, počkejte, dokud nedosáhne 100 %. Poté se zobrazí zpráva: „Aktualizace edice dokončena“. Váš systém by měl nyní fungovat bez chyby s přihlašovacími údaji.
Metoda 8: Čistá instalace operačního systému
Pokud Windows neustále vyžaduje vaše přihlašovací údaje, je možné, že jsou vaše systémové soubory vážně poškozené a proto Windows 10 neustále zobrazuje chyby s přihlašovacími údaji. Může se jednat o poslední možnost, ale čistá instalace Windows 10 by vám měla pomoci se zbavit chyby „Windows potřebuje vaše aktuální přihlašovací údaje“.
Poznámka: Před čistou instalací doporučujeme zálohovat všechna důležitá data.
1. Spusťte zařízení pomocí USB s instalačními soubory Windows.
2. Po spuštění instalačního programu Windows klikněte na „Další“.
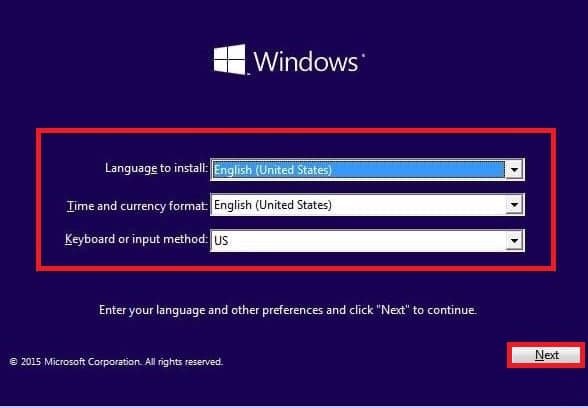
3. Klikněte na tlačítko „Nainstalovat“.
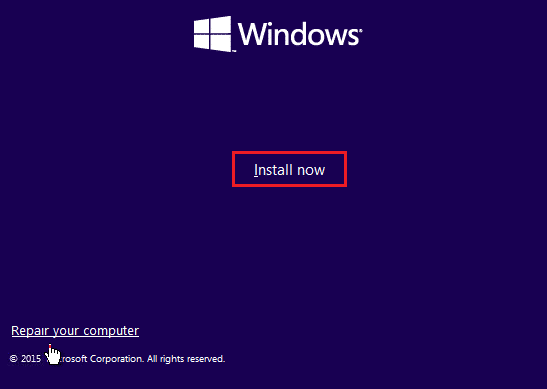
4. Budete vyzváni k aktivaci Windows zadáním Product Key.
Poznámka: Pokud instalujete Windows 10 poprvé nebo provádíte upgrade ze starších verzí jako Windows 7 či Windows 8.1, je nutné zadat Product Key, který jste zakoupili. Pokud však z jakéhokoli důvodu reinstalujete Windows 10, není potřeba zadávat Product Key, protože bude automaticky aktivován. Pro pokračování stačí kliknout na „Nemám kód Product Key“.
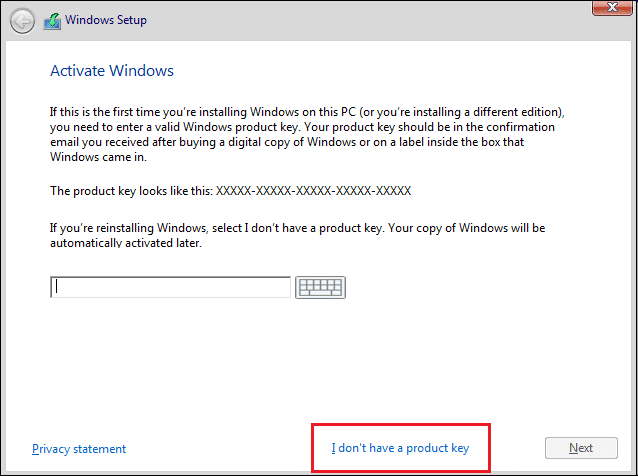
5. Vyberte edici Windows 10, která odpovídá Product Key, který bude aktivován.
Poznámka: Tento krok nemusí být pro každé zařízení relevantní.
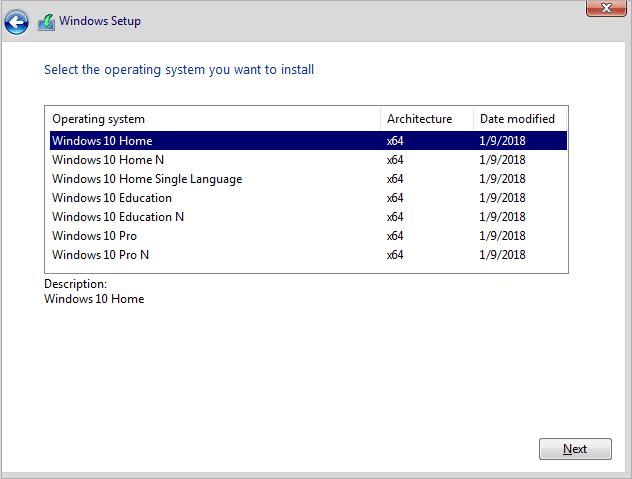
6. Klikněte na tlačítko „Další“.
7. Zaškrtněte políčko „Souhlasím s licenčními podmínkami“ a klikněte na „Další“.
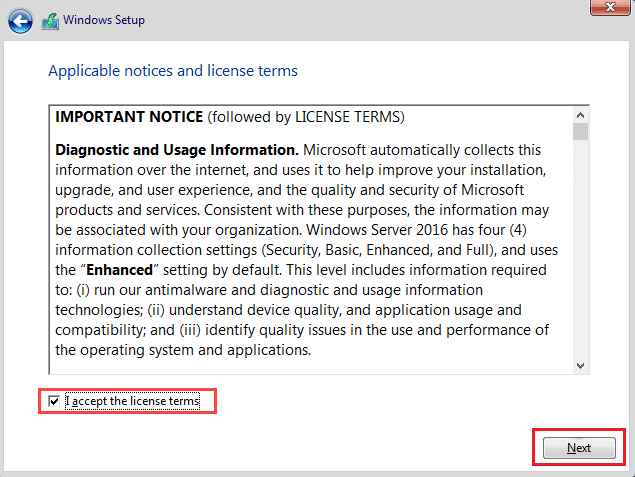
8. Klikněte na možnost „Vlastní: Instalovat pouze Windows (pokročilé)“.
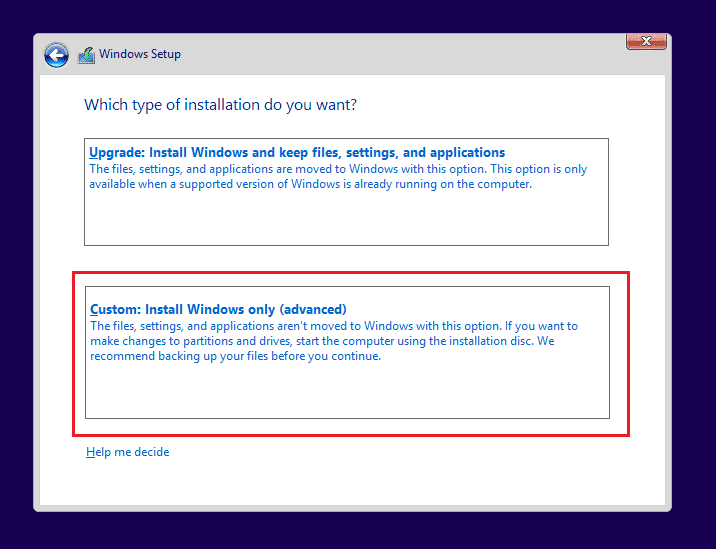
9. Zobrazí se různé oddíly. Vyberte oddíl, na kterém je nainstalován aktuální systém Windows (obvykle je to Jednotka 0).
10. Níže se objeví několik možností. Klikněte na „Odstranit“ pro odstranění oddílu z pevného disku.
Poznámka: Pokud je k dispozici více oddílů, je potřeba je odstranit všechny, aby se dokončila čistá instalace Windows 10. Nemusíte se o tyto oddíly starat, budou automaticky vytvořeny během instalace systému Windows 10.
11. Systém vás požádá o potvrzení odstranění vybraného oddílu. Potvrďte kliknutím na „Ano“.
12. Nyní uvidíte, že všechny diskové oddíly budou odstraněny a veškerý prostor je nepřidělený a připraven k použití.
13. Vyberte nepřidělenou nebo prázdnou jednotku a klikněte na tlačítko „Další“.
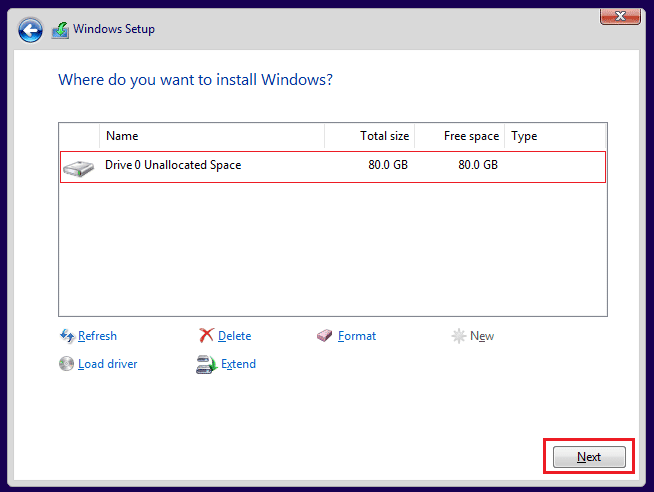
Po dokončení výše uvedených kroků bude vaše zařízení vyčištěno a instalace bude pokračovat s instalací systému Windows 10 do vašeho zařízení.
Po dokončení instalace získáte novou kopii systému Windows 10 bez jakýchkoli stop po předchozím systému.
Jak zabránit Windows v neustálém vyžadování přihlašovacích údajů
Pro zabránění neustálého vyžadování přihlašovacích údajů postupujte podle následujících kroků:
1. Stiskněte současně klávesy Windows + R pro otevření dialogového okna Spustit.
2. Napište „netplwiz“ a stiskněte Enter pro otevření okna Uživatelské účty.
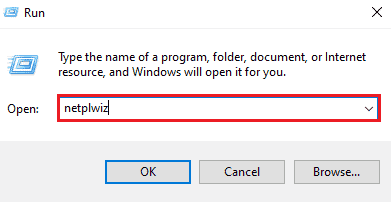
3. Klikněte na profil místního správce.
4. Zrušte zaškrtnutí políčka u možnosti „Uživatelé musí zadat uživatelské jméno a heslo, aby mohli používat tento počítač“.
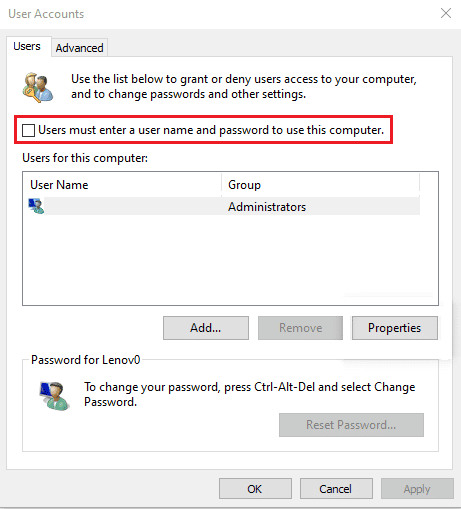
5. Klikněte na „Použít“ > „OK“ pro uložení změn.
Jak odstranit přihlašovací údaje systému Windows
Postupujte podle následujících kroků:
1. Stiskněte klávesu Windows, zadejte „Správce pověření“ a klikněte na „Otevřít“.
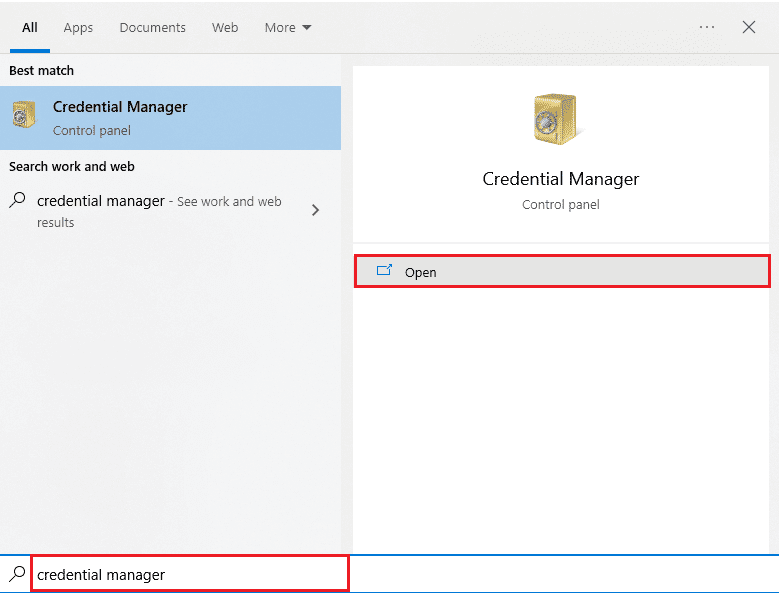
2. V sekci „Přihlašovací údaje systému Windows“ a „Obecná pověření“ odstraňte veškerá uložená pověření týkající se Office 365 nebo Microsoft Office.
3. Vyberte pověření a klikněte na „Odstranit“.
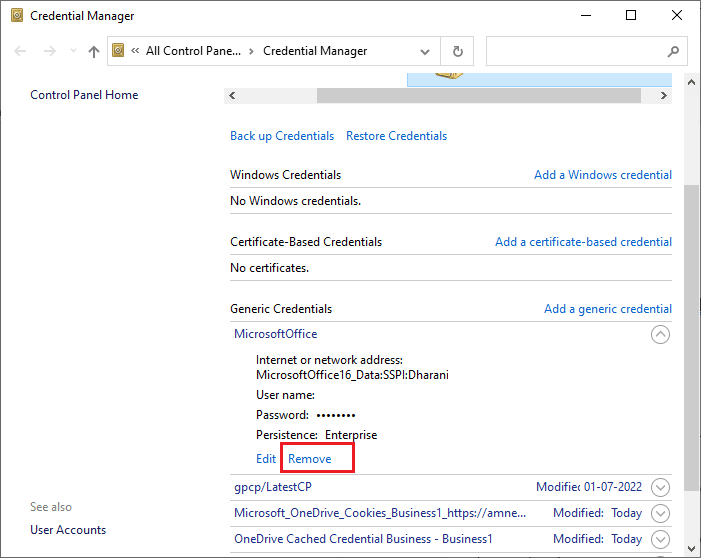
Často kladené otázky (FAQ)
Q1. Proč systém Windows neustále vyžaduje moje přihlašovací údaje?
Odp. Pokud se vám ve Windows 10 neustále zobrazuje chyba s aktuálními přihlašovacími údaji, může to být způsobeno nesprávným nastavením Zásad skupiny nebo poškozenými systémovými soubory. Zpráva, která vám říká, že Windows potřebuje vaše přihlašovací údaje, vás vyzývá k ověření vašich přihlašovacích údajů. Tyto zprávy jsou většinou způsobeny virem nebo malwarem spuštěným na pozadí.
Q2. Mohu odstranit přihlašovací údaje systému Windows?
Odp. Ano, můžete odstranit vaše přihlašovací údaje ve Windows 10, abyste zabránili neustálému vyžadování aktuálních přihlašovacích údajů.
***
Pokud vás trápí neustálé vyžadování přihlašovacích údajů systémem Windows, můžete si být jisti, že výše uvedené metody a postupy vám pomohou se této chyby snadno zbavit. Věříme, že pokud budete pečlivě postupovat podle těchto kroků, můžete opravit chybu „Windows potřebuje vaše aktuální přihlašovací údaje“ ve vašem Windows 10.