Mnoho uživatelů si stěžuje na problém s černou obrazovkou MultiVersus při spuštění hry na jejich počítačích. Pokud se také potýkáte se stejným problémem, tato příručka vám pomůže vyřešit problém s černou obrazovkou MultiVersus po spuštění pomocí účinných metod odstraňování problémů. Takže pokračujte ve čtení!
Table of Contents
Jak opravit problém s černou obrazovkou MultiVersus v systému Windows 10
Pokud vás trápí problém s černou obrazovkou na MultiVersus ve vašem počítači se systémem Windows 10, zde je několik možných důvodů, proč je musíte pečlivě analyzovat, abyste problém vyřešili.
- PC nesplňuje základní požadavky hry.
- Nějaký jiný program na pozadí zasahuje do hry.
- Používáte neověřenou verzi ovladačů.
- Grafické nastavení hry je špatně nakonfigurované.
- Přítomnost malwaru a virů.
- .NET framework a operační systém nejsou aktualizovány na nejnovější verzi.
- Verze DirectX není aktuální.
- Přetaktování.
- Problém také způsobuje jakékoli nesprávně nakonfigurované nebo poškozené instalační soubory hry.
- Redistribuovatelné soubory Microsoft C++ nejsou kompatibilní s hrou a PC.
Zde je několik možných metod odstraňování problémů, které vám pomohou vyřešit diskutovaný problém.
Metoda 1: Základní metody odstraňování problémů
Než projdete pokročilými metodami odstraňování problémů, postupujte podle těchto základních metod.
1A. Zkontrolujte systémové požadavky
Minimální systémové požadavky MultiVersus
-
CPU: Intel Core i5-2300 nebo AMD FX-8350
-
RAM: 4 GB
-
VIDEO KARTA: Nvidia GeForce GTX 550 Ti nebo AMD Radeon HD 5850 | Intel UHD 750
-
PIXEL SHADER: 5.0
-
VERTEX SHADER: 5.0
-
VOLNÉ MÍSTO NA DISKU: 6 GB
-
VYHRAZENÁ VIDEO RAM: 1024 MB
Doporučené požadavky MultiVersus
-
CPU: Intel Core i5-3470 nebo AMD Ryzen 3 1200
-
RAM: 8 GB
-
VIDEO KARTA: Nvidia GeForce GTX 660 nebo AMD Radeon R9 270
-
PIXEL SHADER: 5.0
-
VERTEX SHADER: 5.0
-
VOLNÉ MÍSTO NA DISKU: 6 GB
-
VYHRAZENÁ VIDEO RAM: 2048 MB
1B. Zkontrolujte připojení k Internetu
Nestabilní připojení k internetu vede k problému s černou obrazovkou na MultiVersus, také pokud jsou mezi vaším routerem a počítačem nějaké překážky, mohou rušit bezdrátový signál a způsobovat občasné problémy s připojením.
Můžete spustit a Test rychlosti znát optimální úroveň rychlosti sítě potřebnou pro správné připojení.
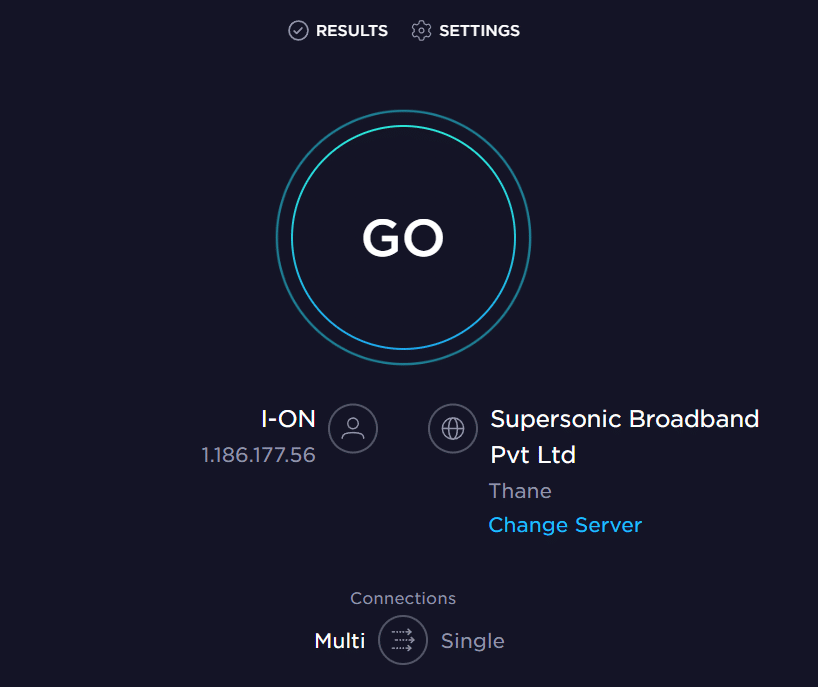
Ujistěte se, že vaše zařízení splňuje níže uvedená kritéria.
- Zjistěte sílu signálu vaší sítě a pokud je velmi slabý, odstraňte všechny překážky mezi tím.
- Vyhněte se příliš mnoho zařízení připojených ke stejné síti.
- Vždy si kupujte modem/router ověřený od vašeho poskytovatele internetových služeb (ISP) a jsou bez konfliktů.
- Nepoužívejte staré, zlomené nebo poškozené kabely. V případě potřeby vyměňte kabely.
- Ujistěte se, že kabely od modemu k routeru a modemu ke zdi jsou stabilní a neruší.
Pokud se vyskytnou nějaké problémy s připojením k internetu, projděte si naši příručku Jak řešit problémy s připojením k síti v systému Windows 10, abyste je vyřešili.

1C. Zastavte přetaktování
- Každý špičkový počítač je vyroben s možností přetaktování, což pomáhá získat více šťávy, než jaké již máte. Běh grafické karty nebo procesoru rychlejší, než je výchozí rychlost, znamená přetaktování.
- Když k tomu dojde, váš počítač po určité době dosáhne maximální teploty. Počítač to zjistí a upraví takt na normální rychlost, dokud nevychladne. Po ochlazení se rychlost hodin opět zvýší.
- To zvyšuje výkon vašeho počítače a je skvělým pomocníkem, pokud nemáte výkonný počítač.
- Je třeba poznamenat, že všechny hry nepodporují přetaktování. Totéž platí pro MultiVersuthe s. Musíte tedy zkusit vypnout veškeré přetaktování na vašem počítači a zkusit spustit hru. Pokud se spustí dobře, problém je vyřešen.
1D. Spusťte Malware Scan
Přítomnost útoku viru nebo malwaru bude mít za následek problémy s hraním na vašem počítači. V případě, že je virový útok velmi vážný, nebudete se moci nepřetržitě připojit k žádné online hře. Chcete-li problém vyřešit, musíte virus nebo malware zcela odstranit z počítače se systémem Windows 10.
Doporučujeme vám prohledat počítač podle pokynů v naší příručce Jak spustím antivirovou kontrolu v počítači?
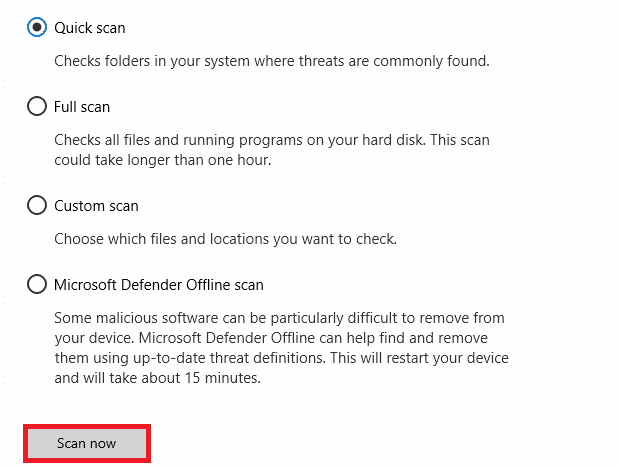
Pokud chcete odstranit malware ze svého počítače, podívejte se na naši příručku Jak odstranit malware z počítače v systému Windows 10. Jakmile z počítače odstraníte všechny viry, připojte se ke hře a zkontrolujte, zda je váš problém s MultiVersus vyřešen pro nic.
1E. Aktualizujte ovladače GPU
Grafické ovladače jsou zodpovědné za náročné grafické obrázky a hry pro zpracování videa. Pokud ve hře MultiVersus narazíte na nějaké konflikty, ujistěte se, že používáte aktualizovanou verzi ovladačů zařízení, protože slouží jako propojení mezi hardwarem a operačním systémem vašeho PC. Mnoho uživatelů navrhlo, že aktualizace ovladačů vyřešila diskutovaný problém. Přečtěte si a implementujte kroky uvedené v naší příručce 4 způsoby aktualizace grafických ovladačů ve Windows 10, abyste tak učinili.
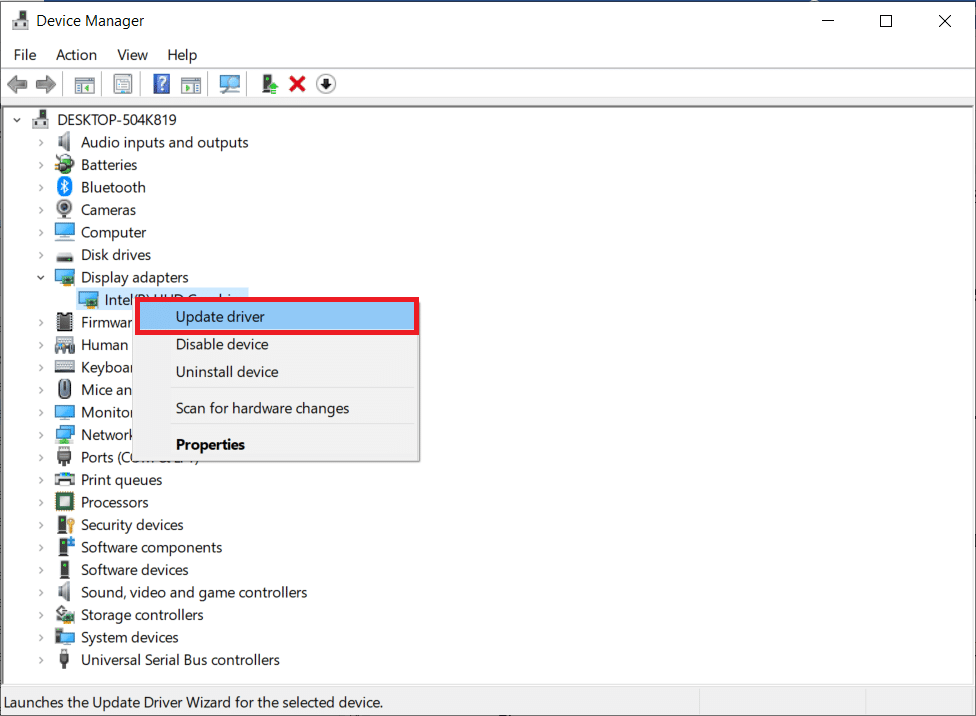
1F. Vrátit zpět ovladače GPU
Někdy může aktuální verze ovladačů GPU způsobit diskutovaný problém v MultiVersus a v tomto případě budete muset obnovit předchozí verze nainstalovaných ovladačů. Tento proces se nazývá vrácení ovladačů a ovladače počítače můžete snadno vrátit do předchozího stavu podle našeho průvodce Jak vrátit ovladače v systému Windows 10.
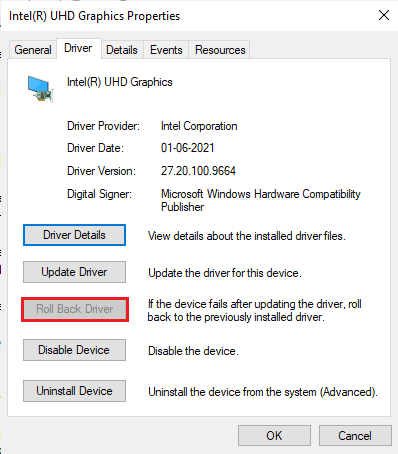
1G. Přeinstalujte ovladač GPU
Pokud po aktualizaci ovladačů GPU stále čelíte problému s černou obrazovkou na MultiVersus, přeinstalujte ovladače zařízení, abyste opravili případné problémy s nekompatibilitou. Existuje několik způsobů, jak přeinstalovat ovladače do počítače. Přesto můžete snadno přeinstalovat grafické ovladače podle pokynů v našem průvodci Jak odinstalovat a znovu nainstalovat ovladače v systému Windows 10.
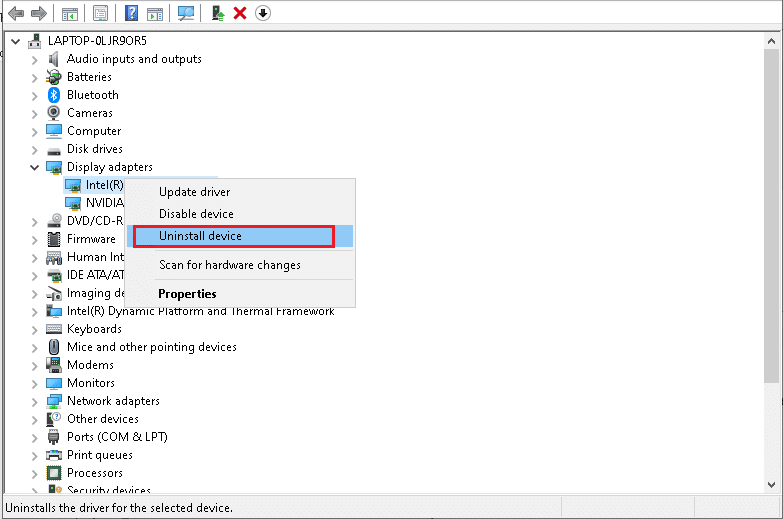
Po přeinstalaci ovladačů GPU zkontrolujte, zda jste diskutovaný problém vyřešili nebo ne.
1H. Aktualizujte systém Windows
Chyby ve vašem počítači a hře můžete také odstranit aktualizací operačního systému. Vždy se ujistěte, že jste aktualizovali svůj operační systém Windows a zda existují nějaké aktualizace čekající v akci, použijte naši příručku Jak stáhnout a nainstalovat nejnovější aktualizaci Windows 10
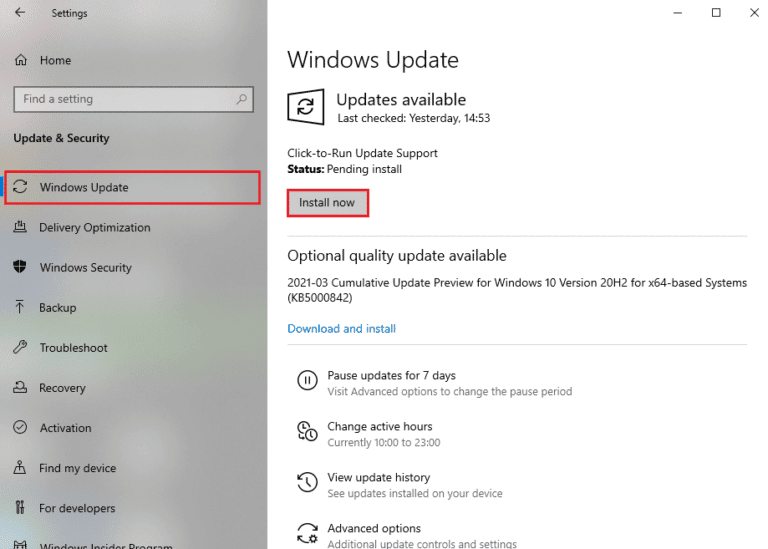
Po aktualizaci operačního systému Windows zkontrolujte, zda se můžete bez chyb připojit k hernímu serveru MultiVersus.
1I. Dočasně zakázat antivirus (pokud je to možné)
Některé nekompatibilní antivirové programy nainstalované ve vašem počítači způsobí problém s černou obrazovkou MultiVersus. Abyste předešli konfliktům, musíte zajistit nastavení zabezpečení počítače se systémem Windows 10 a zkontrolovat, zda jsou stabilní nebo ne. Chcete-li zjistit, zda je příčinou diskutovaného problému antivirová sada, jednou ji deaktivujte a zkuste se připojit k síti.
Přečtěte si naši příručku Jak dočasně zakázat antivirus v systému Windows 10 a postupujte podle pokynů k dočasnému deaktivaci antivirového programu v počítači.
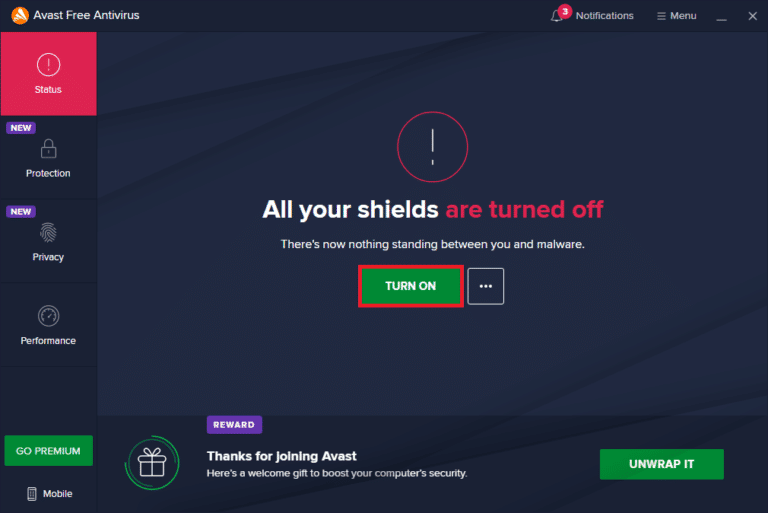
Máte-li po deaktivaci antivirového programu v počítači opravu svého problému, doporučujeme program zcela odinstalovat z počítače. Přečtěte si naši příručku Vynutit odinstalaci programů, které se neodinstalují V systému Windows 10 a odinstalujte antivirový program z počítače.
1J. Vypnutí brány Windows Defender Firewall (nedoporučuje se)
Váš počítač bude čelit problému s černou obrazovkou při problému MultiVersus kvůli příliš ochranné sadě firewallu v počítači se systémem Windows 10. Chcete-li problém vyřešit, můžete buď přidat nové pravidlo pro svou hru, přidat hru na seznam povolených nebo jako poslední opravu dočasně vypnout bránu firewall. Pomůže vám náš průvodce Jak zakázat bránu Windows 10 Firewall.
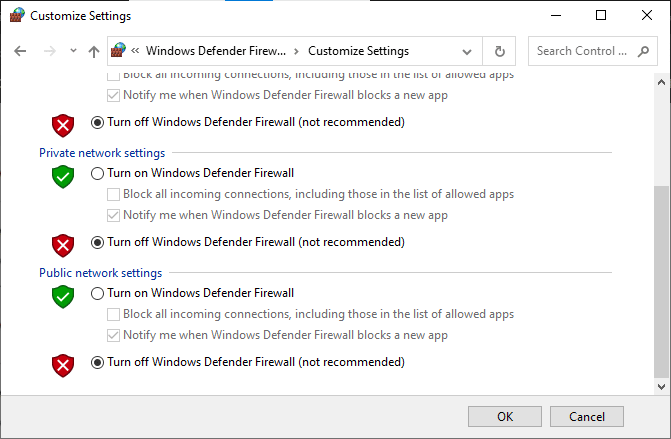
1K. Opravit systémové soubory
Pokud na vašem počítači s Windows 10 chybí nebo jsou poškozené soubory, budete čelit diskutovanému problému MultiVersus. Přesto tyto poškozené soubory opravujete pomocí vestavěných nástrojů, jmenovitě Kontrola systémových souborů a Obsluha a správa obrazu nasazení. Přečtěte si naši příručku Jak opravit systémové soubory v systému Windows 10 a postupujte podle pokynů k opravě všech poškozených souborů.
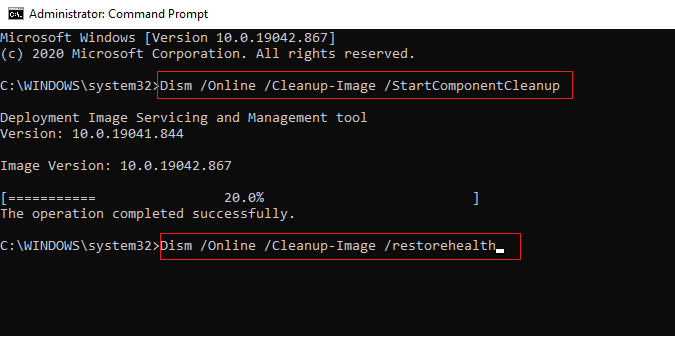
Metoda 2: Spusťte hru MultiVersus jako správce
Pokud MultiVersus nemá požadovaná oprávnění správce, bude omezeno několik základních funkcí hry, což způsobí, že se po spuštění objeví černá obrazovka MultiVersus, kdykoli otevřete hru nebo nainstalujete jakékoli aktualizace. Postupujte podle níže uvedených pokynů a spusťte hru jako správce.
1. Klepněte pravým tlačítkem myši na zástupce MultiVersus na ploše nebo přejděte do instalačního adresáře a klepněte na něj pravým tlačítkem.
2. Poté vyberte možnost Vlastnosti.
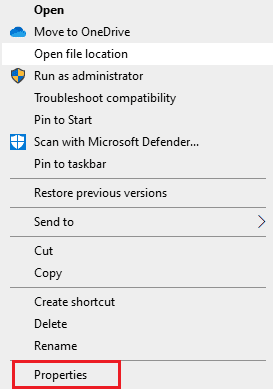
3. Nyní přejděte na kartu Kompatibilita a klikněte na Spustit tento program jako správce.
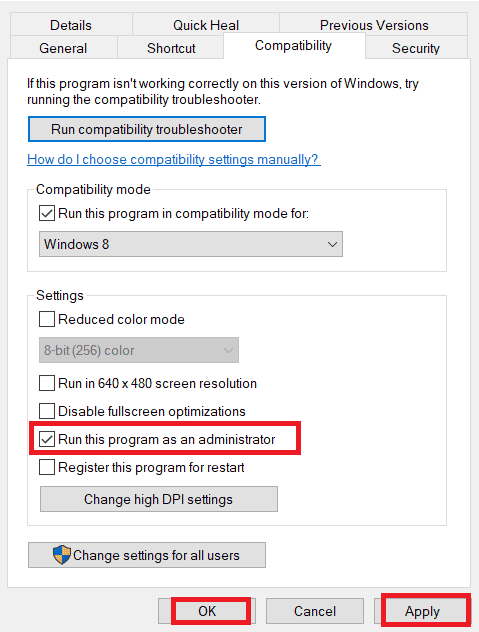
4. Nakonec klikněte na Apply>OK pro uložení změn.
Zkontrolujte, zda jste nevyřešili problémy s MultiVersus.
Metoda 3: Ukončení procesů na pozadí
Několik uživatelů potvrdilo, že problém s černou obrazovkou na MultiVersus lze vyřešit uzavřením všech úloh na pozadí spuštěných na vašem PC. Chcete-li úlohu implementovat, postupujte podle našeho průvodce Jak ukončit úlohu ve Windows 10 a postupujte podle pokynů.
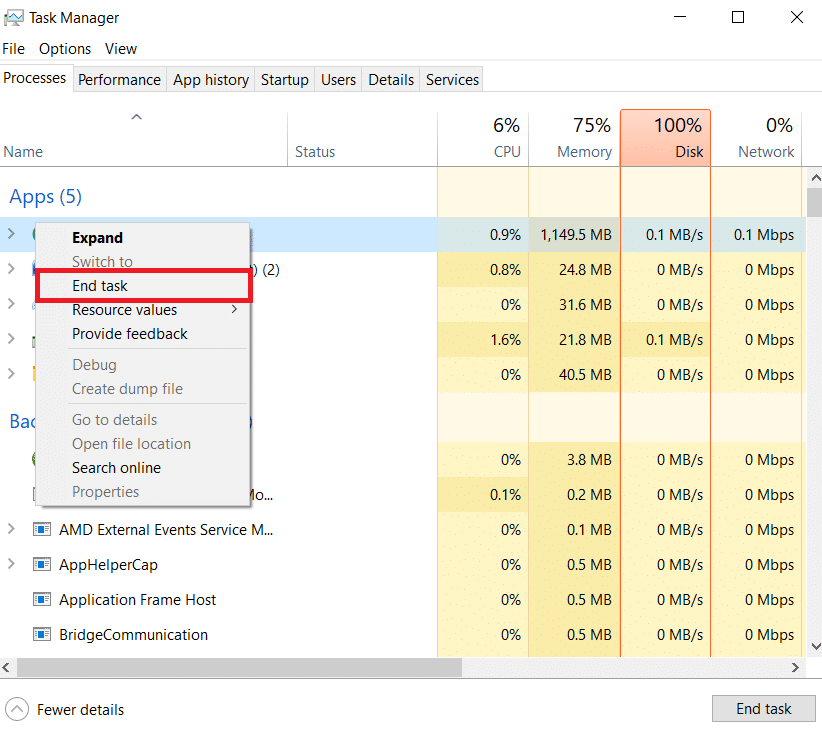
Jakmile zavřete všechny procesy na pozadí, zkontrolujte, zda se vám podařilo vyřešit problém MultiVersus.
Metoda 4: Změňte prioritu herního procesu
Preference aplikace nebo procesu sděluje počítači důležitost a zda by měl být upřednostněn před ostatními při přidělování zdrojů. Priorita každé aplikace je ve výchozím nastavení normální, kromě systémových procesů. MultiVersus může způsobit černou obrazovku, pokud nemá dostatek zdrojů.
1. Současným stisknutím kláves Ctrl + Shift + Esc otevřete Správce úloh.
2. Nyní vyhledejte proces MultiVersus.
3. Poté změňte prioritu na High Priority a zkontrolujte, zda to funguje.
Poznámka: Prioritu měňte velmi opatrně, protože neopatrná změna priority procesu by mohla způsobit extrémně zpomalení nebo nestabilitu vašeho systému.
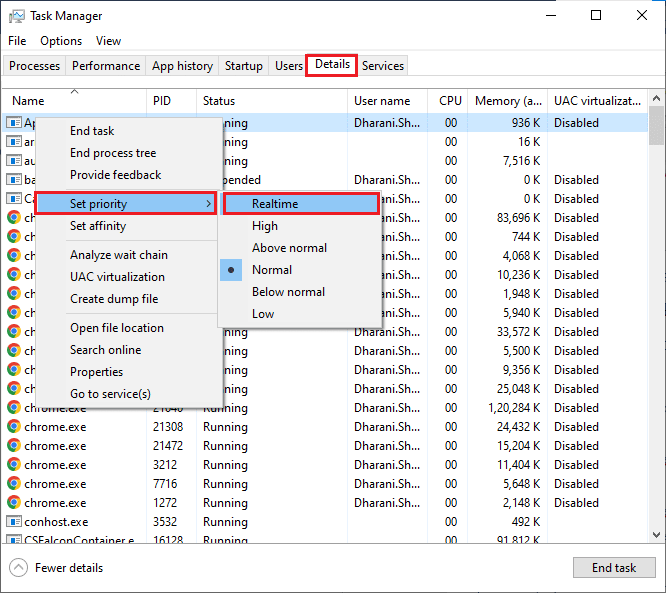
4. Zavřete Správce úloh a restartujte počítač a zkontrolujte, zda je problém s prázdnou obrazovkou MultiVersus vyřešen.
Metoda 5: Nastavte vysoký výkon
Svou hru můžete také optimalizovat při nastavování vysoce výkonného plánu napájení. Tyto plány napájení jsou vyvinuty pro správu nastavení napájení v přenosných nastaveních. Chcete-li ve svém systému použít nastavení plánu napájení s vysokým výkonem, postupujte podle níže uvedených pokynů.
1. Současným stisknutím kláves Windows + I otevřete Nastavení systému Windows.
2. Nyní přejděte v seznamu dolů a klikněte na Systém, jak je zvýrazněno níže.
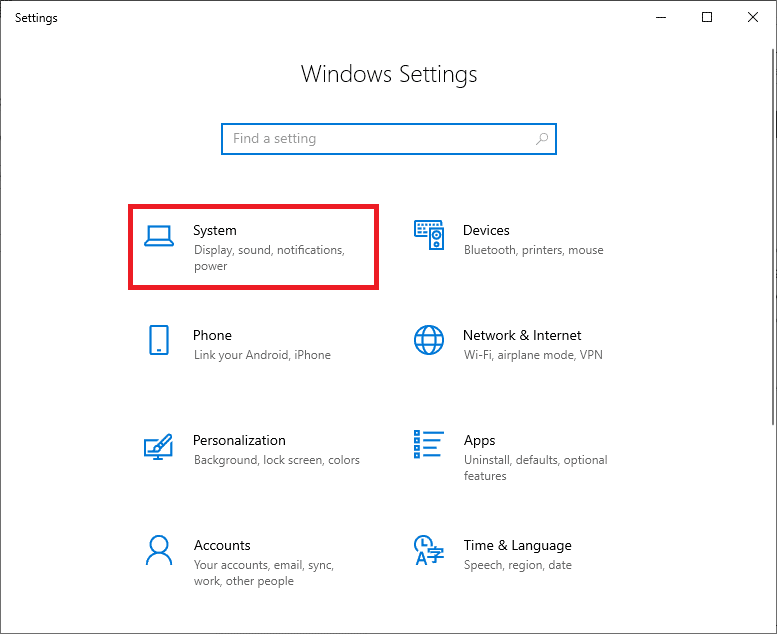
3. Nyní vyberte možnost Napájení a spánek a klikněte na Další nastavení napájení v části Související nastavení.
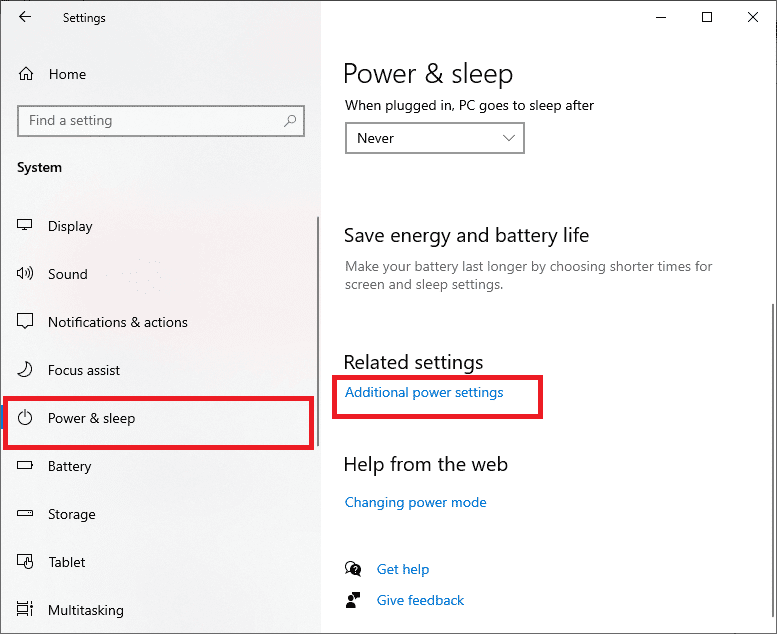
4. Nyní vyberte možnost Vysoký výkon v části Další plány s vysokým výkonem, jak je znázorněno na obrázku níže.
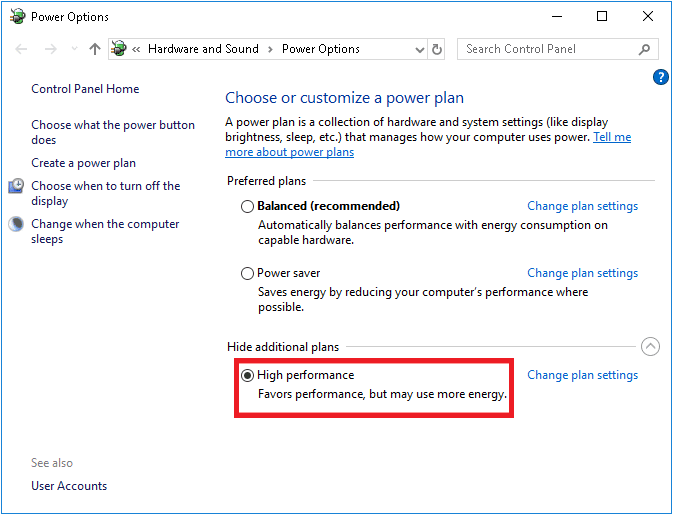
Nyní jste optimalizovali svůj systém, zkontrolujte, zda jste diskutovaný problém vyřešili.
Metoda 6: Aktualizujte hru Steam a MultiVersus
Pokud používáte zastaralou aplikaci Steam, nemůžete plynule přistupovat k žádným hrám. Před spuštěním se proto vždy ujistěte, že používáte aktualizovanou verzi hry Steam a MultiVersus.
1. Stiskněte klávesu Windows a napište Steam, poté klikněte na Otevřít.
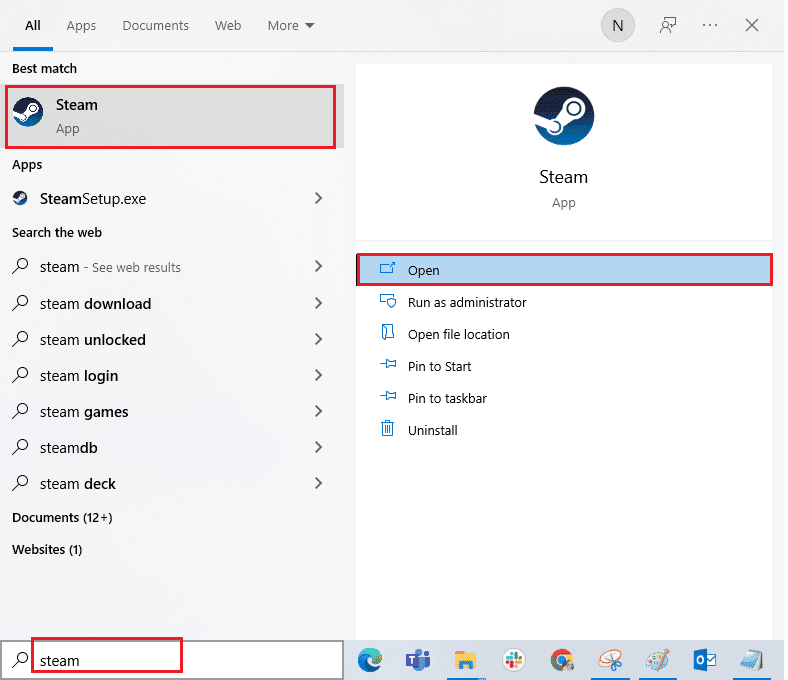
2. Nyní klikněte na Steam v levém horním rohu obrazovky a poté na Check for Steam Client Updates… jak je zvýrazněno níže.
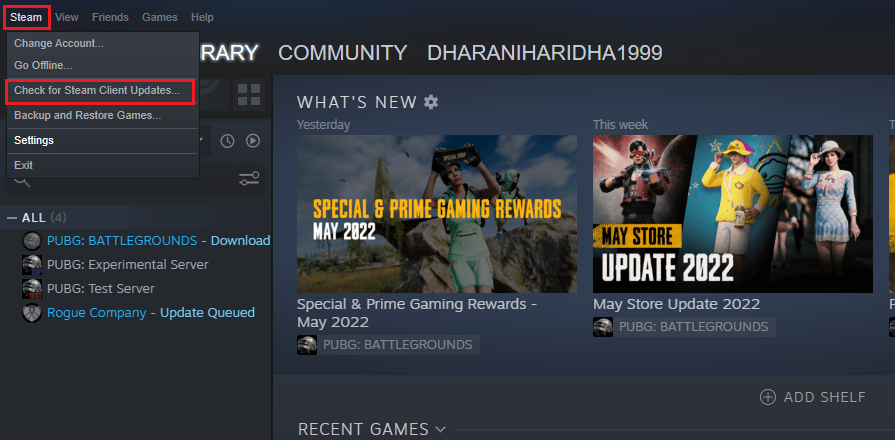
3. Pokud máte nějaké nové aktualizace ke stažení, nainstalujte je a ujistěte se, že je váš klient Steam aktuální.
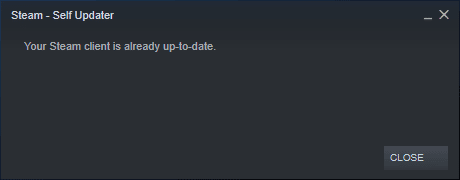
4. Nyní znovu spusťte Steam a zkontrolujte, zda je problém vyřešen.
Stejně tak je vždy nezbytné, aby vaše hra běžela v nejnovější verzi, aby nedošlo ke konfliktům. Dokud nebude vaše hra aktualizována, nemůžete se úspěšně přihlásit k serverům MultiVersus. Chcete-li aktualizovat svou hru, postupujte podle níže uvedených kroků.
1. Spusťte Steam a přejděte do LIBRARY.
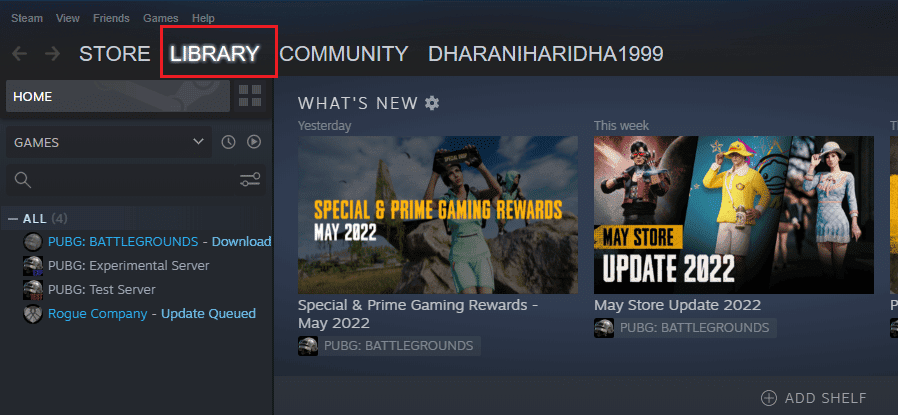
2. Nyní klikněte na HOME a vyhledejte MultiVersus.
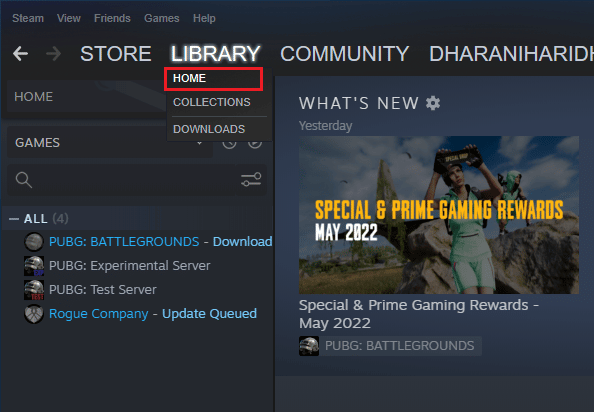
3. Poté klikněte pravým tlačítkem na hru a vyberte možnost Vlastnosti….
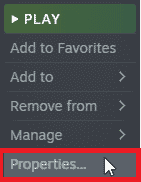
4. Nyní se přepněte na záložku AKTUALIZACE a zkontrolujte, zda nejsou v akci nějaké aktualizace. Pokud ano, stáhněte si nejnovější aktualizace podle pokynů na obrazovce.
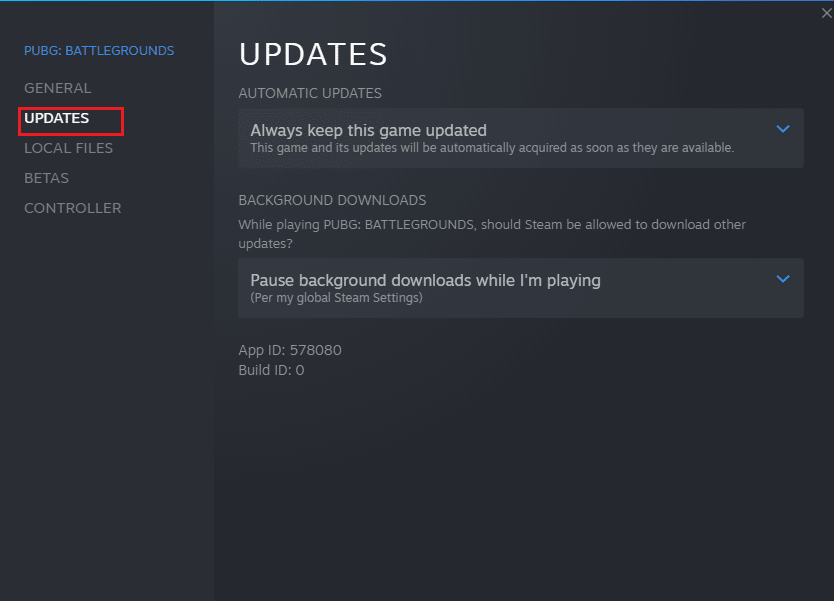
Metoda 7: Zakažte optimalizace na celou obrazovku
Jen málo uživatelů navrhlo, že vypnutí optimalizace celé obrazovky na PC jim pomohlo vyřešit problém s černou obrazovkou MultiVersus. Postupujte podle pokynů.
1. Přejděte do nabídky Steam LIBRARY.
2. Nyní klikněte pravým tlačítkem na hru MultiVersus a vyberte možnost Vlastnosti….
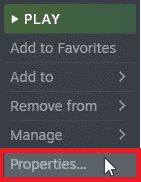
3. Nyní se přepněte na kartu GENERAL (OBECNÉ) a klikněte na SET LAUNCH OPTIONS…, jak je znázorněno na obrázku.
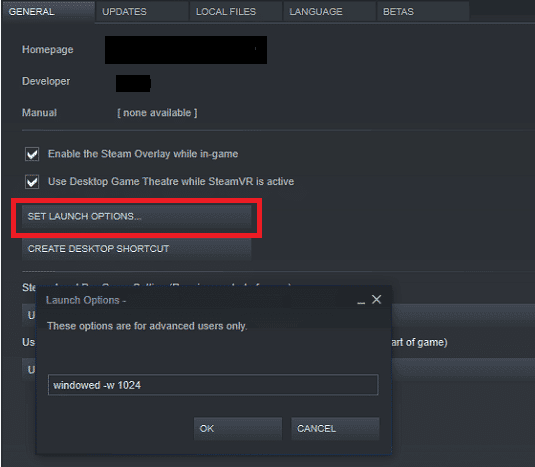
4. Nyní se otevře nové okno s upozorněním pro pokročilé uživatele. Chcete-li hru otevřít v režimu okna, zadejte parametr –windowed.
5. Nyní uložte změny kliknutím na OK a opusťte okno Vlastnosti.
6. Nyní znovu spusťte hru a ujistěte se, že běží v režimu okna. V opačném případě přejděte znovu na SET LAUNCH OPTIONS… a místo posledního parametru zadejte následující parametry.
–windowed -w 1024
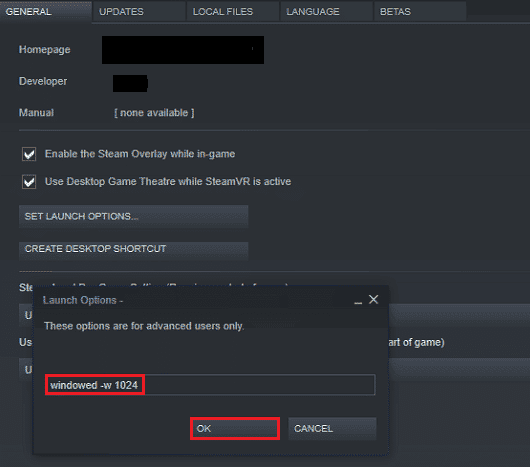
7. Nyní uložte změny kliknutím na tlačítko OK.
Tento parametr nastaví, aby se hra spustila v režimu okna.
Metoda 8: Zakažte překrytí ve hře
Steam Overlay je část Steamu, která uživatelům umožňuje přístup k seznamu přátel, webovému prohlížeči a umožňuje nákupy ve hře. Je to významný nástroj, ale někdy spouští problém s černou obrazovkou u problému MultiVersus. Pokud chcete tento problém vyřešit, vypněte překryvnou vrstvu hry Steam.
1. Spusťte Steam a klikněte na LIBRARY.
2. Nyní otevřete vlastnosti hry MultiVersus.
3. Nyní se přepněte na kartu OBECNÉ a zrušte zaškrtnutí políčka obsahujícího „Povolit překrytí Steam během hry“.
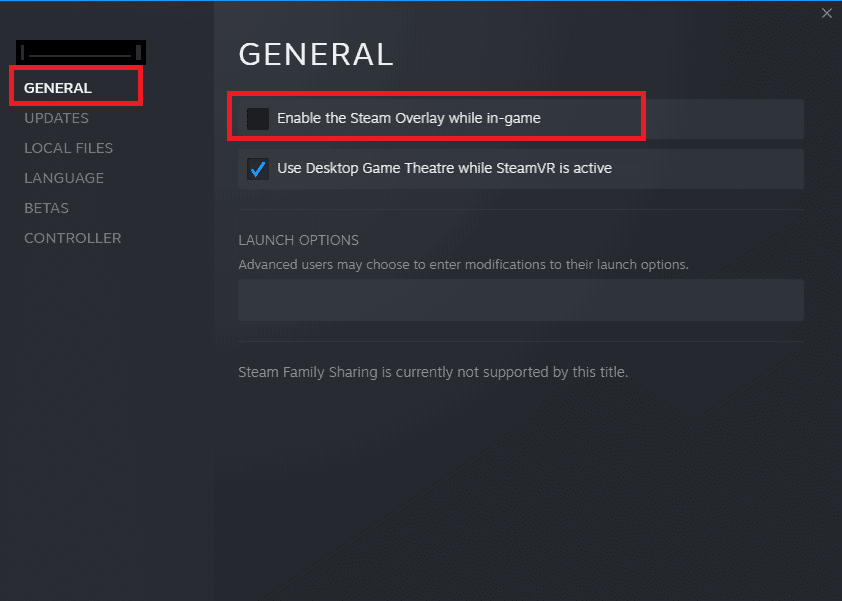
4. Nakonec znovu spusťte hru a zkontrolujte, zda je diskutovaný problém MultiVersus vyřešen.
Metoda 9: Ověřte integritu herních souborů
Viděli jsme mnoho případů, kdy herní soubory buď chyběly, nebo byly poškozené, nebo měly neúplné instalace. Uživatelé mohou také zaznamenat problém s černou obrazovkou MultiVersus na počítači, pokud jsou přerušeni procesem aktualizace nebo pokud se přesouvají soubory hry. Tímto způsobem otevřete Steam a použijete vestavěnou funkci pro ověření integrity hry. Pokud aplikace něco najde, bude nahrazen. Postupujte podle našeho průvodce a ověřte integritu herních souborů ve službě Steam.
Poznámka: Pokud používáte jiný software pro publikování, měli byste provést podobné kroky.
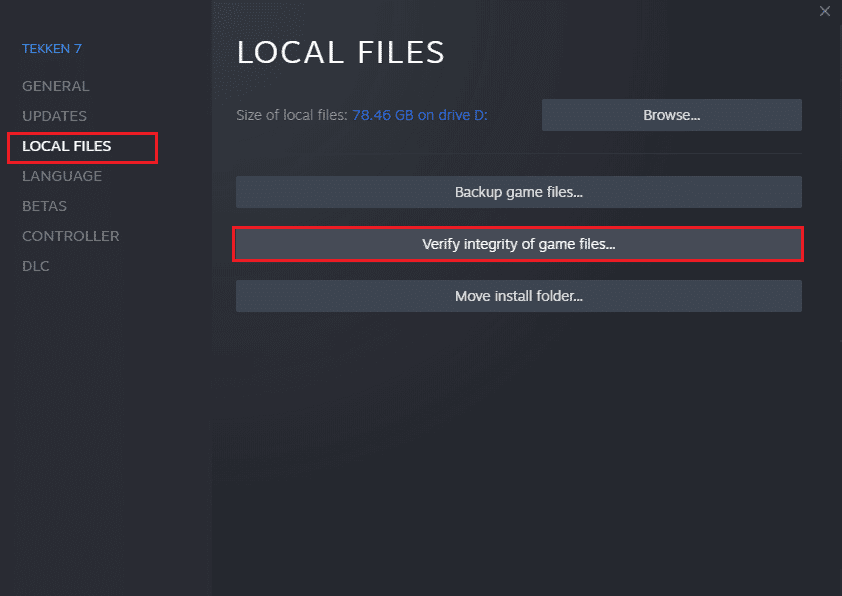
Metoda 10: Aktualizujte rozhraní .NET Framework
.NET framework v počítači s Windows 10 je nezbytný pro nepřetržitý provoz moderních aplikací a her. Mnoho her má pro .NET framework funkci automatické aktualizace, a proto bude automaticky aktualizována, kdykoli bude k dispozici aktualizace. V jiném případě, pokud se na vašem PC objeví výzva k aktualizaci, můžete ručně nainstalovat nejnovější verzi .NET frameworku, jak je popsáno níže, a vyřešit diskutovaný problém.
1. Vyhledejte nové aktualizace pro .NET framework z oficiální stránky Microsoftu.
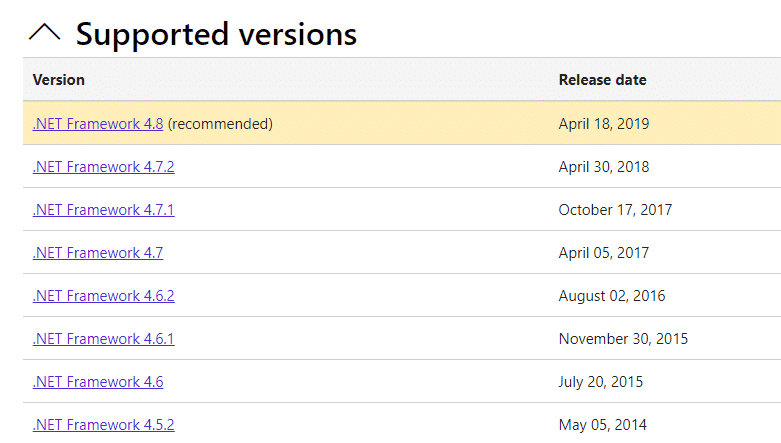
2. Pokud existují nějaké aktualizace, klikněte na odpovídající/doporučený odkaz a klikněte na možnost Stáhnout .NET Framework 4.8 Runtime.
Poznámka: Neklikejte na Stáhnout .NET Framework 4.8 Developer Pack, protože jej používají vývojáři softwaru.
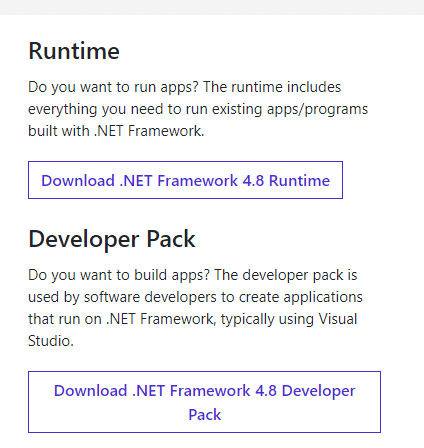
3. Přejděte na Moje soubory ke stažení, poklepáním na instalační soubor spusťte stažený soubor a postupujte podle pokynů na obrazovce pro úspěšnou instalaci rozhraní .NET Framework do počítače se systémem Windows. Po dokončení zkontrolujte, zda jste diskutovaný problém vyřešili nebo ne.
Metoda 11: Aktualizujte DirectX
Abyste si mohli vychutnat bezproblémový multimediální zážitek na MultiVersus, musíte se ujistit, že je nainstalováno rozhraní DirectX a zda je aktualizováno na nejnovější verzi. DirectX vám pomůže zlepšit zážitek z vizuálních médií zejména pro grafické hry a aplikace. Vyplatí se aktualizovat DirectX potřebné pro tuto hru. Postupujte podle našeho průvodce Jak aktualizovat DirectX ve Windows 10.
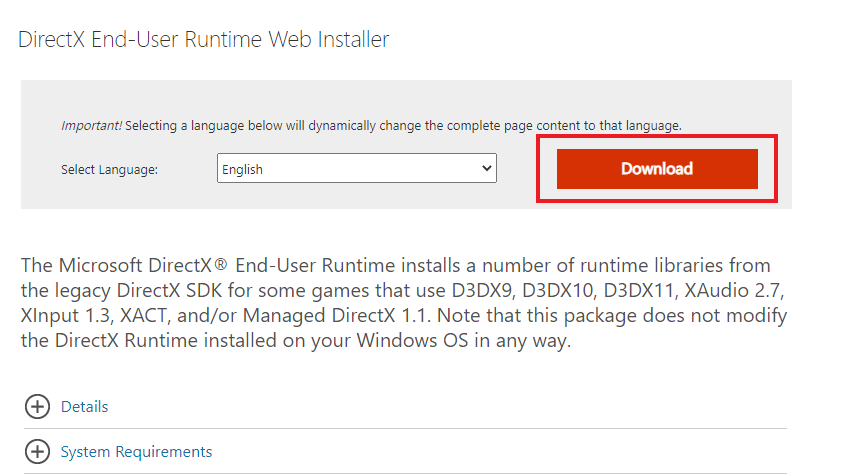
Poznámka: Ujistěte se, že je zaškrtnuto políčko Zkontrolovat digitální podpisy WHQL na kartě Systém a na všech kartách zkontrolujte, zda je Logo’d WHQL nastaveno na Ano.
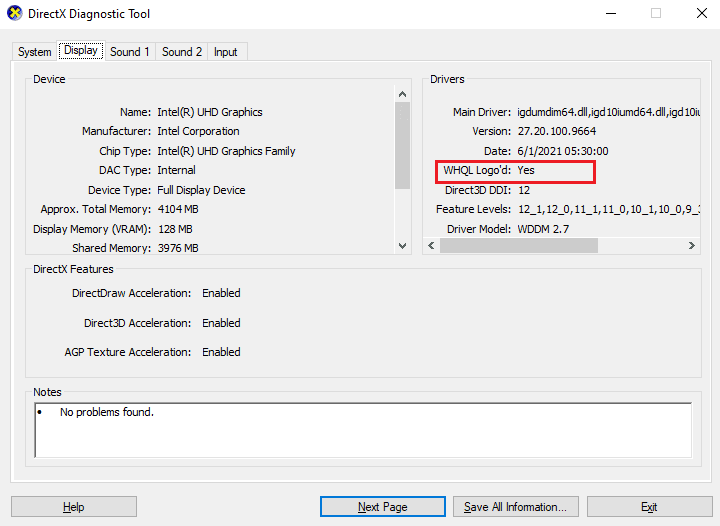
Metoda 12: Oprava Microsoft Visual C++ Redistributable
Případně se můžete pokusit opravit balíčky Microsoft Visual C++ Redistributable a opravit tak černou obrazovku MultiVersus po problému se spuštěním. Přečtěte si naši příručku, jak opravit Microsoft Visual C++ Redistributable.
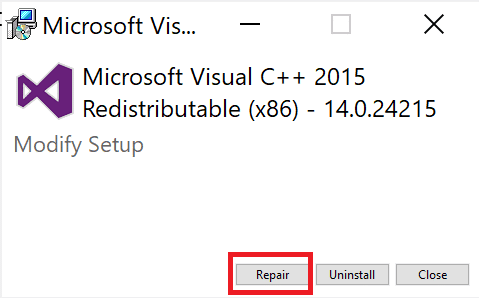
Otevřete aplikaci, kterou jste dříve nemohli otevřít. Pokud to nepomohlo, zkuste místo toho znovu nainstalovat redistribuovatelný soubor C++.
Metoda 13: Přeinstalujte Microsoft Visual C++ Redistributable
Pokud předchozí metoda opravy Microsoft C++ Visual Redistributable nevyřešila černou obrazovku MultiVersus, budete muset redistribuovatelnou položku znovu nainstalovat. Postupujte podle našeho průvodce, jak přeinstalovat Microsoft Visual C++ Redistributable.
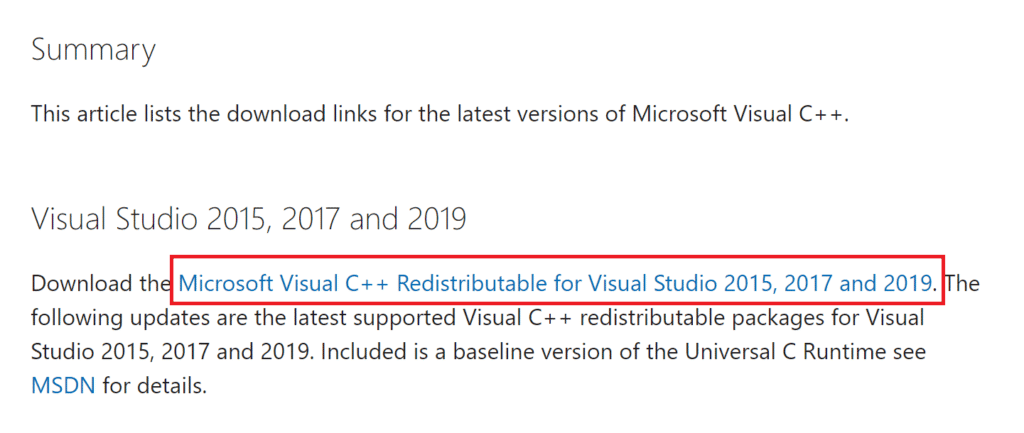
***
Doufáme, že tato příručka byla užitečná a mohli jste vyřešit problém s černou obrazovkou MultiVersus ve Wi. Dejte nám vědět, která metoda se vám osvědčila nejlépe. Neváhejte se na nás obrátit se svými dotazy a návrhy prostřednictvím sekce komentářů níže.
