Řešení problémů se zobrazením mřížky v Google Meet
Google a jeho aplikace jsou všeobecně známé a není potřeba je blíže představovat. Google je rozsáhlá internetová platforma, která poskytuje množství technologií, digitálních služeb a hostingu. Jednou z populárních aplikací je Google Meet, nástroj pro videokonference, který umožňuje online setkávání lidí pro obchodní, vzdělávací i osobní účely. Přestože nabízí mnoho užitečných funkcí, uživatelé se občas setkávají s problémy, například s nesprávným zobrazením mřížky. V tomto článku se podíváme na to, jak vyřešit potíže s rozšířením pro zobrazení mřížky v Google Meet.
Jak opravit problémy s rozšířením pro zobrazení mřížky v Google Meet
Původní verze Google Meet umožňovala zobrazit pouze čtyři účastníky současně v přímém přenosu z kamery. Proto se rozšíření pro Chrome, která umožňovala zobrazení mřížky, stala populární. Jedním z takových rozšíření, dočasným řešením od vývojáře Chrise Gambla, je rozšíření, které přidává rozložení mřížky do schůzek Google Meet.
- Toto rozšíření aktivuje kamery všech účastníků, umožňující sledovat až 49 účastníků na jedné obrazovce.
- Je důležité si uvědomit, že pokud některý z účastníků deaktivuje kameru, zobrazí se namísto živého obrazu jeho profilový obrázek.
Pokud jste hostitelem schůzky v Google Meet a toto rozšíření nefunguje správně, může to být velmi frustrující. Následující návod vám pomůže vyřešit problémy s zobrazením mřížky. Postupujte přesně podle níže uvedených metod a najděte řešení, které vám bude vyhovovat.
Metody pro opravu zobrazení mřížky v Google Meet
Metoda 1: Restartování Google Meet
Jedním ze základních kroků k odstranění chyb je restart aplikace. Jednoduché opětovné otevření Google Meet by mohlo vyřešit problémy s zobrazením mřížky.
- Opusťte probíhající schůzku Google Meet.
- Zavřete okno webového prohlížeče kliknutím na ikonu křížku.
- Přejděte na stránku Google Meet a znovu se připojte ke schůzce pomocí kódu schůzky.
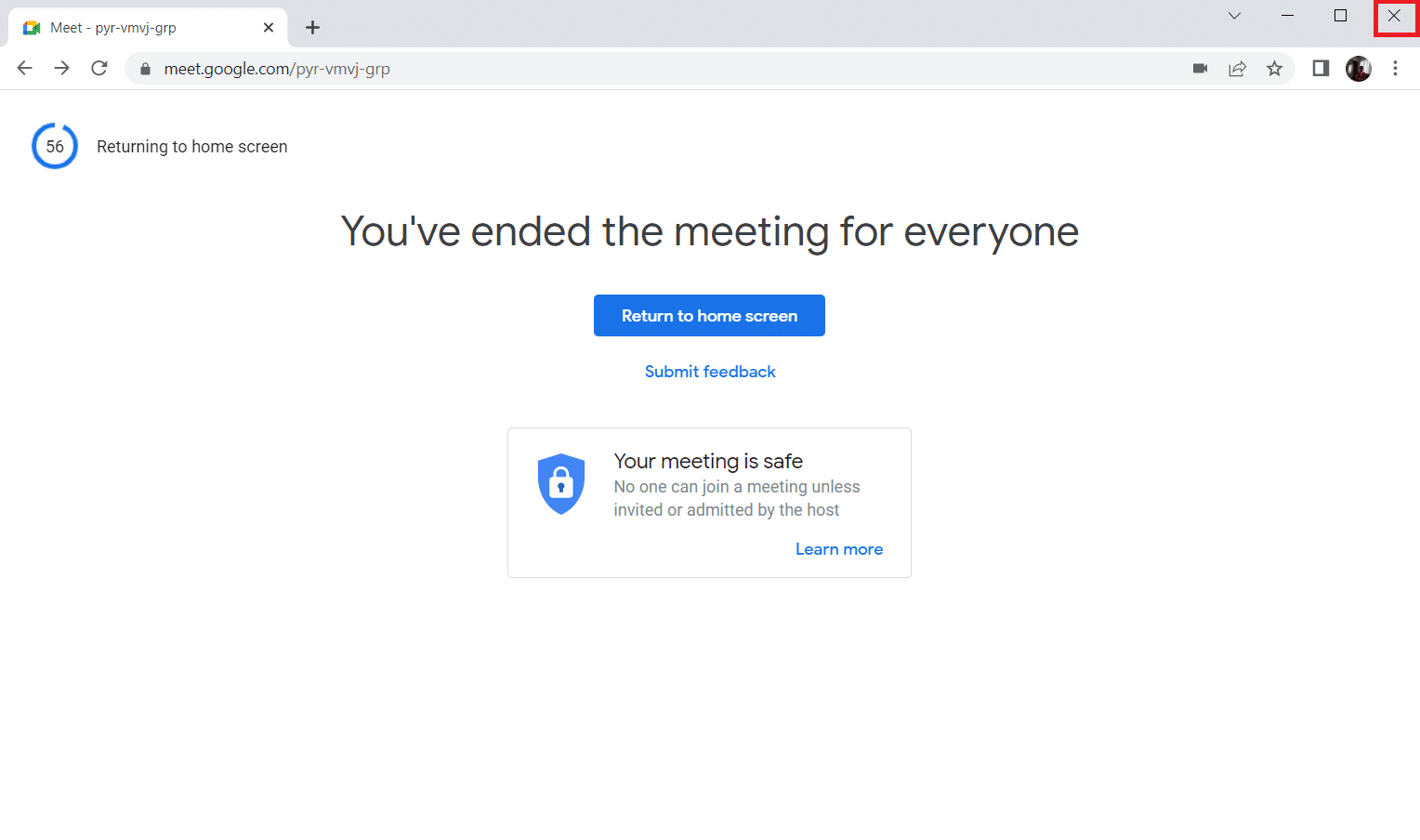
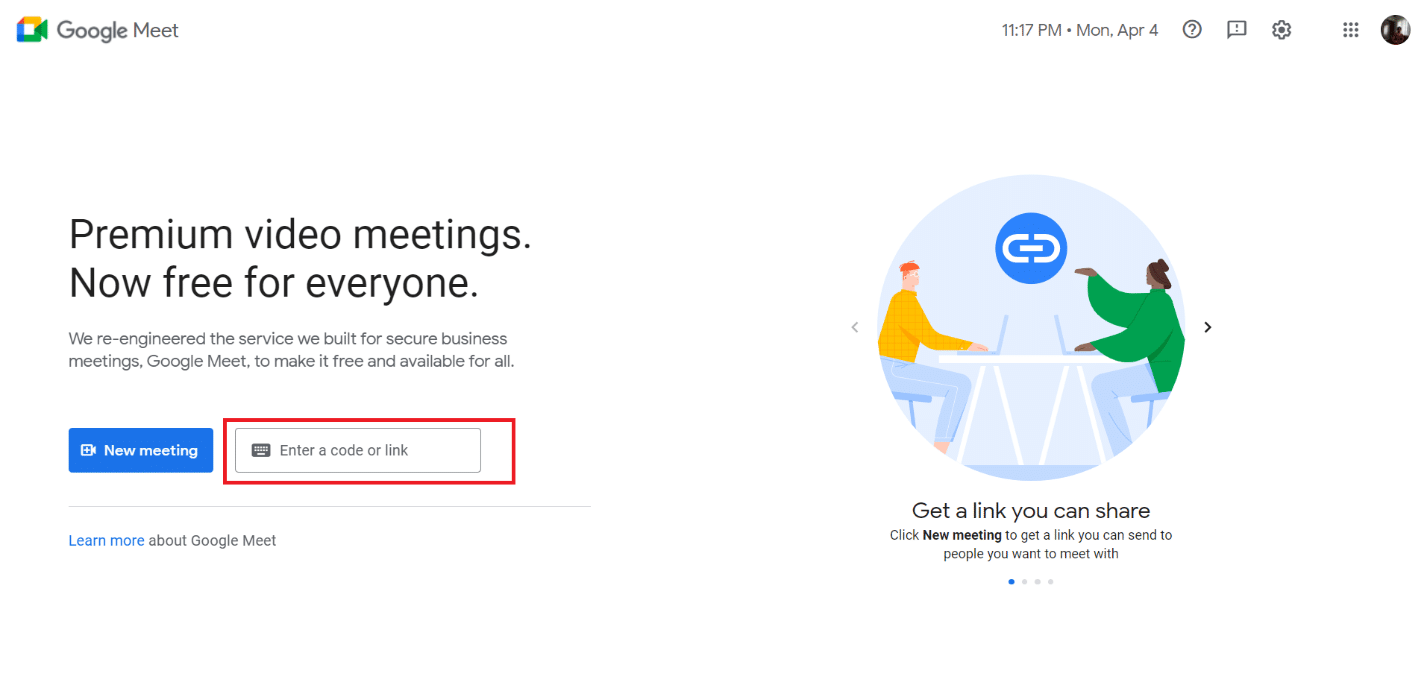
Metoda 2: Aktivace dlaždicového zobrazení v Google Meet
Přestože původně Google Meet podporoval jen čtyři účastníky ve streamu z kamery, později zavedl funkci dlaždicového zobrazení přímo v aplikaci. Zkontrolujte, zda máte toto rozvržení aktivované. Postupujte dle níže uvedených kroků.
- Přejděte na stránku Google Meet.
- Zadejte kód schůzky a připojte se k ní.
- V okně schůzky klikněte na tři svislé tečky.
- Vyberte možnost „Změnit rozvržení“.
- V sekci „Změnit rozvržení“ vyberte možnost „Dlaždice“.
- Kliknutím na křížek zavřete okno s nastavením.
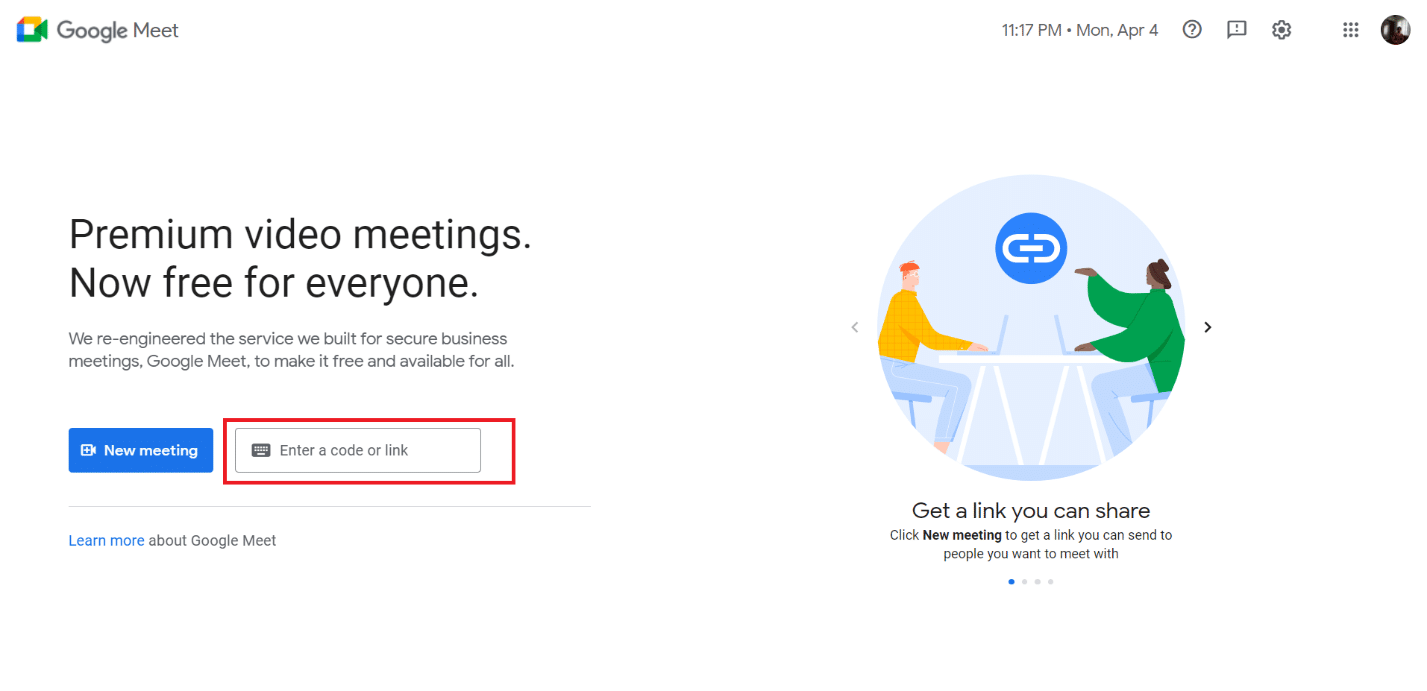
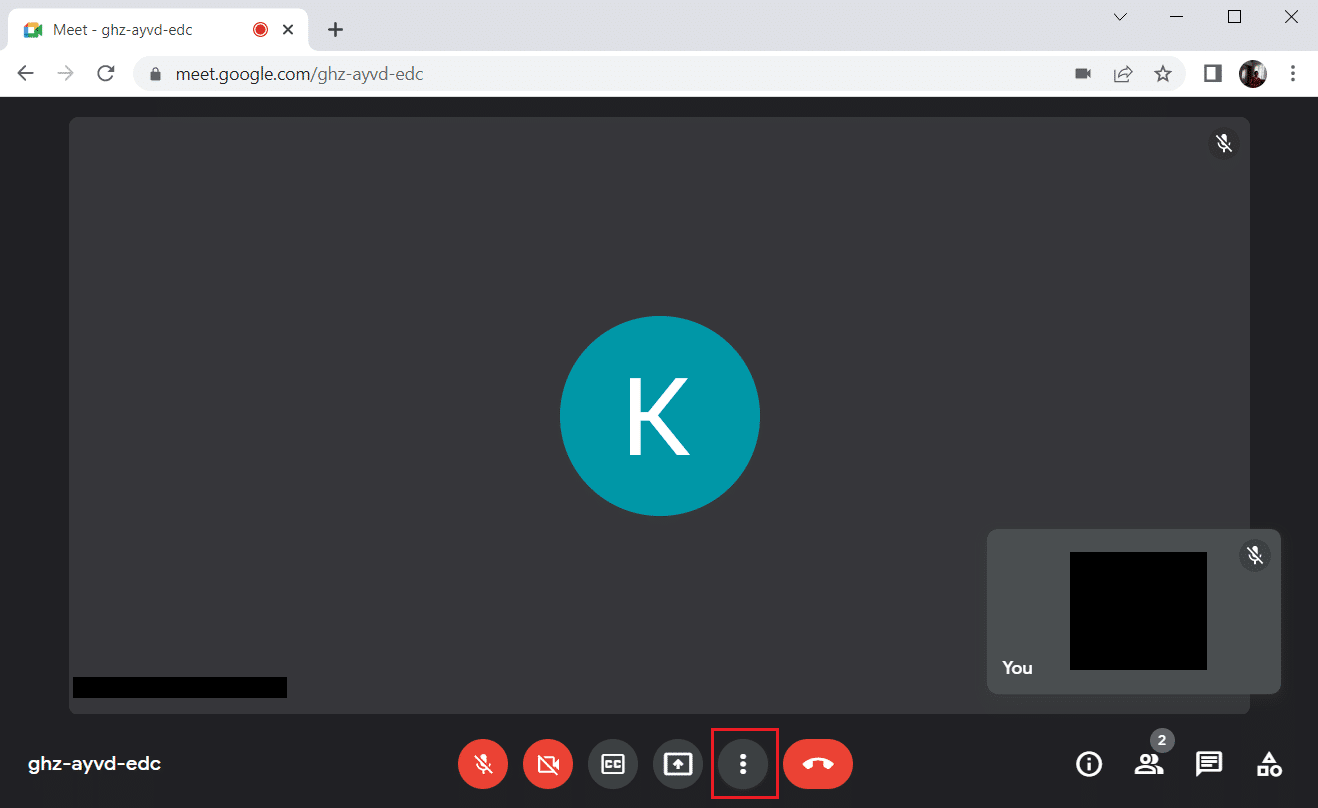
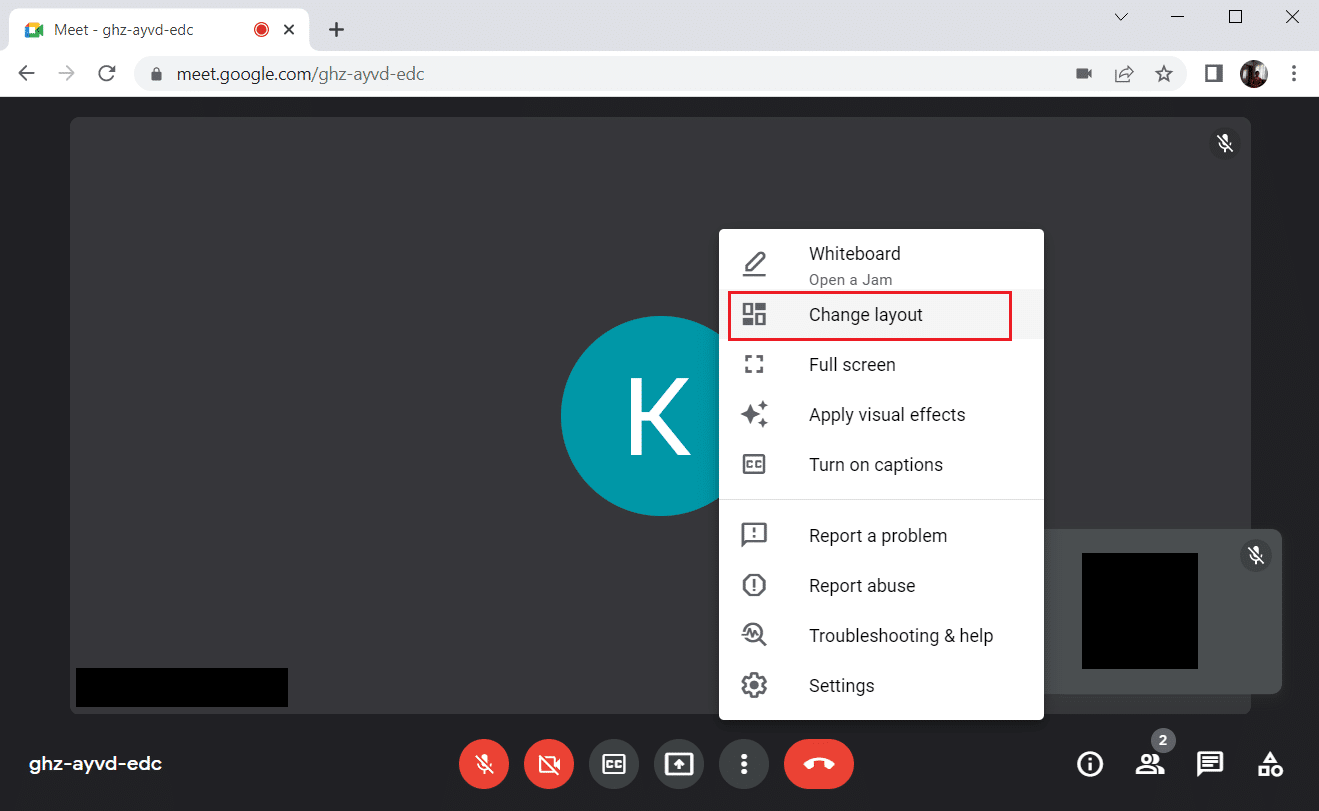
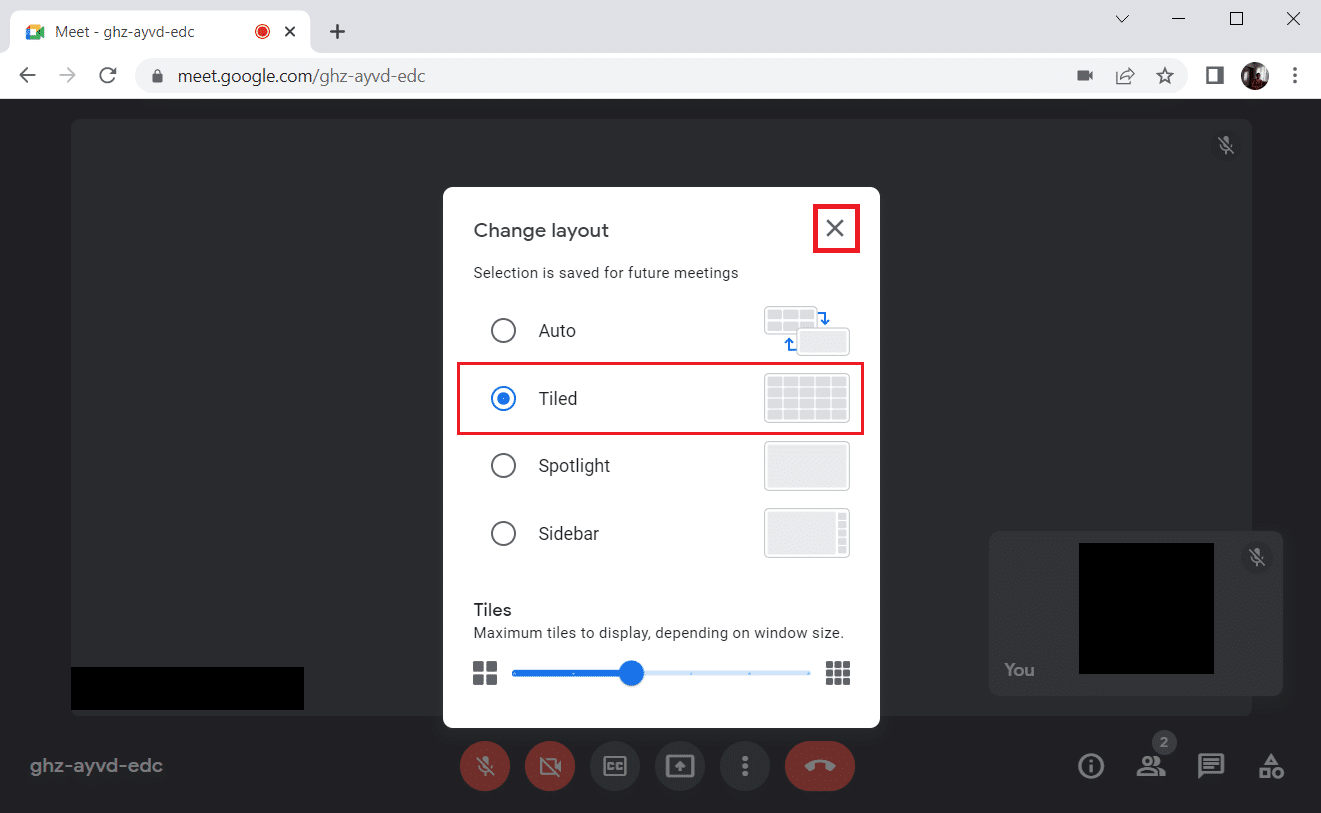
Metoda 3: Odstranění připnutého účastníka
Funkce připnutí v Google Meet umožňuje připnout kameru konkrétního účastníka, aby byl vždy viditelný. To může narušovat a způsobovat konflikty se zobrazením mřížky. Počet účastníků by se měl správně zobrazit v mřížce. Proto zkuste nejdříve odepnout všechny připnuté účastníky.
- V okně schůzky klikněte na ikonu s počtem účastníků v horním indexu.
- U účastníka, kterého chcete odepnout, klikněte na tři svislé tečky.
- Vyberte možnost „Odepnout“.
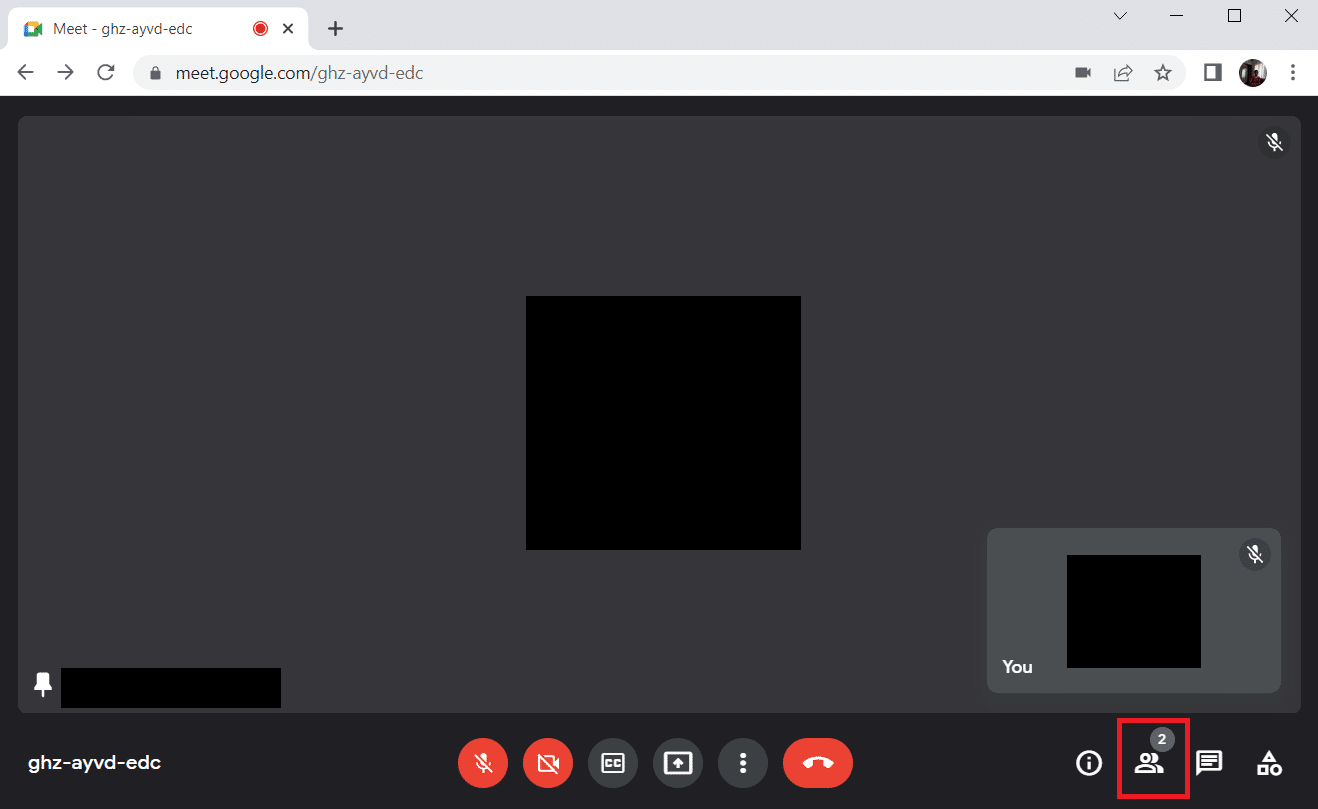
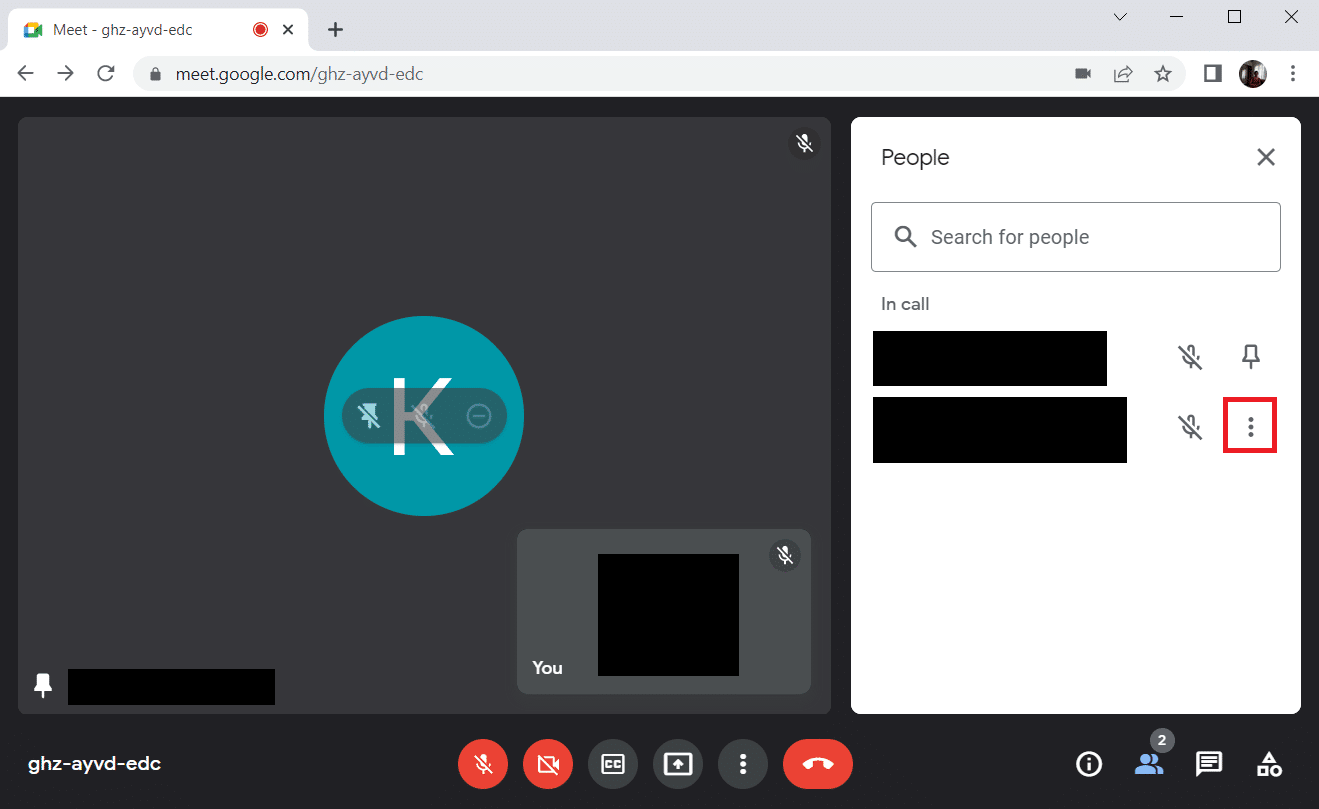
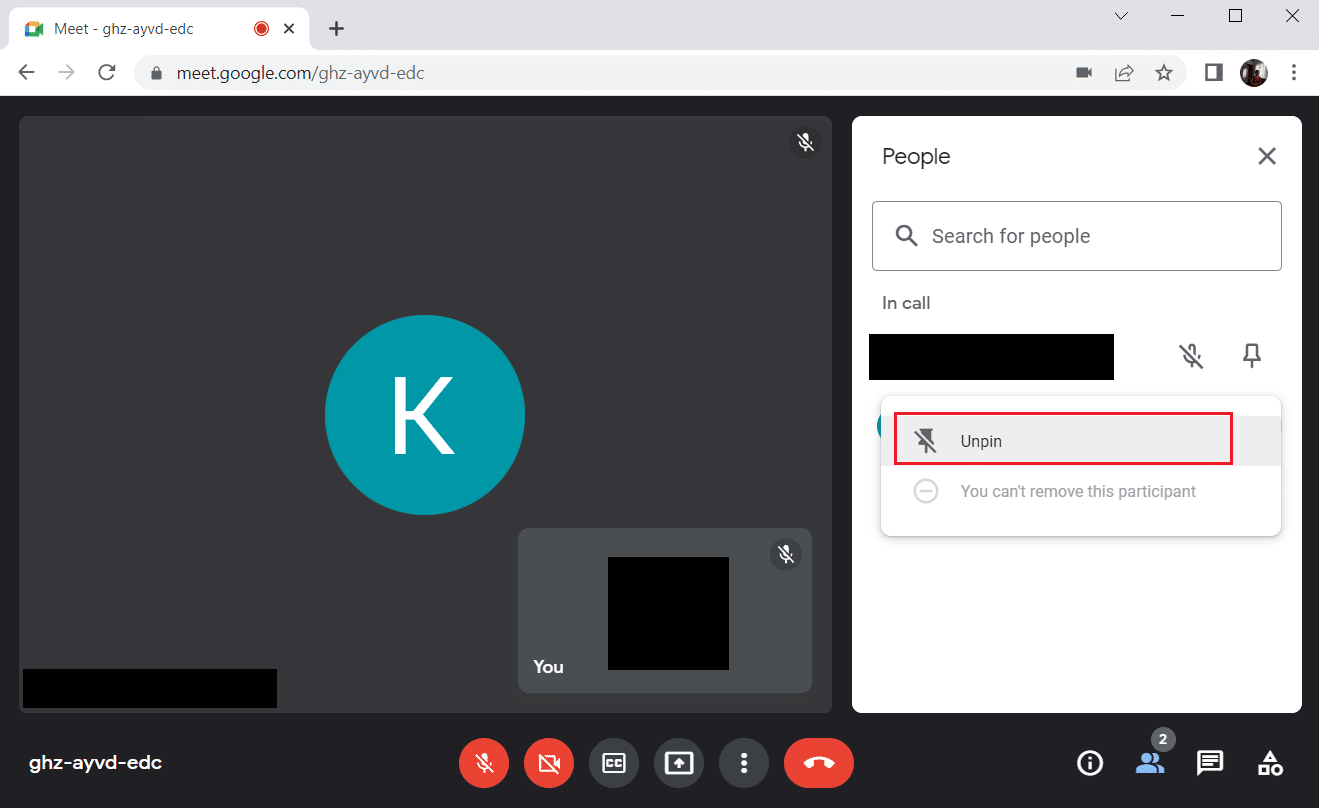
Poznámka: Po odepnutí účastníka zkontrolujte, zda problém s zobrazením mřížky zmizel. Pokud ne, ujistěte se, že jste odepnuli všechny připnuté účastníky.
Metoda 4: Použití nového rozšíření pro zobrazení mřížky
Pokud žádná z výše uvedených metod nevedla k vyřešení problému, můžete zkusit nainstalovat nové rozšíření pro Chrome. Postupujte dle níže uvedených kroků.
- Opusťte probíhající schůzku v Google Meet.
- Přejděte do Internetového obchodu Chrome a vyhledejte a nainstalujte příslušné rozšíření.
- Klikněte na tlačítko „Přidat do Chromu“.
- V potvrzovacím okně vyberte „Přidat rozšíření“.
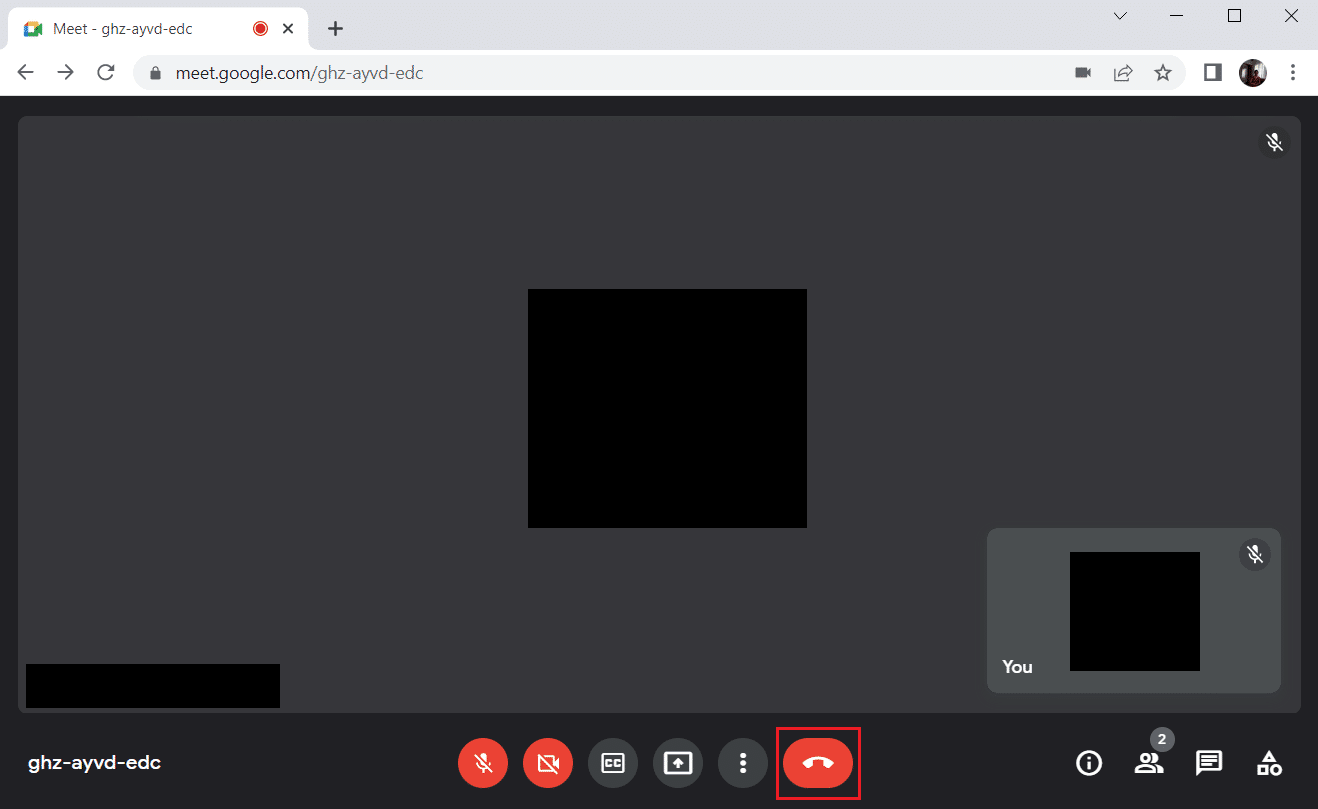
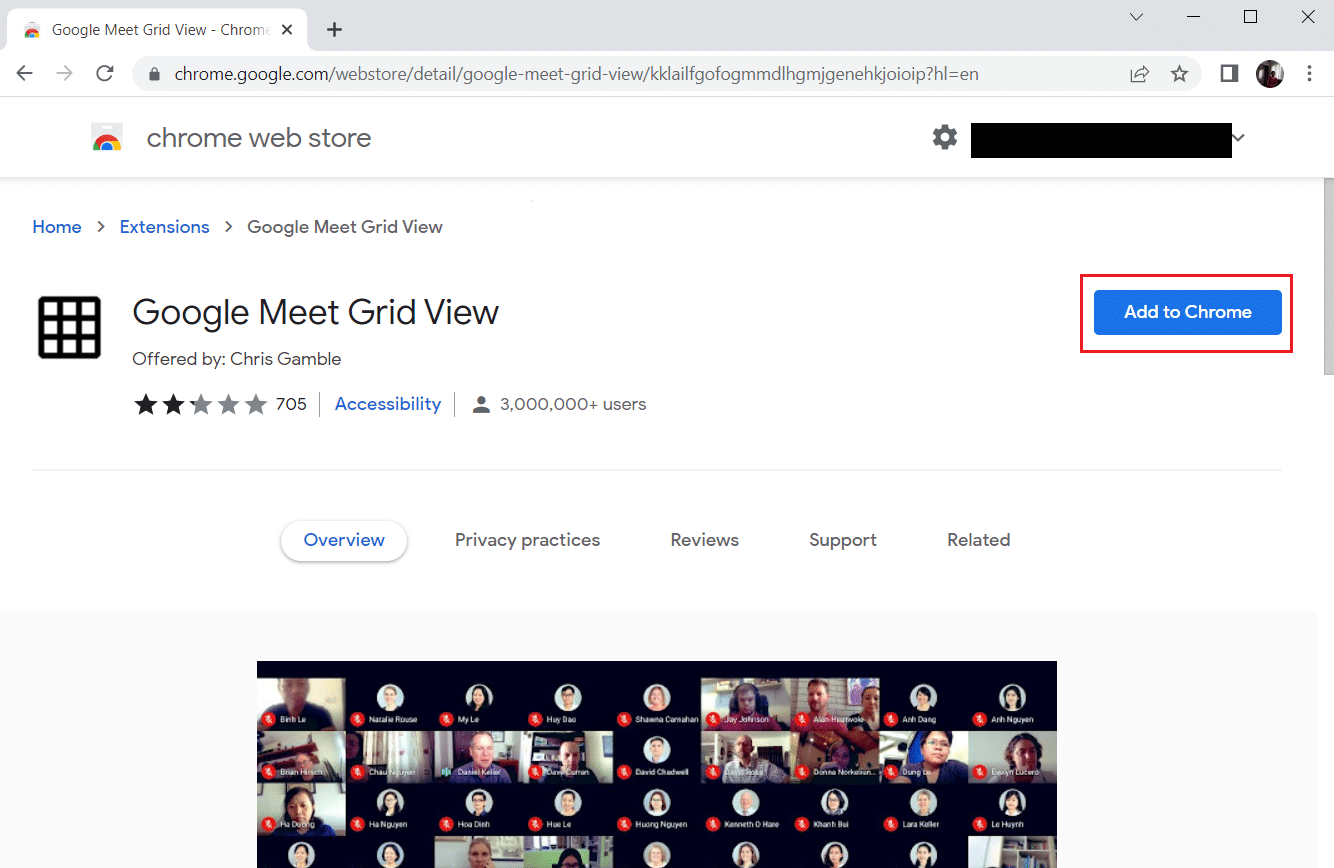
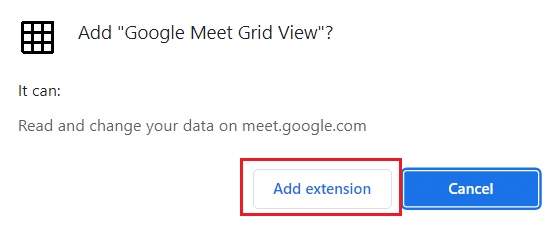
Metoda 5: Aktualizace rozšíření
Všechna rozšíření v Google Chrome by se měla aktualizovat automaticky. Tyto aktualizace však probíhají pouze tehdy, když je Chrome naplánuje, což může někdy trvat déle. Proto je vhodné ručně zkontrolovat a aktualizovat rozšíření dle následujících kroků.
- Stiskněte klávesu Windows, zadejte „Chrome“ a klikněte na „Otevřít“.
- Do adresního řádku zadejte „chrome://extensions“ a stiskněte Enter.
- Na stránce „Rozšíření“ aktivujte „Režim pro vývojáře“ v pravém horním rohu.
- Klikněte na tlačítko „Aktualizovat“.
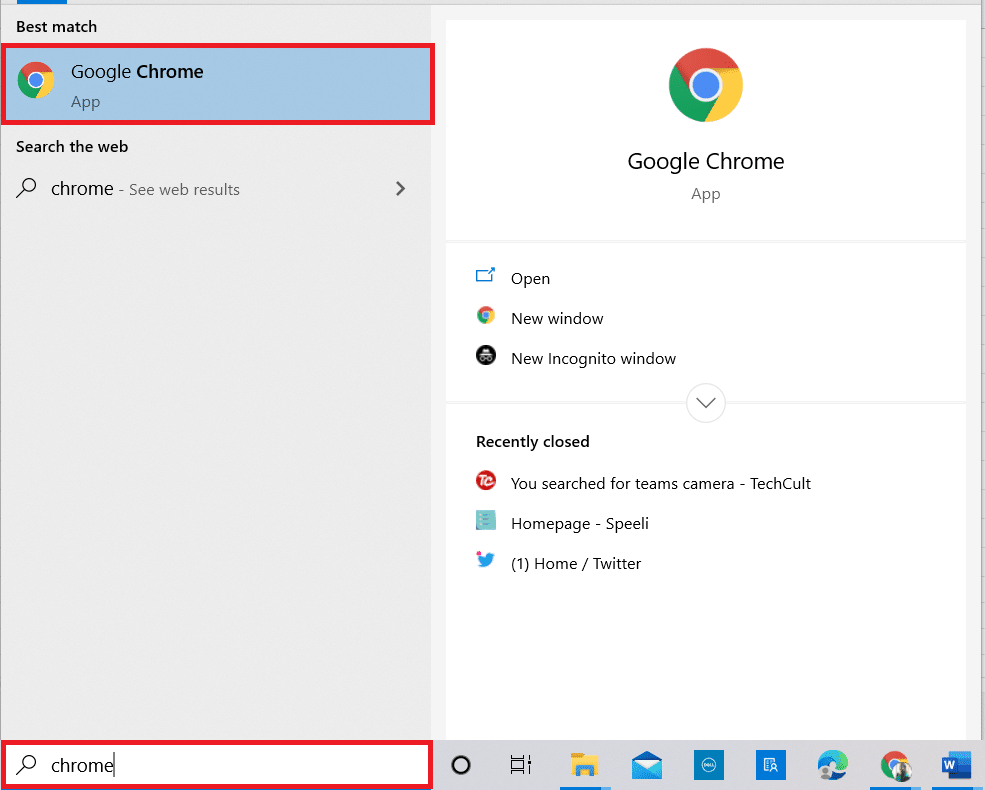
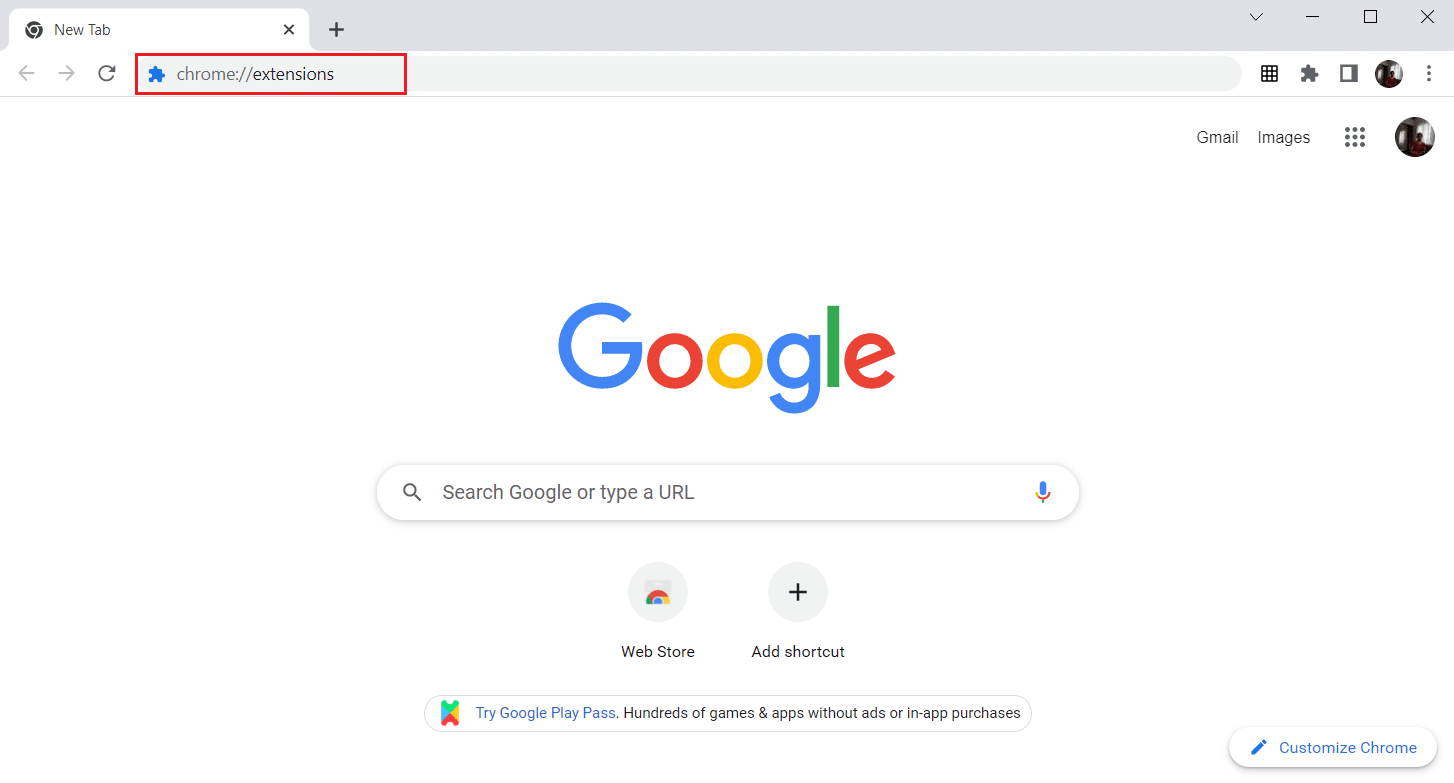
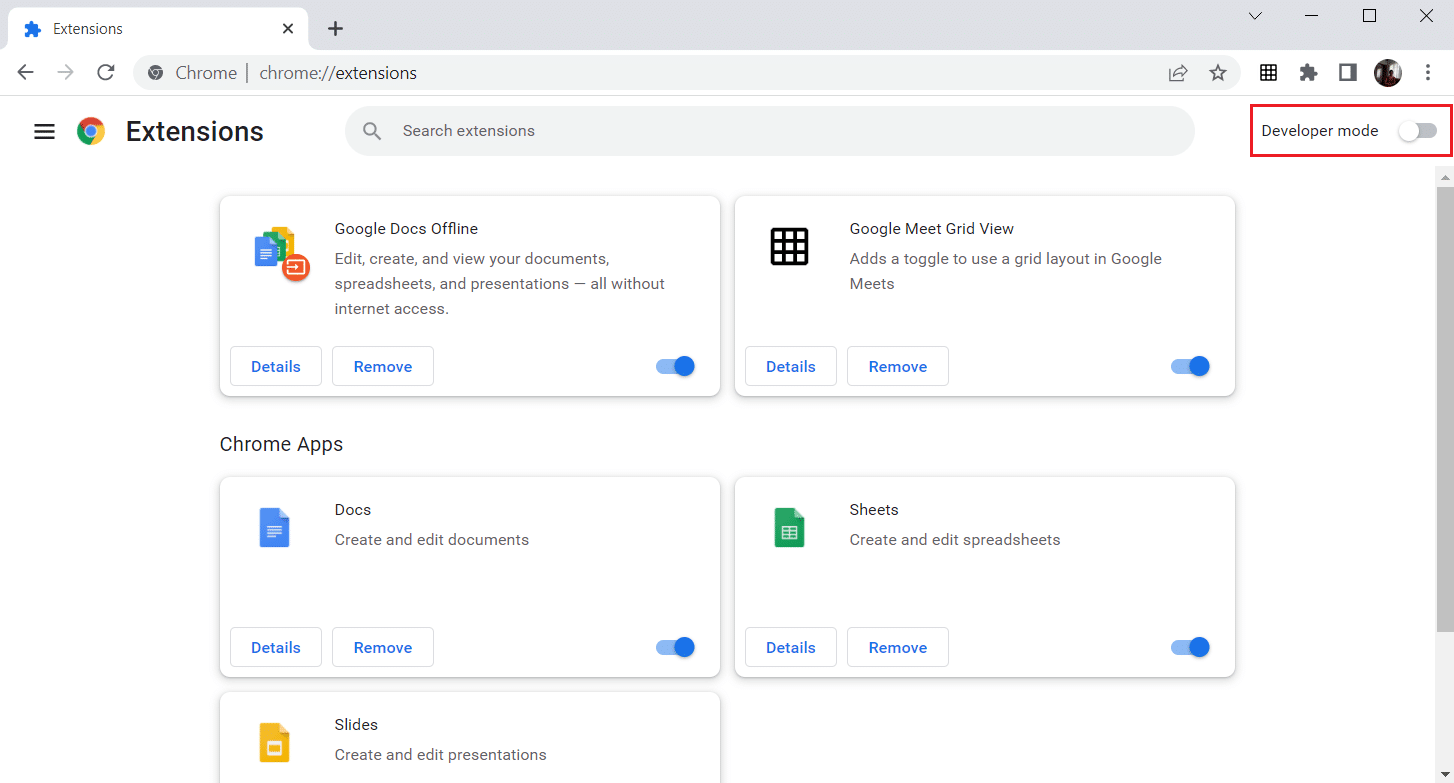
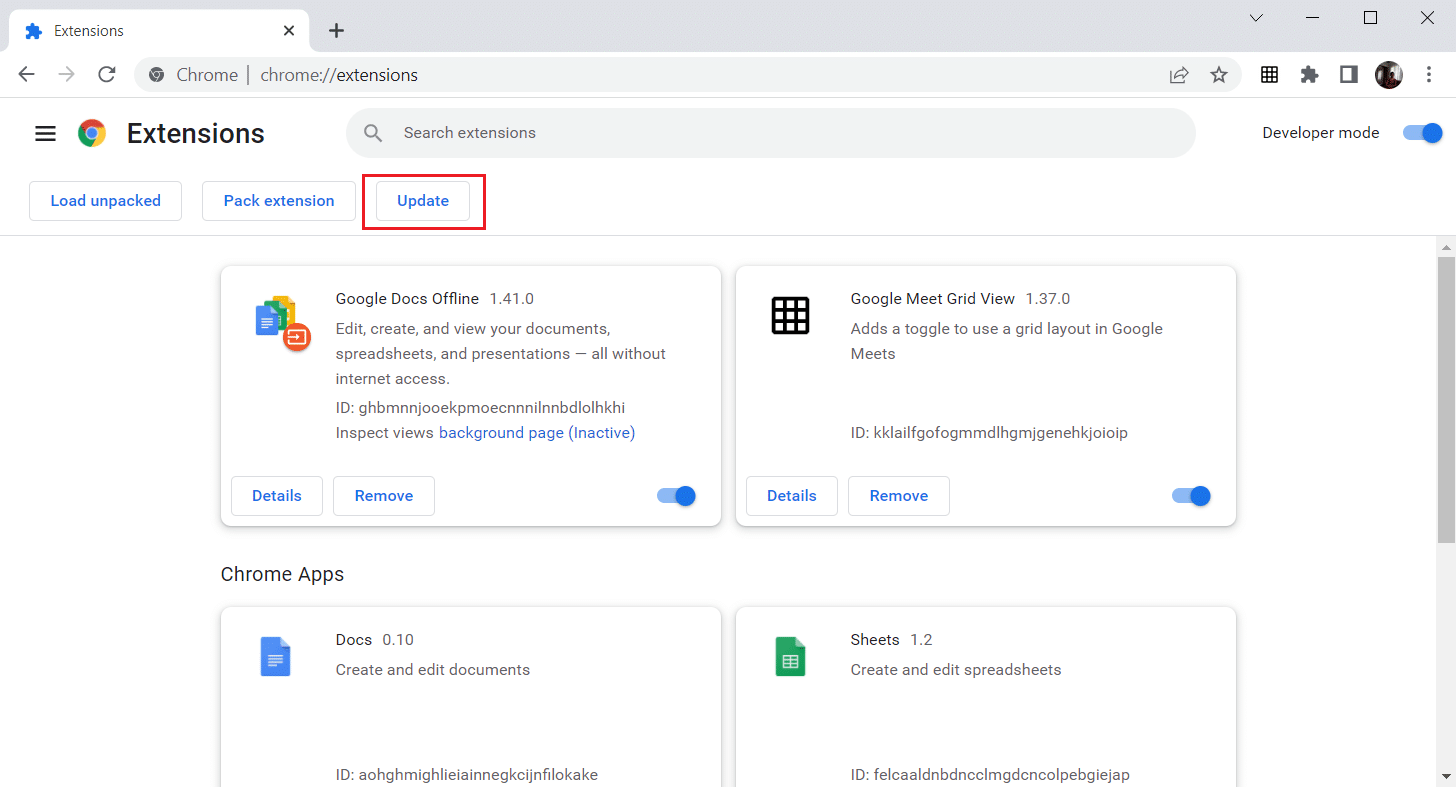
Metoda 6: Opětovná aktivace rozšíření
Pokud aktualizace nepomohla, zkuste rozšíření deaktivovat a znovu aktivovat. Postupujte podle následujících kroků:
- Spusťte prohlížeč Google Chrome.
- Do adresního řádku zadejte „chrome://extensions“ a stiskněte Enter.
- Deaktivujte přepínač rozšíření pro Google Meet Grid View.
- Znovu aktivujte přepínač stejného rozšíření.
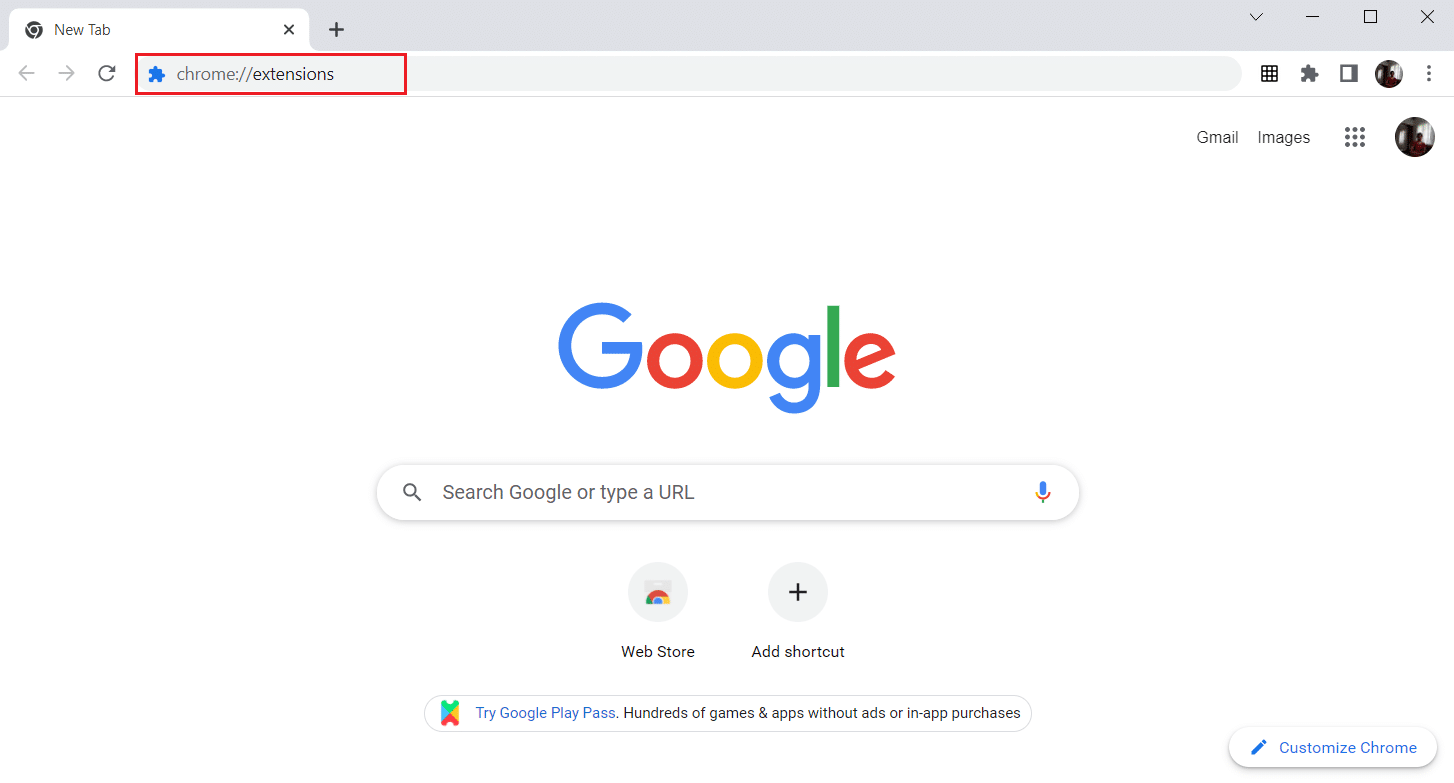
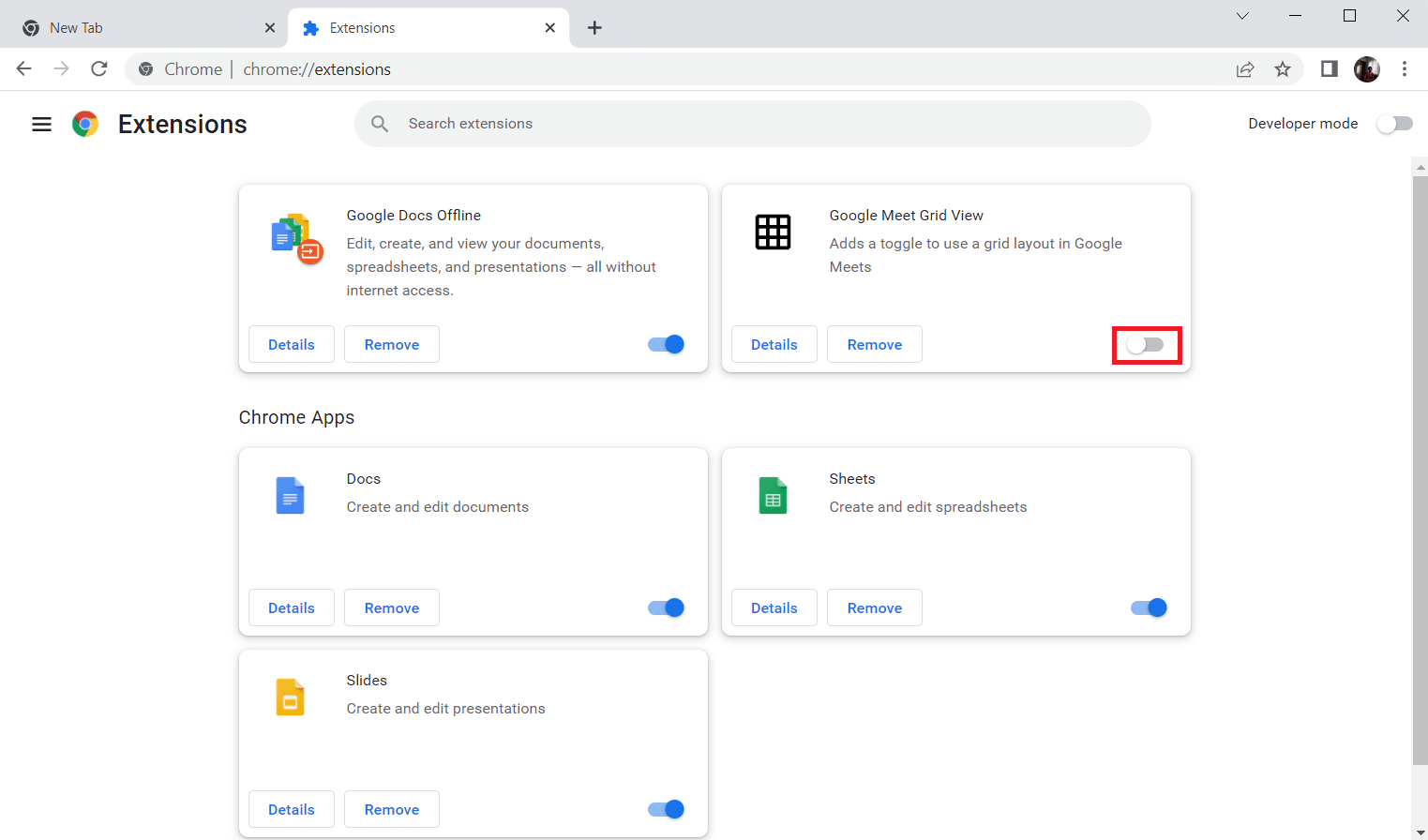
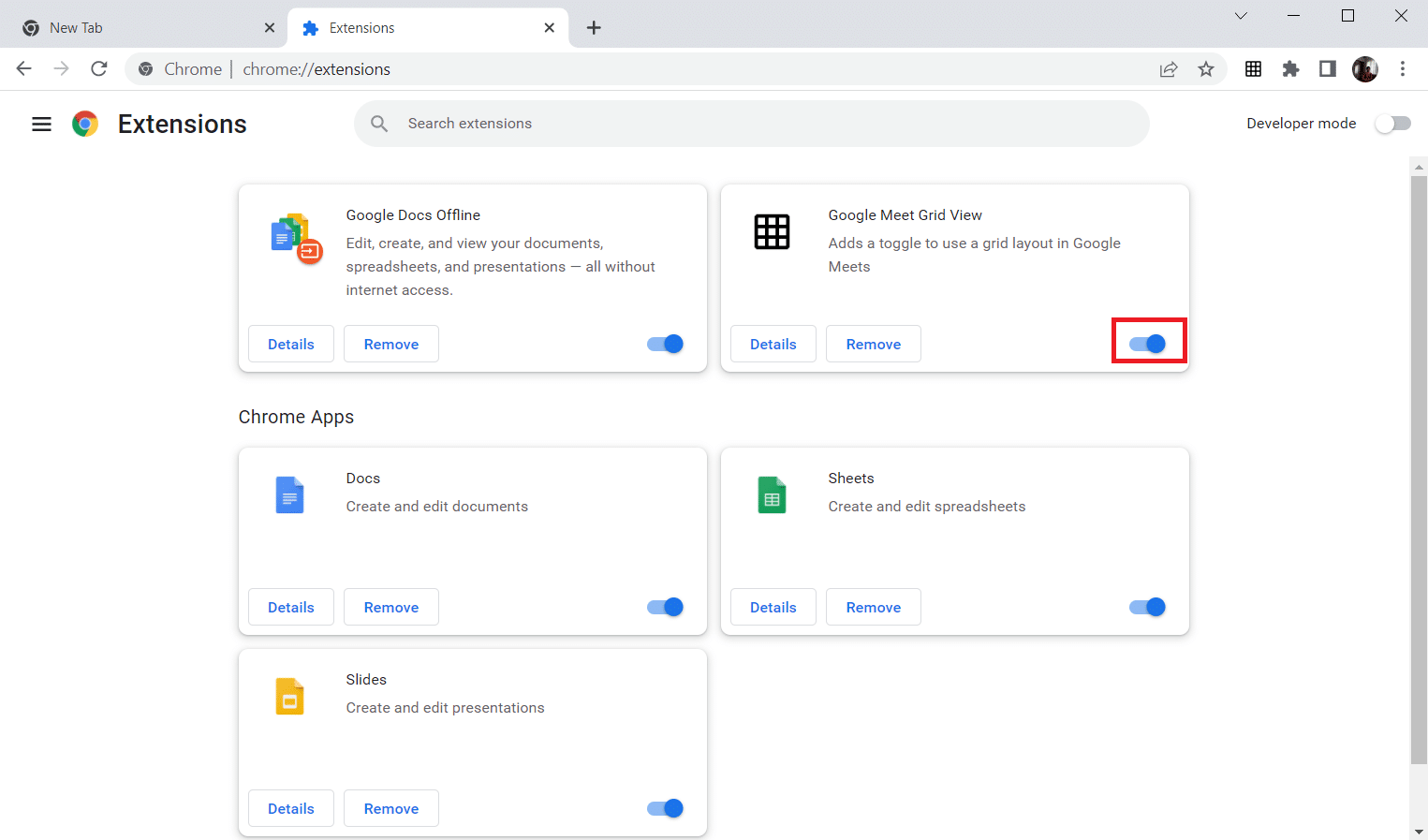
Metoda 7: Přeinstalace rozšíření
Pokud opětovné povolení nepomohlo, zkuste rozšíření odinstalovat a znovu nainstalovat:
- Otevřete prohlížeč Chrome.
- Do adresního řádku zadejte „chrome://extensions“ a stiskněte Enter.
- Klikněte na „Odebrat“ u rozšíření Google Meet Grid View.
- Potvrďte odstranění kliknutím na „Odebrat“ ve vyskakovacím okně.
- Přejděte do Internetového obchodu Chrome a znovu nainstalujte rozšíření podle postupu popsaného v Metodě 4.
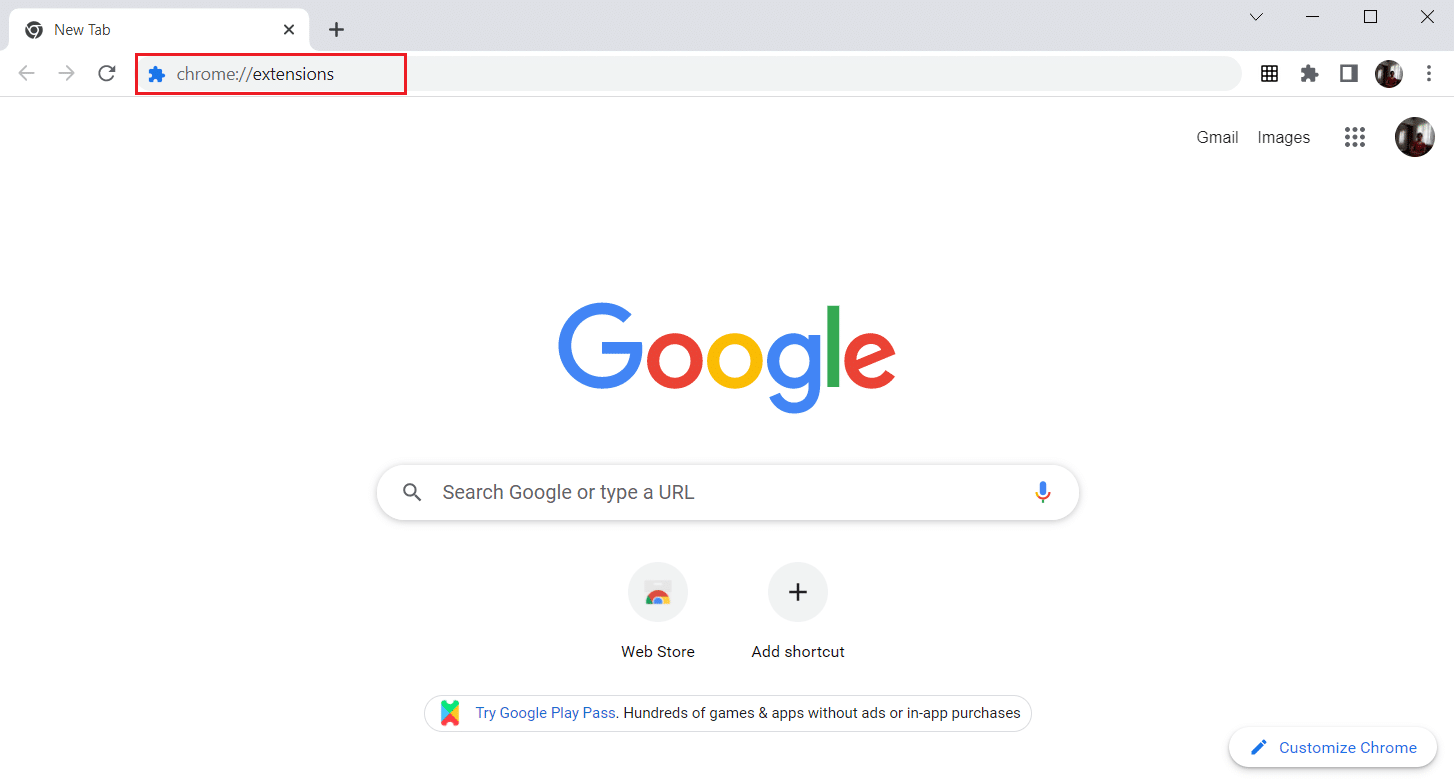
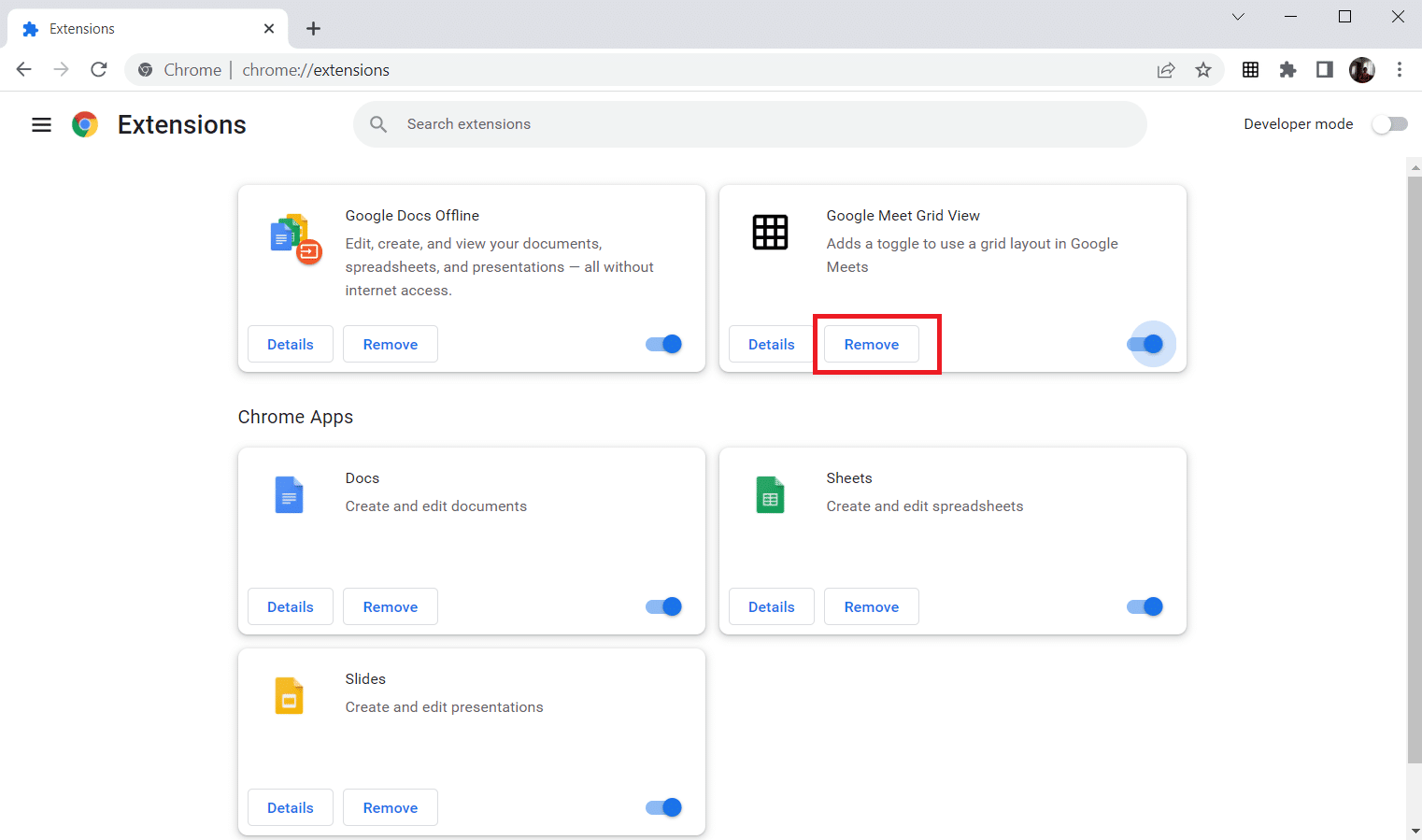
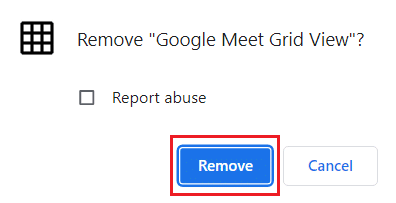
Metoda 8: Použití nového profilu Chrome
Profily Chrome se používají k uchovávání záložek, rozšíření, motivů a nastavení. Často mají uživatelé různé profily pro osobní a pracovní použití. Zkuste spustit rozšíření pomocí nového profilu.
- Otevřete prohlížeč Google Chrome.
- Klikněte na ikonu profilu.
- Vyberte možnost „Přidat“ pro vytvoření nového profilu.
- Klikněte na „Pokračovat bez účtu“.
- Upravte svůj profil přidáním jména, profilového obrázku a barvy motivu.
- Klikněte na „Hotovo“.
- Spusťte Google Meet v novém profilu Chrome s rozšířením pro zobrazení mřížky.
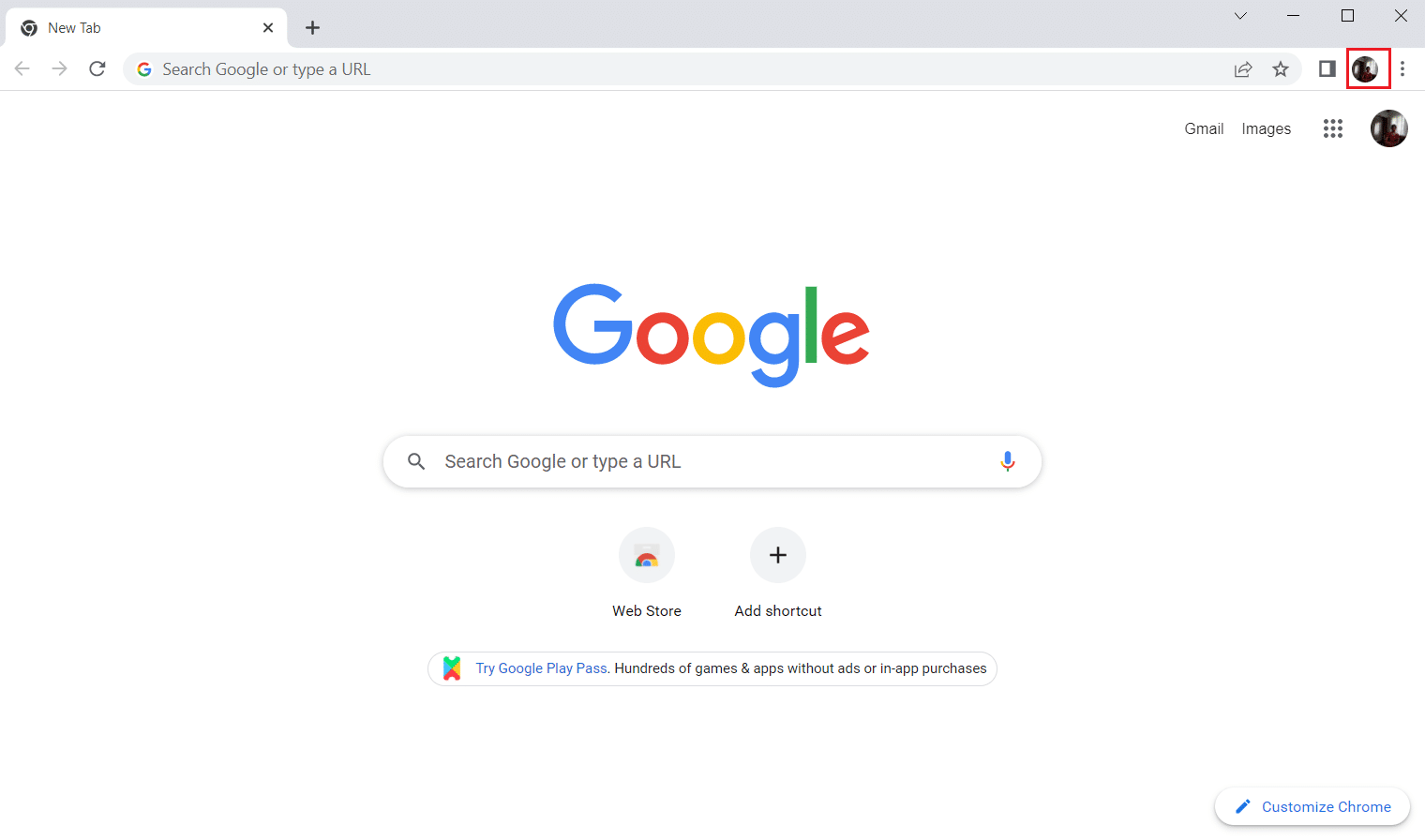
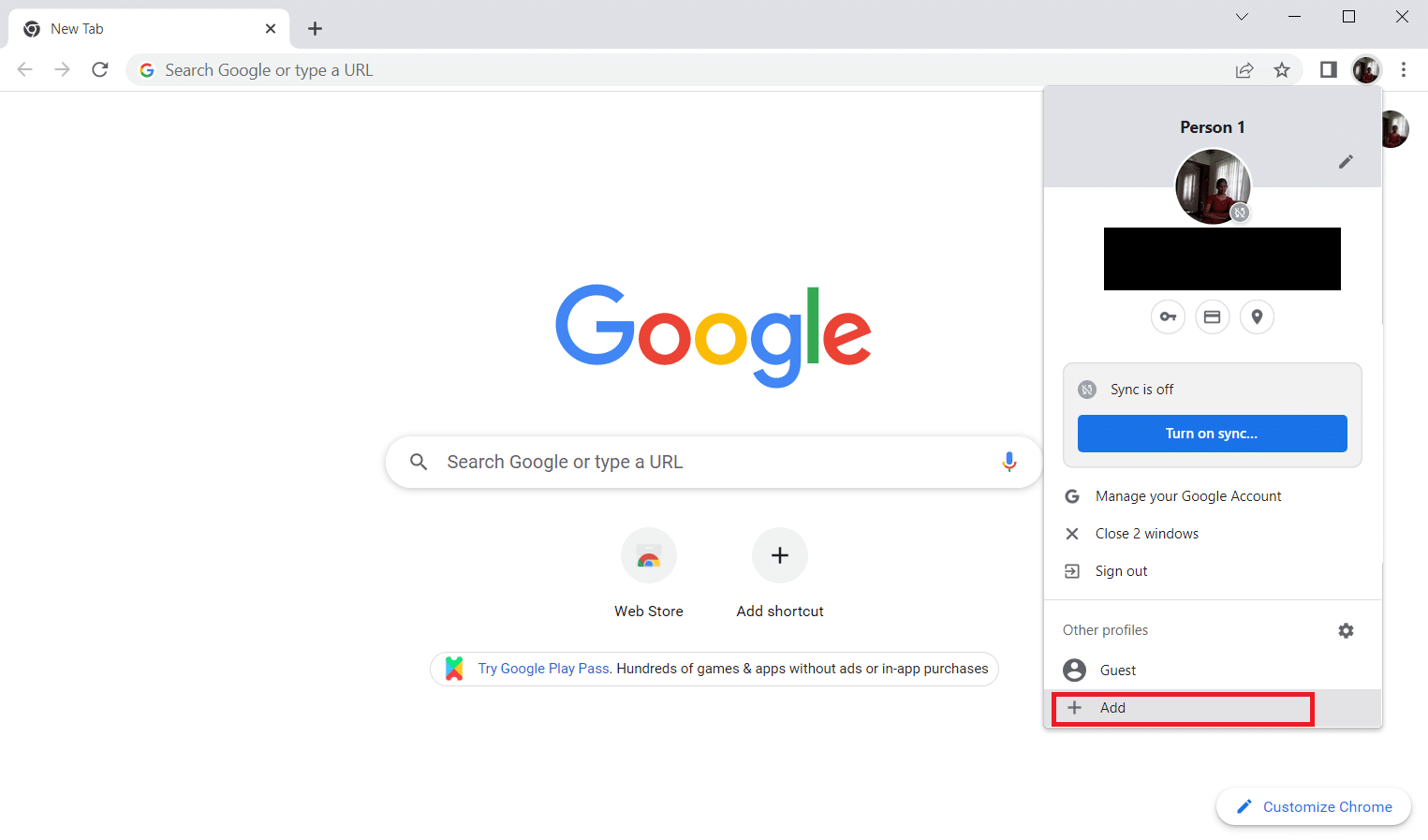
Poznámka: Můžete se také přihlásit pomocí svého Gmail účtu.
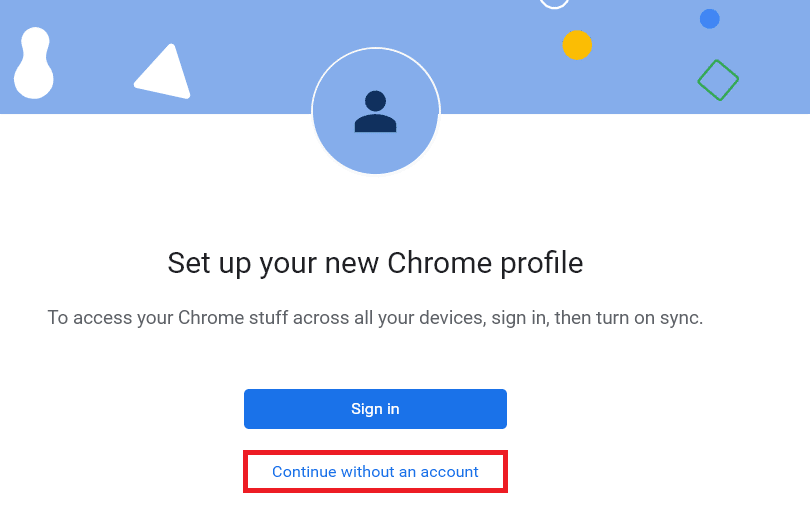
Poznámka: Pokud nechcete zástupce na ploše, zrušte zaškrtnutí možnosti „Vytvořit zástupce na ploše“.
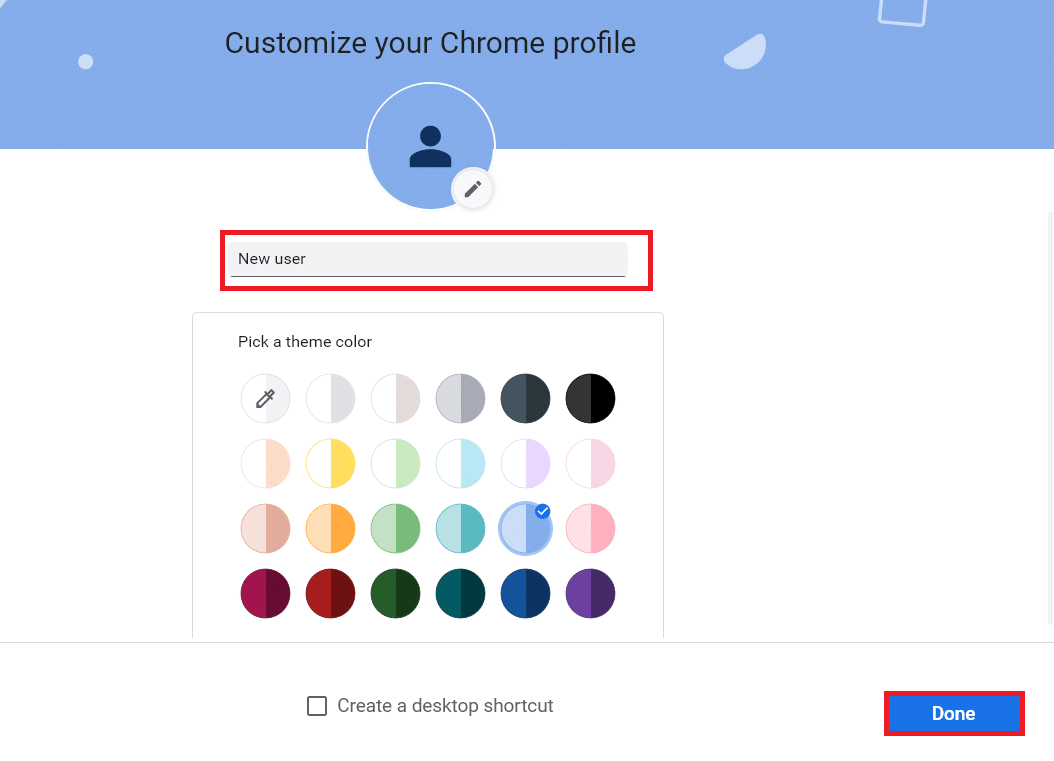
Často kladené otázky (FAQ)
Q1. Je možné sdílet soubory s ostatními účastníky během schůzek v Google Meet?
A. Ano, můžete prezentovat svou obrazovku ostatním účastníkům. Soubory lze sdílet prostřednictvím Disku Google. Odkaz na soubor, který chcete sdílet, lze nahrát do chatovacího okna Google Meet.
Q2. Má Google Meet časové omezení?
A. Ano, Google Meet má časový limit. Pro individuální schůzky je limit 24 hodin. Pro schůzky se třemi a více účastníky je limit 60 minut na relaci.
***
Doufáme, že vám tento článek pomohl vyřešit problémy s rozšířením pro zobrazení mřížky v Google Meet. Dejte nám vědět, která metoda se vám osvědčila. Pokud máte jakékoli dotazy nebo návrhy, neváhejte je sdílet v sekci komentářů. Také nám dejte vědět, o čem byste se rádi dozvěděli v budoucnu.