Google a jeho aplikace nepotřebují žádný úvod. Je to známá internetová platforma, která nabízí různé technologie a digitální hostitele a služby. Jednou z takových aplikací Google je Google Meet. Je to aplikace pro videokonference, která spojuje lidi online tváří v tvář pro obchodní, akademické a osobní účely. Přestože má vynikající vlastnosti a vlastnosti, existují určitá omezení. Uživatelé se ve službě Google Meet potýkali s problémy se zobrazením mřížky. V dnešním článku se tedy seznámíme s rozšířením opravy zobrazení mřížky Google Meet.
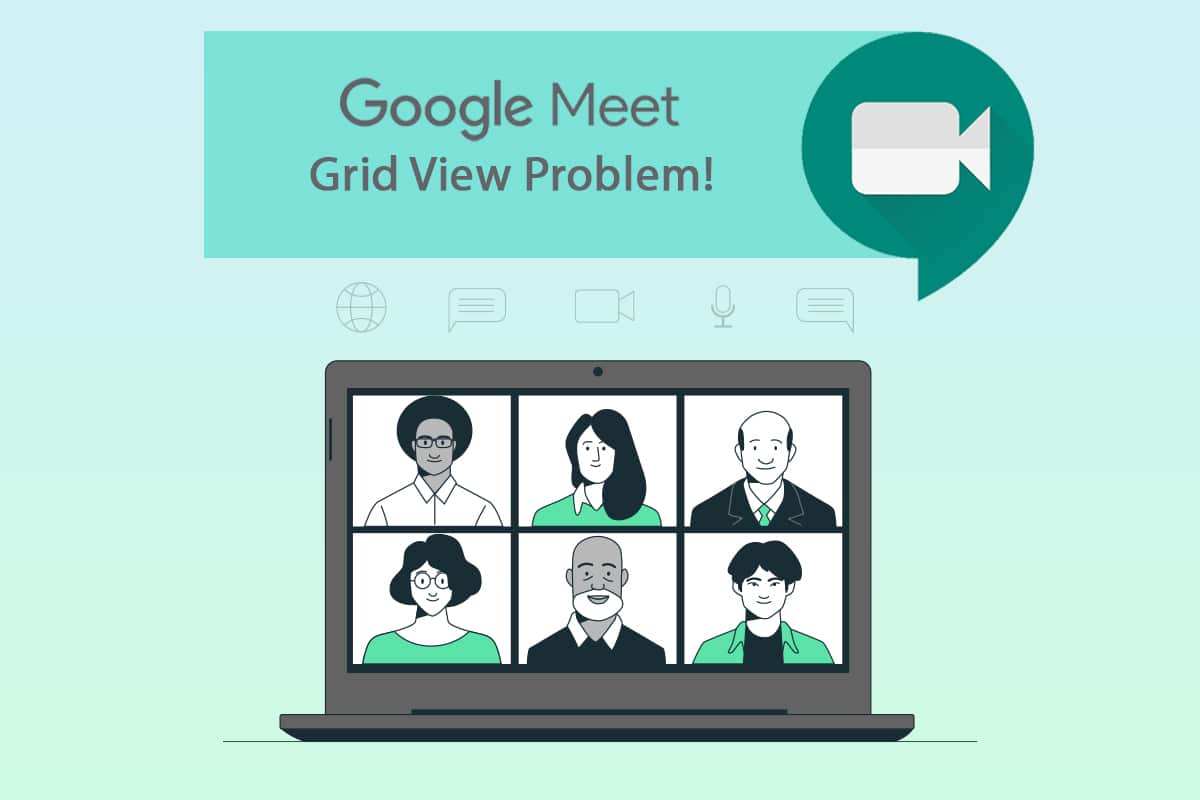
Table of Contents
Jak opravit rozšíření Google Meet Grid View
Dřívější Google Meet podporoval pouze čtyři účastníky streamu z kamery. Z tohoto důvodu si rozšíření Chrome pro zobrazení mřížky získalo popularitu. Toto je dočasné rozšíření pro řešení od Chrome vyvinuté Chrisem Gamblem, které přidává rozložení mřížky na schůzky Google.
- Nutí nás povolit kameru pro každého účastníka. A toto rozšíření zobrazení mřížky Google Meet vám umožňuje sledovat na obrazovce až 49 účastníků.
- Všimněte si, že pokud účastník deaktivuje kameru, automaticky přepne viditelný obrázek funkce zobrazení na profilový obrázek.
Pokud jste hostitelem Google Meet, může být velmi nepříjemné, pokud rozšíření nefunguje. Tato příručka vám pomůže s opravou zobrazení mřížky Google. Postupujte přesně podle níže uvedených metod, abyste našli řešení, které vám vyhovuje.
Metoda 1: Restartujte Google Meet
Základním způsobem, jak opravit jakékoli chyby aplikace, je restartovat ji. Tato jednoduchá metoda opětovného otevření aplikace Google Meet by mohla najít opravu zobrazení mřížky Google.
1. Opusťte schůzku Google.
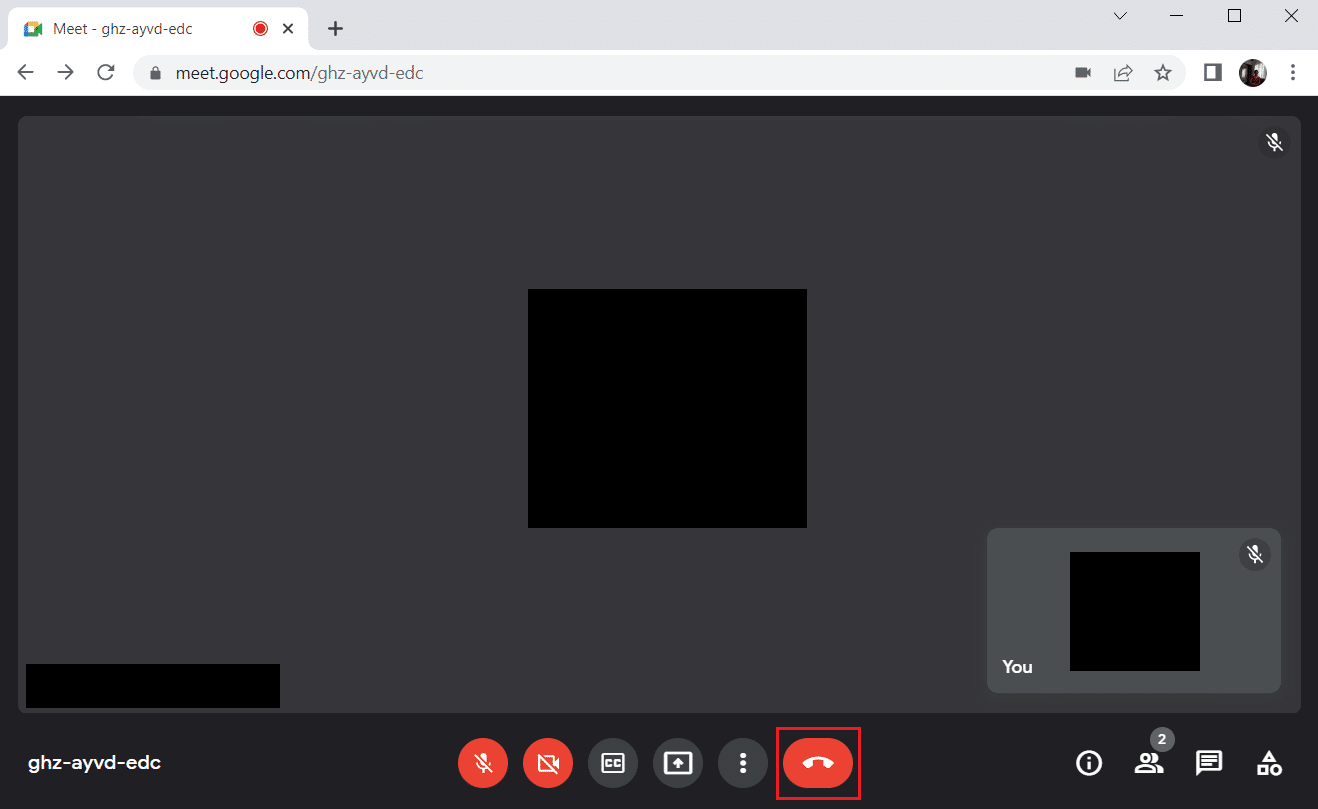
2. Klepnutím na ikonu křížku podle obrázku zavřete webový prohlížeč.
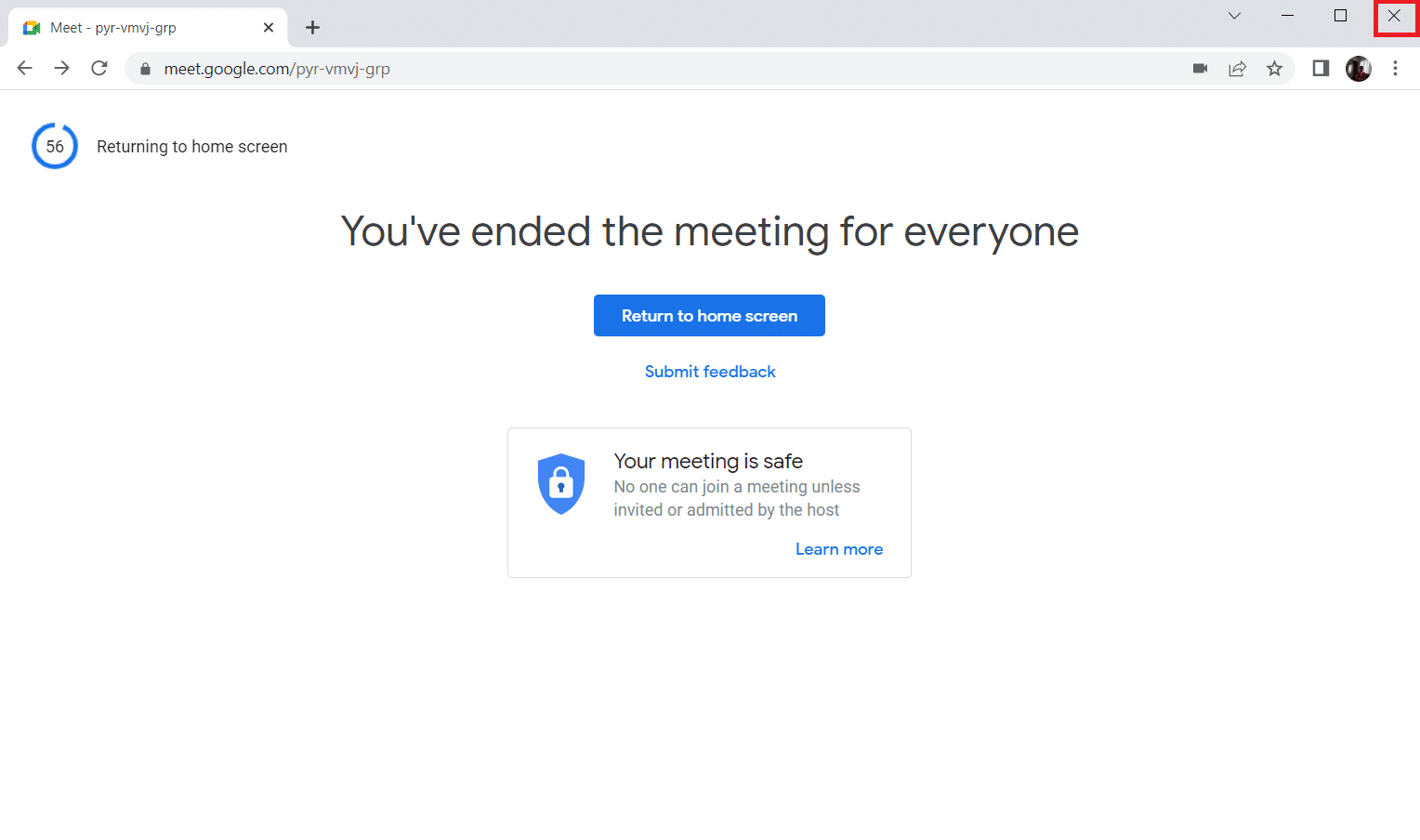
3. Přejděte na stránku Google meet a znovu se připojte ke schůzce zadáním kódu schůzky.
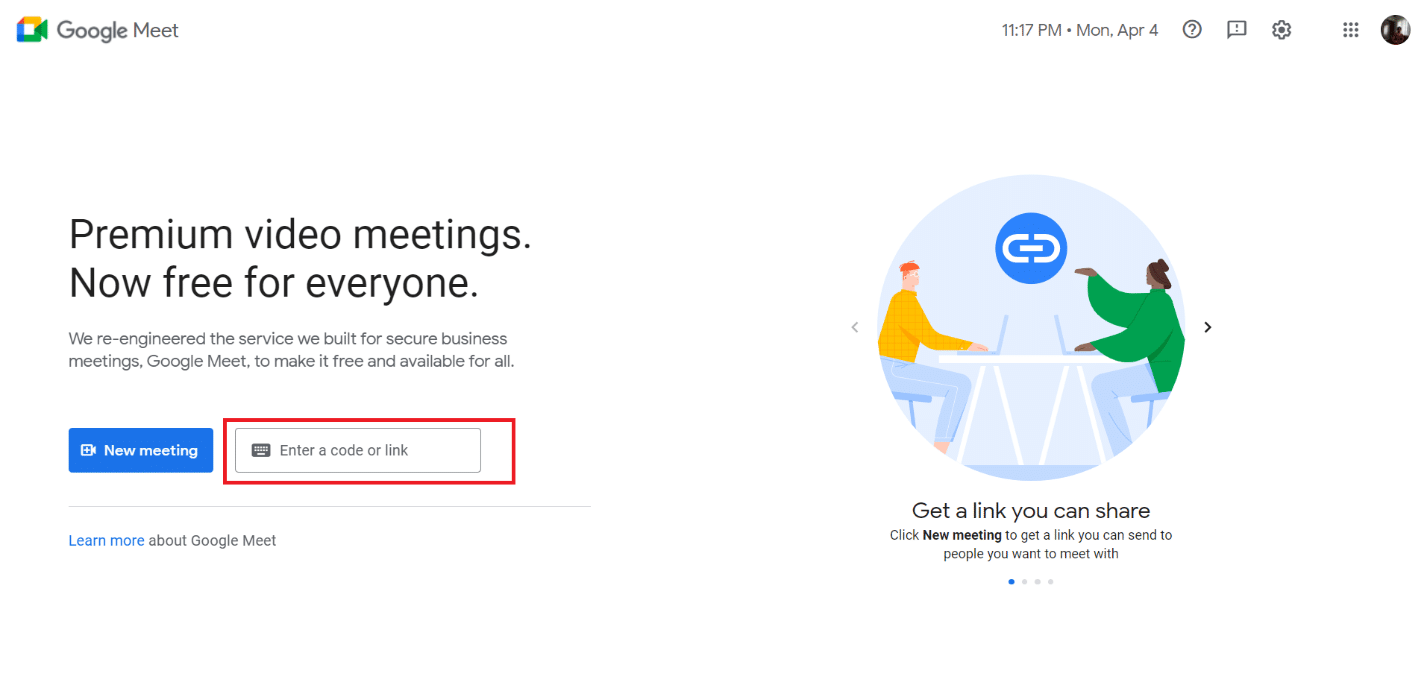
Metoda 2: Zapněte zobrazení mřížky ve službě Google Meet
I když Google Meet zpočátku nepodporoval více než čtyři účastníky ve svém streamu z kamery, později zavedl funkci dlaždicového zobrazení v samotné aplikaci. Ujistěte se proto, že je zapnuto rozvržení dlaždic. Chcete-li tak učinit, postupujte podle kroků uvedených níže pro rozšíření opravy zobrazení mřížky Google Meet.
1. Navštivte stránku Google Meet.
2. Zadejte kód schůzky a připojte se ke schůzce.
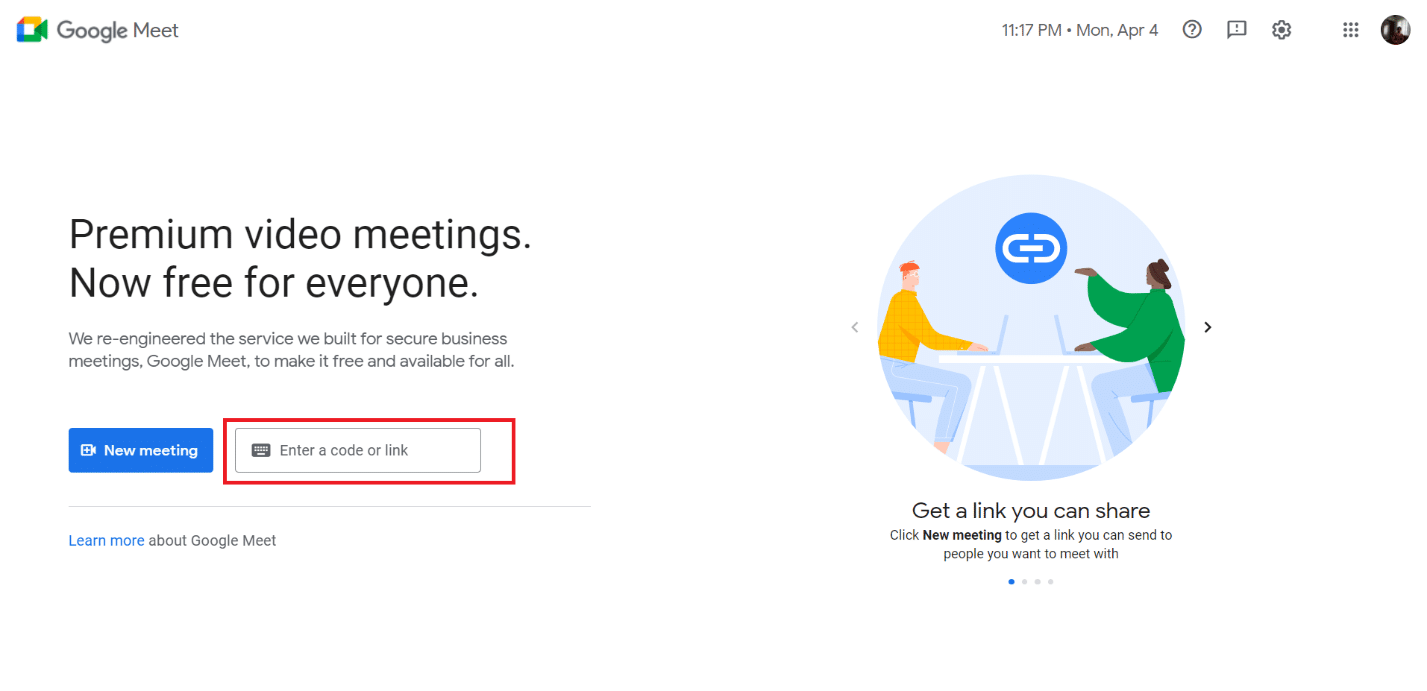
3. Na stránce Google Meeting vyhledejte a klikněte na tři svislé tečky.
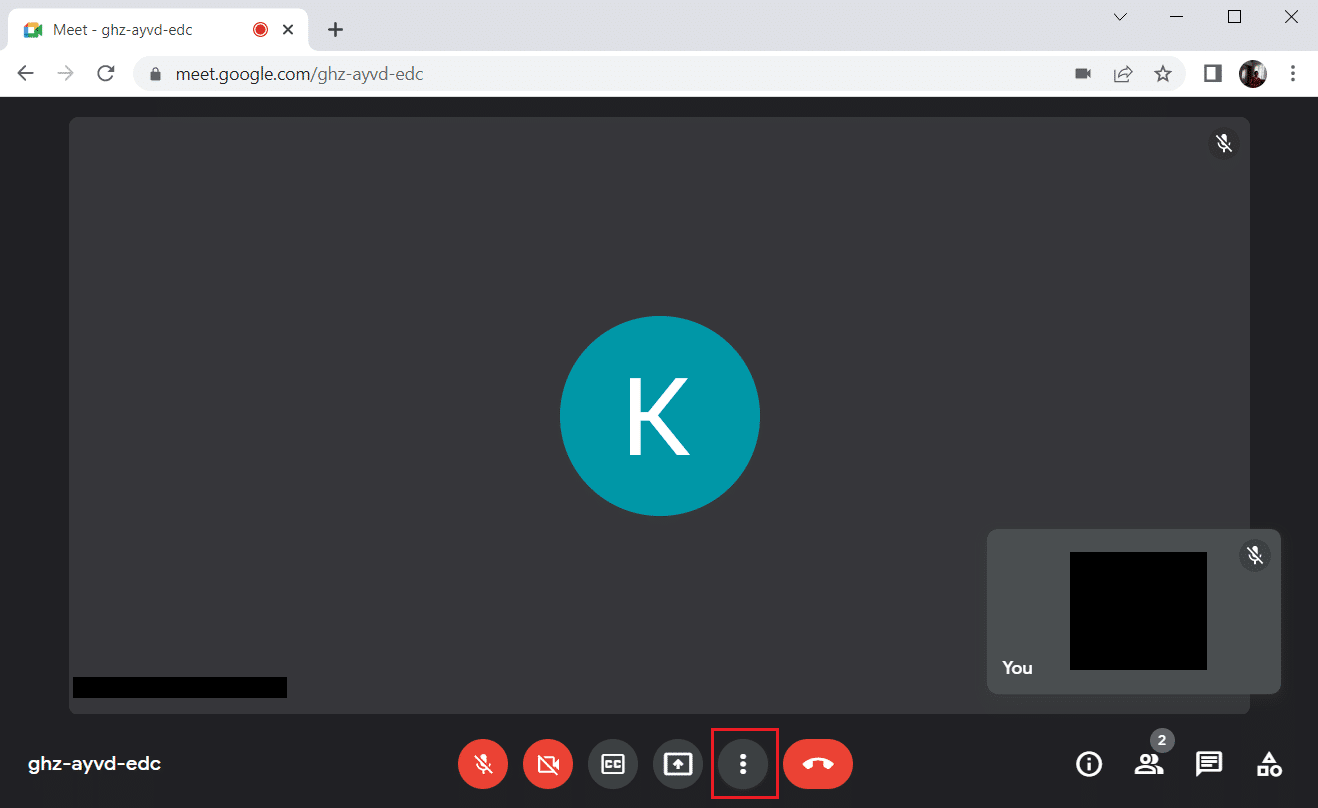
4. Vyberte možnost Změnit rozvržení.
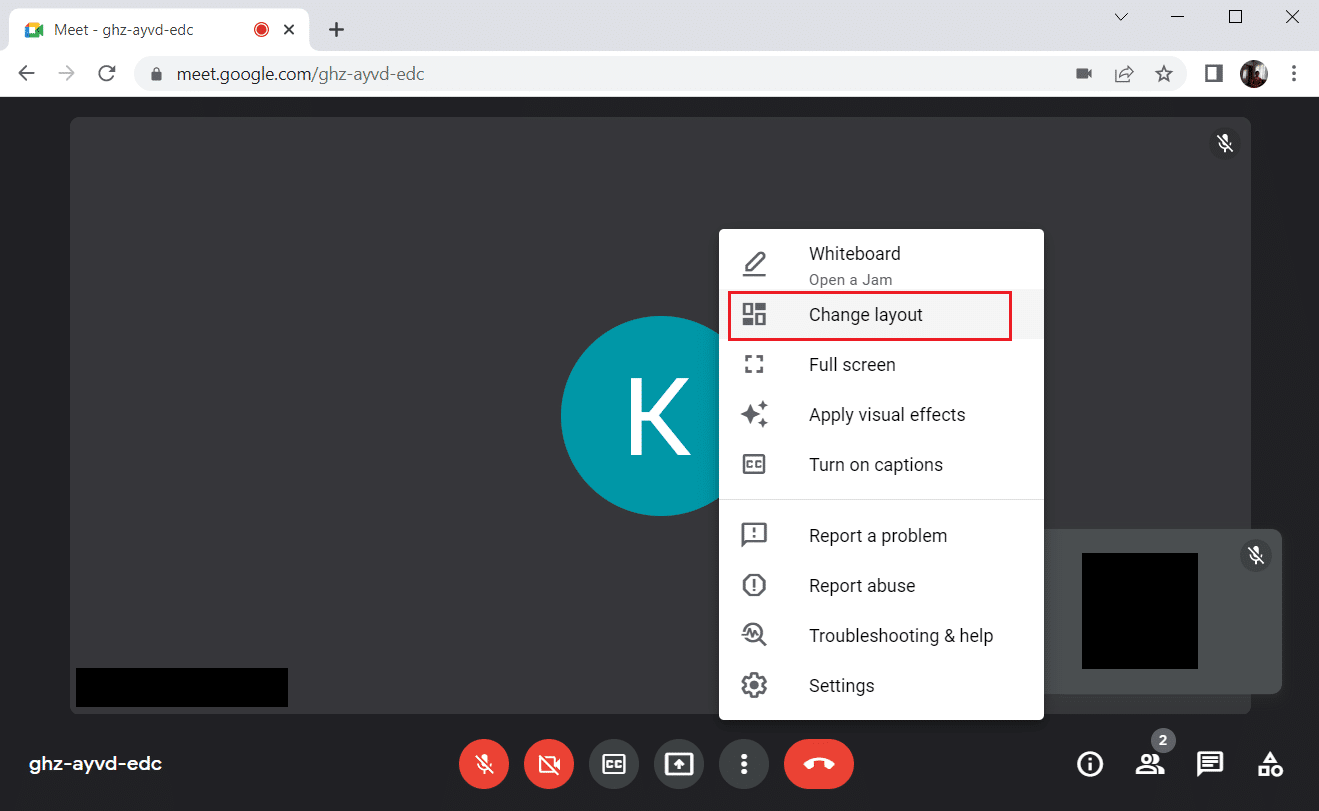
5. Nyní vyberte možnost Dlaždice v části Změnit rozvržení.
6. Poté kliknutím na křížkovou značku zavřete výzvu.
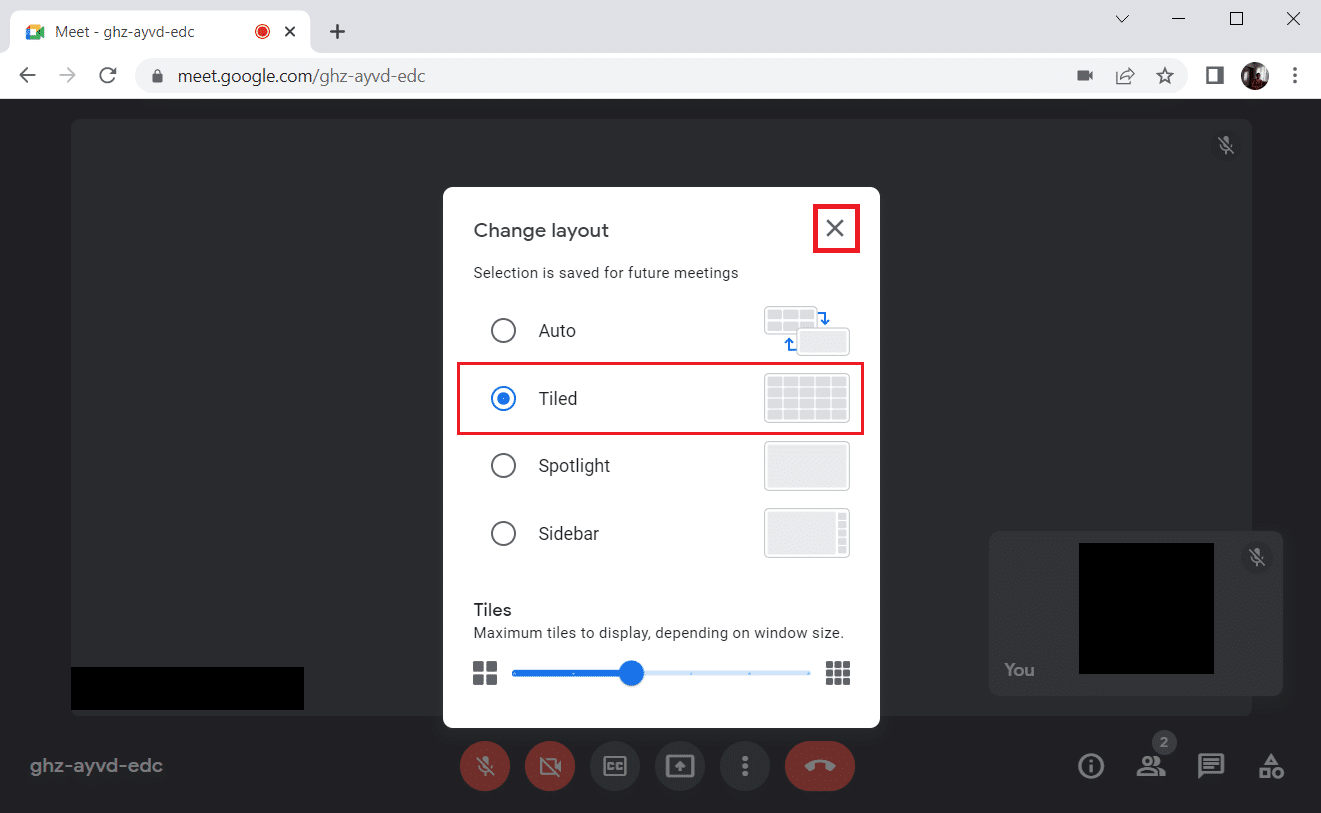
Metoda 3: Odepnout účastníka
Funkce připnutí ve službě Google Meet vám umožňuje připnout zdroj fotoaparátu kteréhokoli účastníka, abyste jej vždy viděli. To by mohlo rušit a způsobit konflikt s zobrazením mřížky. Počet účastníků by se měl sčítat, aby vznikla přiměřená mřížka. Postupujte proto podle pokynů pro odepnutí účastníka.
1. Na stránce Google Meeting vyhledejte ikonu lidí s počtem účastníků v horním indexu a klikněte na ni.
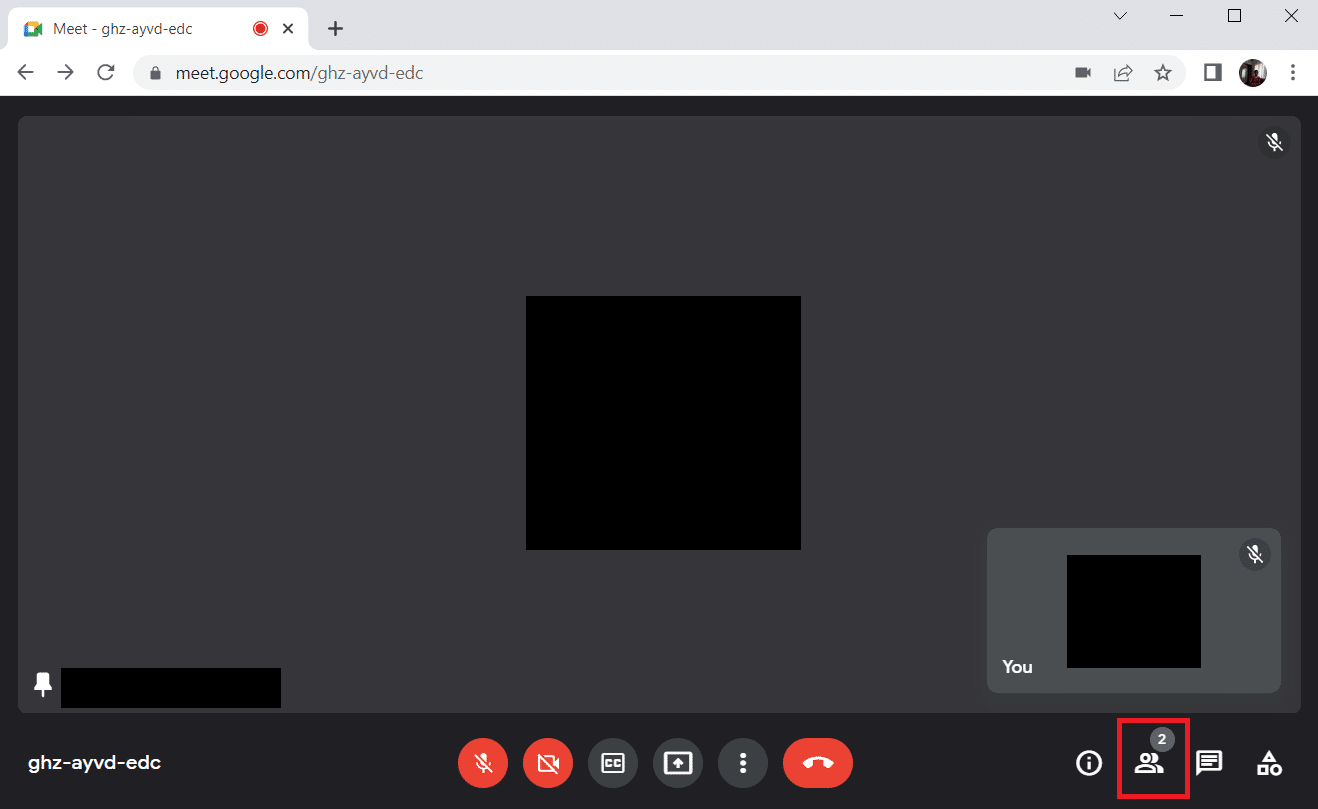
2. Klikněte na tři svislé tečky vedle účastníka, kterého chcete odepnout.
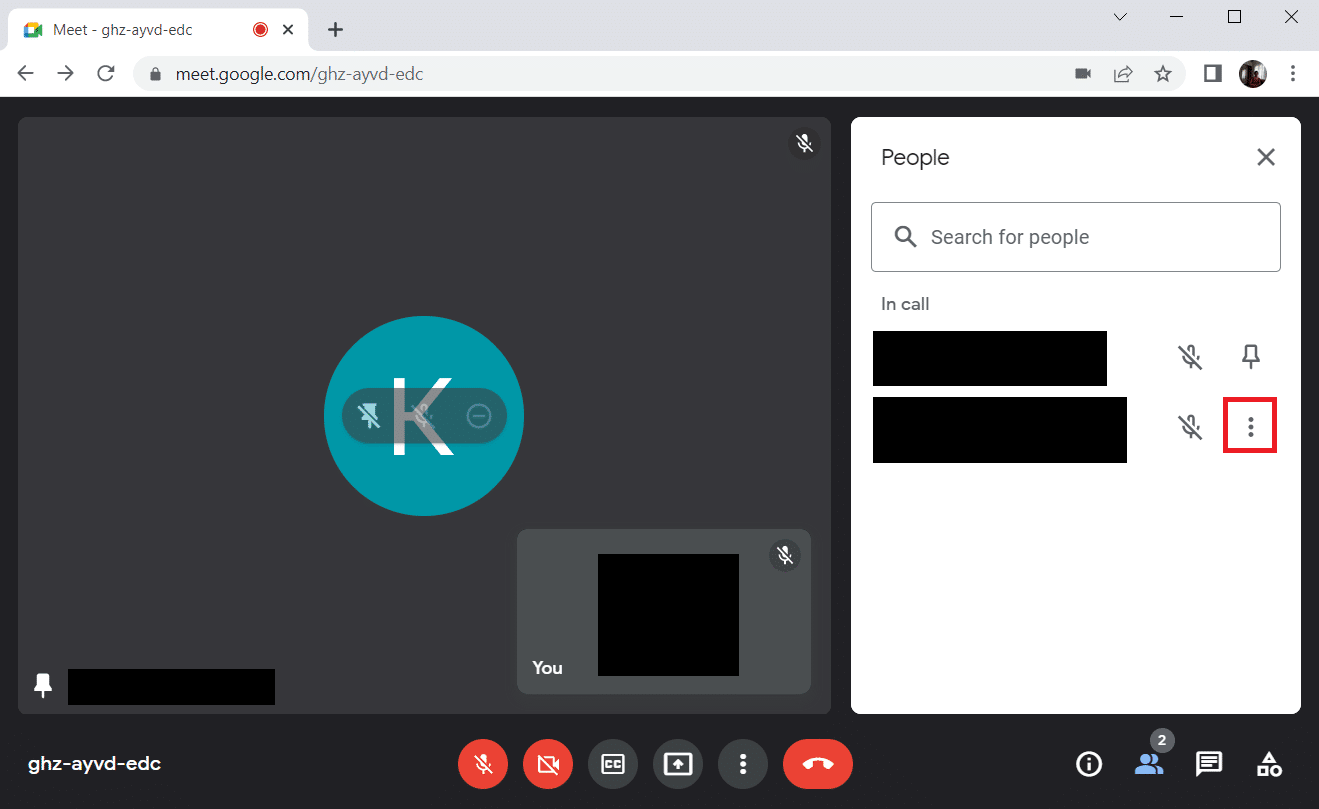
3. Poté vyberte možnost Odepnout podle obrázku.
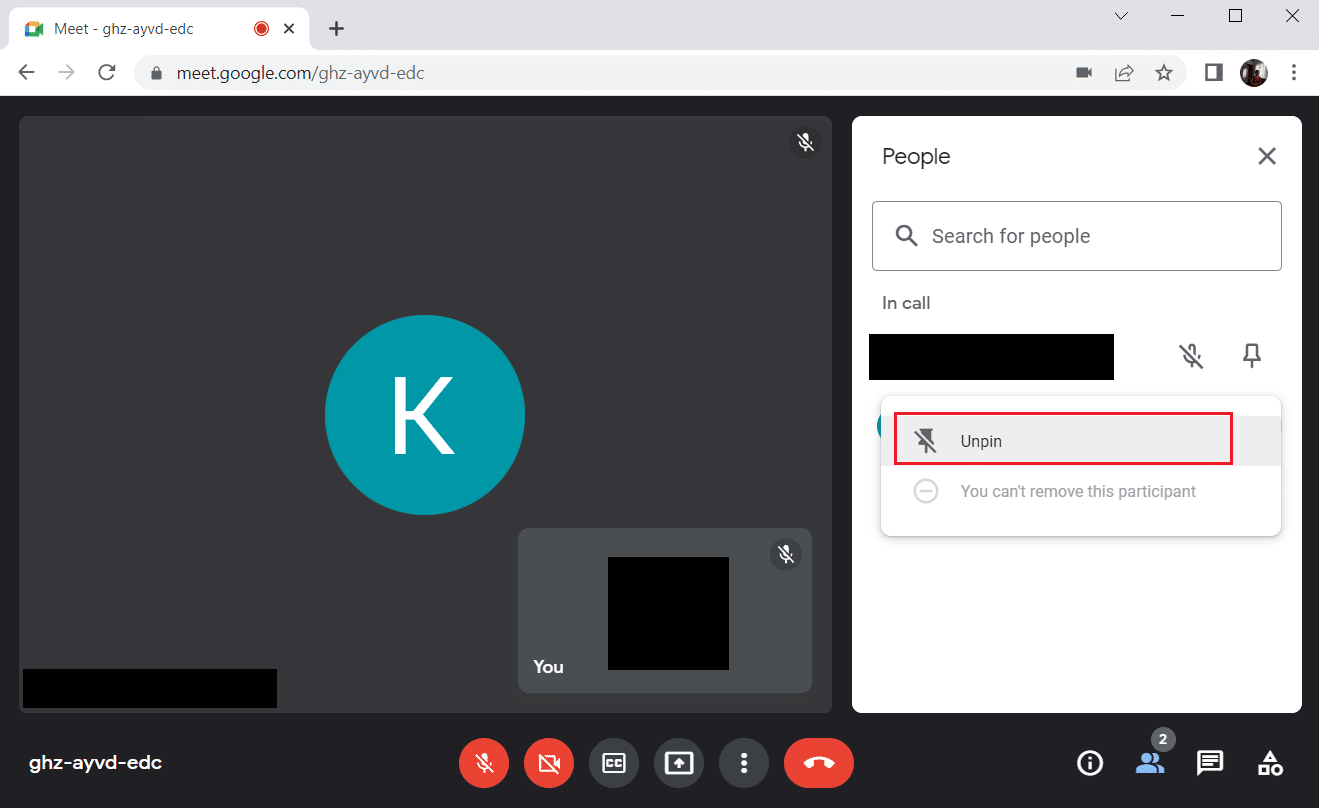
Poznámka: Po odepnutí účastníka zkontrolujte, zda je problém vyřešen. Pokud ne, ujistěte se, že jste odešli všechny připnuté účastníky.
Metoda 4: Použijte nové rozšíření Google Meet Grid View
Pokud žádná z výše uvedených metod nepomohla k povolení zobrazení mřížky ve službě Google Meet, můžete být nuceni ji přidat prostřednictvím tohoto rozšíření pomocí prohlížeče Chrome. Chcete-li tak učinit, implementujte pokyny.
1. Opusťte schůzku Google.
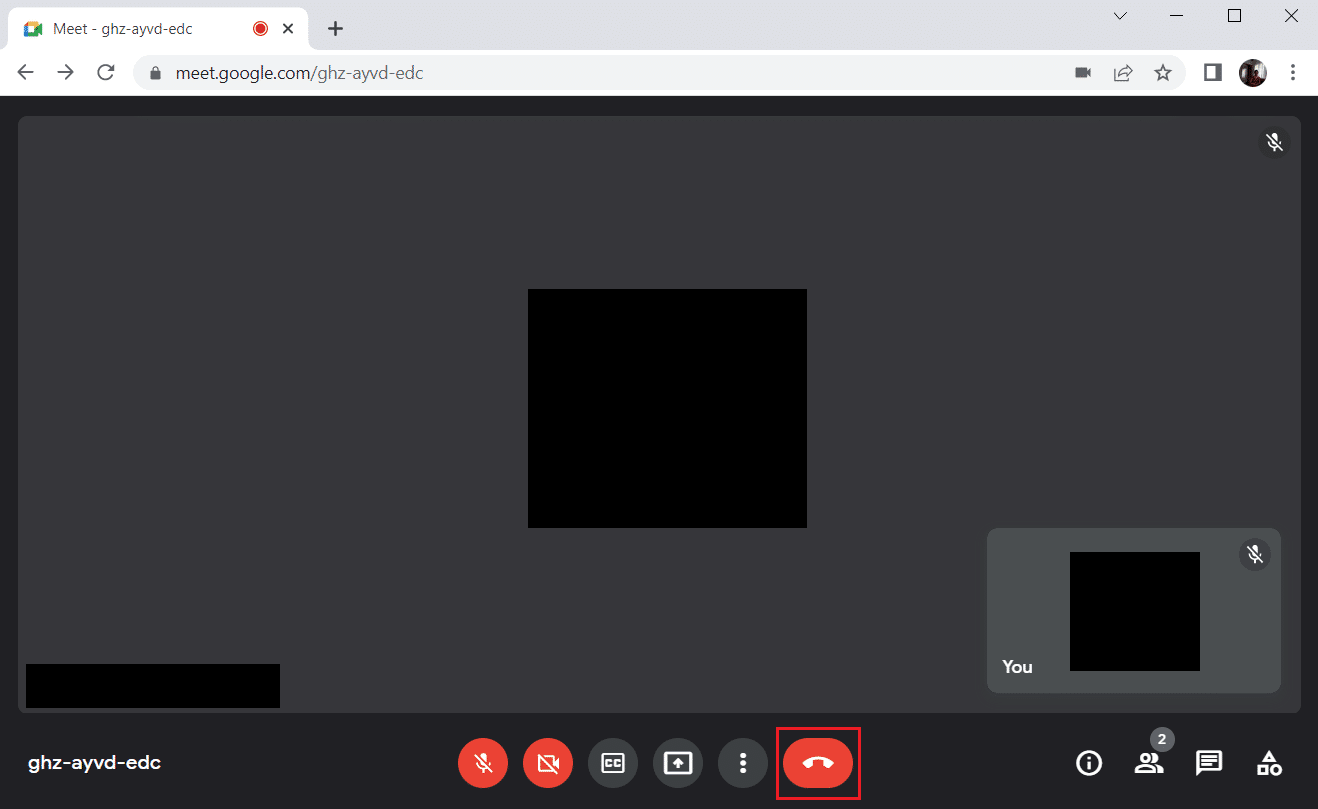
2. Přejděte na stránku Internetového obchodu Chrome a nainstalujte rozšíření.
3. Klikněte na tlačítko Přidat do Chromu.
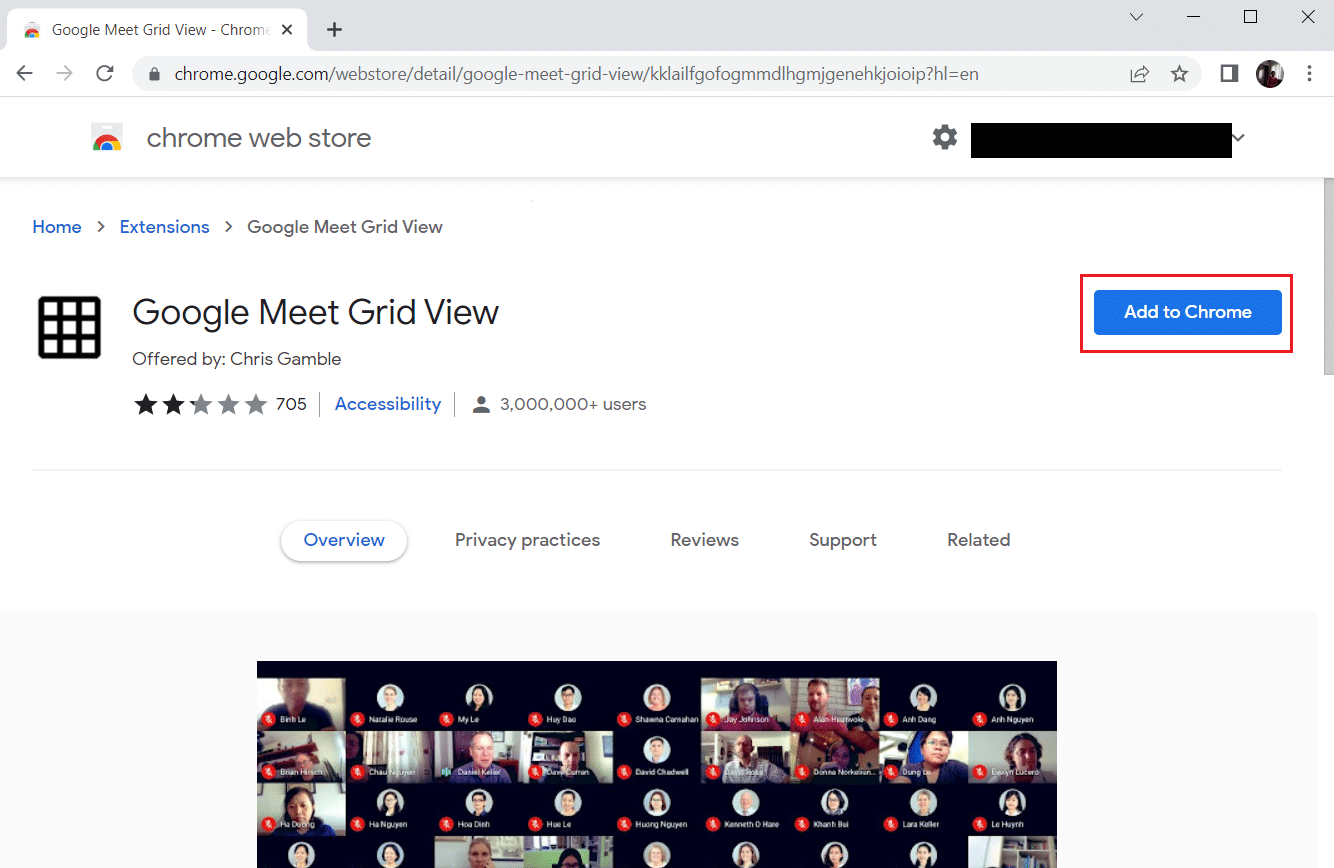
4. V potvrzovacím vyskakovacím okně Add Google Meet Grid View vyberte Přidat rozšíření.
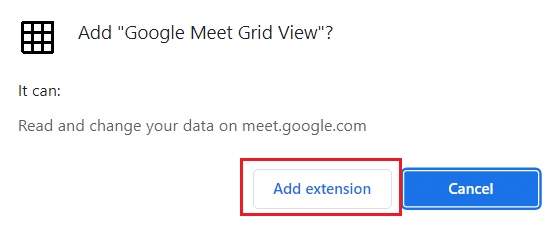
Metoda 5: Aktualizujte rozšíření
Všechna rozšíření v prohlížeči Google Chrome se aktualizují automaticky. Upozorňujeme však, že tyto automatické aktualizace probíhají pouze tehdy, když je Chrome naplánuje. Někdy je také možné, že se toto plánování může zpozdit. Proto ručně zkontrolujte a aktualizujte rozšíření podle následujících kroků.
1. Stiskněte klávesu Windows, zadejte Chrome a klikněte na Otevřít.
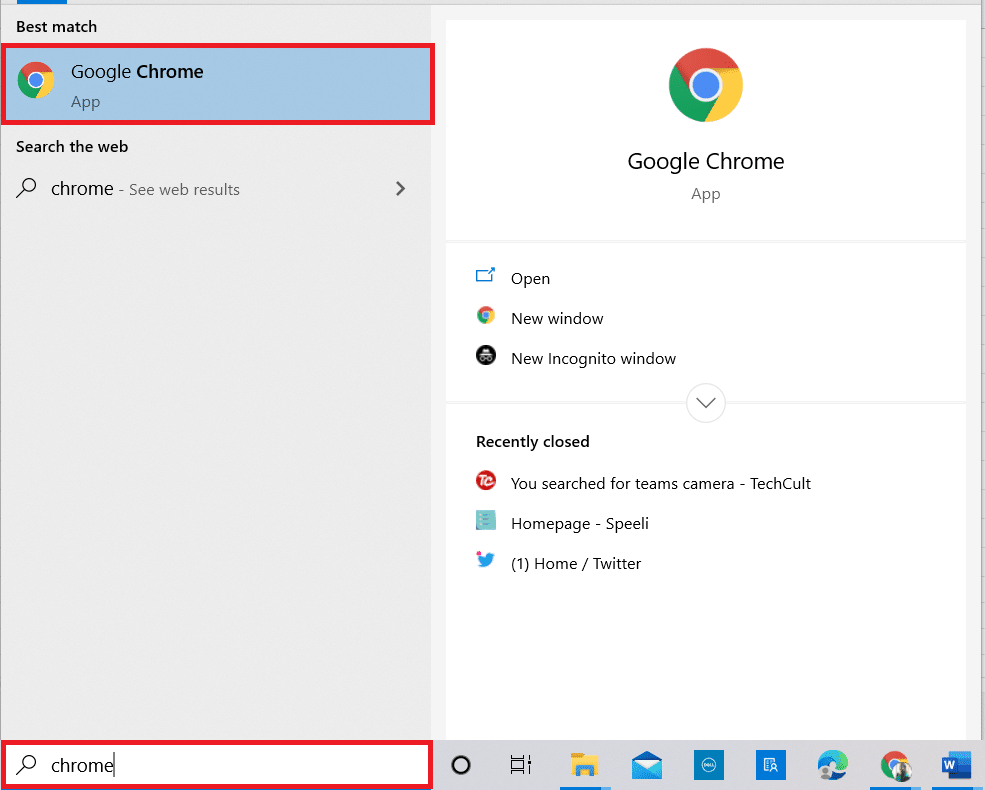
2. Do řádku webové adresy Chrome zadejte chrome://extensions a stiskněte klávesu Enter.
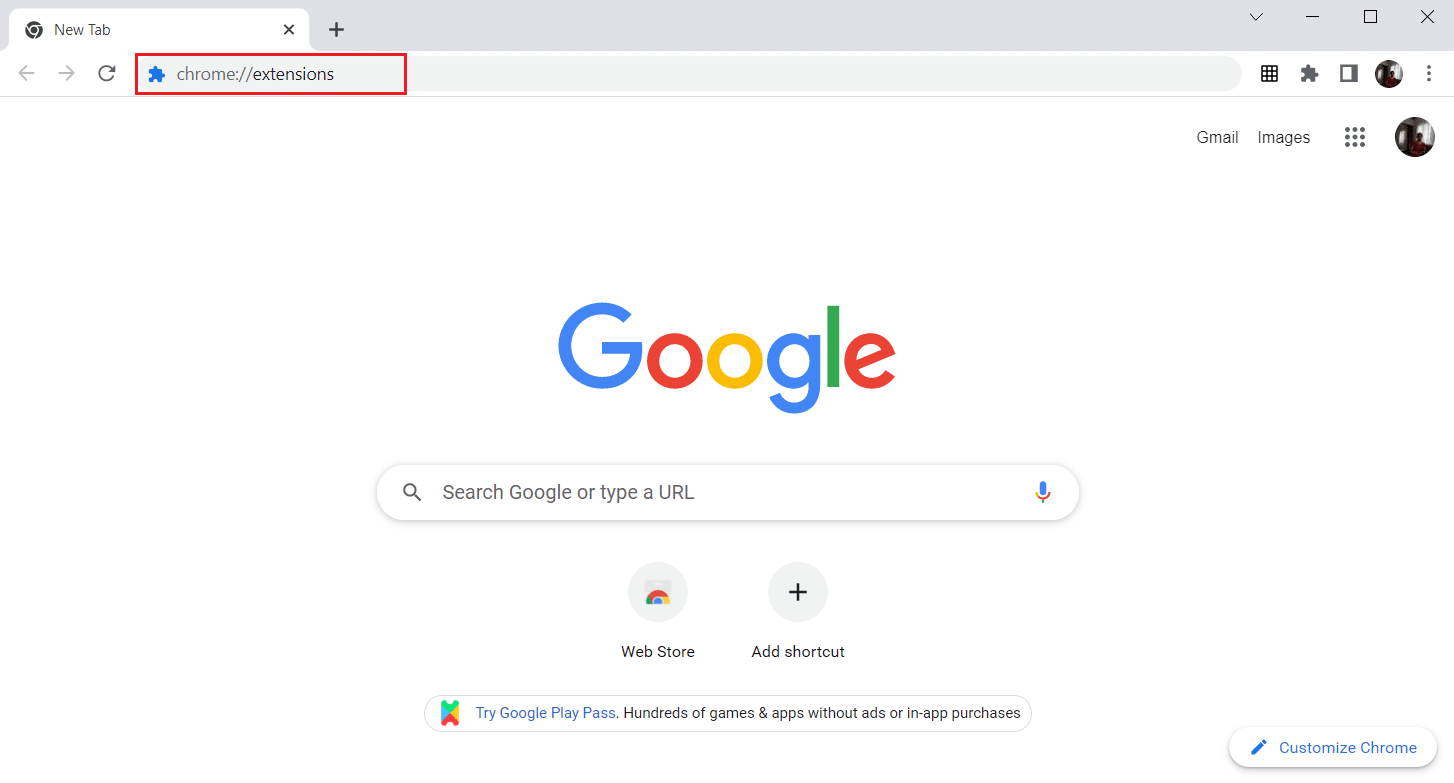
3. Na stránce Rozšíření zapněte přepínač režimu vývojáře v pravém horním rohu obrazovky.
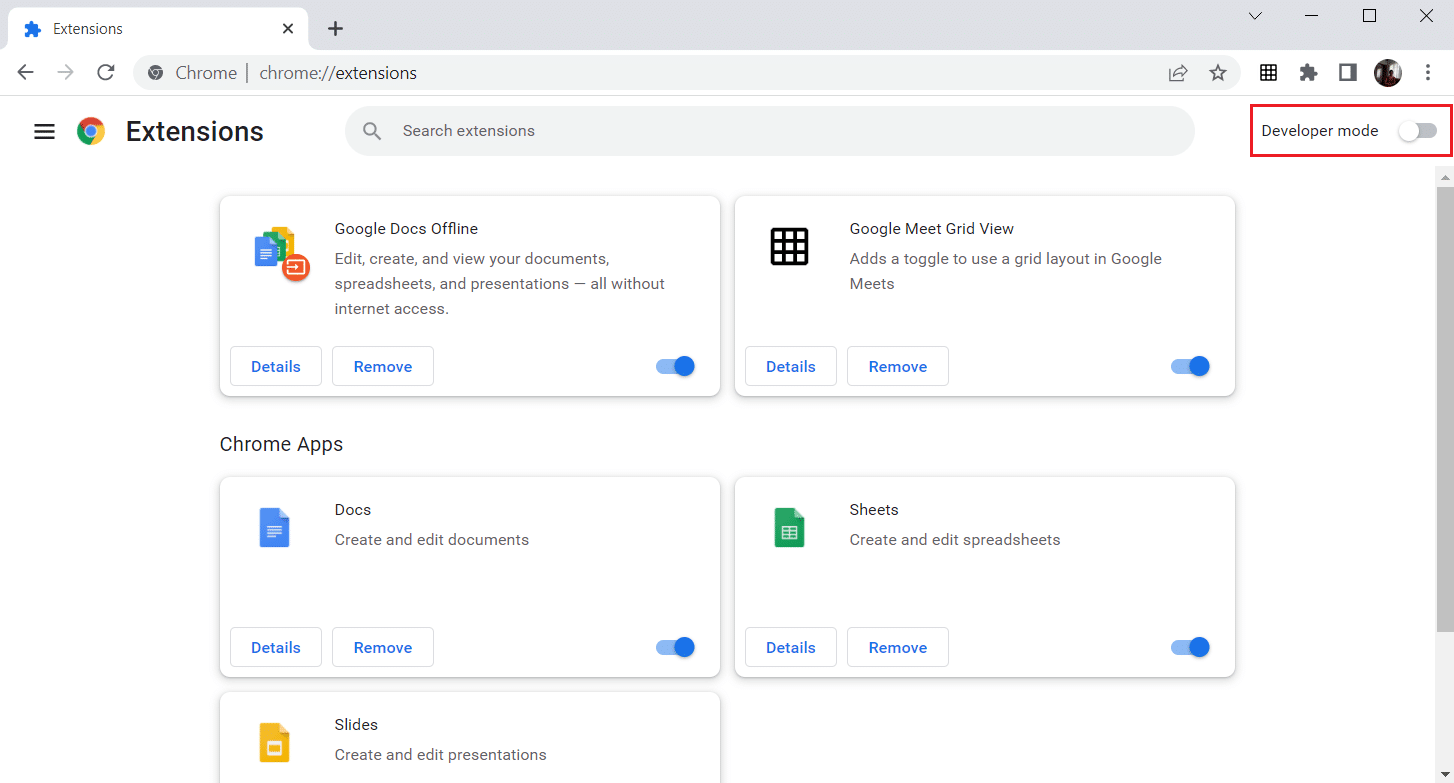
4. Nyní klikněte na možnost Aktualizovat podle obrázku.
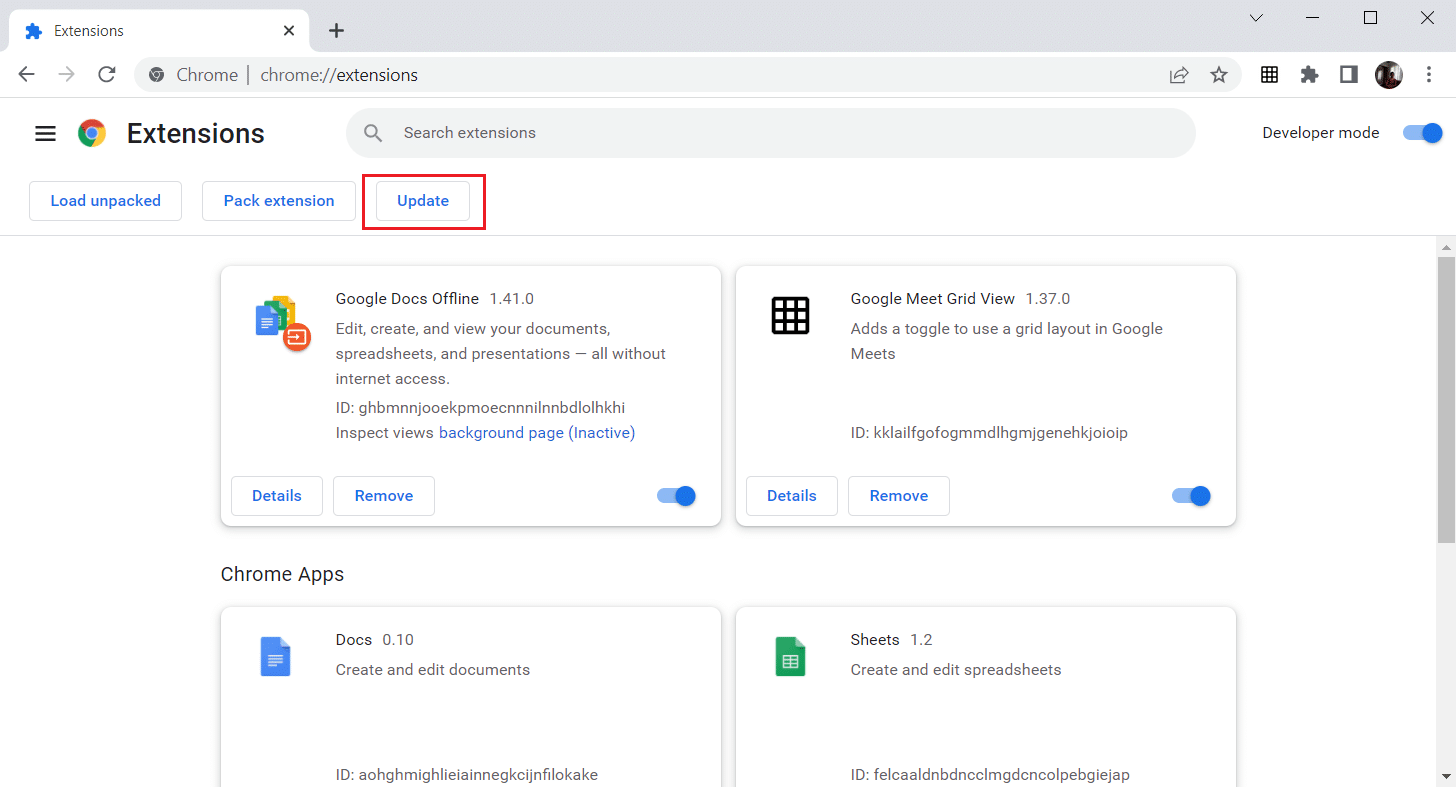
Metoda 6: Znovu povolte rozšíření
Pokud vám nainstalované rozšíření nepomohlo, nezoufejte. Zkuste to jednou tak, že rozšíření deaktivujete a znovu povolíte. Postupujte podle pokynů.
1. Spusťte prohlížeč Google Chrome jako dříve.
2. Do řádku webové adresy Chrome zadejte chrome://extensions a stiskněte Enter.
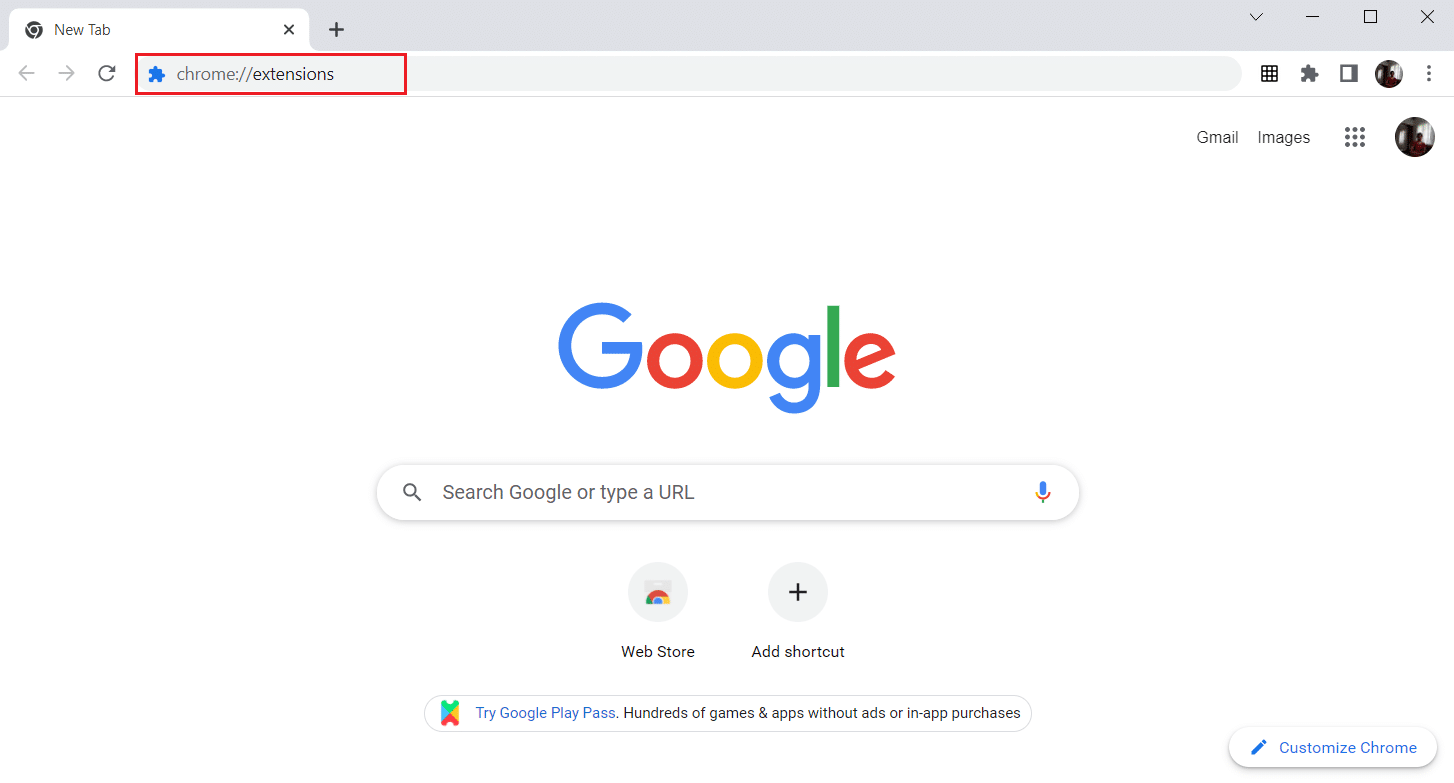
3. Vypněte přepínač pro rozšíření Google Meet Grid View na stránce Rozšíření.
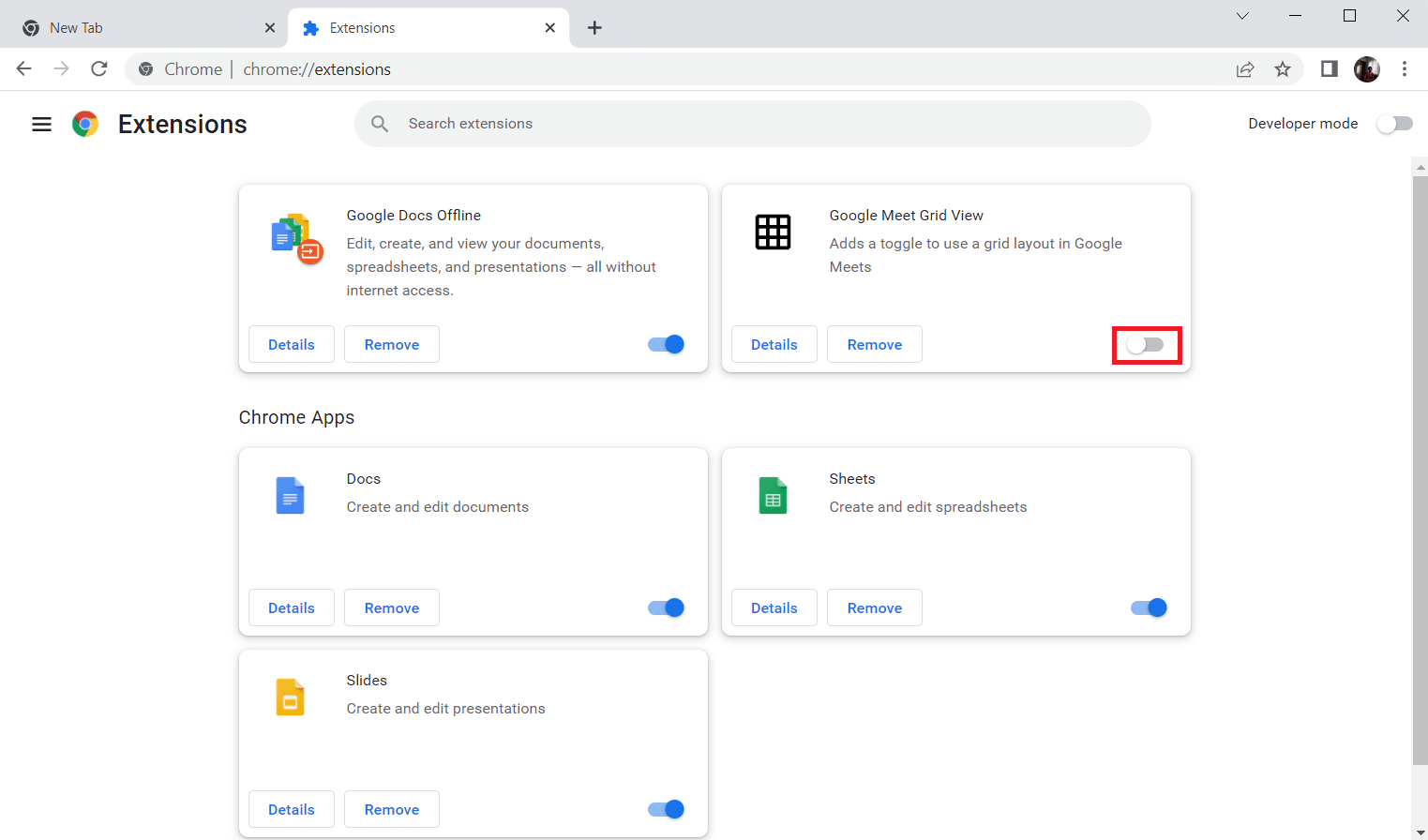
4. Znovu zapněte přepínač stejného rozšíření.
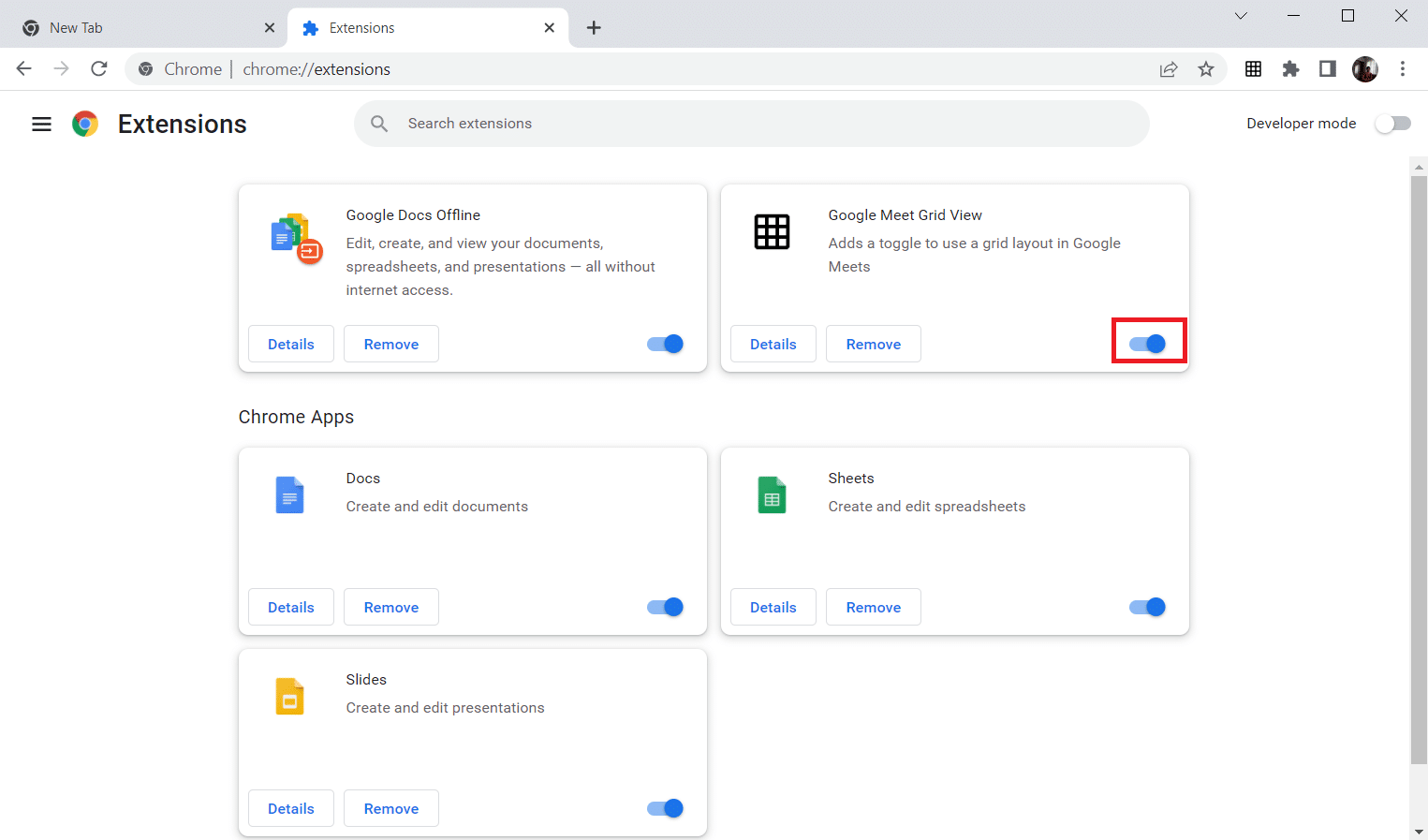
Metoda 7: Přeinstalujte rozšíření
Pokud metody aktualizace a opětovného povolení nefungovaly, zkuste rozšíření znovu nainstalovat. Postupujte stejně.
1. Otevřete prohlížeč Chrome jako v předchozí metodě.
2. Do adresního řádku zadejte chrome://extensions a stiskněte Enter.
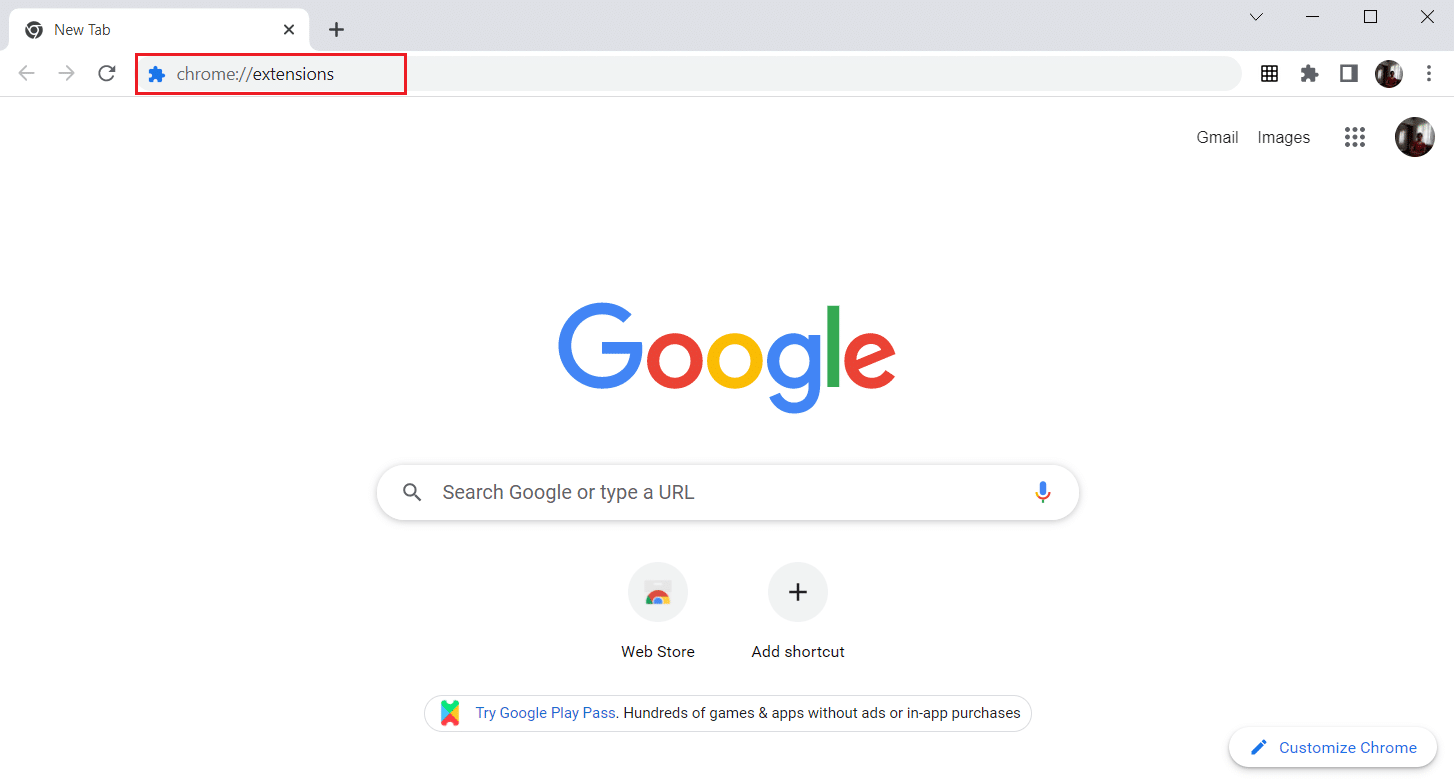
3. Kliknutím na možnost Odebrat rozšíření Google Meet Grid View jej odinstalujete.
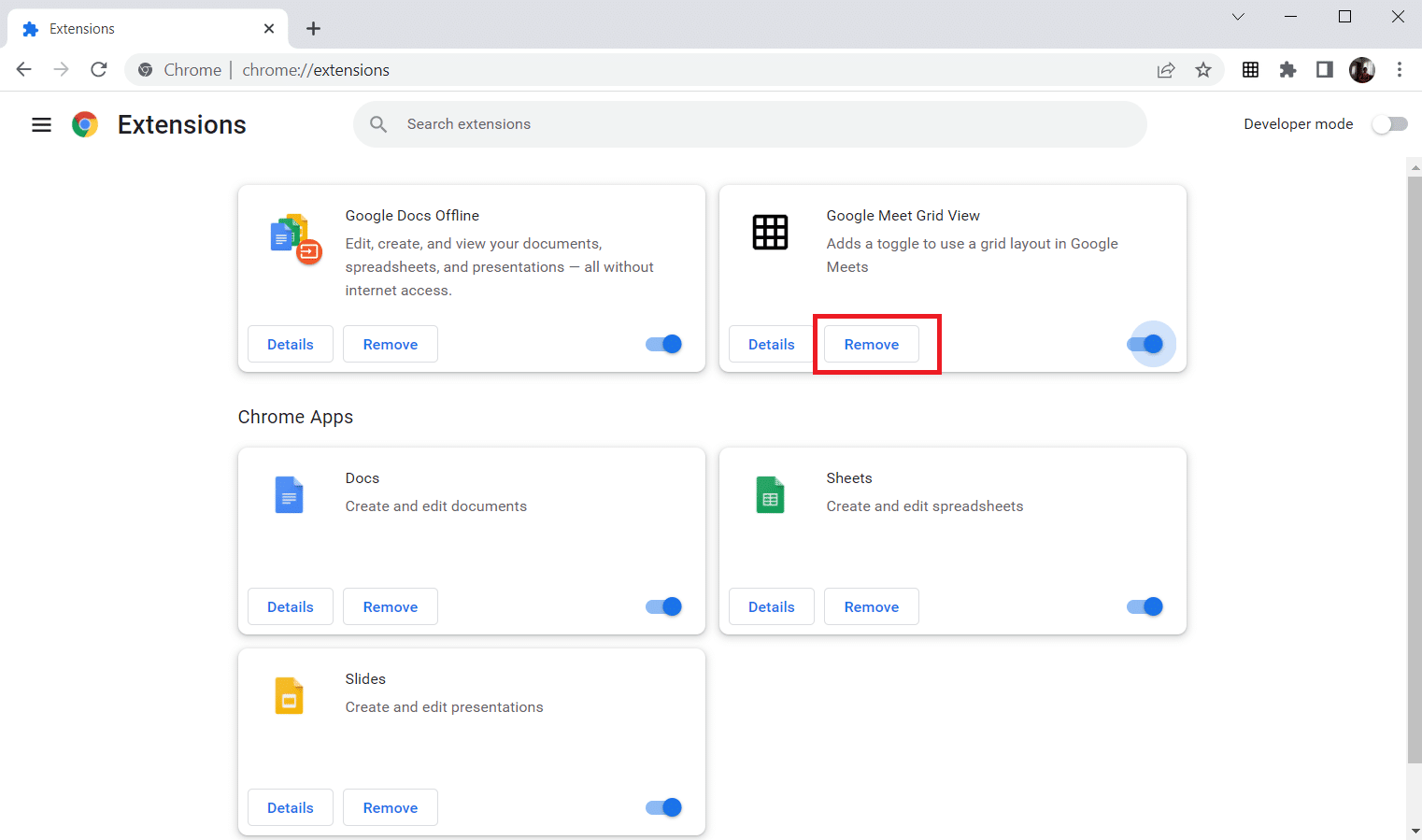
4. Znovu klikněte na Odebrat v potvrzovacím vyskakovacím okně.
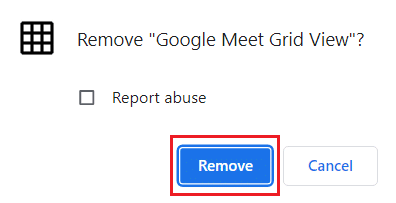
5. Nyní se vraťte do Internetového obchodu Chrome a podle pokynů v metodě 4 rozšíření znovu nainstalujte.
Metoda 8: Použijte nový profil Chrome
Profily Chrome se výrazně používají k údržbě záložek, rozšíření, motivů a nastavení. Uživatelé mají často různé profily pro oddělení osobního a pracovního prohlížení. Není na škodu nechat rozšíření fungovat přes nový chromovaný profil. Chcete-li vytvořit nový profil Chrome, postupujte podle kroků uvedených níže.
1. Otevřete prohlížeč Google Chrome jako dříve.
2. Klikněte na obrázek profilu, jak je znázorněno.
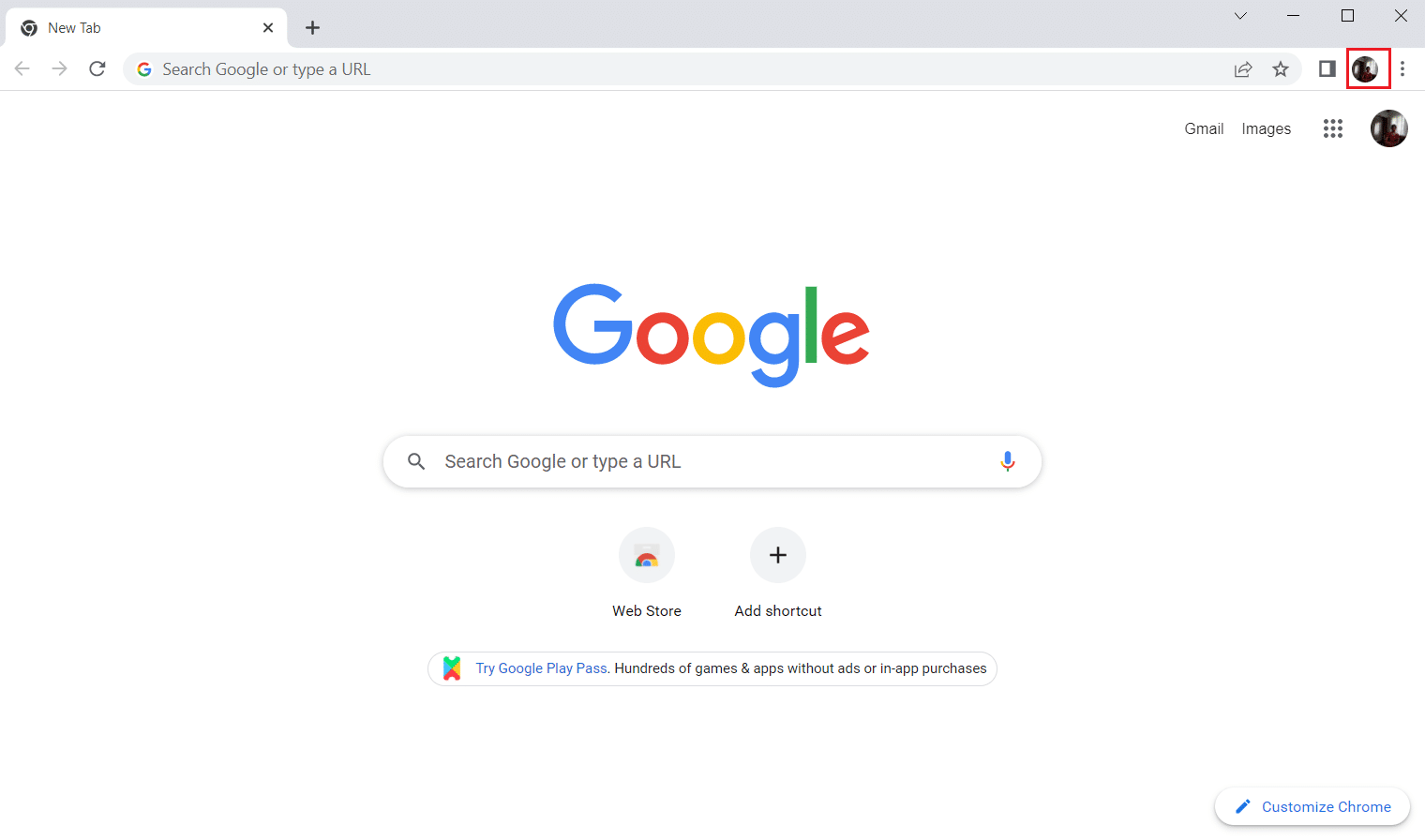
3. Poté vyberte možnost Přidat, jak je zvýrazněno, a vytvořte nový profil.
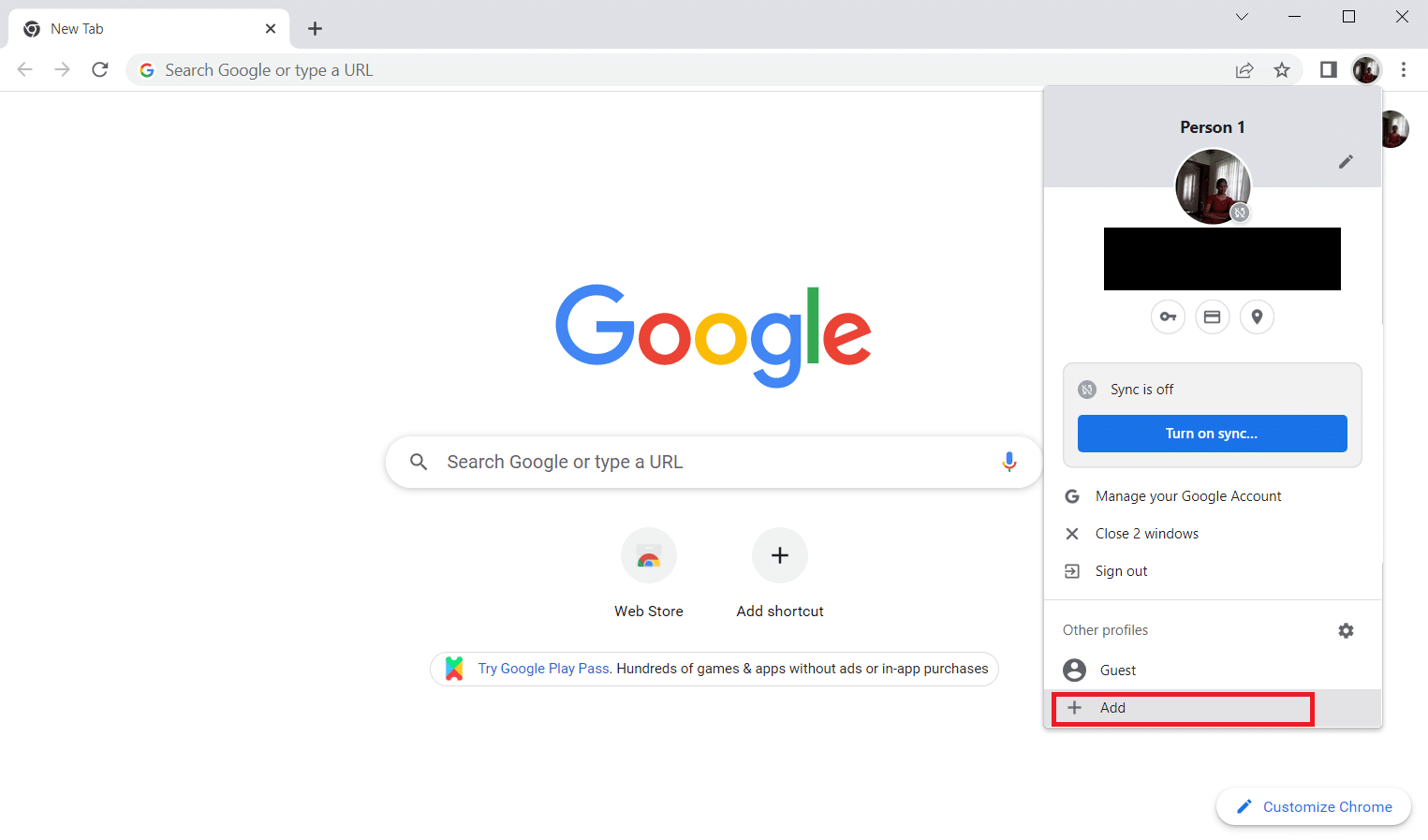
4. Klikněte na Pokračovat bez účtu.
Poznámka: Kliknutím na Přihlásit se přihlaste pomocí svého účtu Gmail.
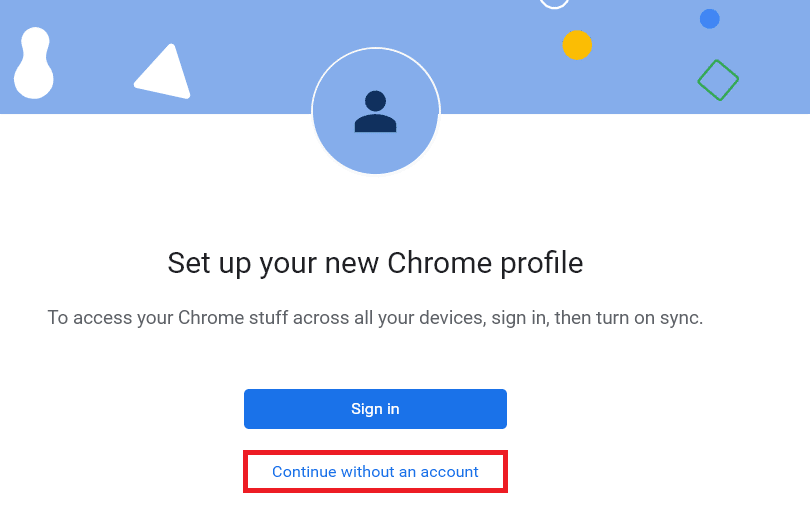
5. Zde upravte svůj profil přidáním požadovaného jména, profilového obrázku a barvy motivu.
6. Nyní klikněte na Hotovo, jak je znázorněno níže.
Poznámka: Pokud pro tohoto uživatele nechcete zástupce na ploše, zrušte zaškrtnutí možnosti Vytvořit zástupce na ploše pro tohoto uživatele.
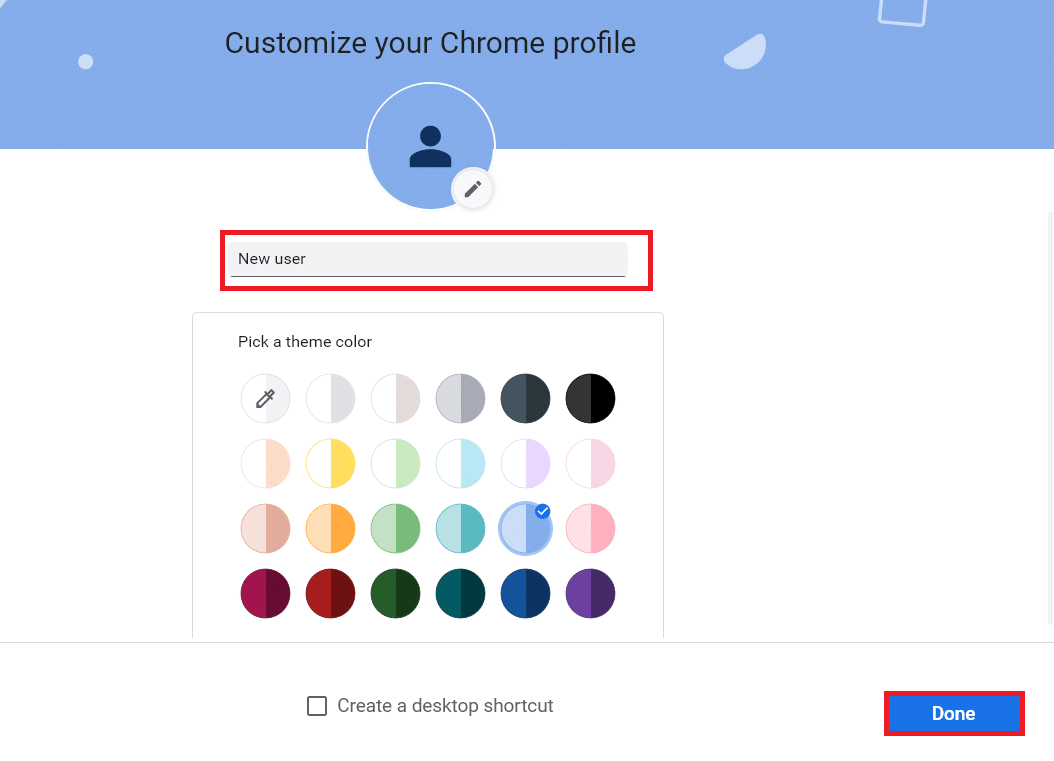
7. Nyní spusťte schůzku Google s novým profilem Chrome a rozšířením opravy zobrazení mřížky Google Meet.
Často kladené otázky (FAQ)
Q1. Je možné během schůzek Google sdílet soubory s ostatními?
Ans. Svou obrazovku můžete prezentovat ostatním účastníkům. Soubory lze sdílet prostřednictvím Disku Google. Odkaz na soubor, který chcete sdílet, však lze nahrát do chatboxu Google Meet.
Q2. Má Google Meet časové omezení?
Ans. Ano, pro Google Meet existuje určitý časový limit. Pro individuální setkání je časový limit 24 hodin. Zatímco pro tři a více účastníků je časový limit 60 minut na relaci.
***
Doufáme, že vám tento článek pomohl a že jste se naučili opravovat rozšíření zobrazení mřížky Google Meet. Dejte nám vědět, která metoda se vám osvědčila. Neváhejte se na nás obrátit se svými dotazy a návrhy prostřednictvím sekce komentářů níže. Také nám dejte vědět, co se chcete dále naučit.

