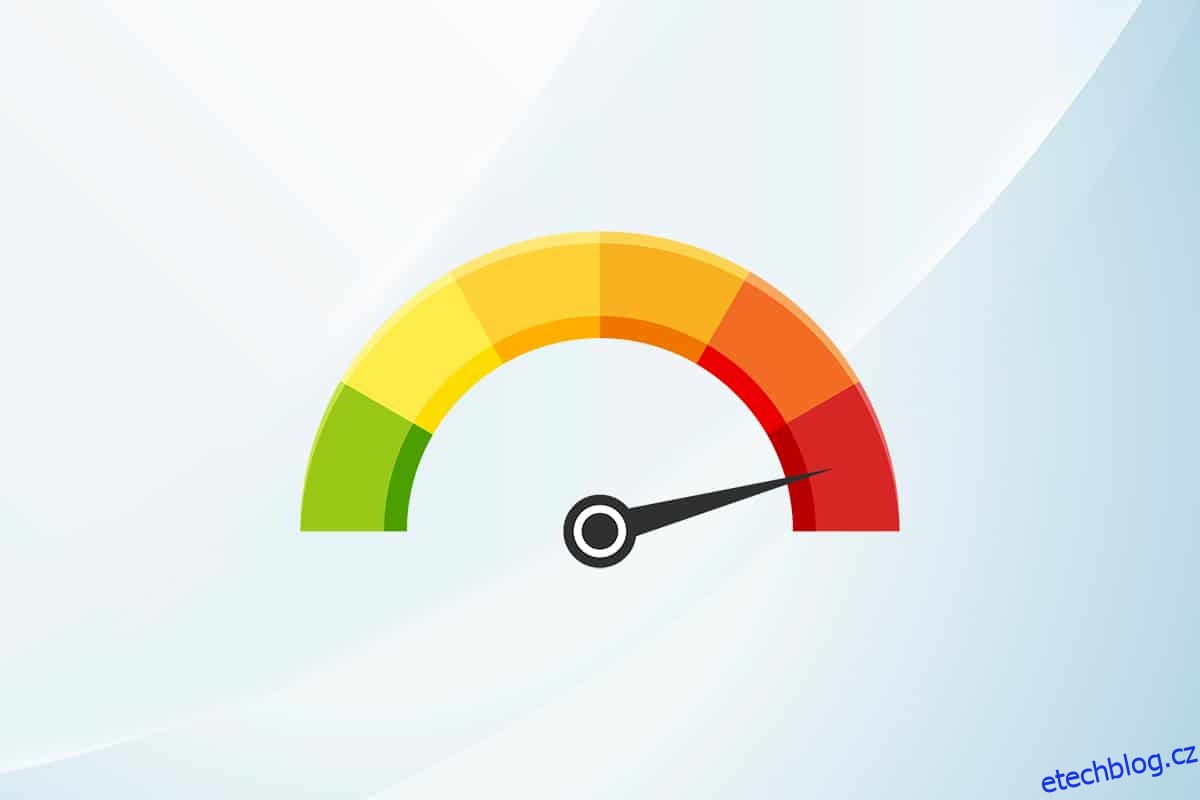Systémové procesy jako Ntoskrnl.exe mohou zpomalit celkový výkon vašeho počítače. Je rozšířen jako spustitelný soubor jádra operačního systému Windows NT. Tento spustitelný soubor je zodpovědný za správu paměti, správu procesů, extrakci hardwaru a je základní součástí operačního systému. Když zjistíte, že proces spotřebovává nadměrné zdroje CPU a disku ve vašem systému, můžete je násilně zavřít ze Správce úloh. To však není případ Ntoskrnl.exe, protože jejich násilné uzavření by mohlo ovlivnit oblasti, za které jsou zodpovědné. Chcete-li tedy vyřešit problém s vysokým využitím CPU nebo disku Ntoskrnl.exe, přečtěte si tuto příručku a sdílejte ji se svým přítelem, který čelí stejnému problému.
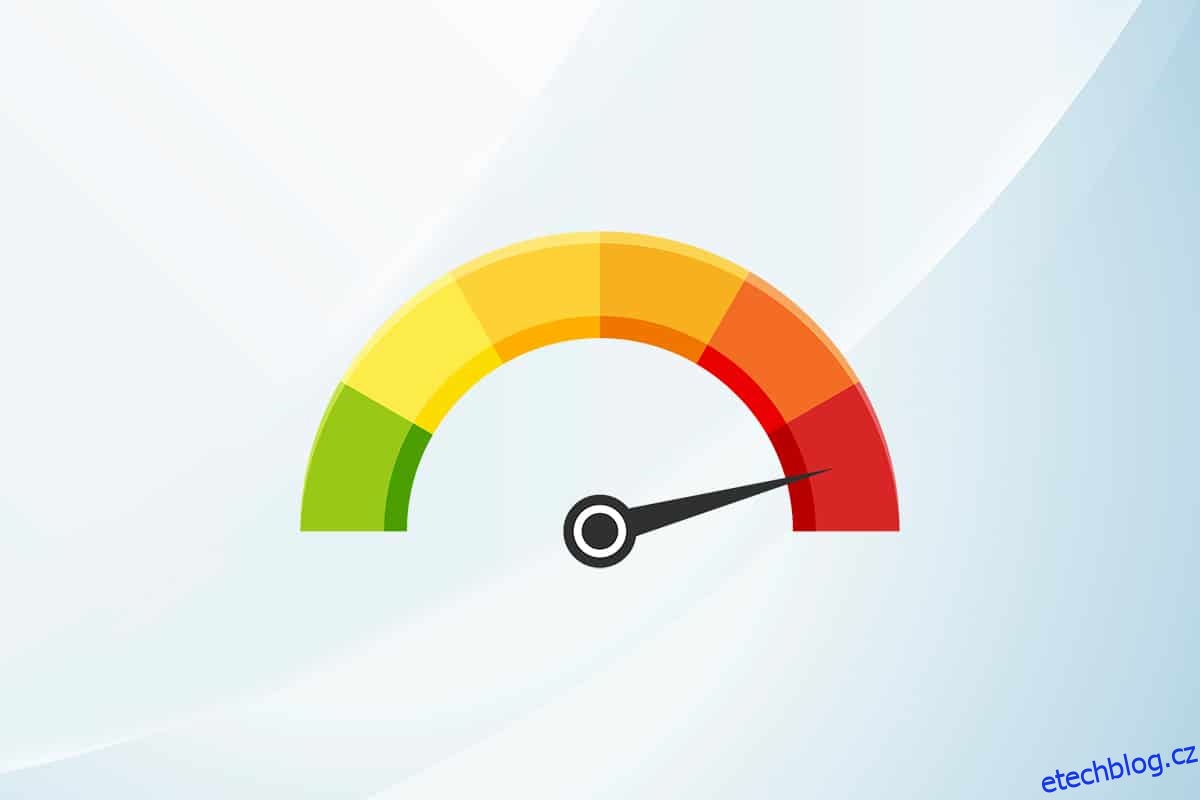
Table of Contents
Jak opravit vysoké využití procesoru Ntoskrnl.exe v systému Windows 10
Pokud se vám zdá váš systém velmi pomalý než obvykle, přejděte do Správce úloh a zjistěte, která položka systému spotřebovává velké zdroje CPU. Pokud jste v případě zjistili, že spotřebovává nejvíce prostředků CPU, klikněte na něj pravým tlačítkem a vyberte možnost Vlastnosti. Nyní najdete novou položku s názvem ntoskrnl.exe. V tomto článku jsme ukázali kroky, jak opravit vysoké využití procesoru Ntoskrnl.exe Windows 10.

Proč Ntoskrnl.exe spotřebovává mnoho místa na disku a zdrojů CPU?
Nejvýraznější problémy, jako jsou tyto, mohou být hlášeny kvůli úniku paměti z hardwaru a malwaru. Mnoho z vás však může být zmateno otázkou, Ntoskrnl.exe spravuje paměť, ale proč spotřebovává nadměrné paměťové prostředky? Pokračujte ve čtení a dozvíte se proč?
Níže jsou uvedeny některé možné důvody této chyby.
- Nejčastějším důvodem, který spouští problém, je nová komprimovaná paměť. Kdykoli ve svém systému použijete jakoukoli aplikaci nebo program, ke zvýšení rychlosti se místo běžného úložiště použije RAM. Přesto, když otevřete více aplikací současně, bude spotřebováno více paměti RAM a tím se zpomalí výkon CPU.
- Pokud váš systém čelí jakémukoli útoku malwaru nebo viru, CPU spotřebovává velké zdroje, a váš počítač tak bude zřejmě zpomalen. Spusťte antivirovou kontrolu pro třídění všech útoků virů/malwaru ve vašem systému.
-
Zastaralé nebo nekompatibilní ovladače ve vašem systému přispívají ke stejnému problému. Aktualizujte nebo vraťte ovladače podle toho, abyste se vyhnuli problému.
- Pokud jsou soubory Ntoskrnl.exe poškozené, budete s uvedeným problémem čelit znovu a znovu. To se stává zřídka, protože tyto soubory jsou ve výchozím nastavení chráněny systémem. Když však budete čelit problému, nebudete ve svém systému normálně pracovat.
Tato část obsahuje seznam metod odstraňování problémů, které vám pomohou vyřešit problém s využitím procesoru. Kroky odstraňování problémů jsou uspořádány podle závažnosti a extrému příčin. Postupujte podle nich, abyste dosáhli nejlepších výsledků.
Metoda 1: Použijte plán napájení s vysokým výkonem
Svůj počítač můžete optimalizovat také nastavením plánu napájení s vysokým výkonem. Tyto plány napájení jsou vyvinuty pro správu nastavení napájení v přenosných nastaveních. Chcete-li ve svém systému používat nastavení plánu napájení s vysokým výkonem, postupujte podle níže uvedených pokynů.
1. Klepněte pravým tlačítkem myši na ikonu Baterie na hlavním panelu a vyberte Možnosti napájení.
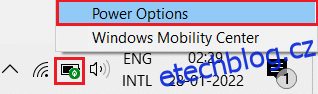
2. Nyní vyberte možnost Vysoký výkon, jak je zvýrazněno na obrázku níže.
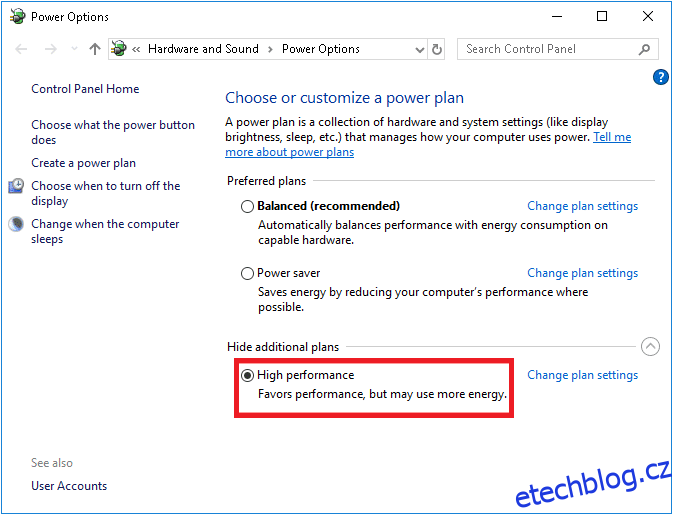
Nyní jste optimalizovali svůj systém pro hry a lepší výkon.
Metoda 2: Odstraňte dočasné soubory
Pokud má váš systém nějaké poškozené soubory Ntoskrnl.exe, setkáte se s problémy s vysokým využitím procesoru Ntoskrnl.exe. Tuto chybu můžete vyřešit vymazáním dočasných souborů ve vašem systému. Poté postupujte podle pokynů a implementujte totéž.
1. Stiskněte klávesu Windows, napište %temp% a klikněte na Otevřít.
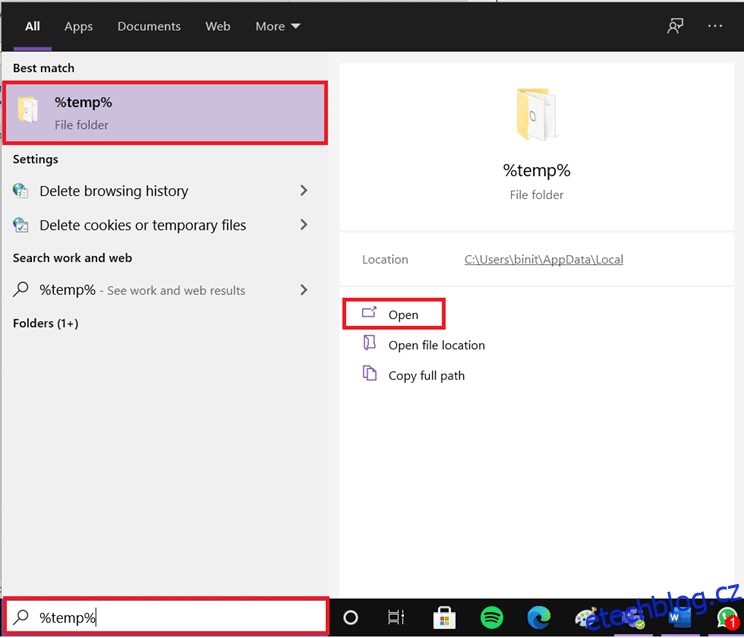
2. Zde vyberte všechny soubory a složky současným stisknutím kláves Ctrl + A a poté klikněte pravým tlačítkem myši na vybrané soubory.
3. Chcete-li odstranit všechny dočasné soubory, vyberte možnost Odstranit.
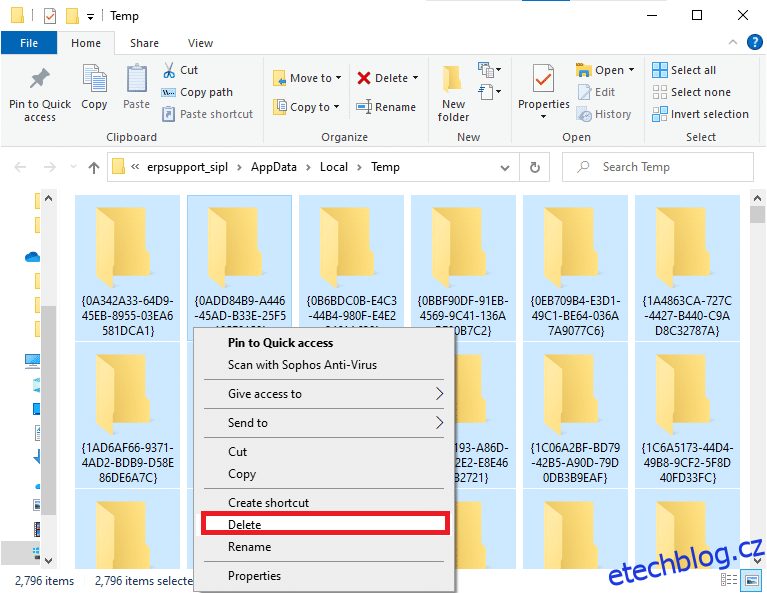
4. Nakonec přejděte na Plochu a klikněte pravým tlačítkem na Koš. Chcete-li trvale odstranit data z počítače se systémem Windows, vyberte možnost Vysypat koš.
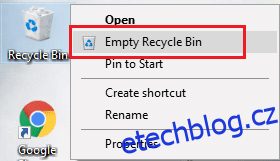
Metoda 3: Spusťte Poradce při potížích s výkonem
Pokud se výkon vašeho systému prodlouží, může to být způsobeno tímto problémem s vysokým využitím procesoru, můžete jej vyřešit pomocí následujících kroků.
1. Stiskněte a podržte současně klávesy Windows + R a otevřete dialogové okno Spustit.
2. Nyní zadejte msdt.exe /id PerformanceDiagnostic a stiskněte klávesu Enter.
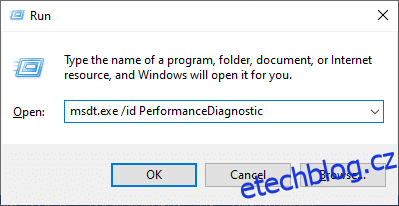
3. Zde nástroj pro odstraňování problémů s výkonem spustí proces skenování a zobrazí všechny problémy, které je třeba opravit. Dokončete proces podle pokynů na obrazovce a zkontrolujte, zda jste problém vyřešili.
Poznámka: Pokud se zobrazí výzva, služba Windows Online Troubleshooting Service je zakázána, postupujte podle dalších metod popsaných v tomto článku.
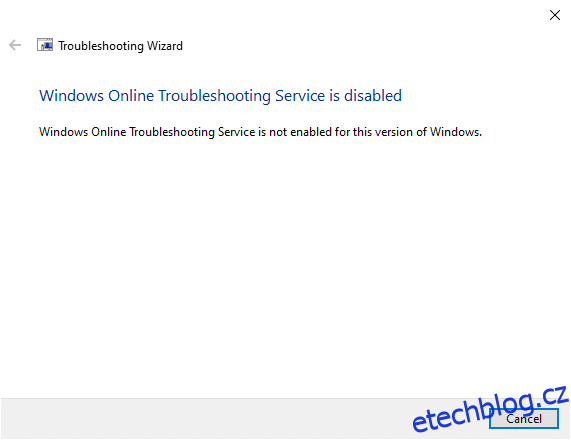
Metoda 4: Prohledejte místní disky
Někdy mohou chyby na pevných discích přispět k vysokému využití CPU nebo disku problémem Ntoskrnl.exe. Můžete tak provést kontrolu a vyřešit případné chyby. Zjistěte tedy, kde jsou uloženy vaše instalační soubory, a naskenujte příslušnou jednotku podle pokynů níže.
1. Současným stisknutím kláves Windows + E otevřete Průzkumník souborů a klikněte na Tento počítač.
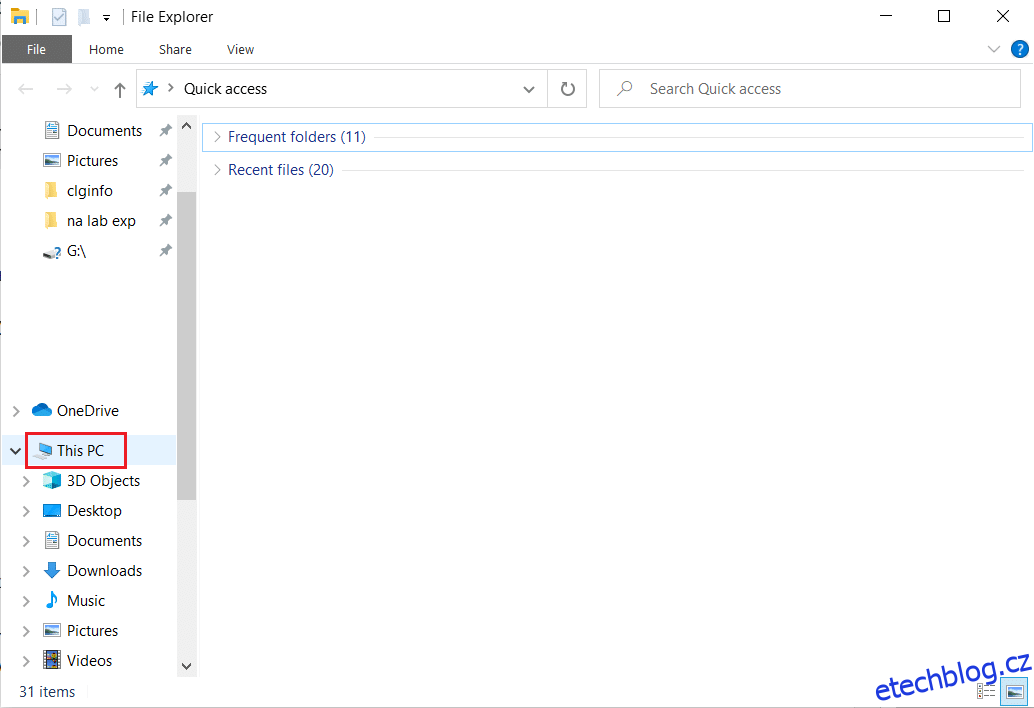
2. Klepněte pravým tlačítkem myši na místní disk a vyberte Vlastnosti, jak je zvýrazněno na obrázku níže.
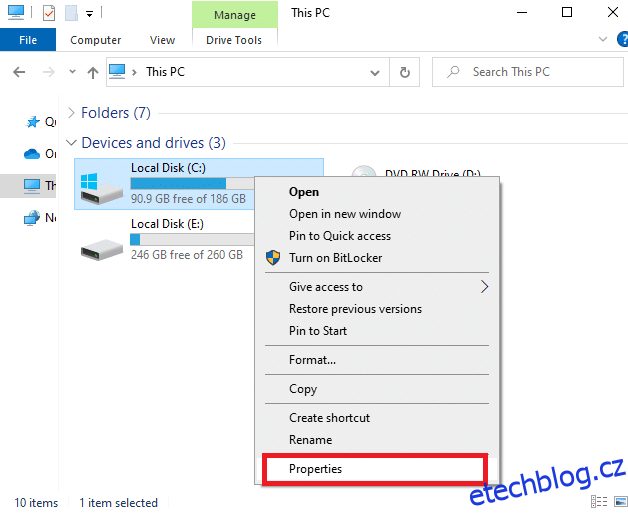
3. Nyní přejděte na kartu Nástroje a klikněte na tlačítko Zkontrolovat.
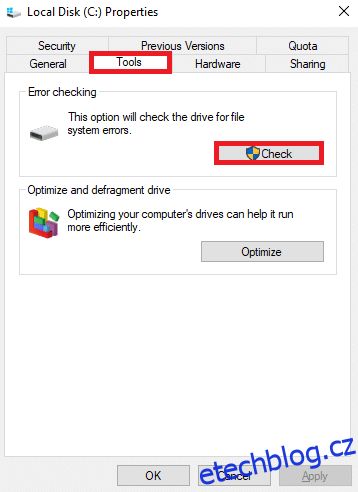
4. Nyní klikněte na možnost Skenovat jednotku v okně Kontrola chyb.
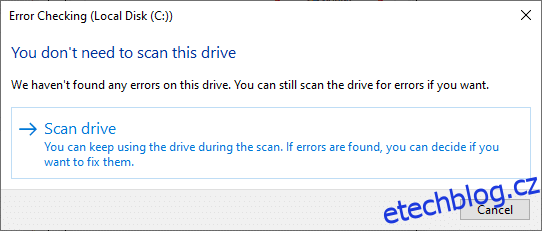
5. Počkejte na dokončení procesu skenování a odstraňte případné chyby.
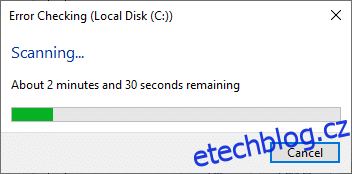
Nakonec zkontrolujte, zda jste problém vyřešili. Pokud nenajdete žádné chyby, postupujte podle zbývajících metod popsaných v tomto článku.
Metoda 5: Proveďte vyčištění disku
Vyčištění disku je jako koš. Data smazaná pomocí nástroje Vyčištění disku nebudou trvale odstraněna ze systému a zůstanou dostupná na vašem pevném disku. V případě potřeby můžete soubory obnovit.
1. Do vyhledávacího pole Windows zadejte Vyčištění disku a klikněte na Spustit jako správce, jak je zvýrazněno níže.
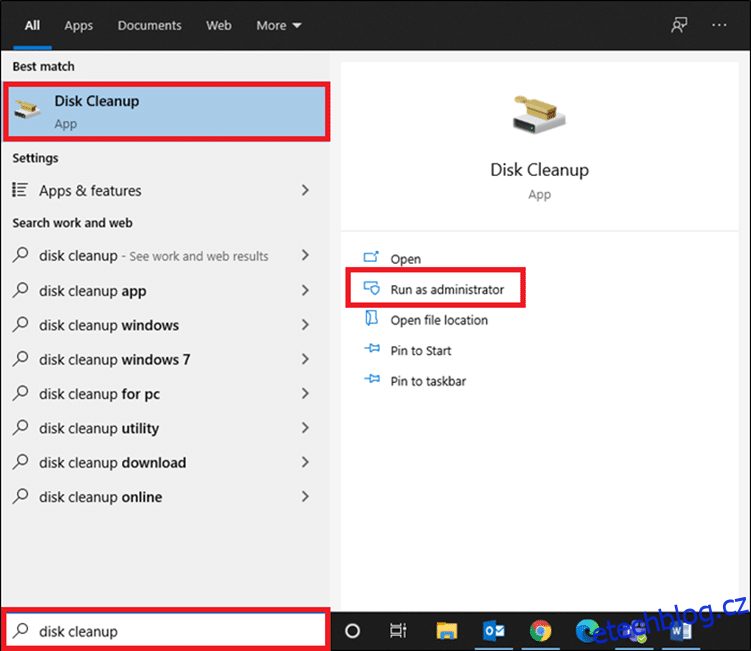
2. Budete požádáni, abyste vybrali jednotku, kterou chcete vyčistit. Zde jsme vybrali jednotku C:. Pokračujte kliknutím na OK.
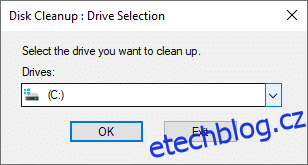
3. Zobrazí se výzva a Vyčištění disku vypočítá množství místa, které lze uvolnit.
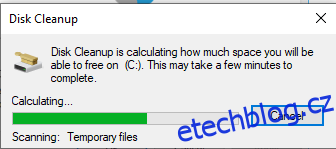
4. Zaškrtněte políčko u všech požadovaných položek v části Soubory k odstranění: a klepněte na Vyčistit systémové soubory.
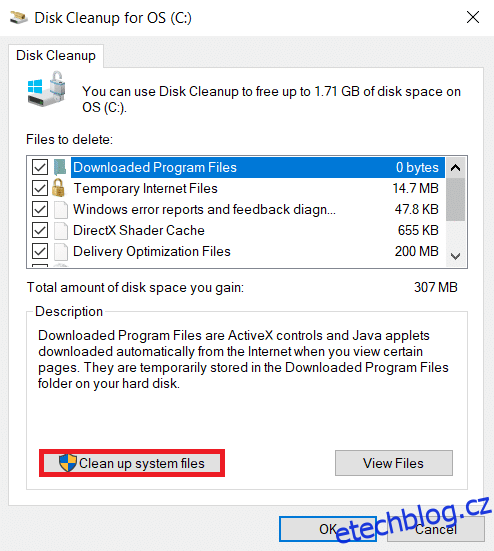
5. Po dokončení skenování znovu zaškrtněte políčka u všech vybraných položek a klikněte na OK.
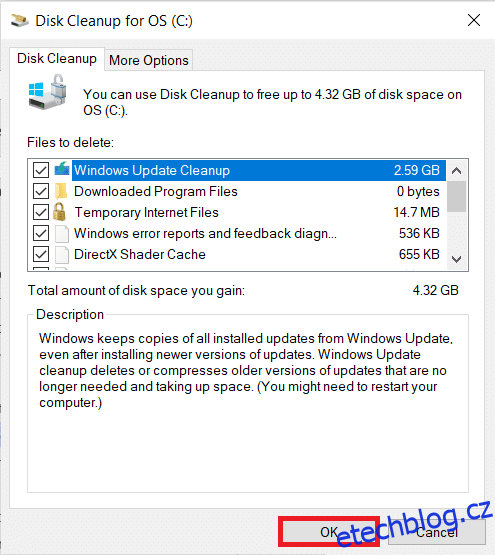
6. Nakonec klikněte na tlačítko Odstranit soubory ve výzvě k potvrzení.
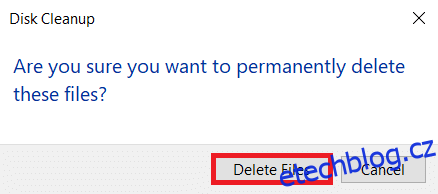
7. Restartujte počítač. Chcete-li vyčistit další místo, přečtěte si 10 způsobů, jak uvolnit místo na pevném disku.
Metoda 6: Zakažte SuperFetch (SysMain)
Doba spouštění aplikací a Windows je vylepšena vestavěnou funkcí nazvanou SysMain (dříve SuperFetch). Programy systému však z této funkce netěží. Místo toho se zvýší aktivity na pozadí a rychlost výkonu vašeho systému se relativně sníží. Tyto služby Windows spotřebovávají vaše zdroje CPU a často se doporučuje zakázat SuperFetch ve vašem systému.
1. Podržením kláves Windows + R spusťte dialogové okno Spustit.
2. Zadejte services.msc podle obrázku a kliknutím na OK spusťte okno Služby.
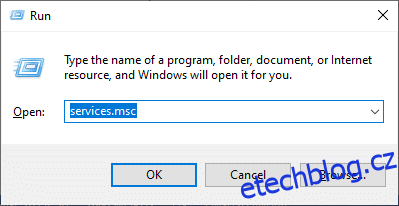
3. Nyní přejděte dolů a klikněte pravým tlačítkem na SysMain. Poté vyberte Vlastnosti, jak je znázorněno.
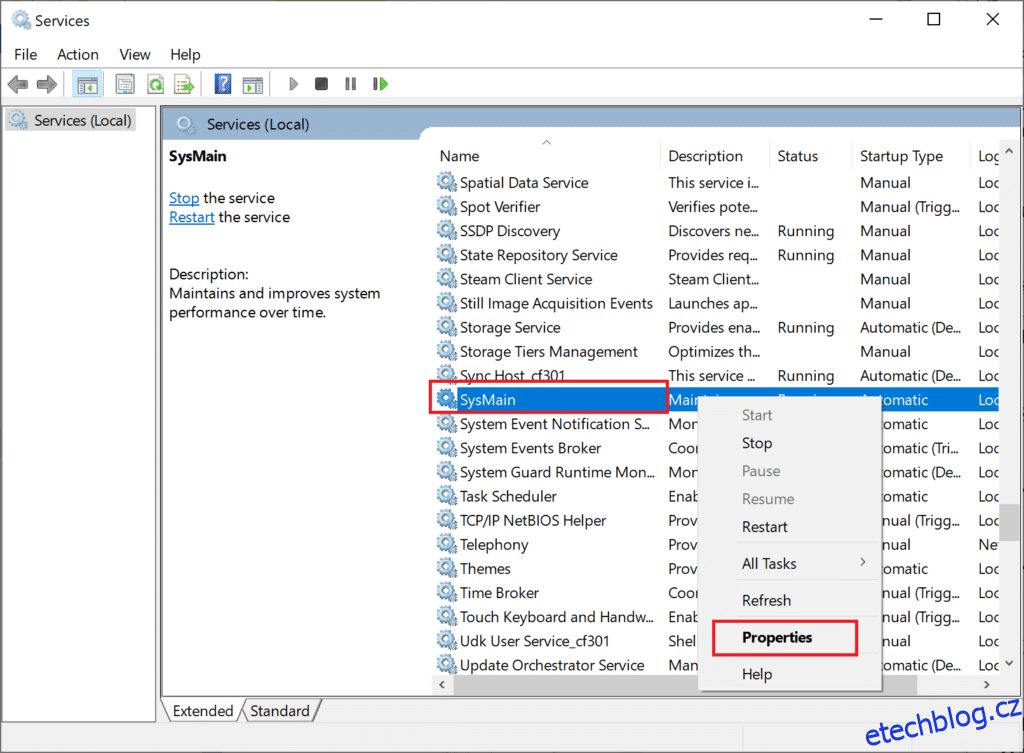
4. Zde na kartě Obecné nastavte v rozevírací nabídce Typ spouštění na Zakázáno, jak je zvýrazněno níže.
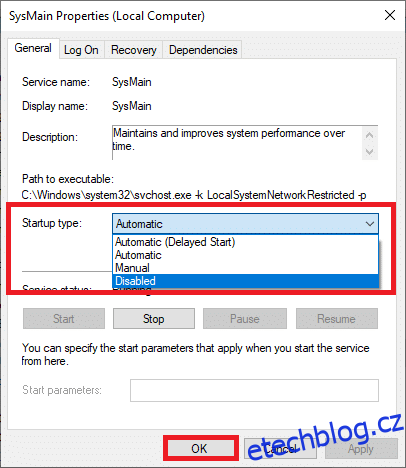
5. Nakonec klikněte na Použít a poté na OK pro uložení změn.
Metoda 7: Restartujte službu Windows Update
Někdy můžete problém s vysokým využitím procesoru Ntoskrnl.exe vyřešit ručním odstraněním složky distribuce softwaru a restartováním služby Windows Update. Poté postupujte podle níže uvedených pokynů a implementujte totéž.
1. Dialogové okno Spustit můžete spustit tak, že přejdete do nabídky hledání a napíšete Spustit.
2. Zadejte takto services.msc a kliknutím na OK spusťte okno Služby.
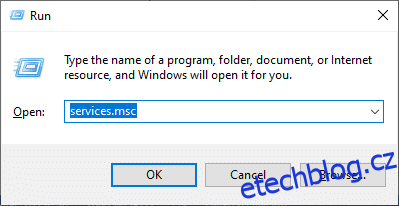
3. Nyní přejděte na obrazovce dolů a klepněte pravým tlačítkem myši na Windows Update.
Poznámka: Pokud aktuální stav není Spuštěno, můžete níže uvedený krok přeskočit.
4. Zde klikněte na Stop, pokud aktuální stav zobrazuje Spuštěno.
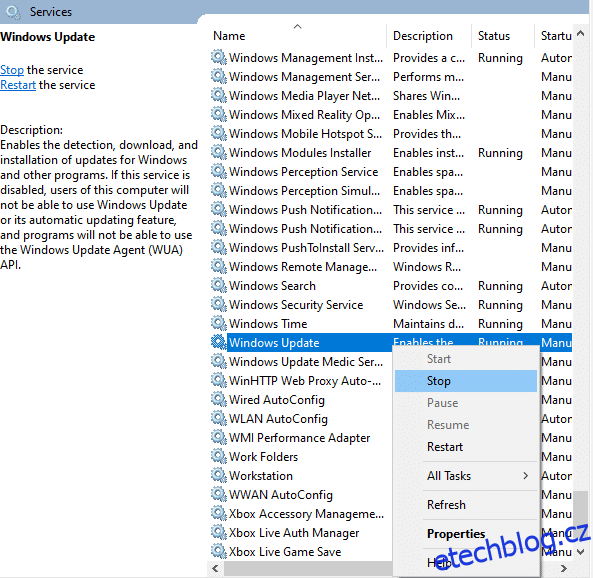
5. Zobrazí se výzva Windows se pokouší zastavit následující službu na místním počítači… Počkejte na dokončení výzvy. Bude to trvat asi 3 až 5 sekund.
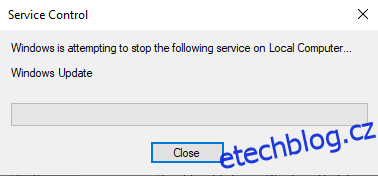
6. Nyní otevřete Průzkumník souborů kliknutím na klávesy Windows + E. Nyní přejděte na následující cestu.
C:WindowsSoftwareDistributionDataStore
7. Nyní vyberte všechny soubory a složky současným stisknutím kláves Ctrl + A a klepněte pravým tlačítkem myši na volné místo.
8. Zde vyberte možnost Odstranit pro odstranění všech souborů a složek z umístění DataStore.
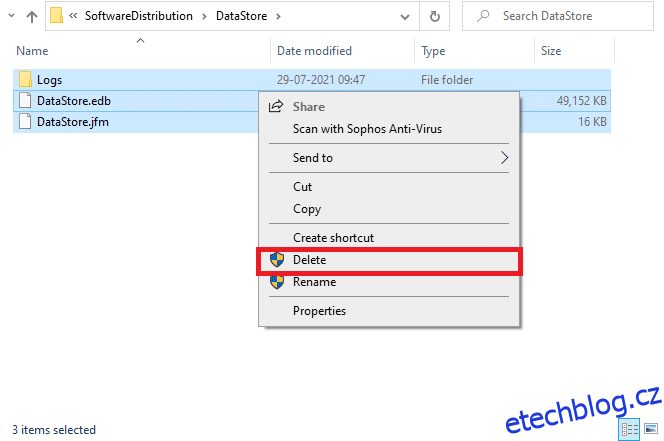
9. Nyní přejděte na cestu, C:WindowsSoftwareDistributionDownload, a Delete all the files in the Downloads location, jak je uvedeno v předchozích krocích.
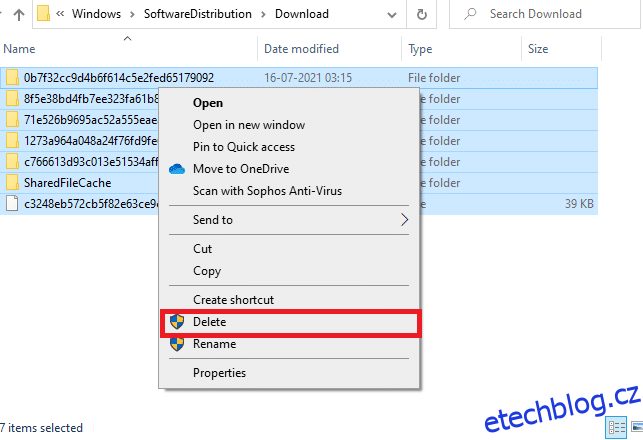
10. Nyní se vraťte do okna Služby a klikněte pravým tlačítkem na Windows Update.
11. Zde vyberte možnost Start, jak je znázorněno na obrázku níže.
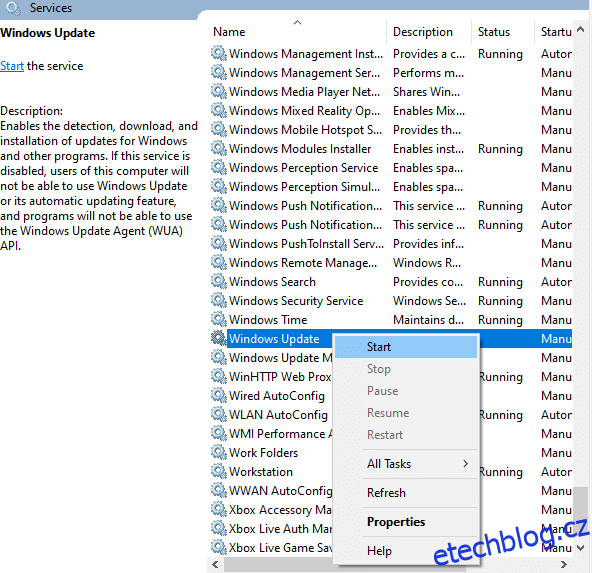
12. Zobrazí se výzva, že systém Windows se pokouší spustit následující službu na místním počítači… Počkejte 3 až 5 sekund a zavřete okno Služby.
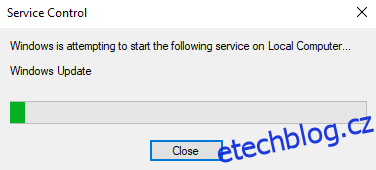
13. Nakonec zkontrolujte, zda je problém ve vašem systému vyřešen.
Metoda 8: Zastavte služby BlueStacks
BlueStacks je emulátor Androidu, ale vytváří tolik konfliktů se soubory Ntoskrnl.exe, což způsobuje problém s Ntoskrnl.exe. Můžete je však zastavit podle níže uvedených kroků.
1. Otevřete Poznámkový blok a vložte do něj následující klíče.
C:Program Files (x86)BlueStacksHD-Quit.exe net stop BstHdUpdaterSvc net stop BstHdLogRotatorSvc net stop BstHdAndroidSvc
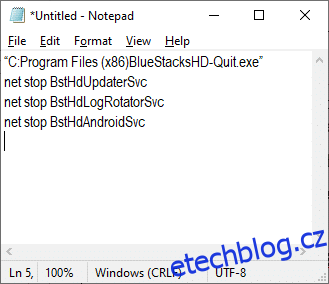
2. Nyní přejděte na Soubor a uložte soubor jako name_you_like.bat
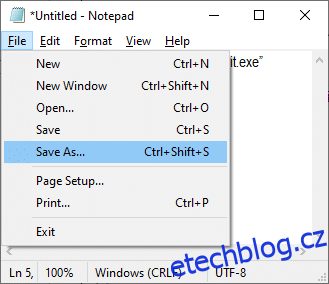
3. Nyní přejděte do umístění, kam jste soubor uložili, a spusťte jej s oprávněními správce.
4. Nyní potvrďte změny registru kliknutím na Ano a restartováním systému.
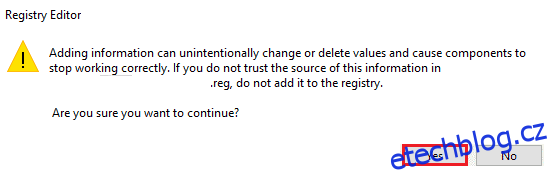
Nyní budou všechny služby BlueStacks deaktivovány, čímž se opraví problém s vysokým využitím procesoru Ntoskrnl.exe.
Metoda 9: Spusťte kontrolu malwaru
Jen málo antimalwarových programů vám může pomoci překonat škodlivý software. Běžně však skenují a chrání váš systém. Abyste se vyhnuli vysokému využití procesoru Ntoskrnl.exe, spusťte antivirovou kontrolu v systému a zkontrolujte, zda je problém vyřešen. Poté postupujte podle níže uvedených kroků.
1. Současným stisknutím kláves Windows + I spusťte Nastavení.
2. Zde klikněte na Nastavení aktualizace a zabezpečení podle obrázku.
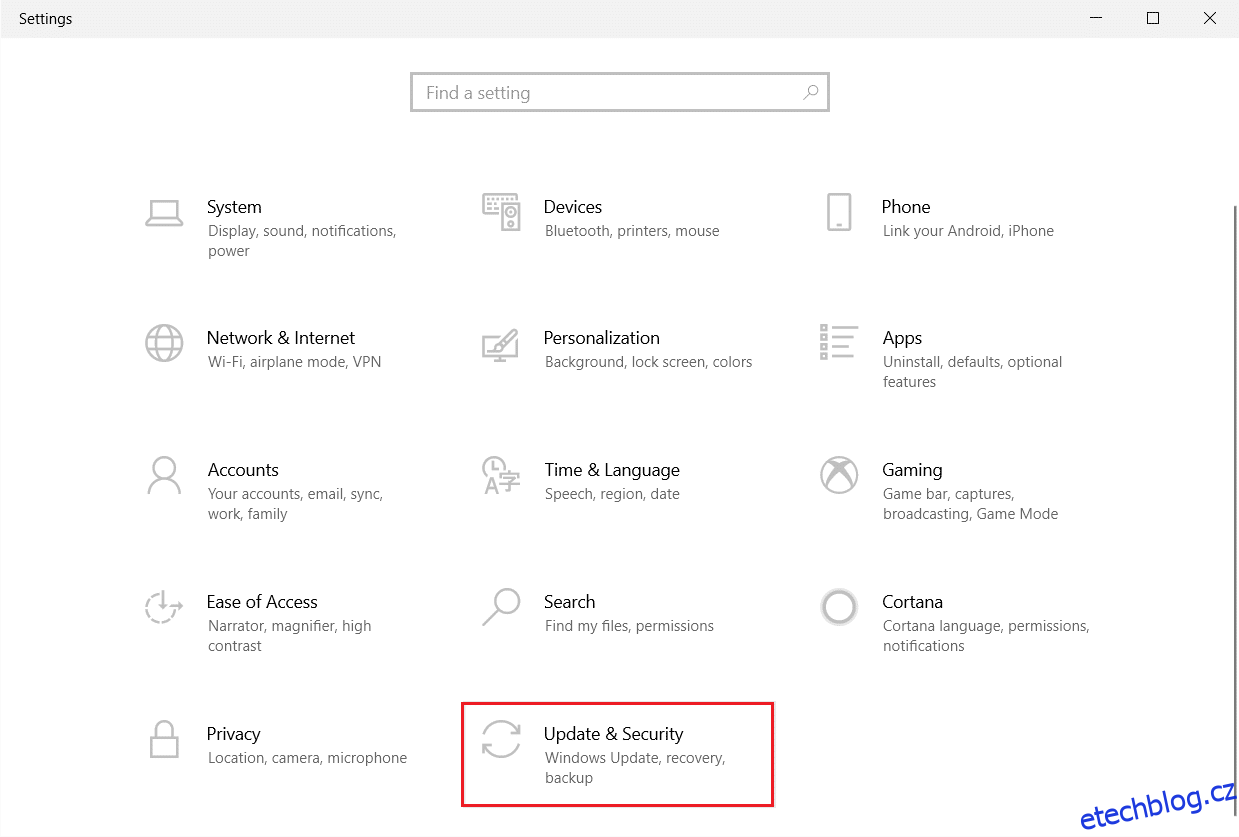
3. Přejděte na položku Zabezpečení systému Windows v levém podokně.
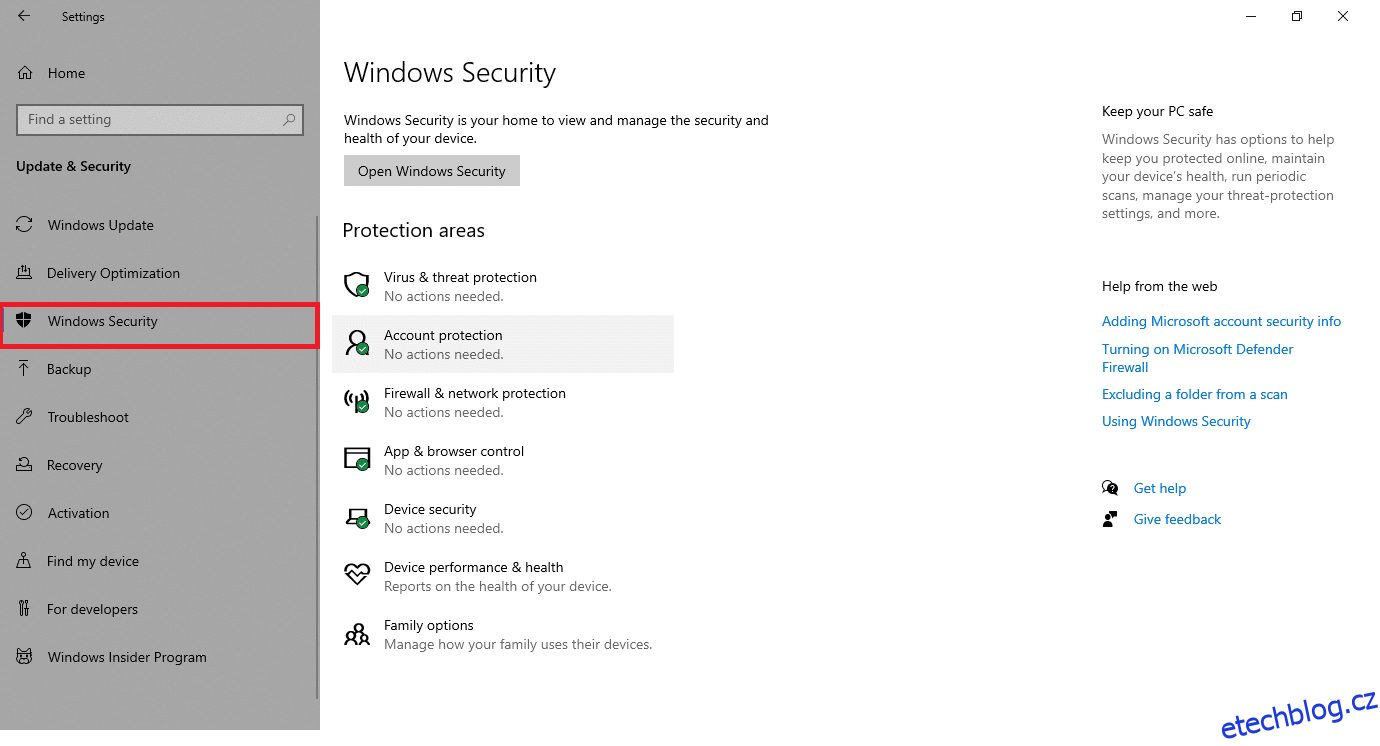
4. Klikněte na možnost Ochrana před viry a hrozbami v pravém podokně.
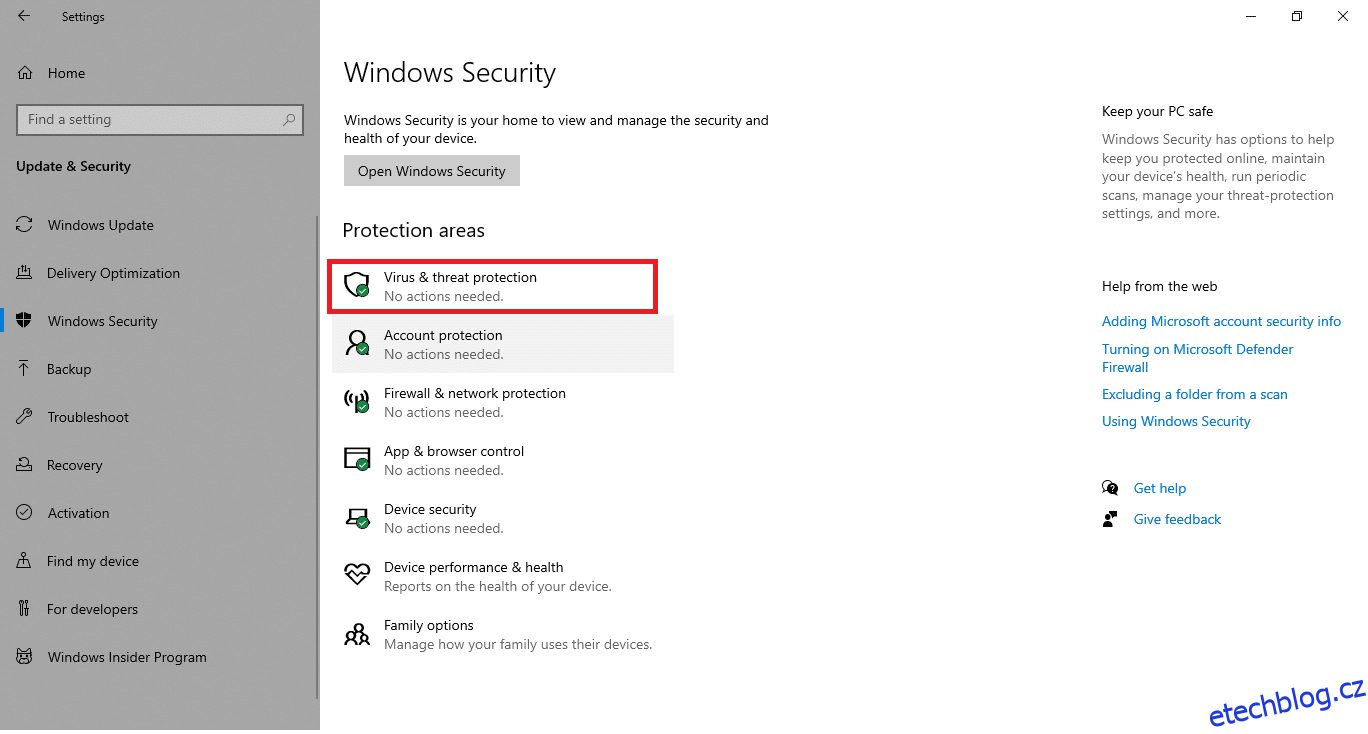
5. Klepnutím na tlačítko Rychlé skenování vyhledejte malware.
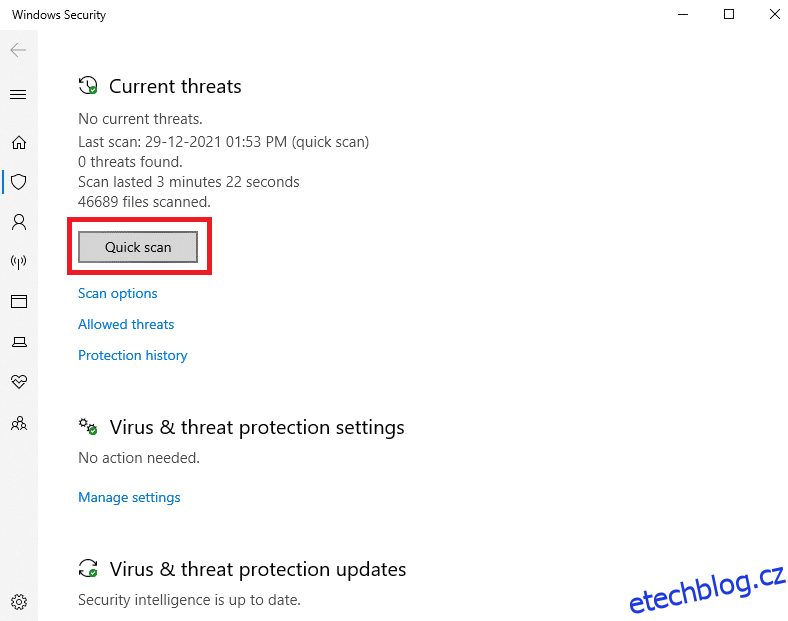
6A. Po dokončení kontroly se zobrazí všechny hrozby. Klikněte na Spustit akce v části Aktuální hrozby.
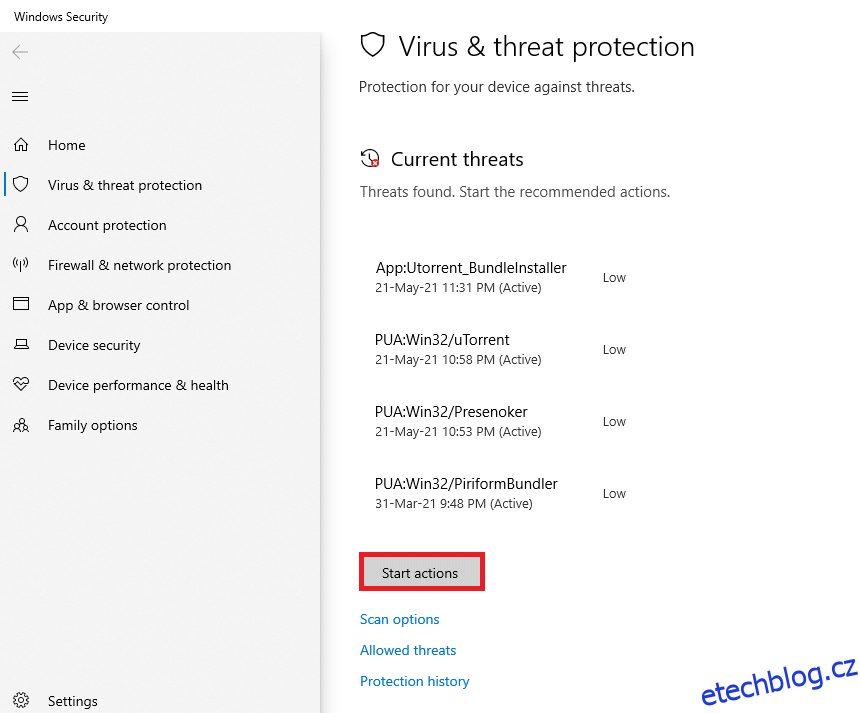
6B. Pokud ve vašem zařízení není žádná hrozba, zařízení zobrazí výstrahu Žádné aktuální hrozby.
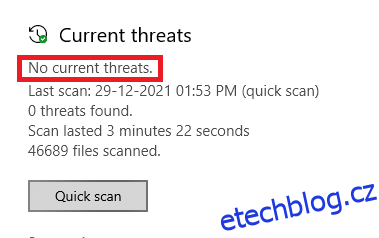
Metoda 10: Oprava systémových souborů
Uživatelé Windows 10 mohou automaticky skenovat a opravovat své systémové soubory spuštěním Kontrola systémových souborů. Kromě toho je to vestavěný nástroj, který uživateli umožňuje odstranit soubory a vyřešit tento problém. Poté postupujte podle níže uvedených kroků a implementujte totéž.
1. Stiskněte klávesu Windows, zadejte příkazový řádek a klikněte na Spustit jako správce.
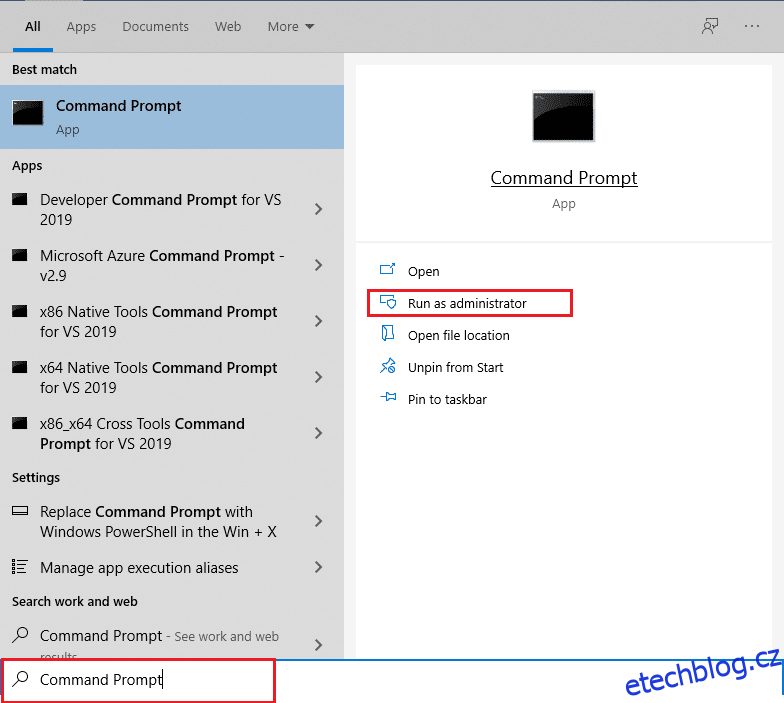
2. Ve výzvě Řízení uživatelských účtů klikněte na Ano.
3. Zadejte příkaz chkdsk C: /f /r /x a stiskněte klávesu Enter.
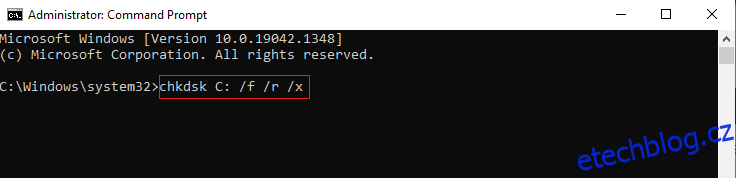
4. Pokud se zobrazí výzva, Chkdsk nelze spustit… proces se používá… svazek, potom zadejte Y a stiskněte klávesu Enter.
5. Znovu zadejte příkaz: sfc /scannow a stisknutím klávesy Enter spusťte kontrolu System File Checker.
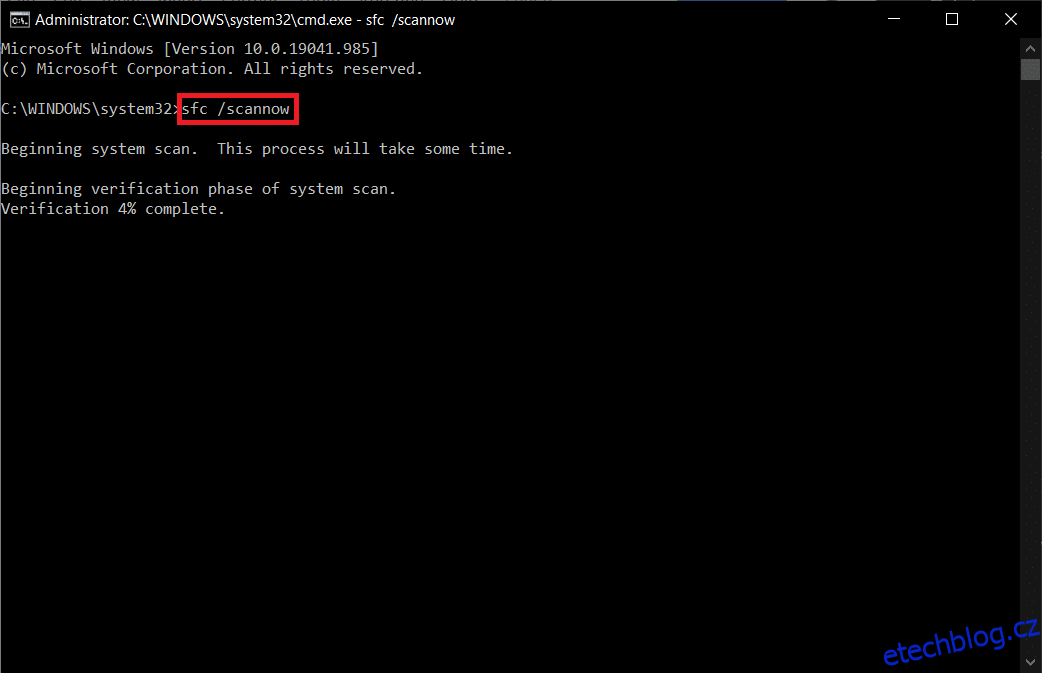
Poznámka: Bude zahájena kontrola systému a její dokončení bude trvat několik minut. Mezitím můžete pokračovat v jiných činnostech, ale dejte pozor, abyste okno omylem nezavřeli.
Po dokončení skenování se zobrazí některá z těchto zpráv:
- Ochrana prostředků systému Windows nenalezla žádné porušení integrity.
- Ochrana prostředků systému Windows nemohla provést požadovanou operaci.
- Ochrana prostředků systému Windows našla poškozené soubory a úspěšně je opravila.
- Ochrana prostředků systému Windows našla poškozené soubory, ale některé z nich nedokázala opravit.
6. Po dokončení skenování restartujte počítač.
7. Znovu spusťte Příkazový řádek jako správce a spouštějte zadané příkazy jeden po druhém:
dism.exe /Online /cleanup-image /scanhealth dism.exe /Online /cleanup-image /restorehealth dism.exe /Online /cleanup-image /startcomponentcleanup
Poznámka: Pro správné provádění příkazů DISM musíte mít funkční připojení k internetu.
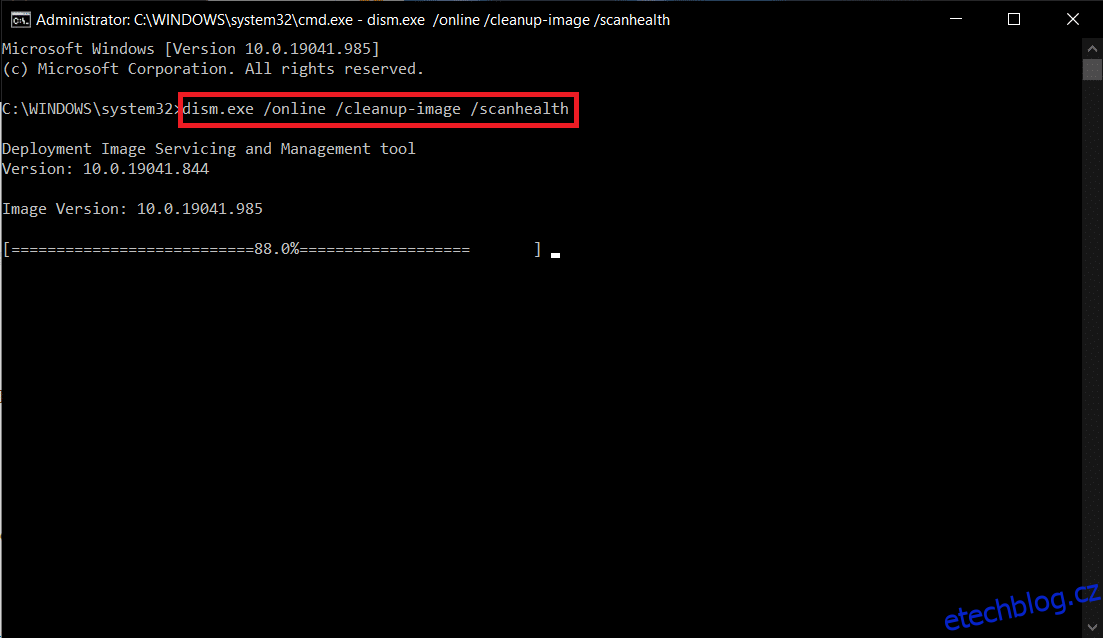
Metoda 11: Vrácení aktualizací ovladačů
Pokud váš systém fungoval správně a po aktualizaci začal selhávat, může pomoci vrácení ovladačů. Vrácení ovladače odstraní aktuální ovladač nainstalovaný v systému a nahradí jej předchozí verzí. Tento proces by měl odstranit všechny chyby v ovladačích a případně vyřešit zmíněný problém.
Poznámka: V této příručce jsme sestavili kroky pro vrácení běžného ovladače zobrazení. Doporučujeme vrátit zpět všechny nekompatibilní ovladače.
1. Stiskněte klávesu Windows, zadejte správce zařízení a klikněte na Otevřít.
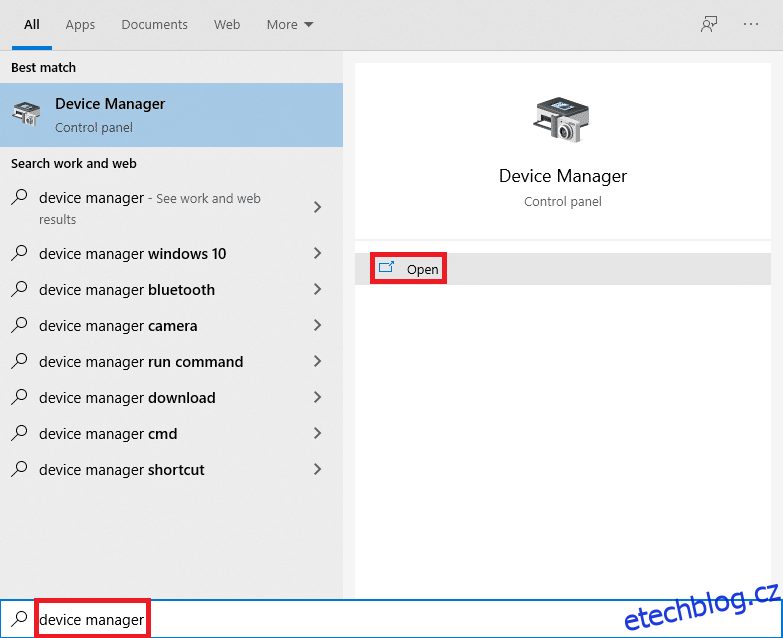
2. Klepnutím na šipku vedle položky Display adapters ji rozbalte.
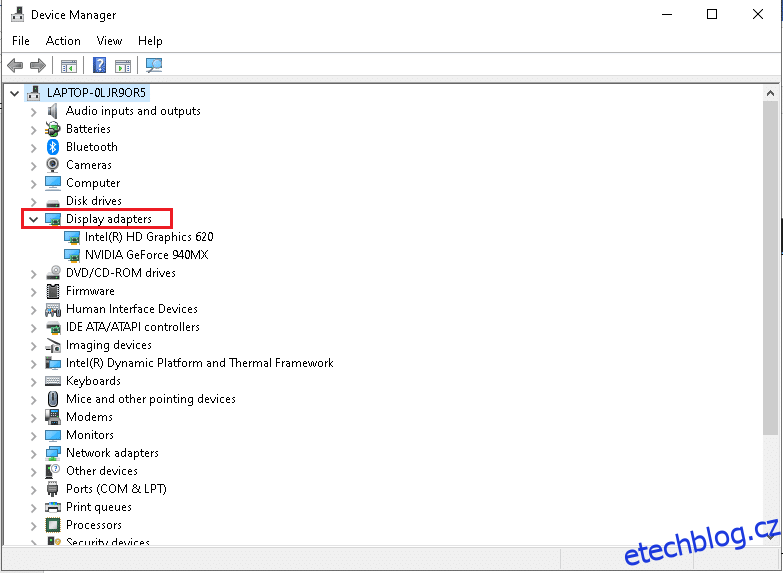
3. Klepněte pravým tlačítkem myši na ovladač zobrazení (např. ovladač NVIDIA GeForce) a vyberte Vlastnosti, jak je znázorněno níže.
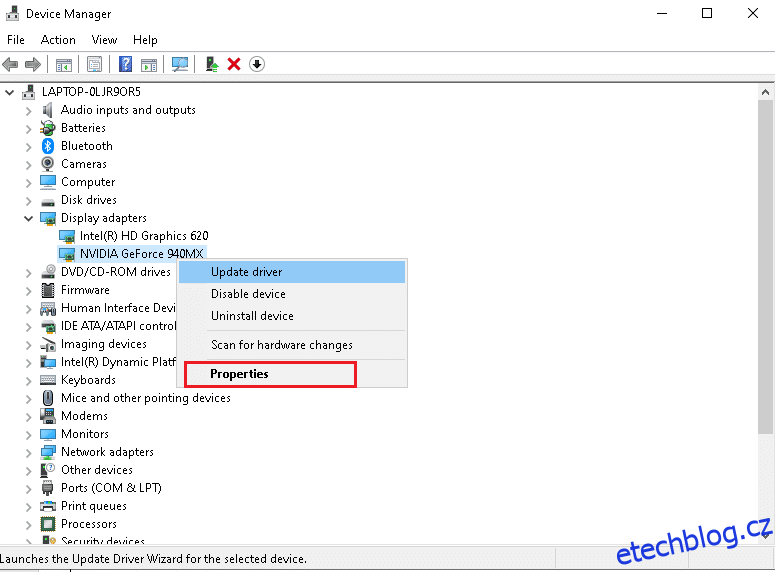
4. Přejděte na kartu Ovladač a klepněte na tlačítko Vrátit zpět ovladač, jak je znázorněno.
Poznámka: Pokud je možnost Vrátit zpět ovladač zašedlá, znamená to, že váš počítač se systémem Windows nemá předinstalované soubory ovladače nebo nebyl nikdy aktualizován. V takovém případě vyzkoušejte alternativní metody popsané v tomto článku.

5. Uveďte důvod Proč se vracíte zpět? v okně vrácení změn Driver Package. Poté klikněte na zvýrazněné tlačítko Ano.
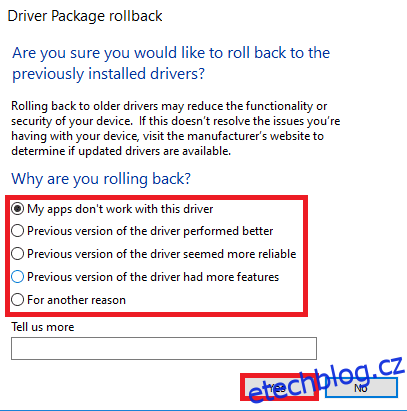
6. Nyní restartujte systém, aby bylo vrácení zpět účinné.
Metoda 12: Odinstalujte software Zune (pokud je to možné)
Mnoho uživatelů hlásilo, že software Zune narušuje soubory ntoskrnl.exe a způsobuje problém s vysokým využitím procesoru Ntoskrnl.exe. Odinstalujte je podle níže uvedených kroků.
1. Stiskněte klávesu Windows, zadejte aplikace a funkce a klikněte na Otevřít.
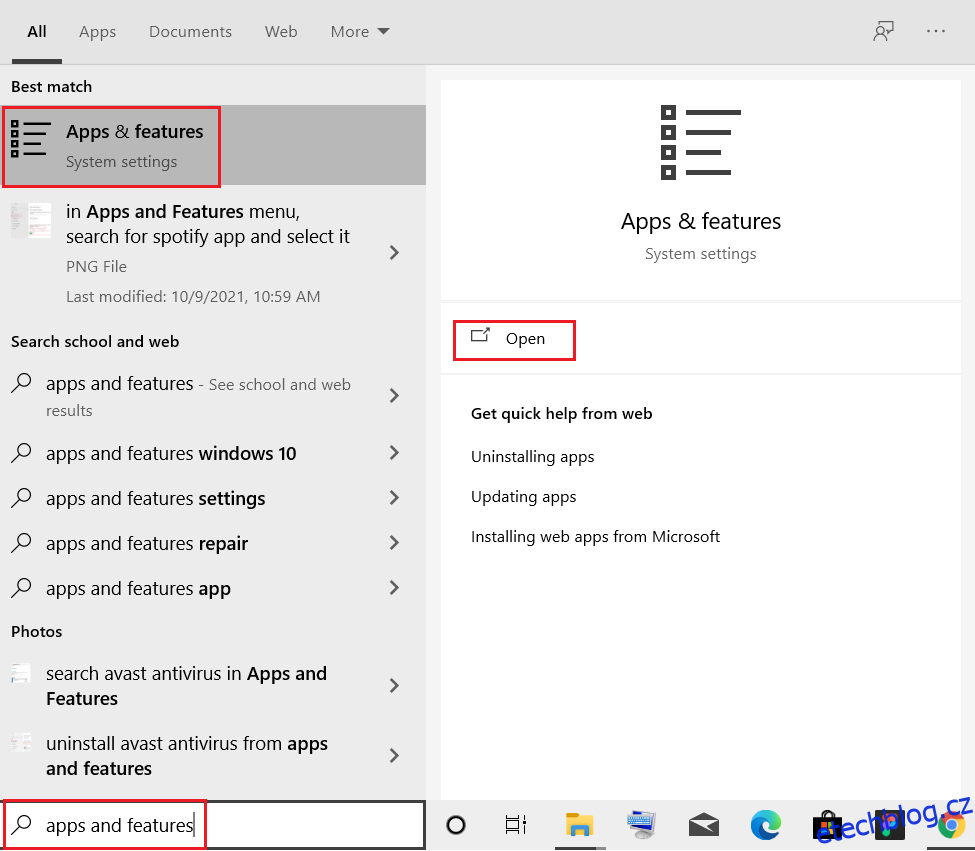
2. Klikněte na aplikaci Zune a vyberte možnost Odinstalovat, jak je znázorněno níže.

3. Opětovným kliknutím na Odinstalovat potvrďte totéž, co je uvedeno výše.
4. Dokončete proces odinstalace podle pokynů na obrazovce.
5. Nakonec restartujte počítač.
***
Doufáme, že tato příručka byla užitečná a mohli jste vyřešit problém s vysokým využitím procesoru Ntoskrnl.exe. Dejte nám vědět, která metoda se vám osvědčila nejlépe. Také, pokud máte nějaké dotazy/návrhy týkající se tohoto článku, neváhejte je zahodit do sekce komentářů.