Table of Contents
Klíčové informace
- Uzavřete zbytečné karty a aplikace na pozadí, abyste uvolnili RAM pro rychlejší výkon vašeho Chromebooku.
- Restartujte svůj Chromebook, abyste ukončili úkoly spotřebovávající RAM a odstranili náročné rozšíření prohlížeče.
- Ujistěte se, že má váš Chromebook alespoň 15% volného místa na pevném disku, abyste zachovali swapovací prostor.
Pokud vám váš Chromebook zpomaluje, nemusíte jej okamžitě měnit. Existují běžné důvody, proč může být váš Chromebook pomalý, a také opravy, které můžete použít k obnovení jeho plné rychlosti. V tomto článku se podíváme na osvědčené postupy pro zlepšení výkonu vašeho zařízení, které vám mohou pomoci vrátit se k hladkému používání.
1 Máte otevřeno příliš mnoho karet
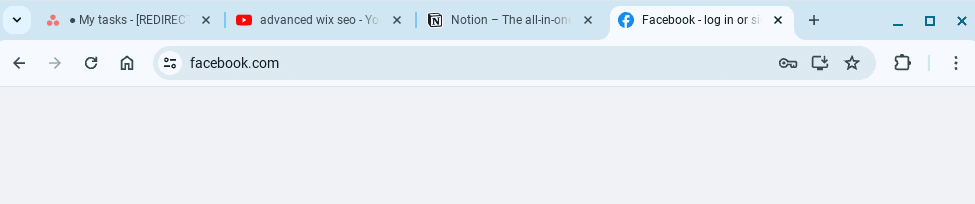
Nejběžnějším problémem, který způsobuje zpomalení Chromebooků, je mít otevřeno příliš mnoho karet. Každá otevřená karta spotřebovává část vaší RAM, takže pokud máte otevřeno hodně webových stránek, nebo jen jednu či dvě s webovou hrou, můžete si všimnout, že se vše zpomaluje.
Tento problém můžete zmírnit uzavřením karet, které aktivně nepoužíváte. Vytvoření složek se záložkami pro důležité karty vám pomůže snadno získat potřebné informace, aniž byste je museli mít otevřené. Některá rozšíření pro Chrome pro správu karet vám také mohou pomoci.
Samozřejmě, že to nepomůže s kartami, které používáte méně často, jako jsou výzkumné materiály pro práci. Méně důležité karty můžete udržovat snadno dostupné kliknutím pravým tlačítkem myši na kartu a výběrem možnosti „Přidat do seznamu přečtení“.
2 Máte příliš mnoho aplikací běžících na pozadí
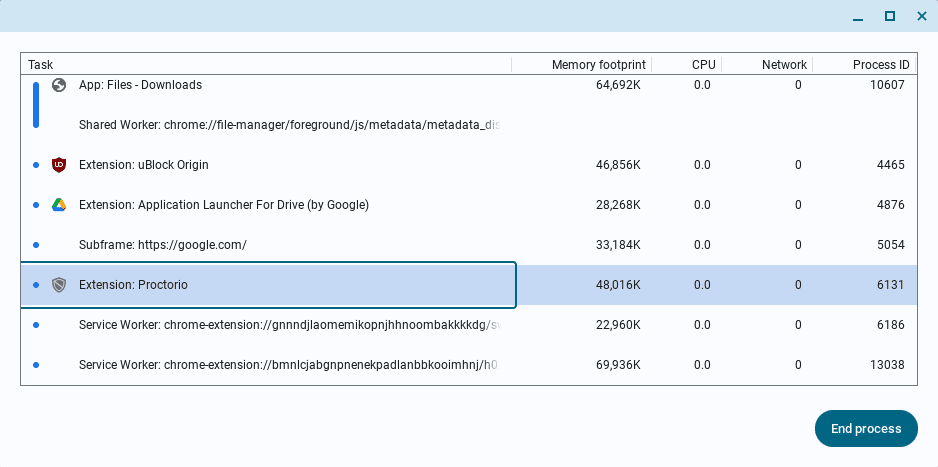
Váš Chromebook může také zpomalit, pokud máte příliš mnoho aplikací běžících na pozadí. Stejně jako karty v prohlížeči spotřebovávají aplikace na pozadí část vaší RAM, ale mohou také zabírat další cenné systémové zdroje.
Můžete otevřít správce úloh ChromeOS stisknutím tlačítek Search + Esc současně. Jak procházíte procesy na pozadí, můžete identifikovat problematické služby podle jejich paměťové náročnosti a využití CPU a odstranit je jejich vybráním a kliknutím na „Ukončit proces“.
Před ukončením jakýchkoli procesů byste měli vyhledat online aplikace a služby náročné na zdroje, abyste se ujistili, co dělají (a že je bezpečné je ukončit).
3 Musíte restartovat svůj Chromebook
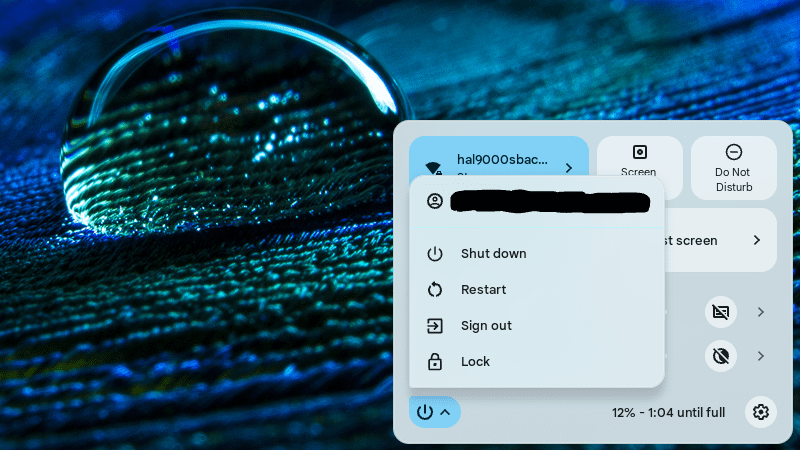
Někdy je pro zrychlení vašeho Chromebooku potřeba pouze jeho restart. Procesy někdy běží déle, než by měly, a restartování počítače ukončí všechny tyto úkoly spotřebovávající RAM.
Chromebook můžete restartovat kliknutím na čas v pravém dolním rohu obrazovky, poté na ikonu tlačítka napájení. Po zobrazení rozšířených možností klikněte na „Restartovat“ a počkejte, až se váš Chromebook znovu spustí.
4 Musíte odstranit náročná rozšíření prohlížeče
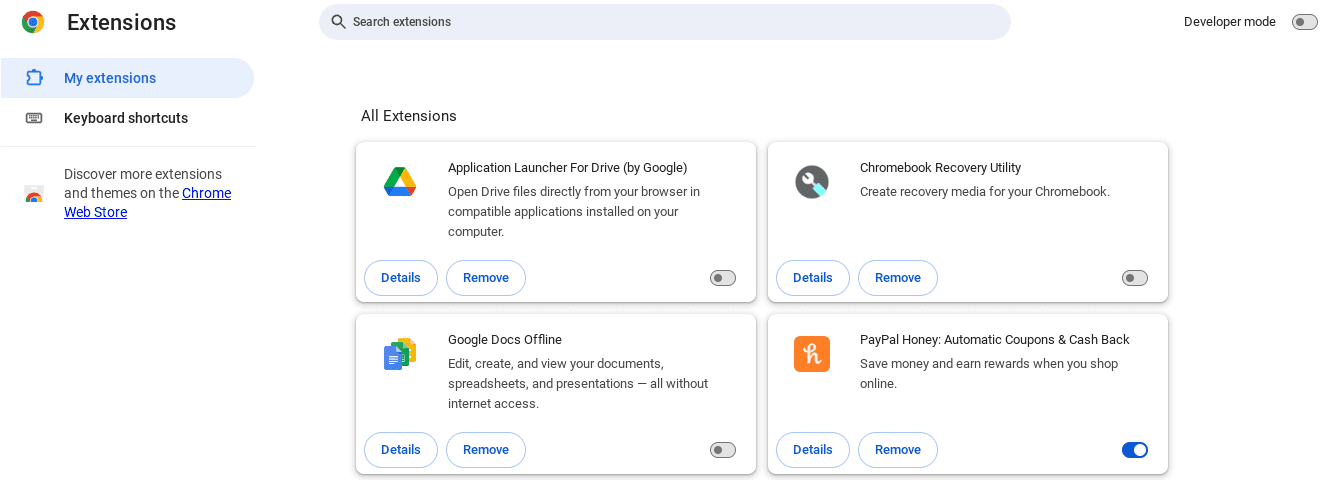
Pokud restartování vašeho Chromebooku nestačilo, je možné, že problematické procesy spotřebovávající paměť jsou přímo ve vašem prohlížeči, tedy v rozšířeních prohlížeče, které jste nainstalovali na Google Chrome.
Rozšíření můžete odstranit z Chrome tak, že přejdete na … > Rozšíření > Spravovat rozšíření a procházíte nainstalovaná rozšíření. Měli byste odstranit vše, co již nepoužíváte, stisknutím tlačítka „Odstranit“.
Navíc můžete zkontrolovat, zda některá z rozšíření prohlížeče, která chcete ponechat, nezpůsobují problémy s výkonem. Zkuste zakázat každé rozšíření nebo zkontrolovat jeho využití zdrojů ve správci úloh.
5 Na pevném disku není dostatek volného místa
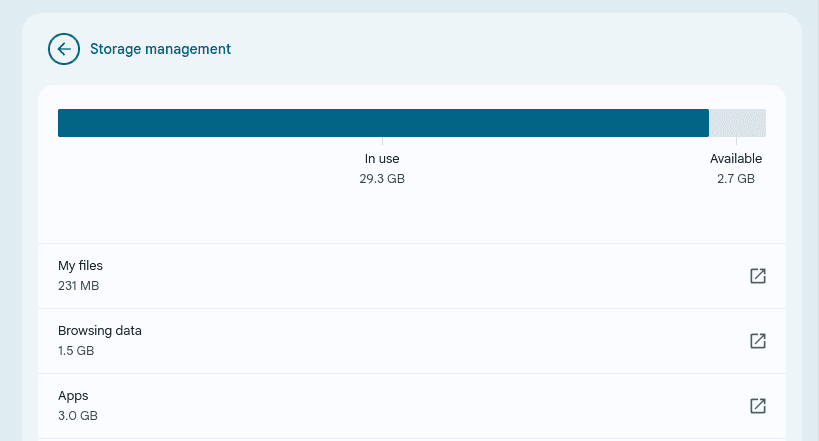
Některé Chromebooky spoléhají na „swapovací prostor“, který v podstatě funguje jako virtuální paměť (RAM) a doplňuje skutečnou paměť. Když zaplníte pevný disk až k prasknutí, váš počítač ztrácí tuto virtuální paměť a začíná mít potíže.
Pokud je váš pevný disk plný, může to být důvod, proč je pomalý. Tento problém můžete zmírnit odstraněním souborů (nebo jejich převodem do cloudového úložiště), dokud není volného místa okolo 15 až 20 %.
6 Váš Chromebook potřebuje aktualizaci
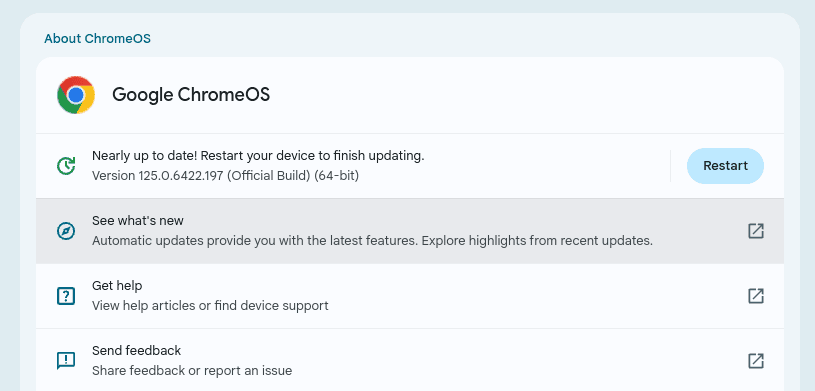
Někdy může váš Chromebook zpomalovat, protože potřebuje aktualizaci. To obvykle nepomůže se zpomalením, ale existují případy, kdy byla potřebná oprava v rámci aktualizace k vyřešení chyby spotřebovávající zdroje.
Můžete zkontrolovat, zda je aktualizace k dispozici (a nainstalovat ji) tak, že přejdete na Nastavení > O ChromeOS > Google ChromeOS a kliknete na „Zkontrolovat aktualizace“. Pokud nevidíte tlačítko pro kontrolu aktualizací, pak žádné nejsou k dispozici.
7 Paměť vašeho Chromebooku může selhávat
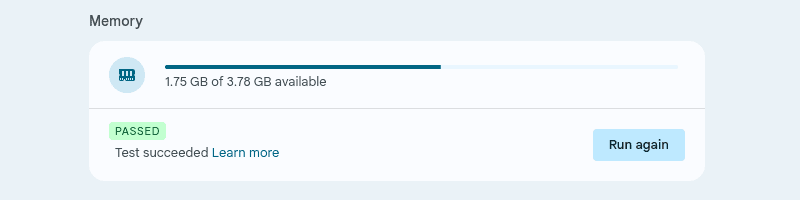
Pokud trpíte přetrvávajícím zpomalením, které se zdá být neřešitelné, je možné, že paměť vašeho Chromebooku selhává (zvláště pokud používáte starší model).
Můžete zjistit, zda paměť vašeho Chromebooku selhává, tak, že přejdete na Nastavení > O ChromeOS > Diagnostika a posunete se dolů, dokud nenajdete sekci Paměť. Po kliknutí na tlačítko „Spustit test paměti“ vám Chromebook řekne, kolik vaší RAM je stále funkční.
8 Váš Chromebook má slabý výkon
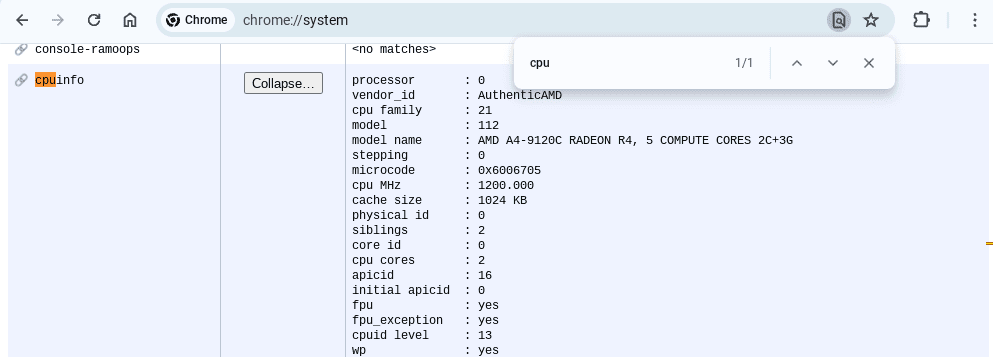
V poslední řadě je možné, že váš Chromebook je jednoduše slabý, pokud se zdá, že běží pomalu, ať děláte cokoli. Můžete zkontrolovat specifikace systému zadáním chrome://system do prohlížeče. Modely v úsporné kategorii se 4 GB RAM a základními procesory (například Intel Celeron) pravděpodobně narazí na problémy dříve nebo později.
To však neznamená, že by váš Chromebook byl k ničemu, ale budete se muset zamyslet, k čemu jej využít, pokud zjistíte, že tyto specifikace jsou slabší, než jste si mysleli. Chromebooks mají mnoho pozitiv, a i instalace lehkého prohlížeče by pro vás mohla znamenat rozdíl.
Shrnutí: Pokud váš Chromebook zpomaluje, existuje řada opatření, která můžete provést k obnovení jeho výkonu. Od uzavření nepotřebných karet a aplikací na pozadí až po pravidelnou údržbu a aktualizace – péče o váš Chromebook může výrazně zlepšit jeho rychlost a efektivitu. Nezapomeňte na opravy paměti a aktualizaci zařízení, abyste zajistili jeho optimální fungování.