V dnešní digitální éře jsou počítače vybaveny mnoha funkcemi, mezi něž patří i optimalizované streamování. Pro dosažení nejlepšího zážitku z této funkce je klíčové, aby byl zvuk na vašem počítači v perfektním stavu. Avšak, pokud váš počítač vydává neobvyklé zvuky, může to být frustrující problém. Příčinou mohou být nesprávné konfigurace nebo změny v nastavení. Pokud se ptáte, proč váš počítač vydává neobvyklé zvuky, tento článek vám poskytne řešení. Čtěte dále, abyste se dozvěděli nejlepší způsoby, jak tento problém vyřešit.
Proč můj počítač produkuje podivné zvuky?
Níže jsou uvedeny možné důvody, proč váš počítač může vydávat neobvyklé zvuky:
-
Problémy s hardwarem: Externí hardwarové komponenty mohou být nesprávně umístěny nebo poškozeny opotřebením. Mohlo dojít k poškození povrchu disku nebo k nahromadění prachu v chladicím ventilátoru. Může být také vadný kryt reproduktoru nebo mohou uvolněné součástky v počítači vibrovat o šasi.
-
Vadné hardwarové komponenty: Vnitřní hardwarové komponenty, jako je čtecí hlava disku, mohou být poškozené. Cívky, které vibrují vysokou frekvencí při průchodu elektřiny, mohou být hlasitější při vyšším zatížení. V některých případech může být vadná grafická karta nebo reproduktor integrovaného modemu, který se používá pro propojení dvou počítačů. Pokud je interní mikrofon umístěn blízko chladicího ventilátoru, může také docházet k neobvyklým zvukům.
-
Resetování operací čtení a zápisu na HDD: Pokud HDD provádí operace čtení a zápisu, může docházet k problému. To se projevuje cvakáním, které je časté u starších počítačů.
-
Poškozená data: Data v systému, včetně systémových souborů, mohou být poškozená, což může vést k tomuto problému.
Jak opravit problém s podivnými zvuky počítače
Zde uvádíme několik metod, jak odstranit tento problém na Windows 10 počítači.
Metoda 1: Základní kroky pro odstranění problémů
Prvním krokem je vyzkoušet základní metody odstraňování problémů, které jsou uvedeny níže.
1A. Zkontrolujte propojovací kabely
Ujistěte se, že jsou všechny propojovací kabely správně a pevně zapojeny do portů. Špatné připojení může způsobit, že zvuk nebude přenášen správně, a může se objevit šum.
- Zkontrolujte, zda je kabel externího reproduktoru pevně připojen k portu.
- Můžete také zkusit vyměnit reproduktor a audio kabely za nové, které jsou kompatibilní s vaším počítačem.
Obrázek převzatý z Pixabay
1B. Změňte polohu počítače
Špatná poloha počítače může být příčinou zvláštních zvuků.
- Zkuste pod počítač umístit pevnou podložku, například knihu nebo neprůhlednou látku.
- Ujistěte se, že počítač stojí na rovném povrchu. Zkuste ho také umístit do jiné polohy.
- Pokud používáte notebook, zkuste jej umístit výše a pozorujte, zda se situace změní.
1C. Zkontrolujte hardwarové komponenty
Zkontrolujte, zda jsou všechny hardwarové komponenty správně nastaveny a zda nedošlo k odchylkám od původního nastavení. Použijte uživatelskou příručku a ujistěte se, že všechny komponenty jsou správně umístěny.
- Zkuste umístit napájecí zdroj blíž k počítači a ověřte, zda se šum zlepší.
- Zkontrolujte, zda nejsou uvolněné šrouby v komponentách a utáhněte je.
- U notebooku zkontrolujte, zda jsou gumové nožičky v pořádku. Pokud některá chybí nebo je poškozená, kontaktujte technika pro výměnu.
- U novějších systémů ověřte správné upevnění systémů kapalinového chlazení.
- Ujistěte se, že všechny komponenty jsou pevně připojeny k základní desce a že vnější rám je správně nasazen.
1D. Změňte nastavení počítače
Další možností, jak vyřešit problém se zvuky, je změnit nastavení počítače.
- Zkuste nastavit hlasitost na průměrnou hodnotu, například 75.
- Zkuste také změnit nastavení ventilátoru v BIOSu. Podle instrukcí v odkazech vyhledejte, jak se dostat do BIOSu, a snižte rychlost ventilátoru na přijatelnou úroveň.

1E. Povolte funkci Vsync
Povolení funkce Vsync na grafické kartě NVIDIA může pomoci vyřešit problém se zvuky.
- Stiskněte klávesy Windows + D pro zobrazení plochy, klikněte pravým tlačítkem myši a vyberte možnost Ovládací panely NVIDIA.
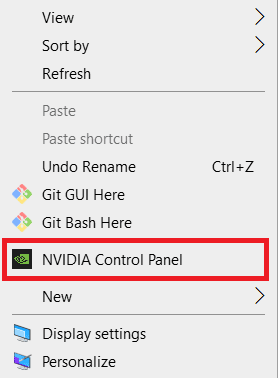
- V levém panelu vyberte možnost Spravovat 3D nastavení, v nastavení Režim řízení spotřeby nastavte Preferovat maximální výkon.
- U funkce Vertikální synchronizace vyberte možnost Zapnuto.
- Klikněte na tlačítko Použít.
1F. Další metody odstraňování problémů
Pokud předchozí metody nepomohly, vyzkoušejte následující:
- Pokud se problém objevuje při hraní her, zkuste snížit nastavení grafiky ve hře.
- U starších počítačů zkuste opravit DVD mechaniku.
- Pokud se vám nepodaří problém vyřešit, přidejte do počítače zvukovou izolaci.
- Přidejte do počítače chlazení, které pomůže odvést teplý vzduch z ventilátoru.
- Zkuste nainstalovat software pro ovládání ventilátoru, například SpeedFan z oficiálních stránek.
Metoda 2: Eliminujte rušení počítače
Pokud je počítač zatížen soubory nebo jsou data poškozená, může to způsobit neobvyklé zvuky. Zkuste následující kroky:
Možnost I: Ukončete programy na pozadí
Zavřete všechny aplikace běžící na pozadí pomocí Správce úloh. Informace o tom, jak to udělat, naleznete v tomto odkazu.
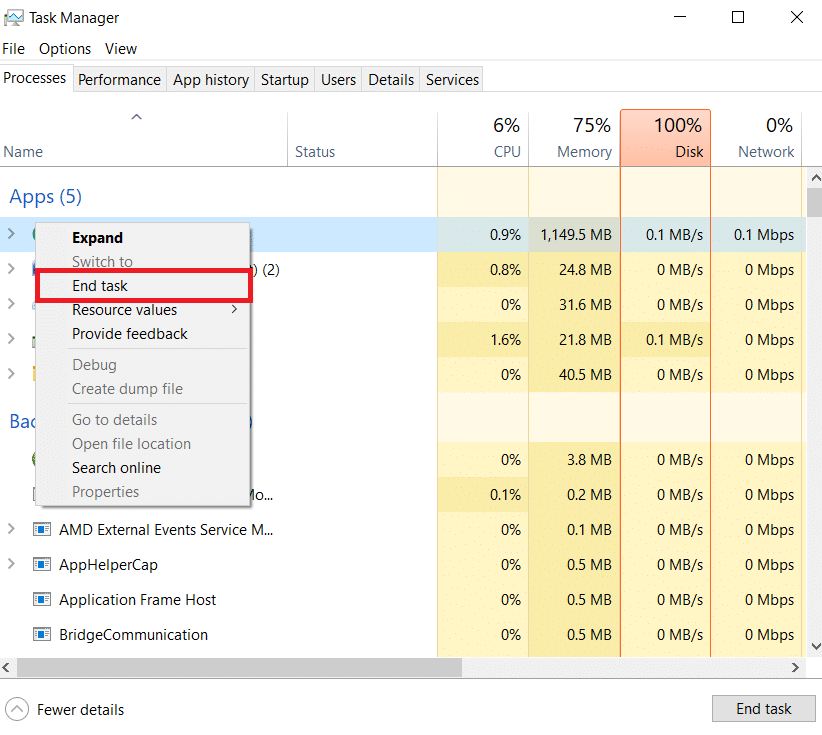
Možnost II: Uvolněte místo na disku
Pokud je disk plný, může to být příčinou problému. Podívejte se na tento odkaz, kde se dozvíte, jak uvolnit místo na pevném disku ve Windows 10.
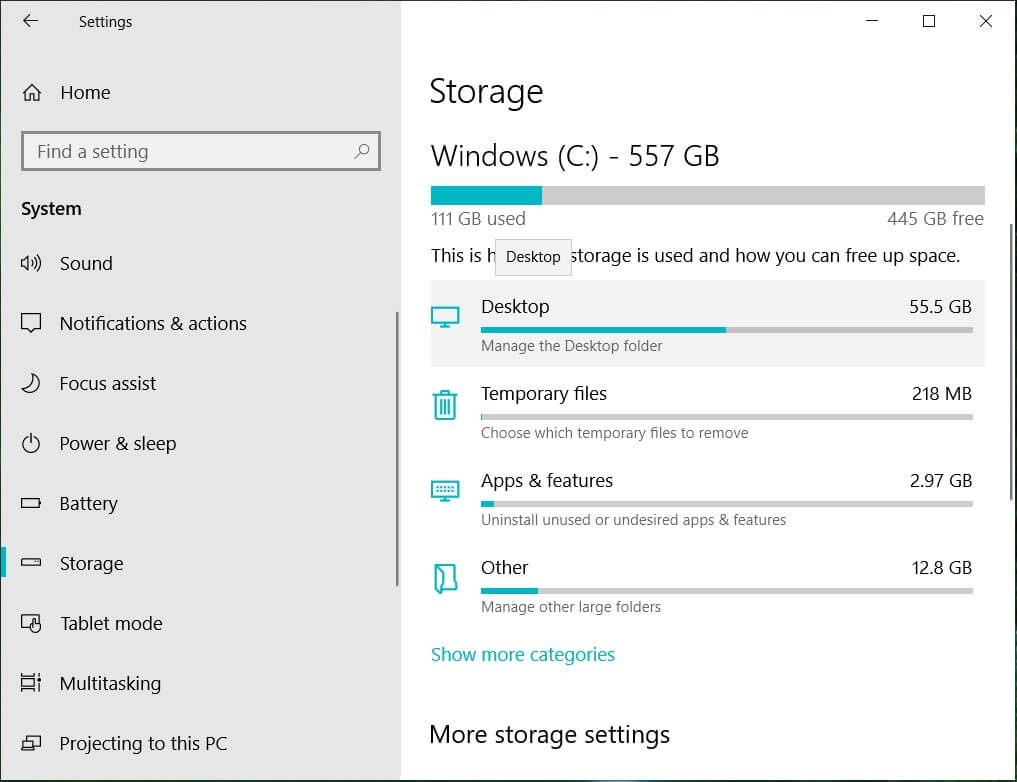
Možnost III: Opravte poškozené systémové soubory
Dalším krokem je oprava poškozených systémových souborů. Zde je odkaz, jak to provést.
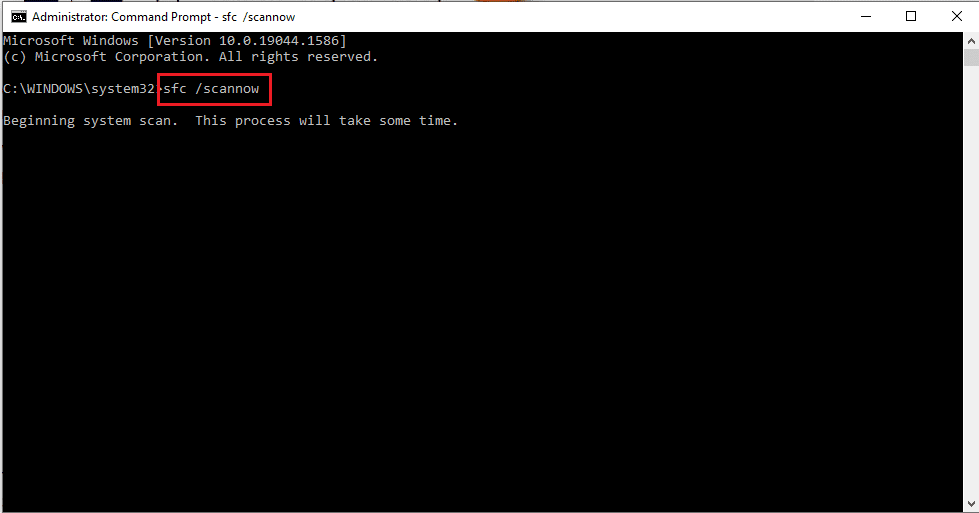
Metoda 3: Odstraňování problémů s hardwarem
Pokud žádná z předchozích metod nefunguje, je možné, že je nutná výměna hardwarových komponent. Pokud je počítač v záruce, kontaktujte servis. Můžete se také obrátit na odbornou pomoc.
Možnost I: Výměna hardwarových komponent
Výměna komponent za nové může být řešením problému.
-
Použijte SSD: Pokud HDD nefunguje správně, nahraďte ho SSD pro zlepšení výkonu. Zkopírujte data z HDD na SSD a vyměňte disk.
-
Grafická karta: Pokud je vaše grafická karta zastaralá, nahraďte ji novější, například od společnosti NVIDIA.
-
Základní deska: V některých případech může být problém v nastavení základní desky. Zkuste vyměnit celou desku nebo přepájet kabely.
Možnost II: Odstraňte problém s chladicím ventilátorem
Pokud se v chladicím ventilátoru nahromadí prach, vyčistěte jej podle následujících instrukcí.
- Odstraňte rám počítače a zkontrolujte, zda kabely nepřekážejí lopatkám ventilátoru.
- Použijte hadřík z mikrovlákna, stlačený vzduch nebo elektrický ofukovač k odstranění prachu.
- Namažte lopatky ventilátoru kapkou oleje na šicí stroje.
- Jako poslední možnost můžete ventilátor vyměnit za nový.
Metoda 4: Aktualizujte nebo přeinstalujte ovladač zvuku
Problém se zvukem může být způsoben ovladačem zvuku. Postupujte podle následujících instrukcí:
Možnost I: Aktualizujte ovladač zvuku
Aktualizujte ovladač zvuku na nejnovější verzi. Postupujte podle instrukcí pro aktualizaci ovladačů zařízení ve Windows 10.
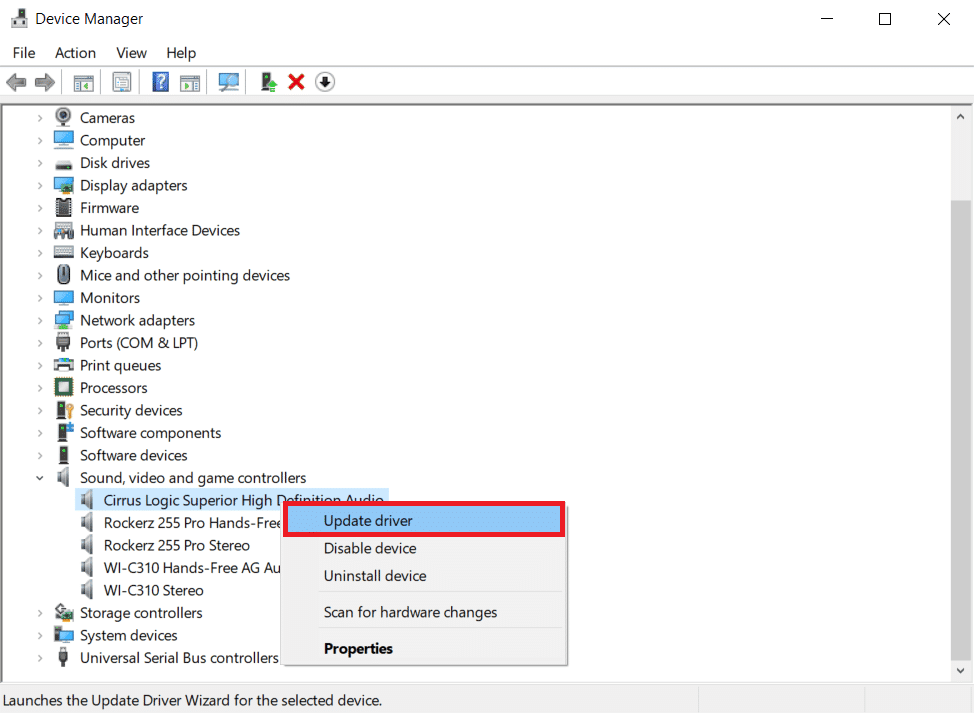
Možnost II: Přeinstalujte ovladač zvuku
Pokud aktualizace ovladače nepomohla, zkuste ho odinstalovat a znovu nainstalovat podle instrukcí pro Windows 10.
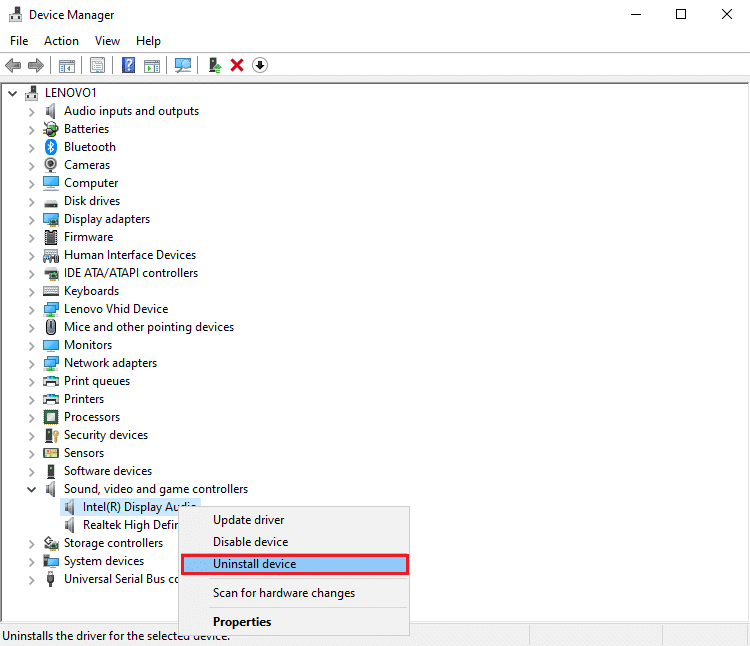
Možnost III: Přepněte na obecný ovladač zvuku Windows
Ve výchozím nastavení se používá ovladač od výrobce. Zkuste přejít na obecný ovladač od Microsoftu. V manuální aktualizaci ovladače vyberte stažený ovladač od Microsoftu.

Metoda 5: Zakažte vylepšení zvuku
Pokud problémy se zvukem přetrvávají, zkuste nastavit vylepšení zvuku na nízkou frekvenci.
- Stiskněte klávesu Windows, vyhledejte Ovládací panely a klikněte na Otevřít.
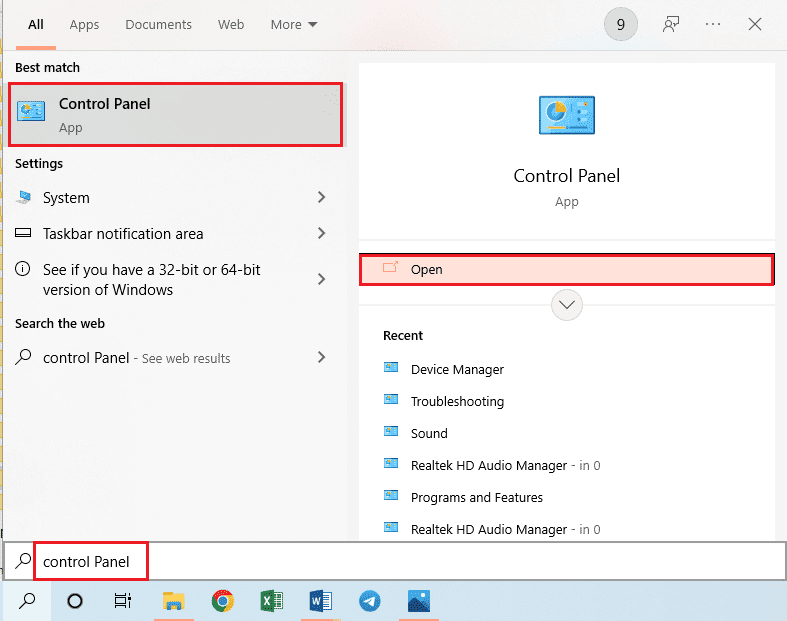
- V rozbalovací nabídce Zobrazit podle nastavte Malé ikony a poté klikněte na možnost Zvuk.
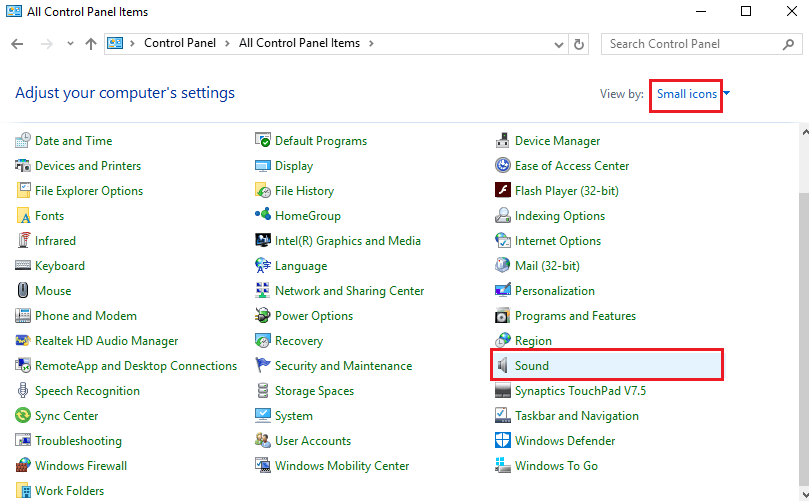
- Na kartě Přehrávání vyberte zvukové zařízení a klikněte na Vlastnosti.
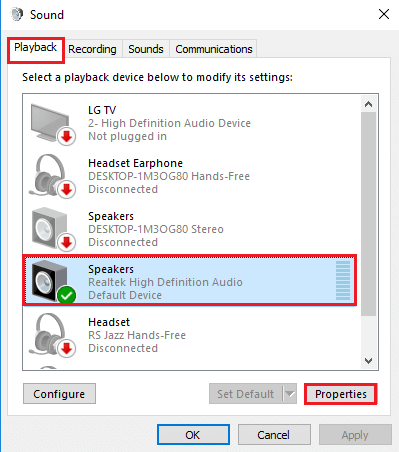
- Přejděte na kartu Upřesnit, vyberte požadovanou frekvenci v části Výchozí formát a zaškrtněte možnost Povolit vylepšení zvuku v části Vylepšení signálu.
- Klikněte na OK.
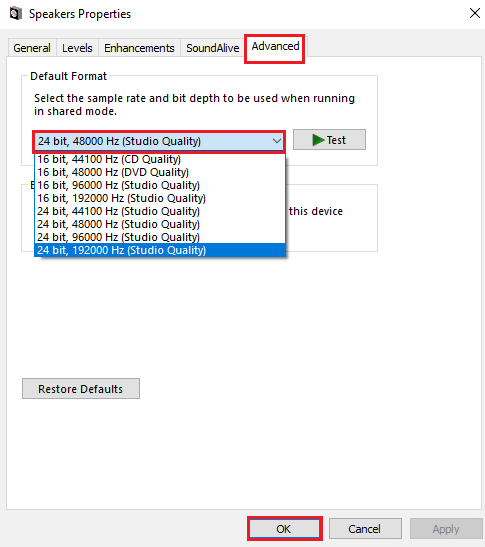
Metoda 6: Znovu inicializujte výchozí zvukové zařízení
Jako poslední možnost můžete znovu inicializovat zvukové zařízení.
- Spusťte ovládací panel zvuku, jak je uvedeno v metodě 5.
- Na kartě Přehrávání klikněte pravým tlačítkem myši na zvukové zařízení a vyberte Zakázat.
Poznámka: Vyberte zařízení s popiskem Výchozí zařízení.
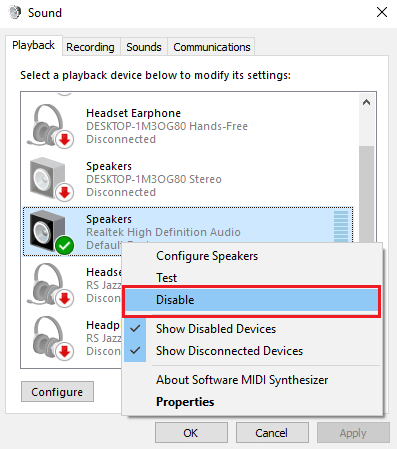
- Klikněte znovu pravým tlačítkem na zvukové zařízení, vyberte Povolit a klikněte na OK.
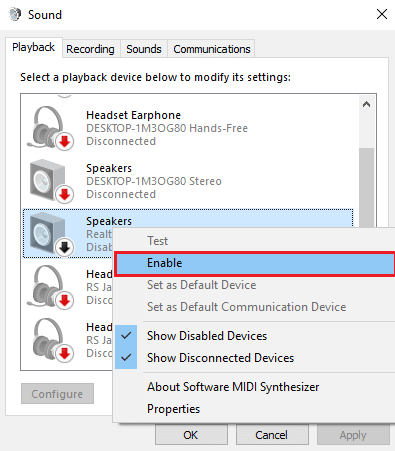
***
V článku byly popsány metody pro vyřešení problému se zvuky počítače. Podělte se s námi o to, která z metod vám pomohla. Použijte sekci komentářů a dejte nám vědět o svých návrzích a dotazech.