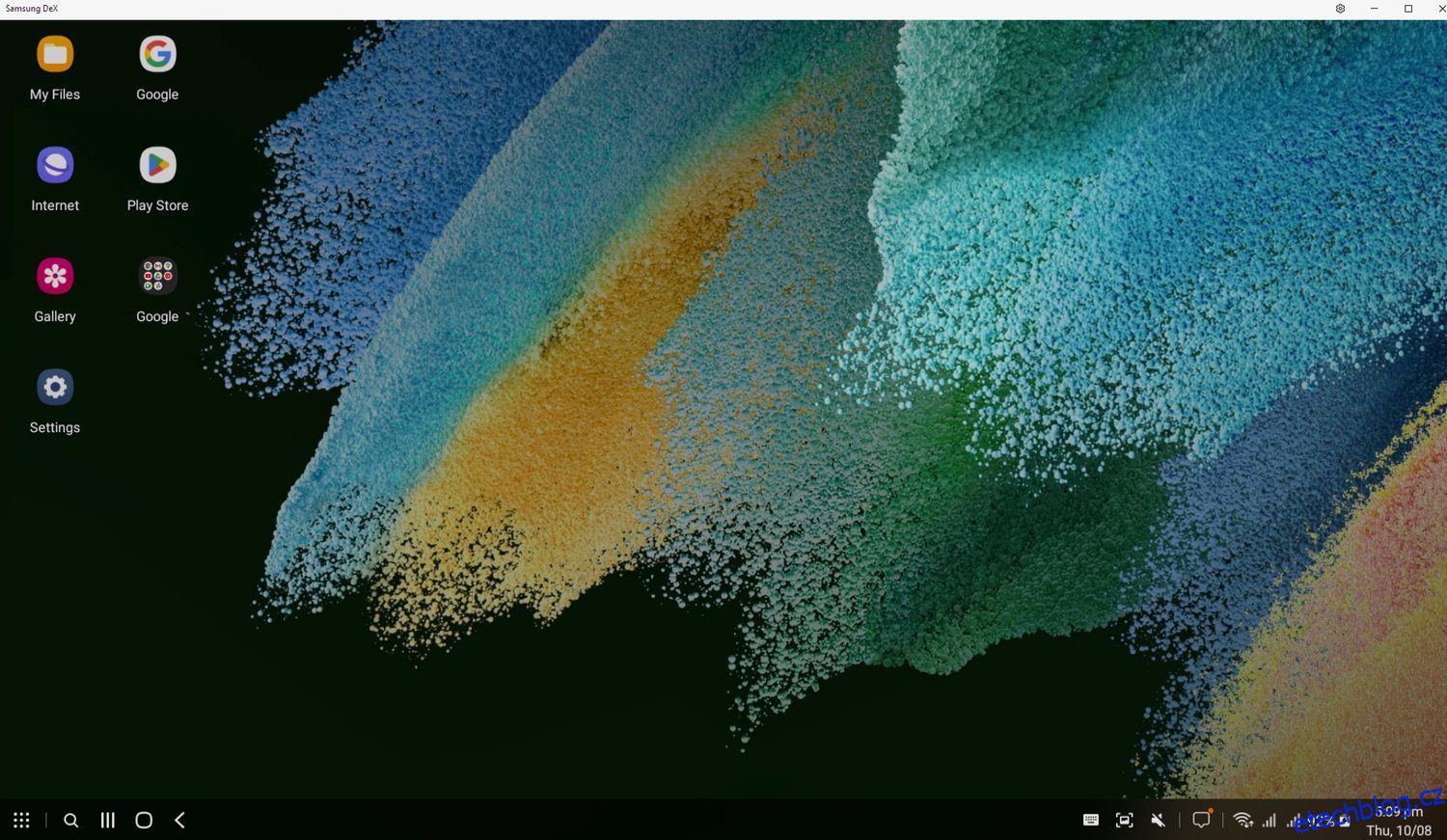Telefon v kapse umí mnohem víc než jen provozovat Android. A pokud toto čtete, pravděpodobně hledáte způsoby, jak spustit Linux na Androidu.
Linux je operační systém s otevřeným zdrojovým kódem a jeho použití je zdarma. Android je založen na linuxovém jádře. Ale co když chcete svůj mobilní telefon s Androidem znovu využít k provozu Linuxu a získat tak úplnější desktopový zážitek?
K tomu budete muset nainstalovat Linux do telefonu Android. A právě to uděláme v tomto článku.
Začněme.
Table of Contents
Důvody, proč byste chtěli provozovat Linux na zařízeních Android
Než se pustíme do seznamu metod a aplikací, které vám umožní provozovat Linux na telefonu nebo tabletu Android, pojďme se naučit výhody/důvody, proč tak činíte.
#1. Chcete malý a cenově dostupný počítač/stolní počítač
Smartphony jsou výkonnější, než si dokážete představit. Dokonce i staré zařízení se systémem Android má dostatek výpočetního výkonu pro snadné spuštění operačního systému Linux (Linux je také lehký).
Pokud tedy chcete cenově dostupné zařízení se systémem Linux, můžete si nainstalovat Linux na Android a používat jej při svých každodenních činnostech. I když by toto nastavení mohlo být optimálnější, dává mnoha uživatelům možnost něčeho dosáhnout.
Koneckonců, mobilní zařízení používá Android, linuxové jádro schopné interakce s hardwarem mobilního telefonu. Existuje také spousta snadno použitelných a lehkých distribucí Linuxu, včetně Ubuntu, Gentoo a dokonce i Arch Linuxu.
#2. Chcete experimentovat
Technologie ve vašich rukou není jen sledování bezduchého TikToku nebo Instagramu. Otevírá také cestu k experimentování. Pokud tedy rádi experimentujete, můžete pomocí mobilního zařízení s Linuxem dělat mnoho věcí. Můžete například provést následující:
- Nainstalujte a spusťte webový server pomocí Nginx.
- Použijte zařízení jako hackerský nástroj instalací Kali Linuxu
- Používejte jej jako vzdělávací nástroj a seznamte se s Linuxem
- Spusťte 24/7 nízkoenergetické torrentové zařízení pro sdílení souborů
- Spusťte místní síť Adblocker pro blokování reklam na místní bezdrátové síti
Toto je jen několik příkladů použití toho, co můžete dělat spuštěním Linuxu na zařízení Android.
#3. Vyzkoušejte různé příchutě Linuxu
Můžete také použít mobilní zařízení se systémem Android a vyzkoušet různé varianty Linuxu.
Nezbytná podmínka pro začátek
Prvním krokem je zkontrolovat, zda váš tablet nebo telefon podporuje Linux. Ve většině případů může vaše zařízení provozovat Linux. Přístup k tomu, aby Linux fungoval na zařízeních Android, se však může lišit v závislosti na stavu kořenového adresáře vašeho zařízení Android.
Pokud jde o hardwarové možnosti, na všech moderních zařízeních, včetně telefonů nebo tabletů, lze provozovat Linux díky nízkým nárokům na hardware a přizpůsobitelnosti. Pokud však chcete úplnou kontrolu nad prostředky zařízení, potřebujete rootované zařízení Android (jailbreaknuté). Pokud ne, stále můžete nainstalovat Linux pomocí aplikací pro Android, jako jsou Andronix, UserLAnd nebo Debian Noroot.
Instalace Linuxu bez roota
Pokud vaše telefonní zařízení není jailbreaknuté, můžete pomocí aplikací spustit Linux na vašem telefonu.
Nejlepší způsob, jak získat Linux, je používat AndroNix, Termuxa Prohlížeč VNC.
AndroNix je populární aplikace pro Android, která vám umožní nainstalovat Linux na Android. Můžete jej použít k bezplatné instalaci Linuxu.
Na druhou stranu Termux je výkonná emulace terminálu, která vám poskytuje přístup k shellům bash a zsh. Nakonec máme VNC prohlížeč, který budeme potřebovat pro připojení k naší linuxové relaci.
Pojďme si projít proces instalace Linuxu bez rootu.
Krok 1: Předpoklad (volitelné)
Než začnete, potřebujete tablet nebo telefon Android. Nejlepší je však připojení zařízení k externímu monitoru, klávesnici a myši, aby se zajistilo optimální snadné použití.
Pro tento tutoriál použiji svůj telefon Samsung FE 21 5G Android. Samsung je známý tím, že poskytuje vynikající ekosystém. Nabízí přístup k Samsung Dex, který vám umožní multitasking mezi zařízeními. Jakmile připojíte svůj moderní telefon Samsung k počítači, získáte pracovní prostředí jako PC.
Nejprve si stáhněte Samsung Dex do počítače se systémem Windows a poté připojte telefon k počítači pomocí kabelu USB.
Po dokončení se přímo na vašem počítači zobrazí uživatelské rozhraní podobné ploše.
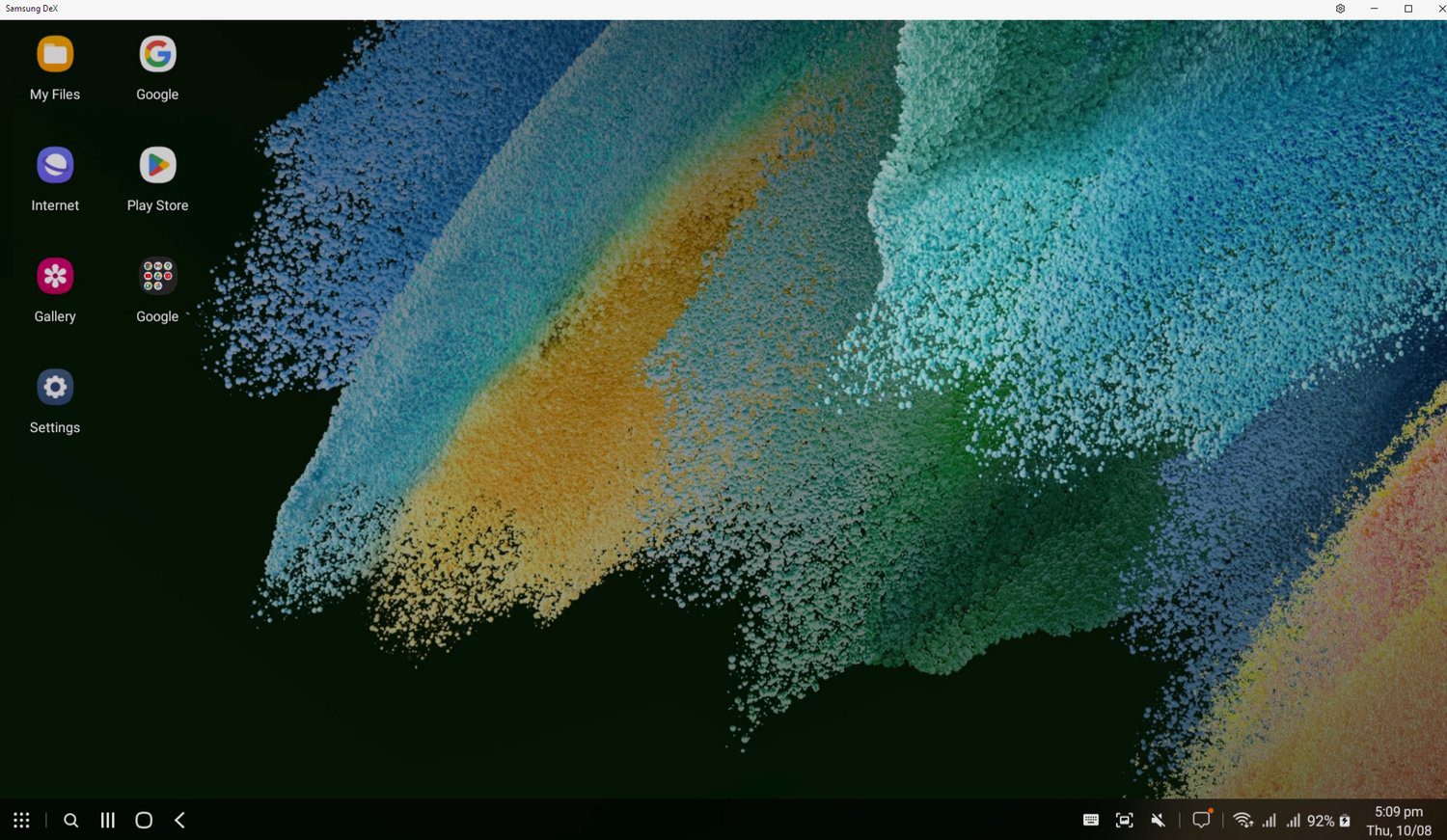
Ale co když nemáte přístup k zařízení Samsung? V takovém případě se stále můžete připojit drátově nebo bezdrátově.
K připojení pomocí kabelů budete potřebovat adaptér OTG a rozbočovač USB. Díky tomu získáte přístup k několika portům USB nezbytným pro připojení kabelové myši a klávesnice.
Pokud máte bezdrátovou klávesnici a myš, můžete je připojit pomocí Bluetooth.

Poznámka: Tento krok je zcela volitelný. Pokud však pracujete s Linuxem na zařízení Android, je nejlepší nastavit klávesnici a myš, abyste zlepšili použitelnost.
Krok 2: Nainstalujte AndroNix, Termux a VNC Viewer
Tento krok zahrnuje instalaci tří aplikací do zařízení Android. Přejděte na příslušnou stránku Obchodu Play a nainstalujte je.
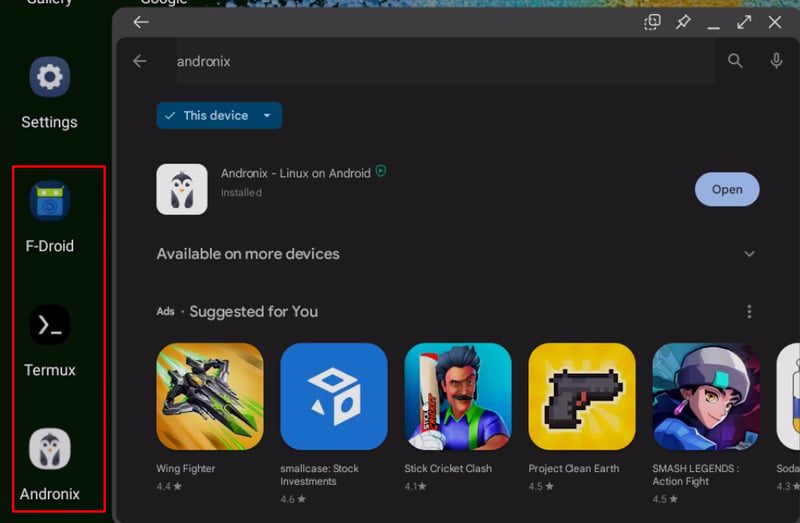
Poznámka: Pokud váš smartphone tyto aplikace nepodporuje, můžete přejít přímo na jejich oficiální stránku, stáhnout si jejich soubor .apk a nainstalovat jej. V mém případě Samsung nepodporoval Termux, tak jsem šel do jejich oficiální stránkastáhli oficiální soubor .apk a nainstalovali jej.
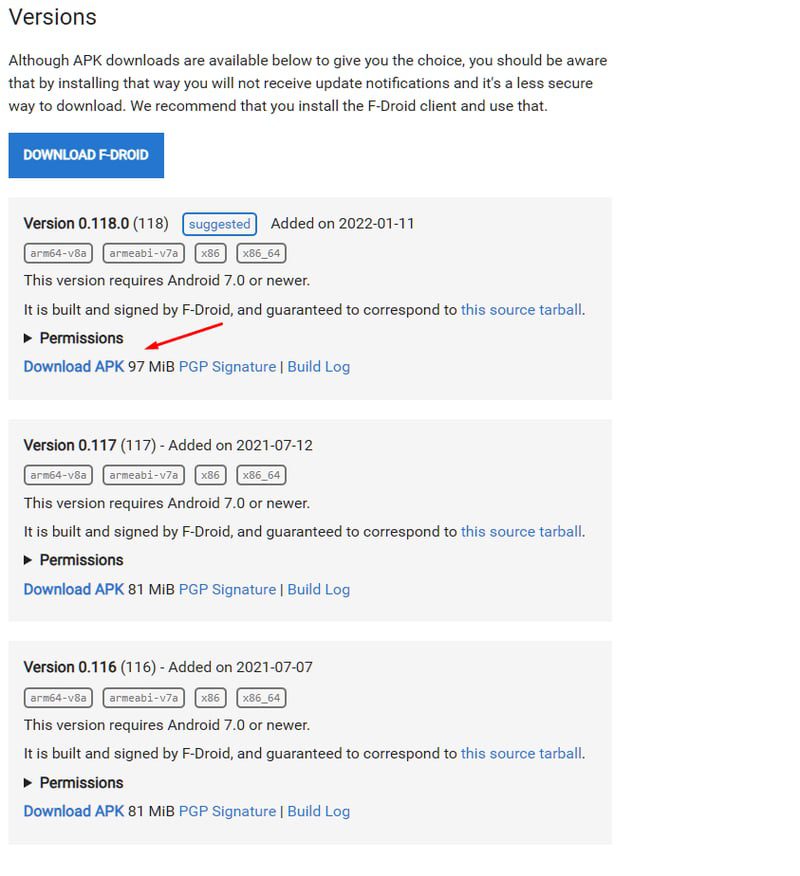 Nainstalujte nejnovější dostupný podepsaný Termux APK.
Nainstalujte nejnovější dostupný podepsaný Termux APK.
Krok 2: Otevřete Andronix a nainstalujte svou oblíbenou distribuci Linuxu
Jakmile otevřete Andronix, uvidíte následující obrazovku.
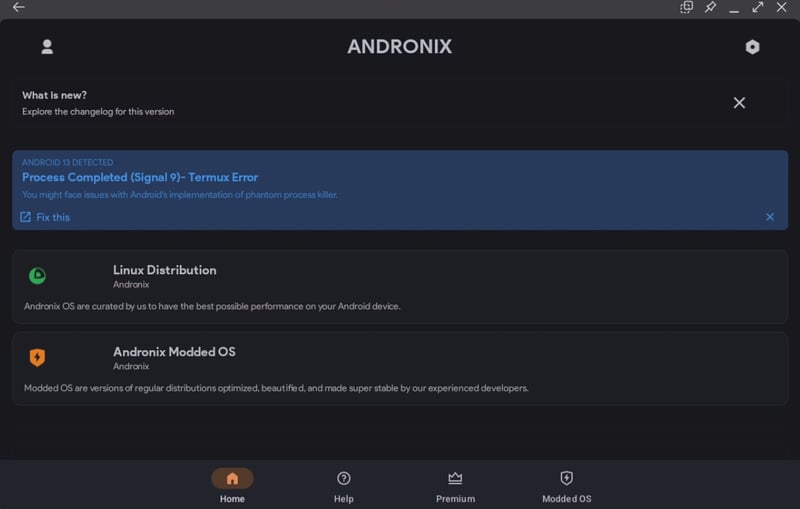
Odtud můžete kliknout na Linux Distribution a zobrazit seznam podporovaných distribucí. Tyto zahrnují:
- Ubuntu
- Manjaro
- Debian
- Kali Linux
- Fedora
- Neplatné
- Vysokohorský
- Arch Linux
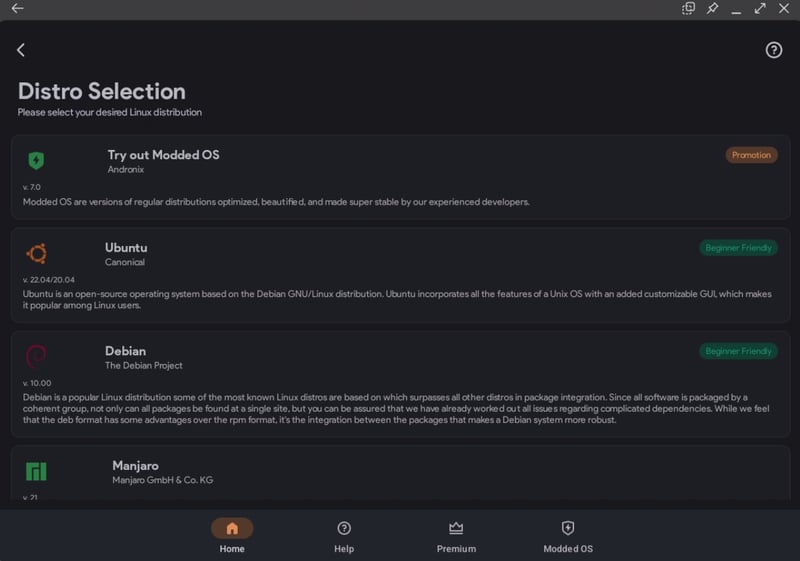
Všechny tyto distribuce jsou oficiální a nezměněné. Pro tento tutoriál nainstalujeme Ubuntu.
Klikněte tedy na Ubuntu a požádá vás o výběr GUI.
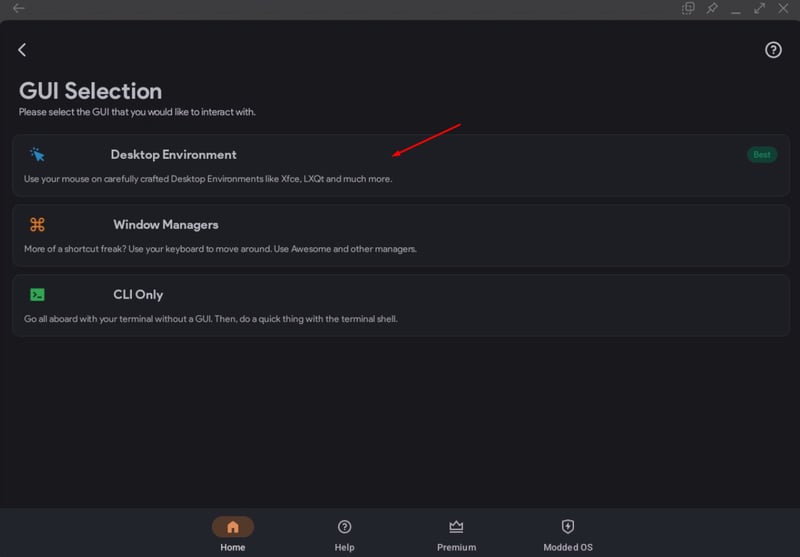
Zde vyberte Desktop Environment a poté vás přesměruje okno, kam si potřebujete vybrat z dostupných desktopových prostředí, včetně XFCE, LXQT a LXDE. Můžete vybrat kteroukoli z dostupných možností. Pro tento tutoriál použijeme XFCE, protože je lehký a může běžet s nízkými systémovými prostředky.
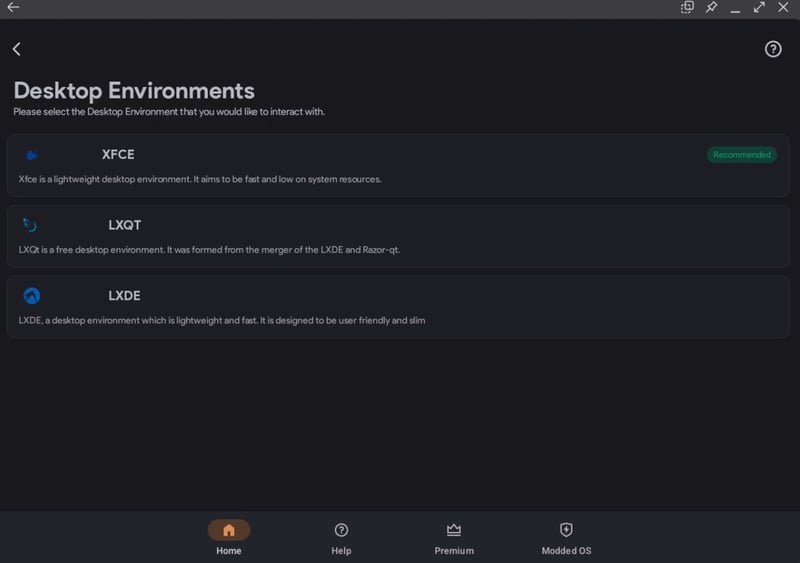 Dostupné desktopové prostředí pro oficiální distribuci Ubuntu
Dostupné desktopové prostředí pro oficiální distribuci Ubuntu
Jakmile kliknete na Další, zkopíruje se příkaz.
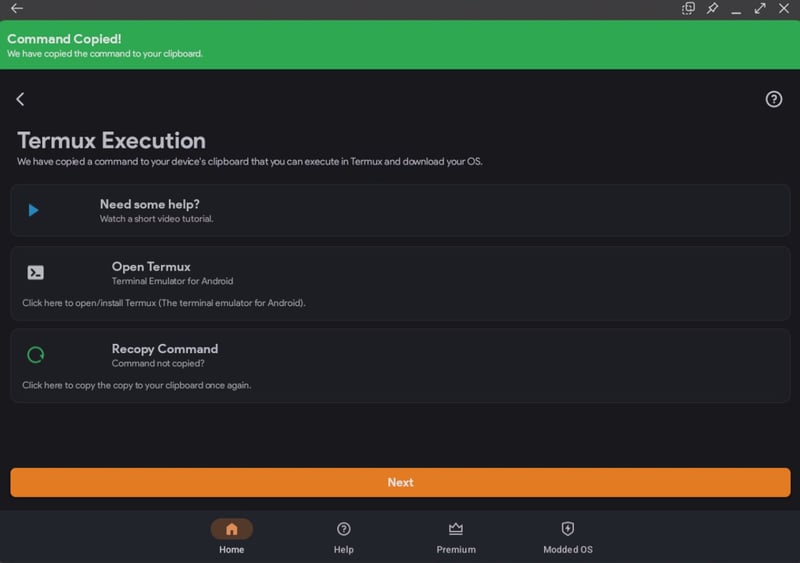
Pro náš výběr možností nám zkopíroval následující příkaz.
pkg update -y && pkg install wget curl proot tar -y && wget https://raw.githubusercontent.com/AndronixApp/AndronixOrigin/master/Installer/Ubuntu22/ubuntu22-xfce.sh -O ubuntu22-xfce.sh && chmod +x ubuntu22-xfce.sh && bash ubuntu22-xfce.sh
Poznámka: Kód pro vaše nasazení se může lišit v závislosti na vašich volbách.
Krok 3: Ke spuštění příkazu použijte Termux
Termux můžete otevřít kliknutím na „Otevřít Termux“.
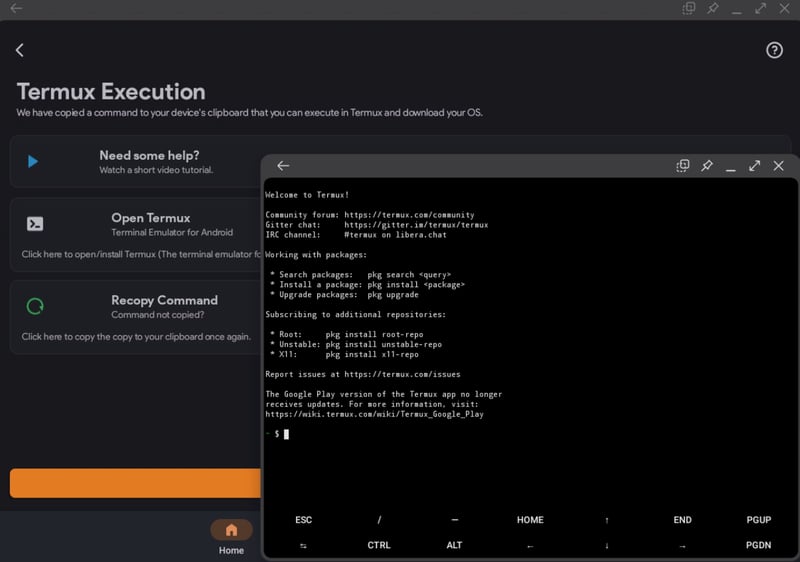
Nyní vložte příkaz do terminálu a stiskněte ENTER.
Poznámka: Příkaz můžete vložit stisknutím „prostředního“ tlačítka myši. Ke stažení potřebných souborů také potřebujete, aby byl váš telefon připojen k internetu.
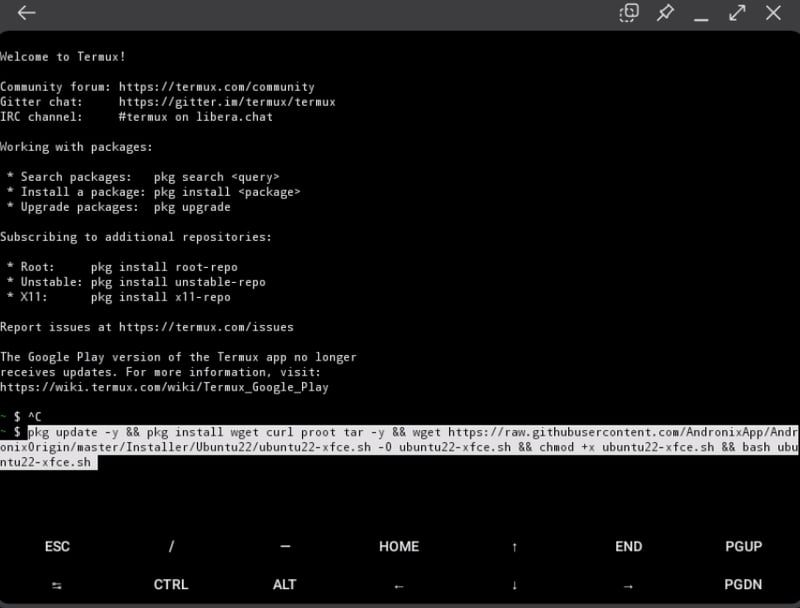
Začne se stahovat potřebný soubor a možná budete muset několik minut počkat, než se dokončí.
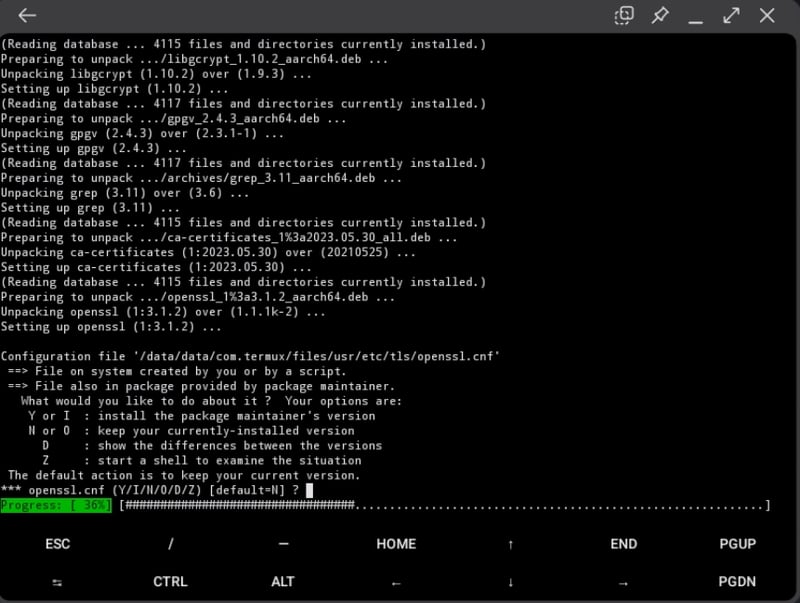
Poznámka: Během instalace budete dostávat různé výzvy. U všech pokračujte stisknutím klávesy Enter. Instalace vás také vyzve k udělení oprávnění k souboru Termux. Nechte to.
Během závěrečných fází instalace budete vyzváni k výběru jazyka, rozložení klávesnice a balíčku písem.
Počkejte, dokud se nezobrazí výzva k zadání nového hesla VNC. Vrátíme se k tomu později.
Krok 4: Vytvoření relace VNC
Otevřete RealVNC Viewer a stisknutím + vytvořte novou relaci VNC. Nyní zadejte adresu jako „localhost:1“ a název, který se vám líbí.
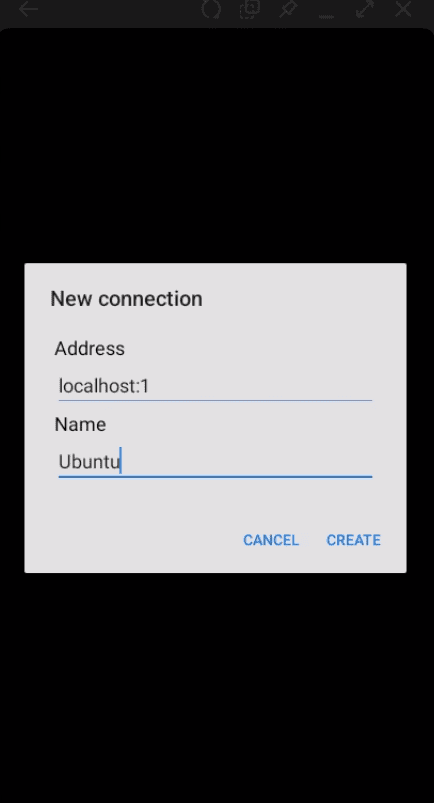
Krok 5: Vraťte se do Termusu a dokončete instalaci
Nyní přidejte nové heslo VNC.
Jakmile to uděláte, uvidíte výběr rozlišení AndroNix VNCserver. Zde si můžete vybrat libovolnou možnost podle svého vkusu. Pro tento tutoriál zvolíme rozlišení jako HD-ready.
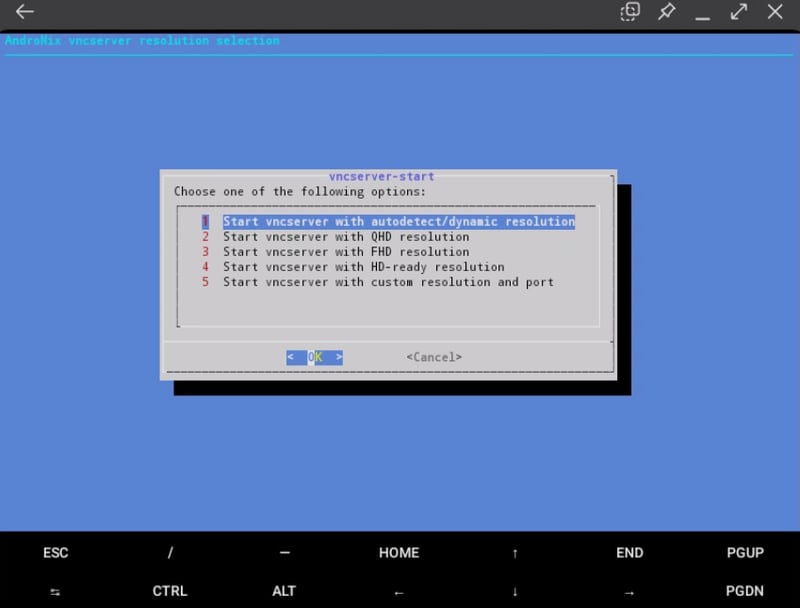
A uvidíte svůj terminál Ubuntu! Pro kontrolu spusťte následující příkaz.
$ lsb_release -a
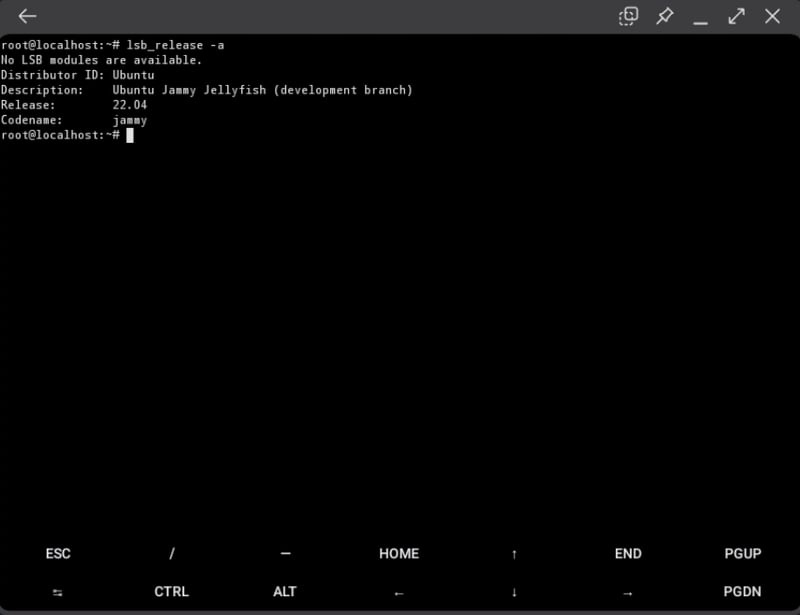
Krok 6: Spusťte prostředí Ubuntu Desktop
Chcete-li spustit desktopové prostředí Ubuntu, vraťte se do RealVNC Viewer, otevřete Ubuntu a klikněte na „Připojit“.
Poznámka: Zobrazí se výzva k nešifrovanému připojení. Stačí kliknout na pokračovat.
Nyní zadejte heslo VNC, které jste nastavili výše.
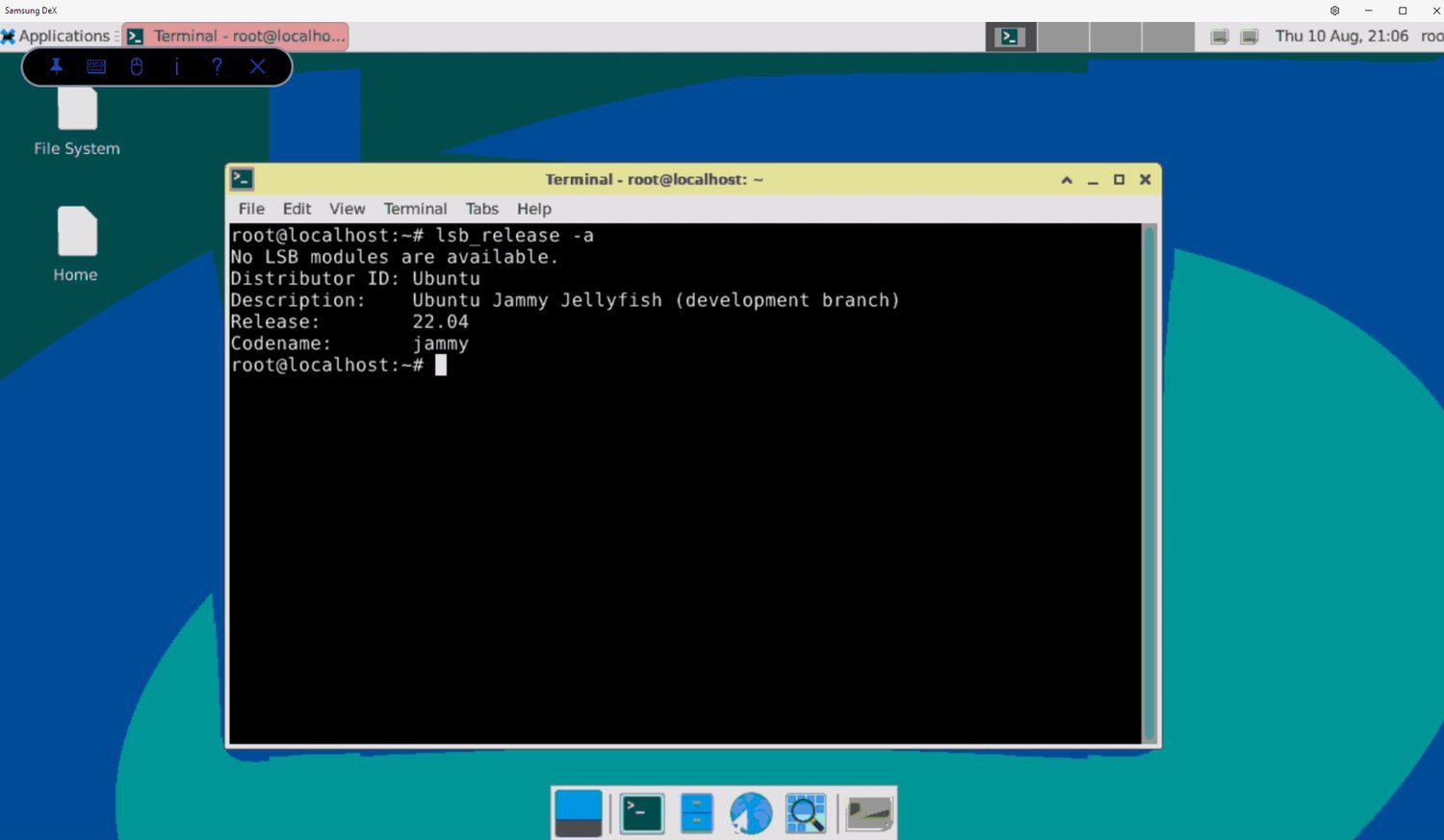
A je to! Nainstalovali jste Linux do zařízení Android.
A takhle to vypadá na vašem telefonu.
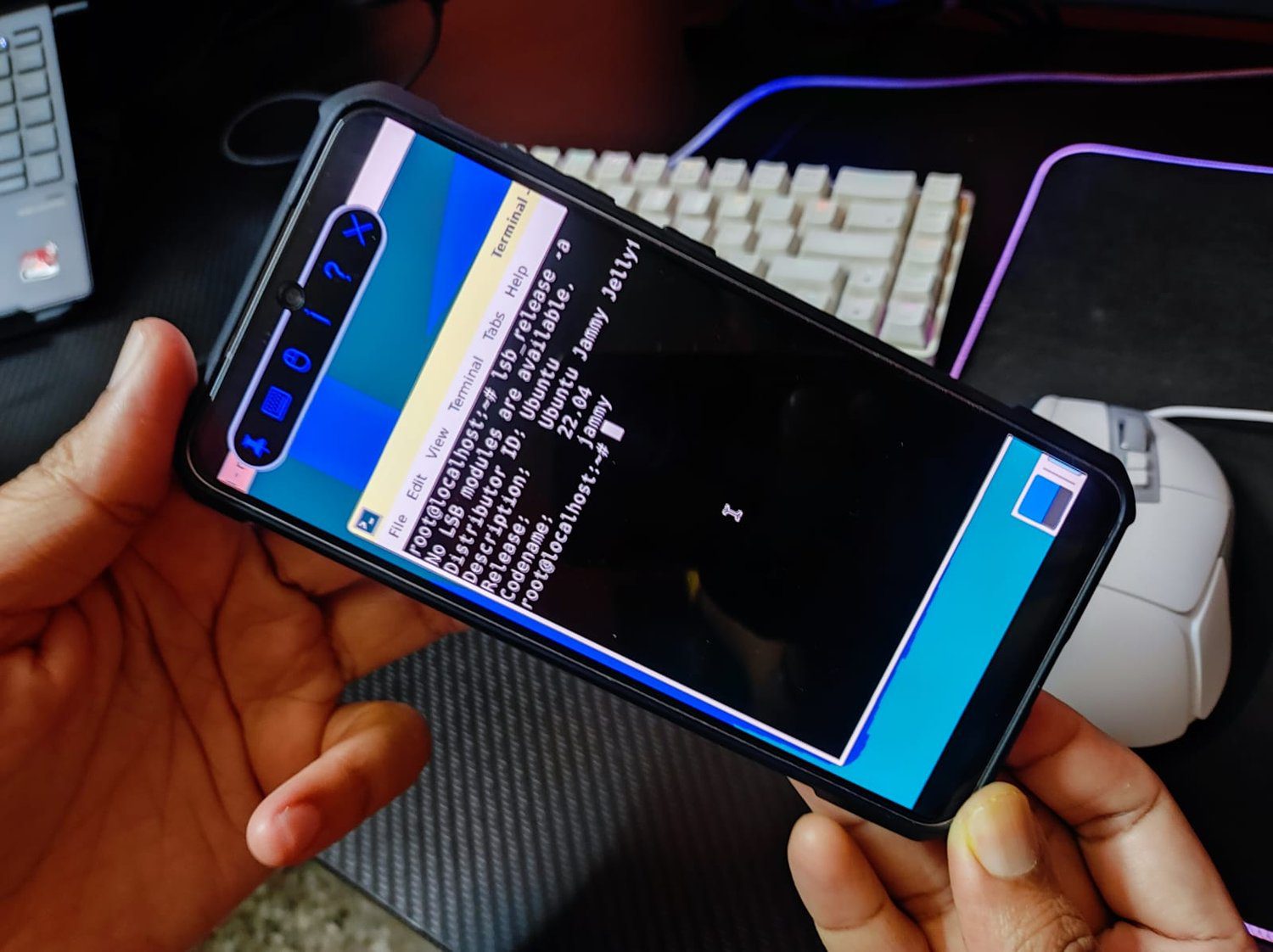
Instalace Linuxu s rootem
Pokud máte zařízení Android s jailbreakem, můžete Linux nasadit podle následujících kroků.
Krok 1: Nainstalujte BusyBox na vašem telefonu. To vám poskytne lepší kontrolu nad nastavením root.
Krok 2: Nainstalujte kteroukoli z těchto tří aplikací, UserLand, AnLinuxnebo LinuxDeploy. Tyto aplikace vám pomohou nasadit distribuci Linuxu.
Krok 3: Jakmile nainstalujete aplikaci dle vašeho výběru (pro tento účel použijte LinuxDeploy), spusťte ji. Také se ujistěte, že má povolená oprávnění root.
Krok 4: Přejděte do pravého dolního rohu LinuxDeploy a klepněte na Nastavení.
Krok 5: Zde vyberte distro podle svého výběru. Můžete si vybrat z Ubuntu, Fedory, Debianu atd.
Krok 6: V části GUI zaškrtněte políčko Povolit.
Krok 7: V části Grafika vyberte VNC.
Krok 8: Poté se zeptá, které nastavení GUI chcete. Vyberte prostředí Desktop.
Krok 9: Zadejte své jméno a heslo.
Krok 10: Přejděte do pravého horního rohu a opusťte nabídku.
Krok 11: Vyberte Instalovat a poté klepněte na OK
Odtud budete muset otevřít RealVNC Viewer a poté nasadit relaci (podobně, jak jsme to udělali v “Instalace Linuxu bez root Krok 4”). Budete však muset zadat adresu jako localhost:5900.
Po dokončení se připojte k instanci a zadejte svůj Linux Desktop s přihlašovacími údaji, které jste zadali v kroku 9.
Skvělý! Úspěšně jste nainstalovali Linux na zakořeněné zařízení Android.
Používání aplikací
Ekosystém Android vám poskytuje přístup ke spoustě aplikací pro spuštění Linuxu na tabletech nebo telefonech Android. Níže uvádíme několik z nich.
Andronix
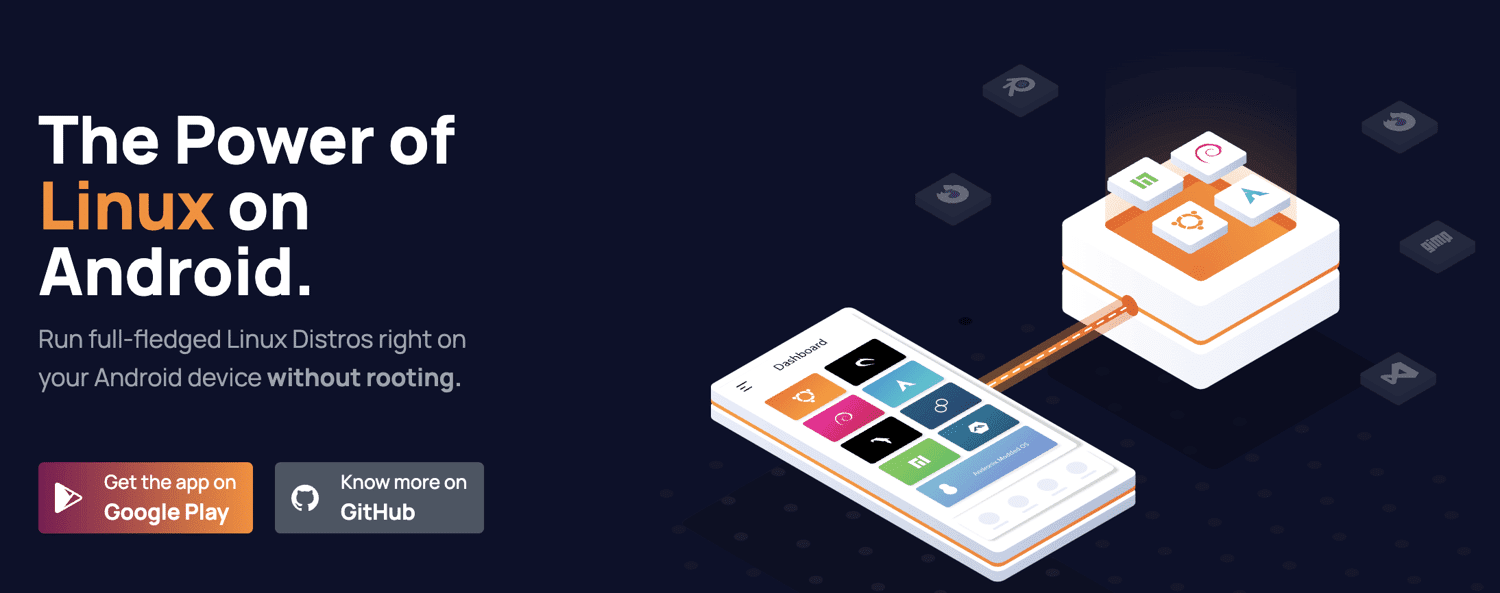
Andornix umožňuje intuitivnější instalaci Linuxu na Android. Funguje skvěle na nerootovaných zařízeních. A nejlepší na tom je, že je zdarma k použití díky své open-source licenci.
Po vybalení jej můžete použít k instalaci 8 oficiálních distribucí Linuxu. Dříve jsme k instalaci Ubuntu používali Andronix.
Kromě bezplatných distribucí Linuxu nabízí placený OS Andronix Modded. Ty jsou optimalizovány pro zařízení Android a poskytují lepší stabilitu a přizpůsobitelnost. Můžete také získat Andronix Premium s dalšími funkcemi, jako je offline instalace, příkaz atd.
Stažení: Google Play obchod
UserLand
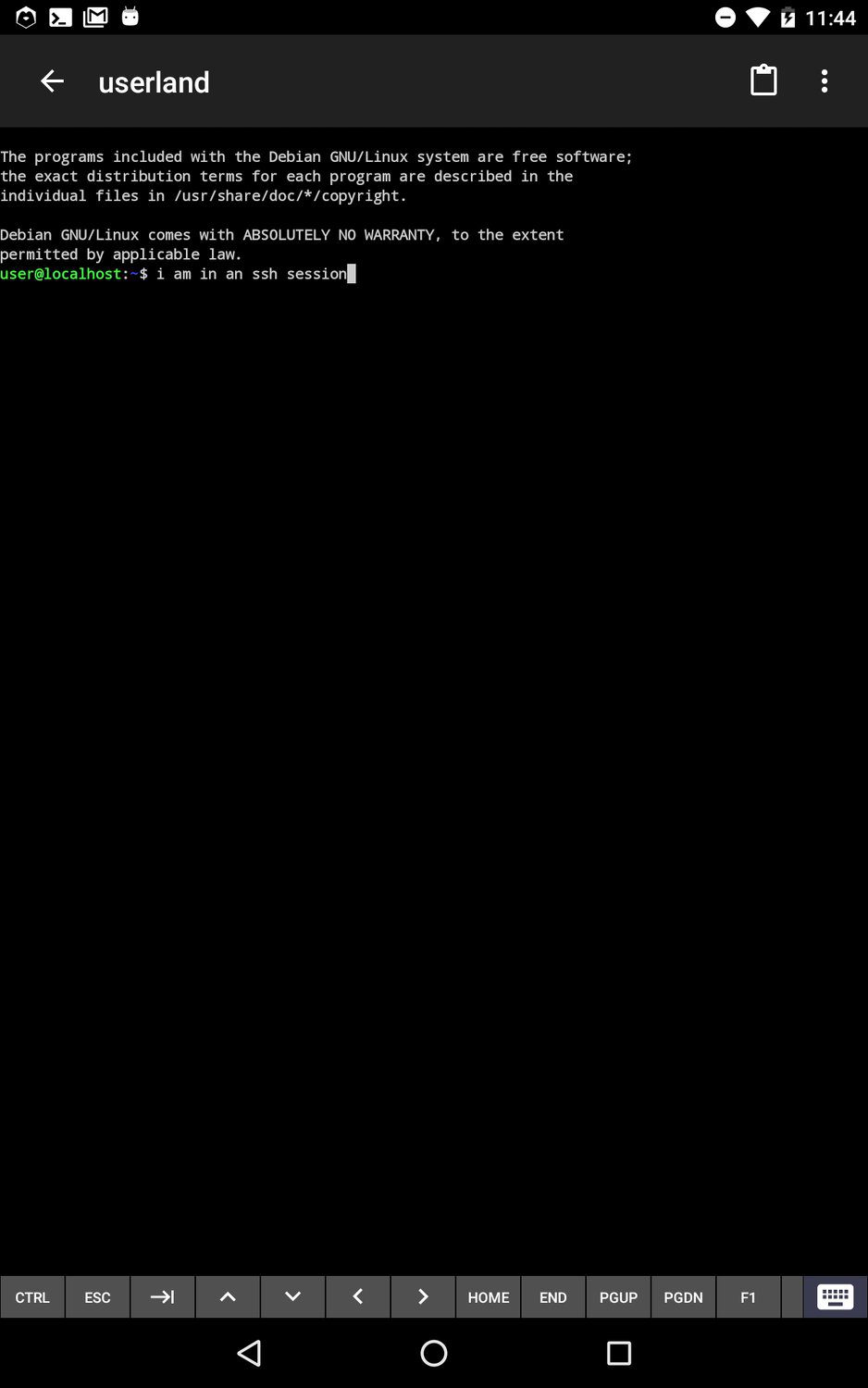
UserLAnd je užitečná aplikace s otevřeným zdrojovým kódem, která vám umožní spustit distribuci Linuxu na Androidu. Stejně jako Andronix funguje na nerootovaných zařízeních. Nabízí vestavěný terminál s podporou různých shellů. Kromě toho se můžete připojit k VNC a povolit grafické rozhraní.
Stažení: Google Play
AnLinux
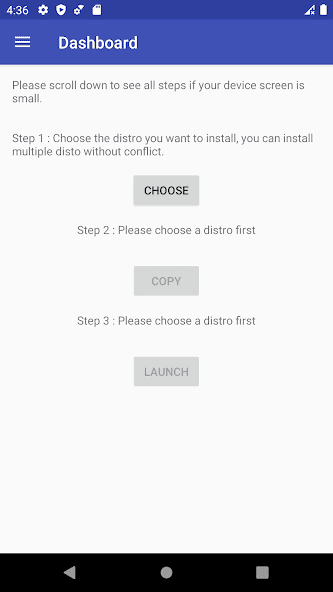
AnLinux je užitečná aplikace pro spuštění Linuxu na Androidu. Využívá PRoot a Termux, takže můžete spouštět desktopové prostředí Xfce a SSH. Podobně jako UserLAnd a Andronix nevyžaduje přístup root.
Můžete jej použít ke spuštění více distribucí bez jakéhokoli konfliktu.
Stažení: Google Play obchod
AndroLinux
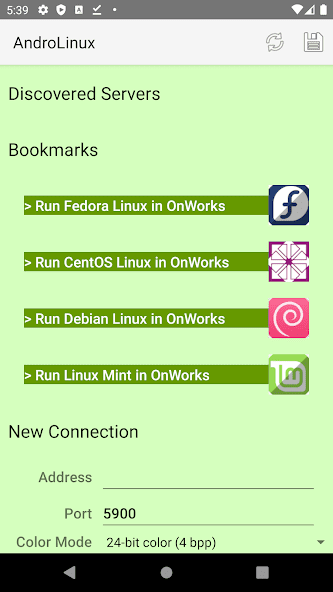
AnrdoLinux je operační systém s otevřeným zdrojovým kódem využívající desktopové prostředí GNOME. Tento balíček vám poskytuje kompletní prostředí Linuxu na vašem zařízení Android.
Pod kapotou je AndroLinux založen na CentOS a Fedoře. Nabízí také dobré zabezpečení.
AndroLinux můžete použít k nastavení profesionálního prostředí, protože může spouštět aplikace Office, ilustrace a návrhy.
Stažení: Google Play obchod
Termux
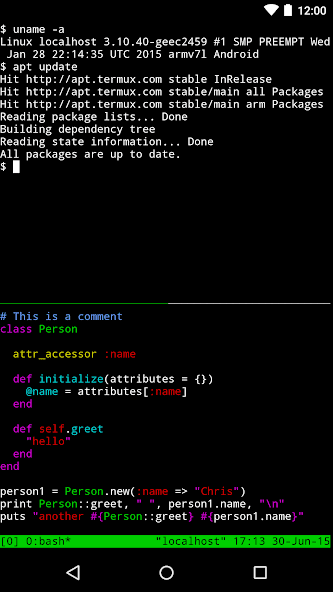
Termux vám poskytuje přístup k výkonnému terminálu bez instalace souborů nebo služeb třetích stran. Jakmile jej nainstalujete, získáte přístup k shellům bash a zsh. Koneckonců, Android používá linuxové jádro, a proto na něm může stavět.
Termux můžete použít k instalaci distribucí Linuxu, přístupu k serverům přes ssh, správě souborů, spouštění textových her atd.
Stažení: Google Play obchod
Závěrečná slova
Spouštění Linuxu na Androidu je zábava. Je to skvělý experiment, který můžete provozovat o víkendech.
Nejlepší na Linuxu na Androidu je, že samotný Android používá linuxové jádro. To znamená rozsáhlou podporu aplikací pro Android, které vám umožní nainstalovat a vyzkoušet různé distribuce Linuxu. Kromě toho není nutné rootovat vaše zařízení, abyste mohli používat Linux na zařízení Android. Jailbreaknuté zařízení vám dává větší svobodu při konfiguraci a používání Linuxu na zařízení Android.
Dále si můžete přečíst, jak nainstalovat Linux na Chromebook.