Klient Steam má vestavěnou funkci zálohování a obnovení. Můžete jej použít k vytvoření zálohy vaší stávající knihovny Steam a obnovení herních souborů ze zálohy.
Můžete také ručně vytvořit zálohu instalační složky hry a obnovit ji po provedení čisté instalace. Po čisté instalaci nebo restartu však Steam nemusí rozpoznat nainstalované hry a vyzve vás k přeinstalaci aplikací.
Toto je opakující se problém hlášený na počítačích se systémem Windows 11 i 10. Naštěstí můžete přinutit Steam, aby našel vaše hry z instalačního adresáře s trochou ladění. Zde je návod, jak přimět Steam, aby rozpoznal nainstalované hry na vašem PC.
Table of Contents
Proč Steam nerozpozná mé nainstalované hry?

Steam nemusí rozpoznat nainstalované hry, pokud jste změnili výchozí složku Steam. V jiných případech k tomuto problému často přispívá náhlé vypnutí klienta Steam a chybějící soubory .acf pro hry.
Zde je několik věcí, které můžete zkusit, aby Steam rozpoznal vaše nainstalované hry a ušetřil čas a data při opětovném stahování her.
1. Znovu nainstalujte hry Steam bez stahování
Podle Steamu se mohou některé hry jevit jako nenainstalované, pokud klient Steam nerozpozná instalační soubory. Za předpokladu, že máte složku hry ve správném umístění, můžete zahájit proces stahování. To donutí Steam rozpoznat existující instalační soubory, aniž by je stahoval znovu.
Upozorňujeme, že to vyžaduje, abyste se přihlásili ke svému účtu Steam. Prozkoumejte našeho průvodce řešením problémů a opravte problém s přihlášením do služby Steam, pokud se vám nedaří přihlásit.
Chcete-li přeinstalovat hry ve službě Steam bez stahování, postupujte takto:
C:\Program Files (x86)\Steam\steamapps\common
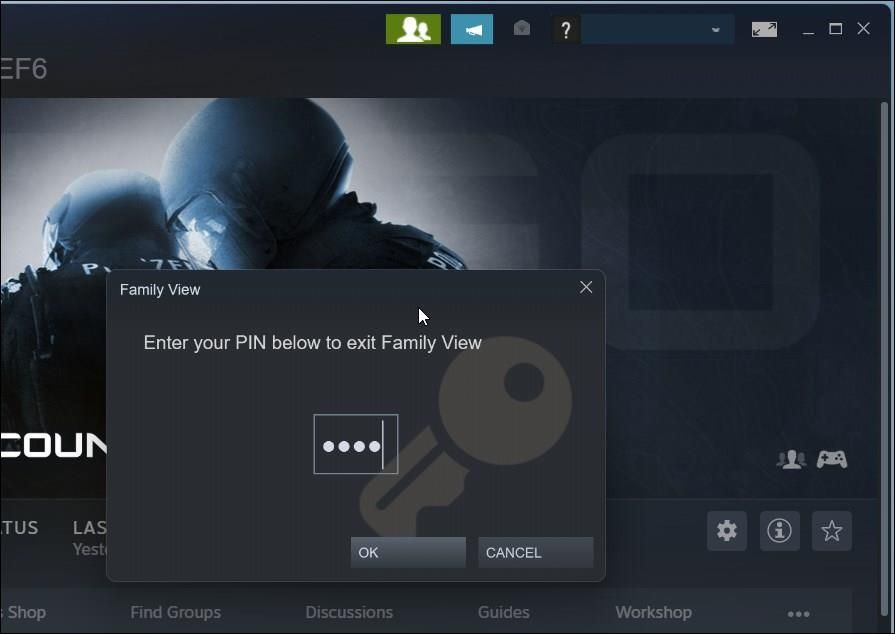
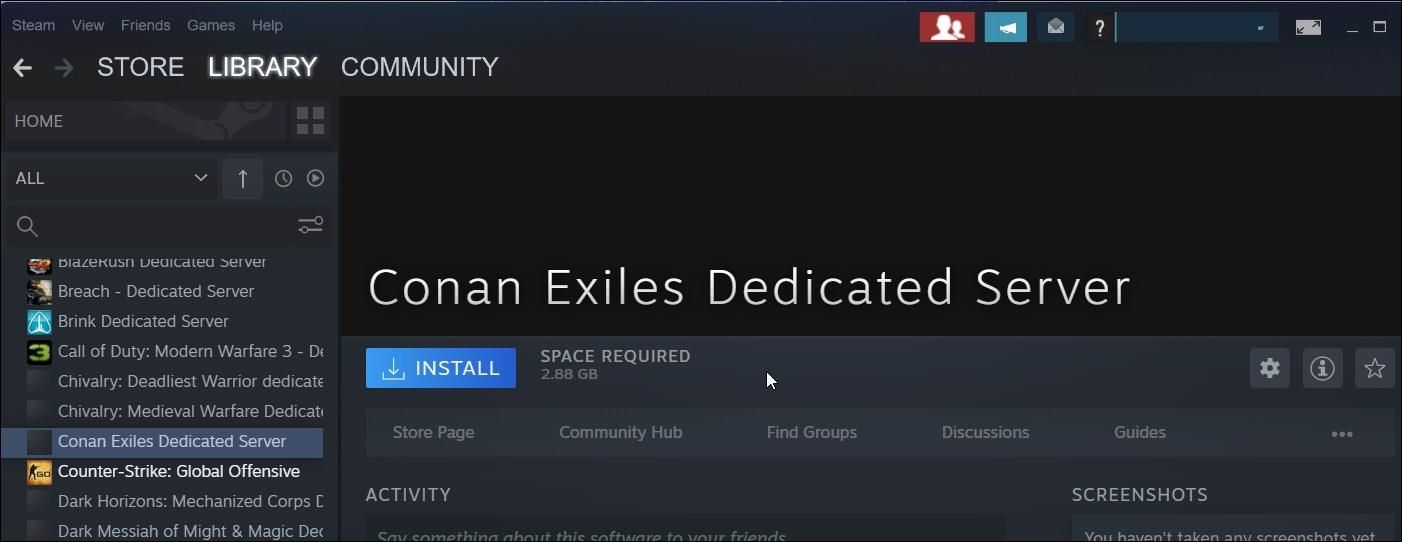
2. Přidejte existující instalační složku
Výchozí umístění stahování hry ve službě Steam můžete změnit a uložit velké hry na jiný disk nebo oddíl. Pokud jste své hry přesunuli dříve nebo jste měli vlastní umístění pro ukládání herních dat, Steam nebude moci najít herní soubory a zobrazí je jako odinstalované.
Chcete-li tento problém vyřešit, můžete ručně přidat jakékoli existující herní složky do klienta Steam pomocí Správce Steam.
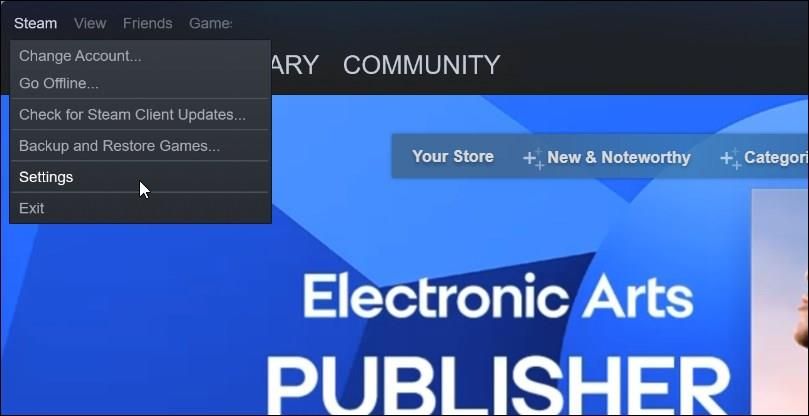
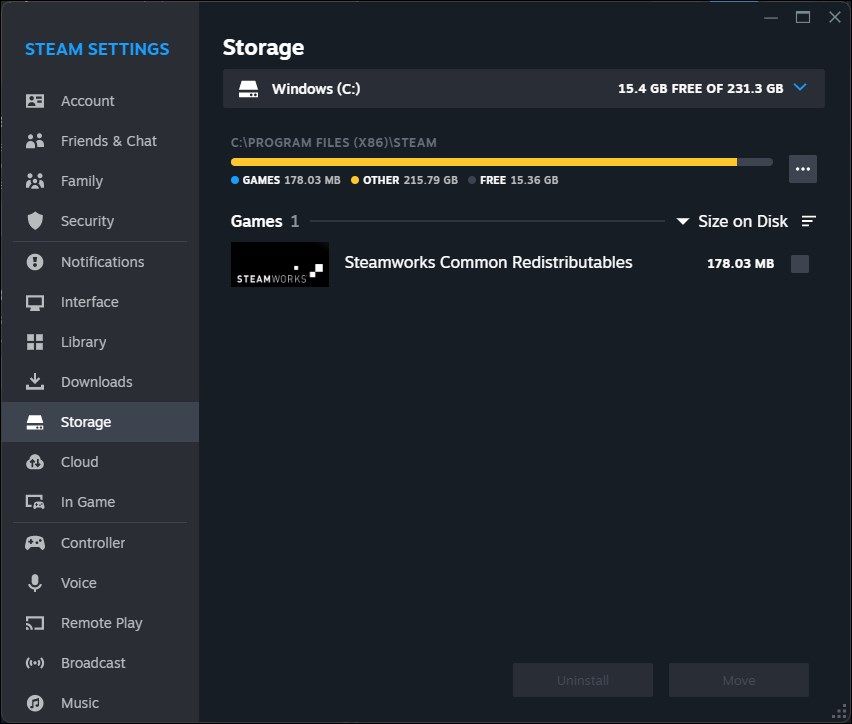
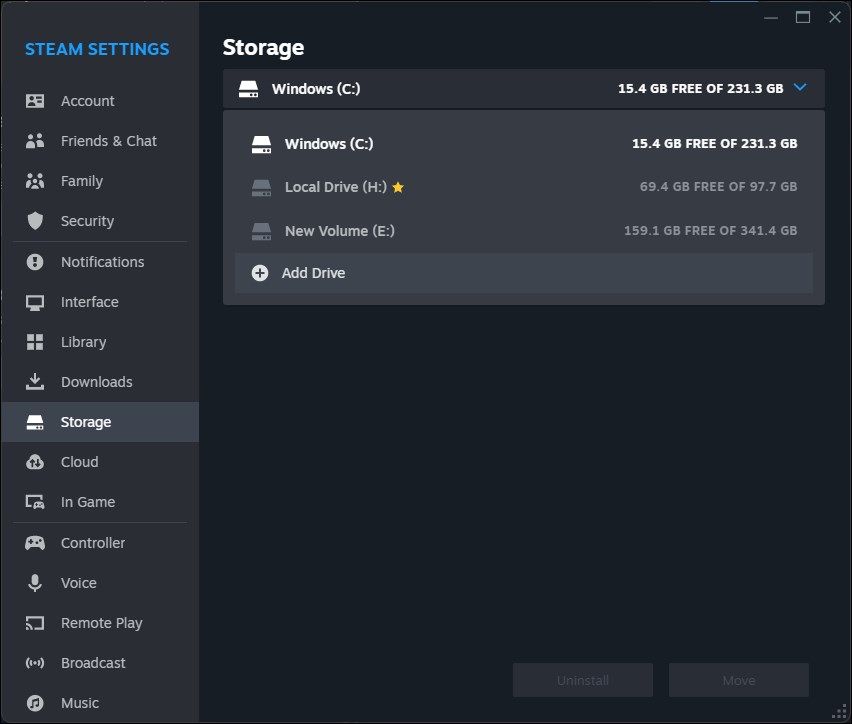
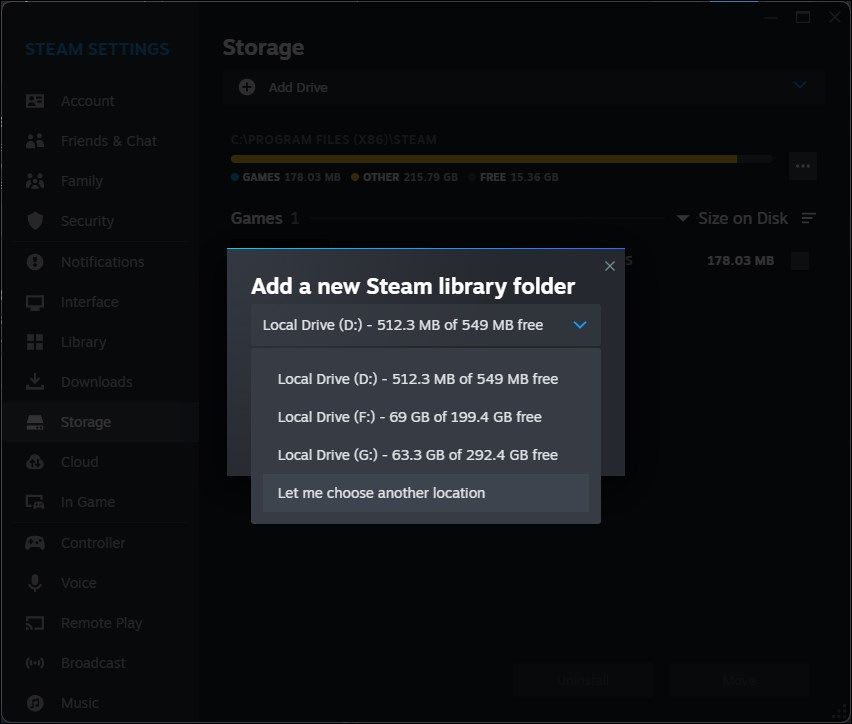
Steam vyhledá herní soubory v nově přidané složce. Pokud jsou nalezeny, zobrazí je ve vaší knihovně Steam. Pokud se hra nezobrazí okamžitě, spusťte aplikaci znovu a znovu zkontrolujte knihovnu.
3. Spravujte soubory .acf pro hry Steam
Soubory .acf ve službě Steam se používají k ukládání dat a konfigurační mezipaměti. V zásadě má každý soubor .acf unikátní appid (ID aplikace) a ukládá informace o hře, jako jsou stavy instalace a stahování DLC, buildid (ID sestavení) a další informace o uživatelských preferencích.
Pokud soubor .acf spojený s hrou na Steamu chybí nebo je poškozen, Steam nemusí rozpoznat nainstalované hry. Chcete-li tento problém vyřešit, můžete přesunout existující soubory .acf a přesunout je zpět, čímž přinutíte Steam rozpoznat nainstalované hry. Než začnete, zkontrolujte, zda máte dostatek místa pro instalaci hry Steam.
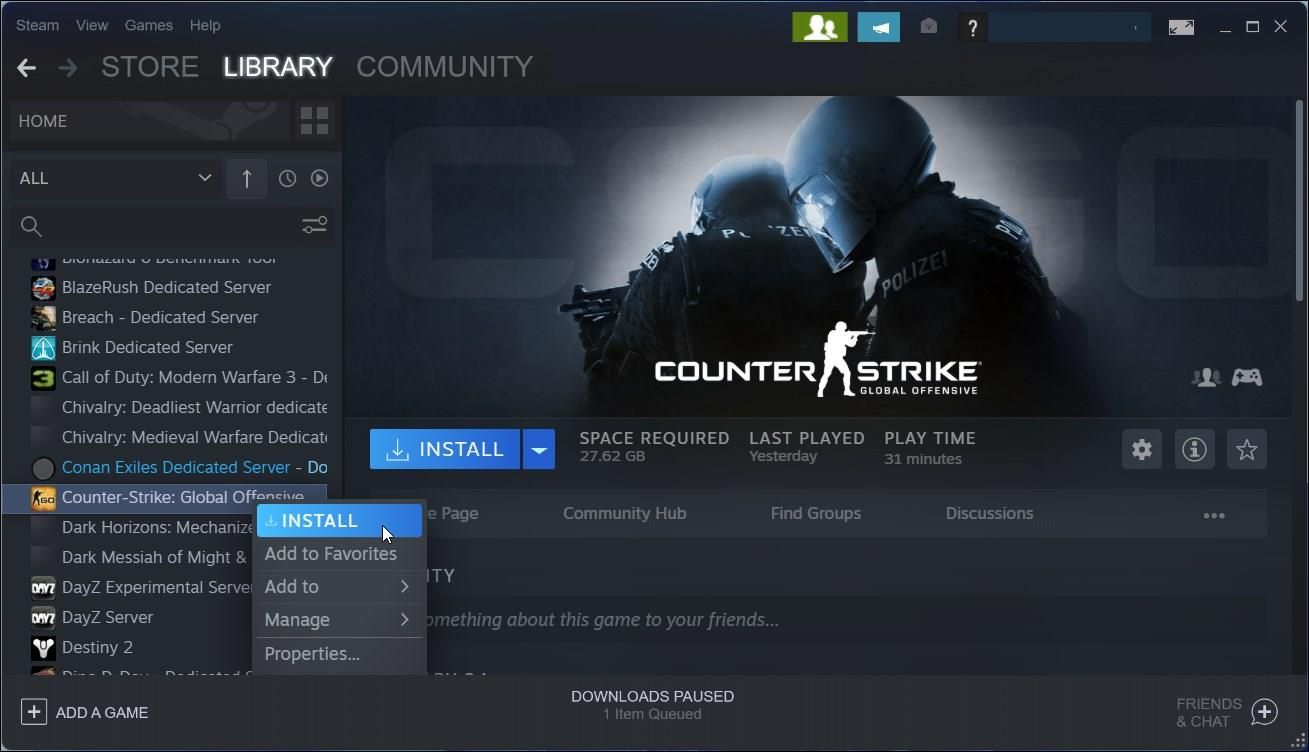
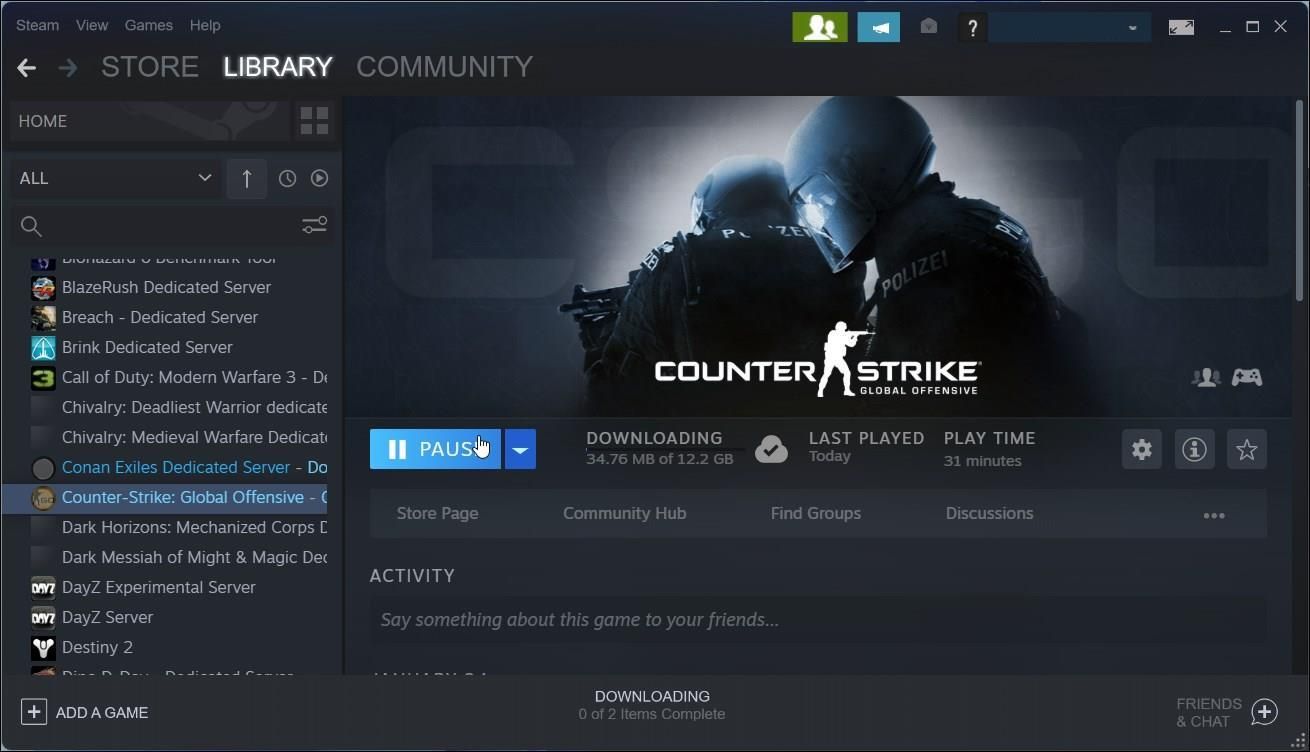
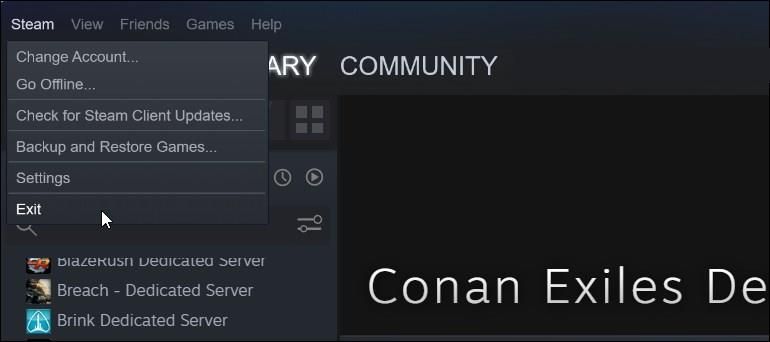
C:\Program Files (x86)\Steam\steamapps\
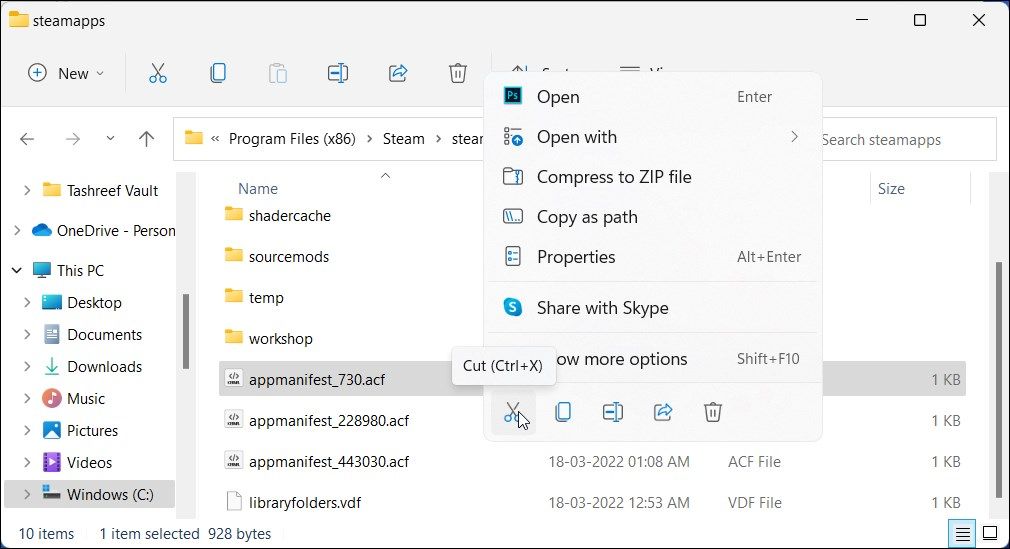
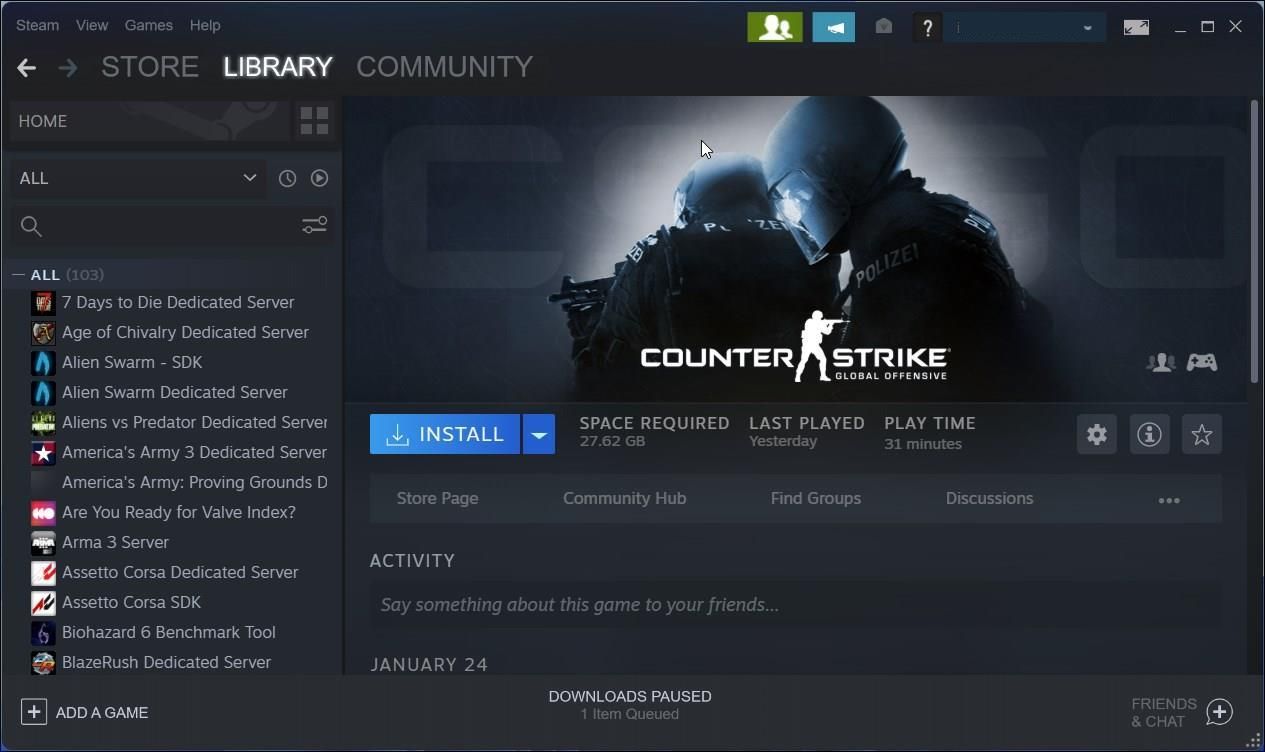
Nechte Steam rozpoznat nainstalované hry
Nainstalované hry na Steamu se po přeinstalaci Steamu často stanou nedostupnými nebo se zobrazí jako odinstalované. Tento problém můžete vyřešit nasměrováním Steamu do správného alternativního instalačního adresáře nebo zahájením reinstalace, aby Steam přinutil rozpoznat hry.
Pokud je problém způsoben poškozeným konfiguračním souborem .acf, můžete chybějící soubor obnovit pomocí malého vylepšení v knihovně Steam a instalačním adresáři.

