Ve dnech, které předcházely vydání Windows 10, jsme pekelně zkoumali nabídku Hvězd. Jak byly přidávány funkce a vyvíjely se, probírali jsme, jak přizpůsobit různé součásti v nabídce Start. Nyní, když je Windows 10 venku ve stabilní (nebo poněkud stabilní) verzi, víme jistě, co můžeme a nemůžeme přidat do nabídky Start. Toto je komplexní příspěvek, který podrobně popisuje, jak můžete přidat a odebrat různé položky do nabídky Start.
Table of Contents
Přidat/odebrat dlaždice aplikací
Nabídka Start je standardně dodávána s připnutými dlaždicemi. Pokud si nepřejete, aby se dlaždice zobrazovala, klikněte na ni pravým tlačítkem a vyberte „Odepnout od Startu“.
Chcete-li aplikaci připnout do nabídky Start, klikněte na ni pravým tlačítkem buď v seznamu Všechny aplikace, nebo na zástupce na ploše a v kontextové nabídce vyberte možnost Připnout na Start.
Přidat/odebrat složky
Klikněte pravým tlačítkem na složku a vyberte možnost Připnout na začátek. Chcete-li jej odebrat, klikněte pravým tlačítkem na jeho dlaždici v nabídce Start a vyberte Odepnout ze Start.
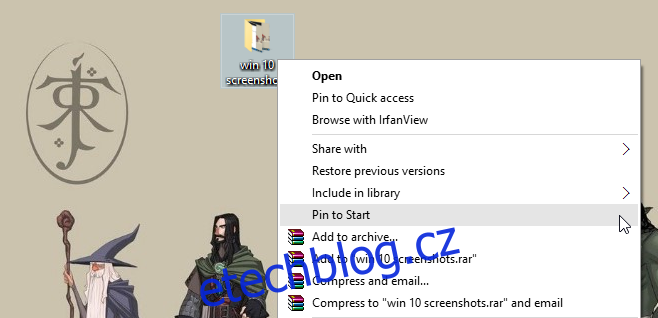
Přidat/odebrat skladby, alba nebo seznamy skladeb
K tomu budete muset použít aplikaci Groove a napsali jsme o tom krátký příspěvek zde: Připněte svá oblíbená alba a seznamy skladeb do nabídky Start ve Windows 10. Můžete přehrávat album, skladbu nebo dokonce seznam skladeb pouhým kliknutím na dlaždici. Chcete-li ji odstranit, klikněte na dlaždici pravým tlačítkem a vyberte možnost odepnout.
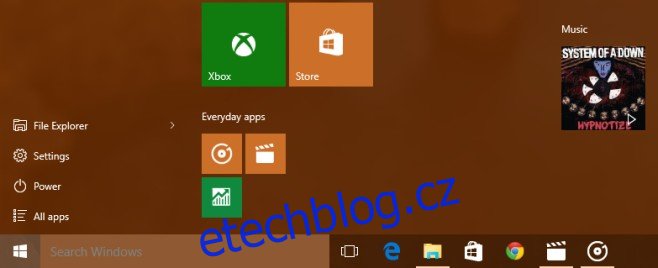
Přidat/odebrat knihovny
To vám umožní přidat odkazy na Dokumenty, Obrázky atd. nad vypínač. Chcete-li přidat tyto knihovny a další složky, budete muset přejít do aplikace Nastavení. Přečtěte si: Přidejte zástupce do knihoven Windows do nabídky Start ve Windows 10.
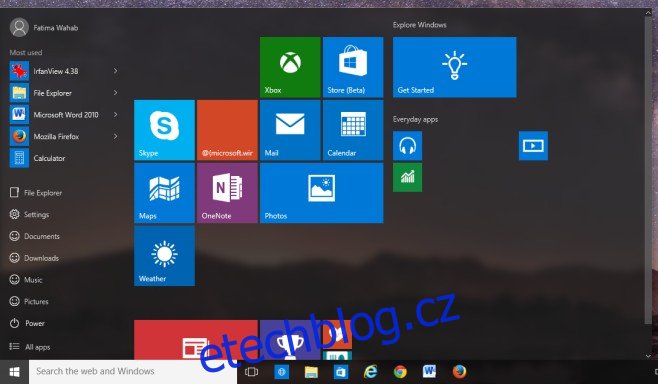
Přidejte dlaždice webových stránek
Tato funkce je v současnosti vázána na prohlížeč Edge. Přečtěte si: Připněte své oblíbené webové stránky do nabídky Start systému Windows 10. Níže uvedený snímek obrazovky ukazuje, jak odepnout připnutý web.
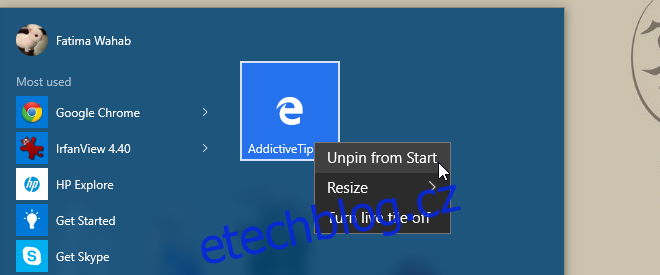
Změnit velikost dlaždic
Chcete-li změnit velikost dlaždice, klepněte na ni pravým tlačítkem myši a v místní nabídce Změnit velikost vyberte jednu z dostupných velikostí.
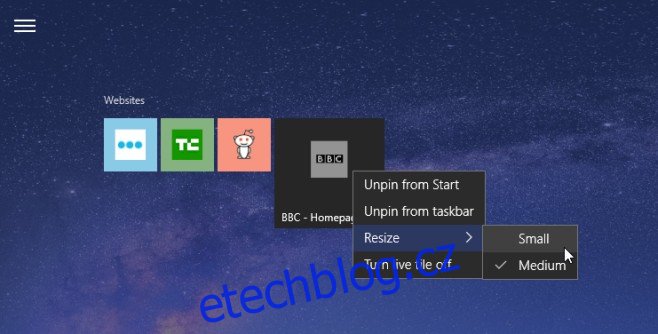
Dlaždice skupin a názvy skupin
Chcete-li seskupit dlaždice, klikněte na ně a přetáhněte je na nové místo v nabídce Start. Přilepí se na neviditelnou mřížku a můžete je tak organizovat. Přečtěte si: Jak pojmenovat skupiny aplikací v nabídce Start systému Windows 10.
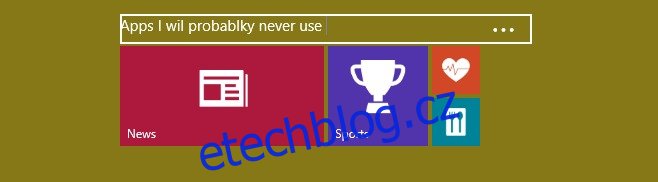
Drag & Drop
Byli byste překvapeni, kolik věcí můžete připnout do nabídky Start pouhým přetažením.
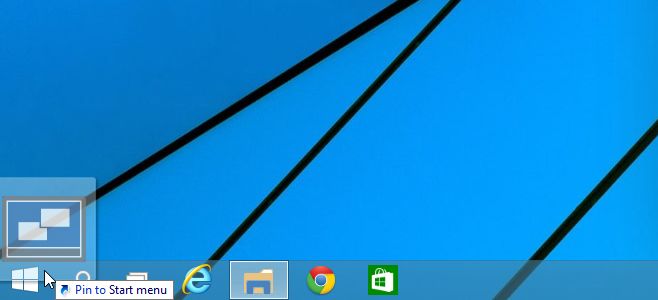
Něco nám uniklo? Dejte nám vědět do komentářů.
