Windows Terminal je nástroj příkazového řádku dostupný ve Windows 10 a Windows 11. V těchto verzích Windows stále existují další nástroje příkazového řádku, jako je příkazový řádek a PowerShell, ale terminál je potenciální náhradou.
Bezplatná utilita Terminal od společnosti Microsoft ve skutečnosti kombinuje tyto další nástroje do jedné aplikace. Je to jako centrální centrum pro všechny věci příkazového řádku a nabízí funkce, které se v těchto nástrojích Windows dosud nevyskytovaly, jako je rozhraní s více kartami a možnosti hloubkového přizpůsobení.
Níže je vše, co potřebujete vědět, abyste mohli začít s Terminálem, včetně toho, jak jej nainstalovat, jak používat jeho různé jedinečné funkce a jak přizpůsobit Windows Terminal, aby vám perfektně fungoval.
Table of Contents
Jak získat Windows Terminal
Windows 11 ve výchozím nastavení obsahuje Terminál, takže nemusíte nic dělat! V další části se dozvíte, jak to funguje.
Pokud však používáte Windows 10, budete si muset nainstalovat Windows Terminal. Nebojte se, je to zcela zdarma a zprovoznění mi trvalo jen dvě minuty.
Zde je návod, jak stáhnout Windows Terminal:
#1. Na hlavním panelu vyhledejte Microsoft Store. Nebo, navštivte přímo stránku pro stahování Terminálua poté přejděte ke kroku 3.
#2. Pomocí vyhledávacího pole v horní části obchodu vyhledejte Terminál.
#3. Z výsledků vyberte Windows Terminal.
#4. Výběrem Get zahájíte stahování.
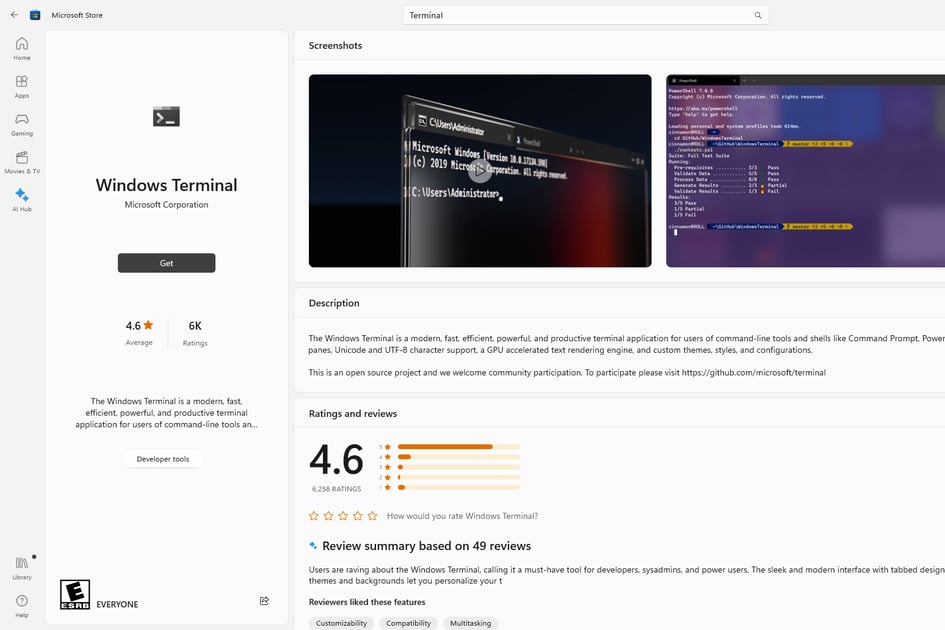
Poznámka: Aby bylo možné používat Terminál, musí být váš počítač aktualizován alespoň na Windows 10 v19041.0. Pokud nemůžete nainstalovat Windows Terminal, aktualizujte systém Windows prostřednictvím aplikace Nastavení.
Jak otevřít a používat Windows Terminal
Terminál používáte v podstatě stejným způsobem, jako používáte příkazový řádek nebo PowerShell. Je to aplikace, která se spouští jako každá jiná.
Existuje několik způsobů, jak otevřít Windows Terminal:
- Vyhledejte Terminál z nabídky Start.
- Spusťte příkaz wt z dialogového okna Spustit.
- Klepněte pravým tlačítkem myši na tlačítko Start a vyberte položku Terminál.
Je také důležité vědět, jak otevřít Windows Terminal s právy správce. Rychlý způsob, jak toho dosáhnout, je prostřednictvím nabídky Start. Buď klikněte pravým tlačítkem na tlačítko Start a vyberte Terminál (Admin), nebo postupujte takto:
#1. Vyhledejte Terminál, ale místo klepnutí levým tlačítkem na něj klikněte pravým tlačítkem.
#2. Z kontextové nabídky vyberte Spustit jako správce.
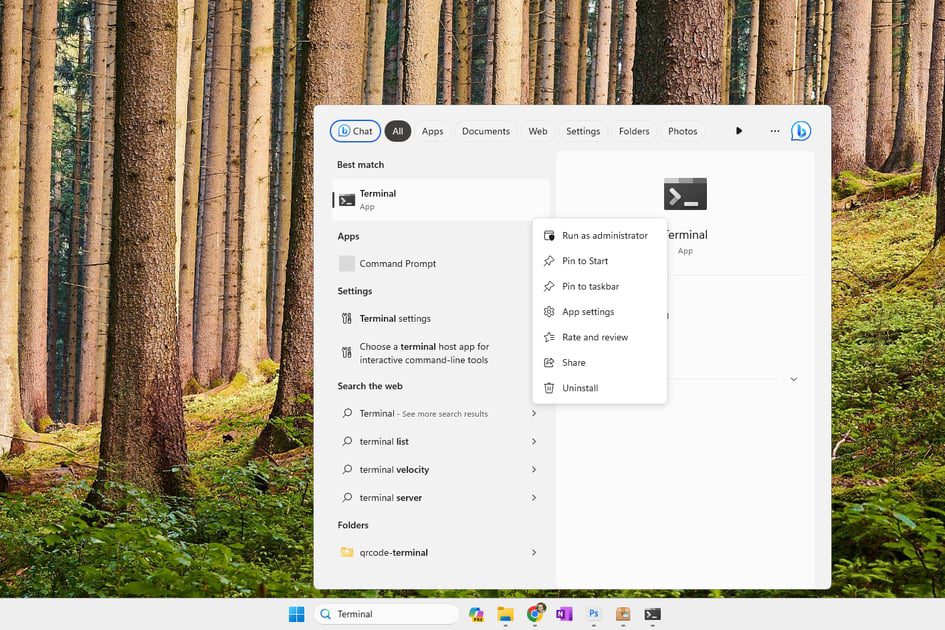
#3. Přijměte výzvu UAC a začněte používat Terminál jako správce.
Windows Terminal přichází se spoustou opravdu skvělých funkcí, včetně možnosti rychlé navigace pomocí klávesových zkratek, přiblížení pomocí myši, aby se text zvětšil, vstupu do režimu celé obrazovky a exportu výsledků příkazů do textového souboru. Ale jeho největší funkcí jsou pravděpodobně karty, které vám umožňují spravovat více instancí současně ve stejném okně.
Chcete-li otevřít novou kartu v Terminálu, stačí stisknout tlačítko + v horní části. Šipka vedle znaménka plus ukazuje, jak otevíráte další nástroje příkazového řádku, jako je Azure Cloud Shell nebo PowerShell. Tato šipka také slouží k přizpůsobení terminálu.
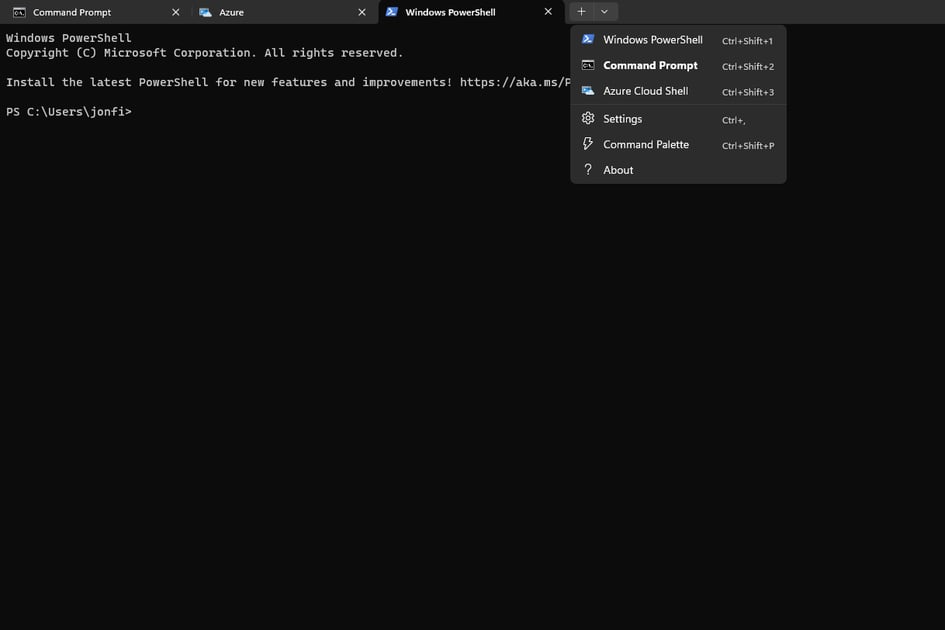
Jak přizpůsobit Windows Terminal
Ve Windows Terminal si můžete přizpůsobit spoustu věcí. Chcete-li zobrazit všechny možnosti, vyberte šipku v horní části programu a poté vyberte Nastavení.
Následuje jen několik příkladů výkonných možností, které vám tento program nabízí:
- Vyberte výchozí profil, což je užitečné, pokud dáváte přednost použití příkazového řádku, například před PowerShell. Ten, který vyberete, se automaticky otevře s Terminálem.
- Automaticky otevřít Terminál při prvním přihlášení ke svému uživatelskému účtu.
- Automaticky zkopírujte výběr do schránky, abyste mohli snáze vkládat výsledky a příkazy jinam.
- Automaticky zjišťovat adresy URL, aby na ně bylo možné kliknout.
- Vynutit výzvu k potvrzení, když se pokusíte zavřít Terminál, když je otevřeno více karet.
- Udržujte Terminál nad každým druhým otevřeným oknem.
- Přizpůsobte si všechny klávesové zkratky.
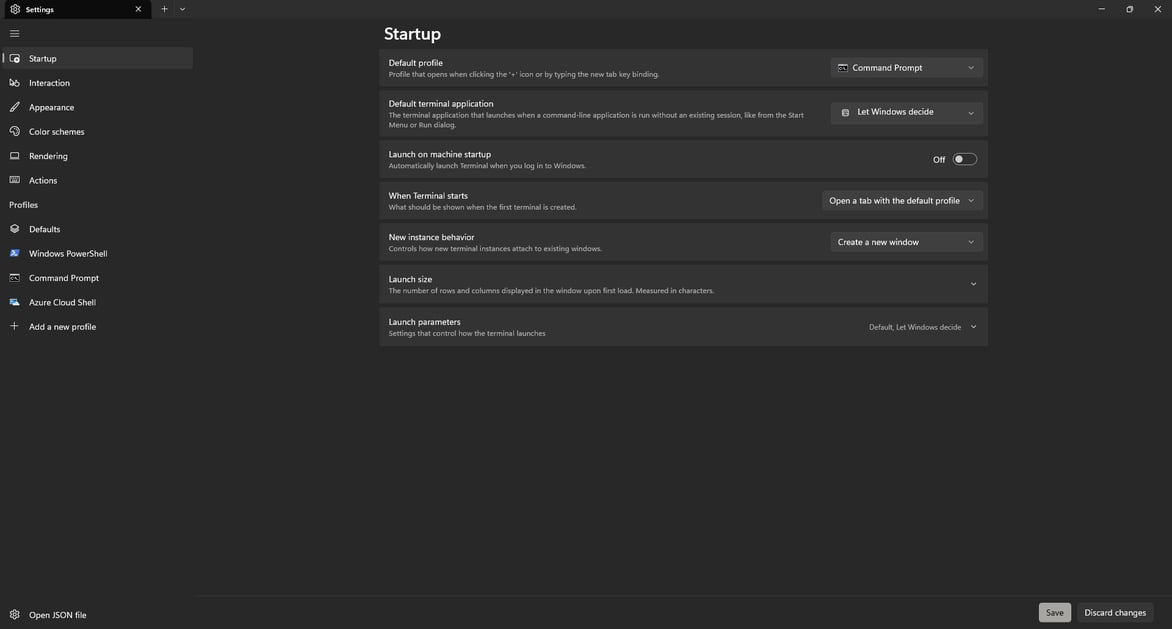
Jedna obrovská oblast, kterou si můžete přizpůsobit, zahrnuje profily. Příkazový řádek a PowerShell jsou dva z výchozích profilů, což znamená, že jsou dostupné pomocí tlačítka +. Ale – a to je opravdu skvělé – můžete si vytvořit své vlastní profily, abyste z Terminálu skutečně udělali výkonný uživatelský nástroj.
Řekněme například, že vždy pracujete ve složce Stažené soubory ve svém uživatelském profilu. Mohli byste vytvořit nový profil, který vynutí, aby počátečním adresářem byla tato složka. Poté, pokaždé, když otevřete svůj vlastní profil, můžete okamžitě začít provádět příkazy v tomto adresáři.
Zde je příklad, jak to udělat:
#1. Otevřete nastavení terminálu, jak jsem popsal výše.
#2. Na levém panelu pod existujícími profily zvolte Přidat nový profil.
#3. Do části Jméno vyplňte, jak chcete svůj profil identifikovat. V mém příkladu napíšu Stahování.
#4. Do pole Počáteční adresář zadejte složku, ve které budete pracovat. Například:
%USERPROFILE%/Downloads
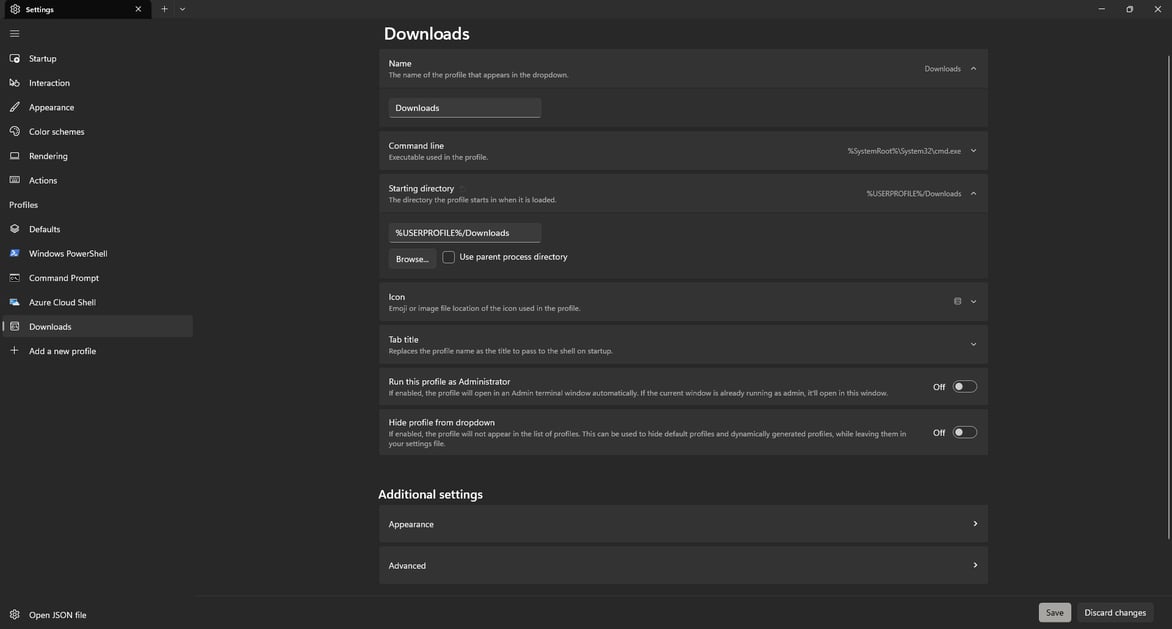
#5. Volitelně na této obrazovce vyplňte jakékoli další podrobnosti, například vždy spouštět profil s právy správce nebo vybrat jinou ikonu. Nepřehlédněte možnosti Další nastavení ve spodní části; tyto pokročilé možnosti vám umožňují používat textový renderer AtlasEngine, upravovat velikost historie profilu, upravovat vzhled písma a mnoho dalšího!
#6. Stisknutím tlačítka Uložit ve spodní části vytvoříte nový profil.
Závěrečné myšlenky
Windows Terminal byl rozhodně pozitivním doplňkem mého vlastního pracovního postupu. Konkrétně uživatelské rozhraní s kartami, které mi umožňuje uspořádat všechny mé různé nástroje příkazového řádku do jednoho nástroje.
Skutečnost, že Terminál je součástí Windows 11, znamená, že funguje hned po vybalení. Nebyl jsem z těch, kdo by si přizpůsobovali velkou část programu, ale pokud chcete, aby váš software vypadal jako váš, budou se vám líbit možnosti barevného schématu a svoboda přizpůsobení klávesových zkratek.

