Důležité body
- Firefox lze do Chromebooku instalovat prostřednictvím Google Play nebo linuxového vývojového prostředí.
- Aplikace Firefox pro Android je vhodná pro uživatele, kteří preferují snadnou synchronizaci přihlášení a záložek.
- Linuxová verze Firefoxu nabízí širší škálu rozšíření a standardní rozvržení pracovní plochy, ale instalace je složitější.
Instalace prohlížeče Firefox na Chromebooku je možná, nicméně získání plnohodnotné verze pro stolní počítače není tak přímočaré. Následuje přehled dostupných variant a postup instalace.
Je možné používat Firefox na Chromebooku?
Firefox můžete na Chromebooku zprovoznit dvěma způsoby: buď si stáhnete verzi pro Android z Google Play, nebo nainstalujete plnou verzi pro Linux.
Verze pro Android je pro většinu běžných úkonů dostačující, nicméně pro pohodlnější prohlížení webu je vhodnější Linuxová varianta. S ní získáte nejen přístup k mnohem širší nabídce rozšíření, ale i klasickou lištu a panel záložek, jaké znáte z desktopu.
Instalace Firefoxu pro Android z Google Play
Nejjednodušší způsob, jak dostat Firefox do Chromebooku, je stáhnout si ho jako aplikaci pro Android. V panelu aplikací klikněte na ikonu Google Play, vyhledejte „Firefox“, vyberte aplikaci „Firefox Fast & Private Browser“ a klikněte na „Instalovat“.
Po instalaci můžete synchronizovat uložená hesla a historii prohlížení. Stačí aplikaci spustit a v menu s třemi tečkami vybrat „Synchronizovat a uložit data“. V tomto menu naleznete také možnost zobrazení záložek, historie, instalace nových rozšíření, a přepnutí do režimu pro stolní počítače.
Instalace Firefoxu na Chromebooku pomocí Linuxu
Pokud preferujete komplexnější proces instalace, linuxová verze Firefoxu vám nabídne plnohodnotný uživatelský zážitek. Před instalací je nutné na Chromebooku aktivovat podporu Linuxu. Otevřete „Nastavení“, přejděte do sekce „Pokročilé“ a poté „Vývojáři“.
V sekci „Vývojáři“ najděte „Vývojové prostředí Linux“ a klikněte na „Zapnout“. V okně s konfigurací zadejte uživatelské jméno a upravte posuvníkem velikost disku. Pro běžné účely postačí 10 GB.
Klikněte na „Instalovat“ a počkejte, až se Linuxové prostředí na Chromebooku nastaví. Pokud již Linuxové prostředí máte, doporučuje se ověřit jeho aktuálnost. Spusťte „Terminál“, vyberte „Penguin“ a zadejte následující příkaz:
cat /etc/os-release
Firefox nemusí správně fungovat, pokud nemáte verzi Linuxu 10 nebo vyšší.
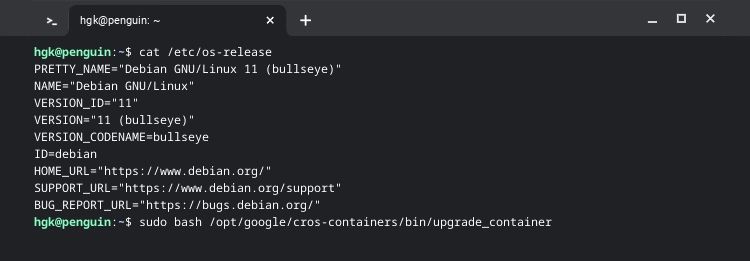
Linuxový vývojový kontejner můžete aktualizovat následujícím příkazem:
sudo bash /opt/google/cros-containers/bin/upgrade_container
Nyní je třeba zjistit, zda váš Chromebook disponuje procesorem ARM nebo x86. To můžete provést pomocí nástroje Cog. Po instalaci a spuštění najdete v sekci „Architektura“ typ vašeho procesoru.
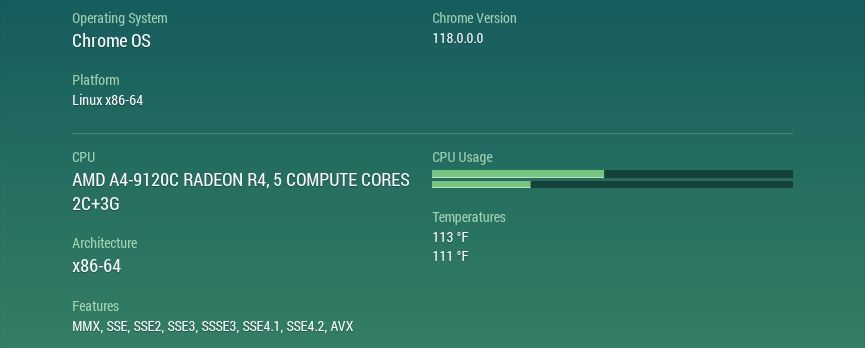
Instalace Firefoxu pomocí Flatpak na Chromebooku s procesorem x86
Pokud máte Chromebook s procesorem x86, můžete Firefox nainstalovat prostřednictvím Flatpak. V „Terminálu“ vyberte „Penguin“, aktualizujte repozitáře a nainstalujte Flatpak pomocí těchto příkazů:
sudo apt update
sudo apt install flatpak
Po dokončení instalace Flatpak je nutné přidat repozitář Flathub. To uděláte tímto příkazem:
sudo flatpak remote-add --if-not-exists flathub https://flathub.org/repo/flathub.flatpakrepo
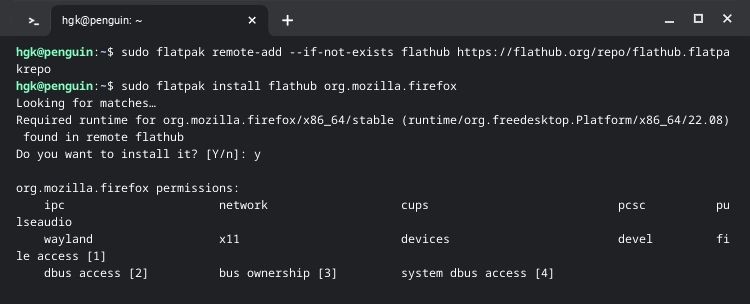
Nyní nainstalujte Firefox pomocí Flatpak. Můžete jej stáhnout přímo z Flathubu, nebo v „Terminálu“ zadejte příkaz:
sudo flatpak install flathub org.mozilla.firefox
Po dokončení instalace Firefoxu ho můžete spustit z nabídky aplikací v Linuxu.
Instalace Firefoxu na Chromebooku s procesorem ARM
Firefox není oficiálně podporován na platformě ARM, ale je možné ho na Chromebooku s tímto procesorem nainstalovat. V „Terminálu“ vyberte „Penguin“ a zadejte následující příkazy:
sudo apt update
sudo apt install firefox-esr
Tím se aktualizují balíčky a stáhne se verze Firefoxu ESR (Extended Support Release).
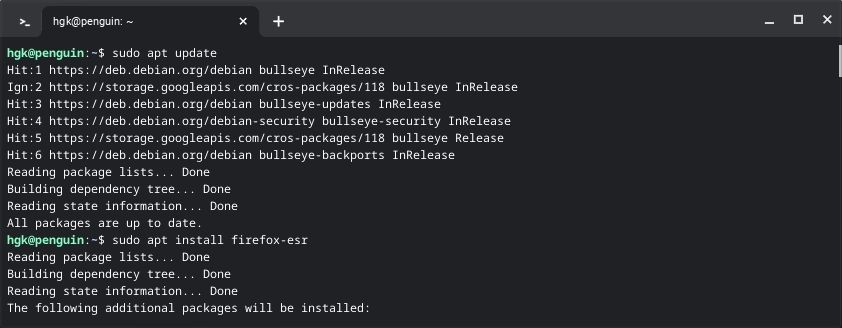
S verzí Firefox ESR nebudete mít přístup k nejnovějším aktualizacím a funkcím. I přesto je Firefox ESR díky své stabilitě vhodný pro většinu uživatelů. Kvůli charakteru verze s rozšířenou podporou bude potřeba Firefox aktualizovat přibližně jednou ročně.
Efektivní konfigurace a používání Firefoxu
Firefox je výborný prohlížeč, ale pokud jste zvyklí na jiné prohlížeče, může chvíli trvat, než si osvojíte jeho specifické funkce. Doporučuje se vyzkoušet si různé zajímavé funkce a nainstalovat si některá rozšíření, která zefektivní vaše prohlížení webu.