Ve Windows 10 již nenajdete integrovanou nápovědu pro Průzkumníka souborů, jak tomu bylo u starších verzí, například Windows 7. Microsoft nyní upřednostňuje online zdroje informací. Proto jsme pro vás připravili tento podrobný průvodce, který vám pomůže lépe se zorientovat v používání správce souborů v systému Windows 10.
Základy rozhraní Průzkumníka souborů
Navzdory přejmenování na „Průzkumník souborů“ ve Windows 10, tato aplikace si zachovala mnoho podobností s tím, co známe jako Průzkumník Windows z Windows 7. Samozřejmě, došlo i k několika inovacím, jako je například rozhraní s pásem karet a integrace Microsoft OneDrive pro snadnou synchronizaci souborů s cloudem.
Sekce „Rychlý přístup“ v postranním panelu nahradila „Oblíbené“ z dřívějších verzí Windows. Jednoduše do ní můžete přetahovat složky a „připínat“ je pro rychlý přístup. Systém navíc automaticky přidává složky, které jste nedávno používali. Nastavení Rychlého přístupu si můžete upravit v možnostech. Pro odstranění složky z Rychlého přístupu stačí na ni kliknout pravým tlačítkem a zvolit „Odepnout z Rychlého přístupu“.
Část „Tento počítač“ nahrazuje stejnojmennou položku z Windows 7. Zde najdete zástupce k vašim uživatelským složkám, ale i k dalším jednotkám, například USB diskům či DVD mechanikám.
Používání pásu karet
Pás karet v Průzkumníku souborů funguje na stejném principu jako v aplikacích Microsoft Office, například ve Wordu nebo Excelu. Můžete ho používat několika způsoby.
Pokud preferujete více místa pro prohlížení souborů, můžete nechat pás karet standardně sbalený. I tak máte možnost kliknout na libovolnou z karet nahoře (např. „Domů“, „Sdílet“ nebo „Zobrazit“) a dočasně zobrazit dostupné příkazy. Pás karet se po kliknutí na tlačítko automaticky skryje.
Pokud si přejete, aby byl pás karet stále viditelný, můžete ho rozbalit. Stačí kliknout na šipku v pravém horním rohu okna Průzkumníka souborů nebo použít klávesovou zkratku Ctrl+F1.
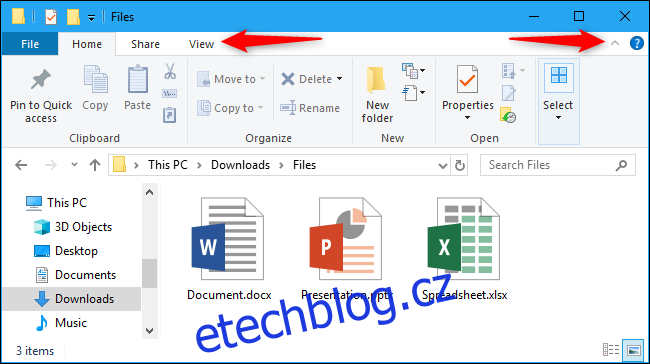
Panel nástrojů Domů obsahuje základní možnosti pro manipulaci se soubory, jako je kopírování, vkládání, mazání, přejmenovávání, vytváření nových složek a zobrazení vlastností souborů.
Karta Sdílet nabízí funkce pro odesílání e-mailů, komprimování souborů, tisk, vypalování na disk a sdílení v lokální síti.
Karta Zobrazit umožňuje nastavit, jak se soubory zobrazují v Průzkumníku souborů a jak jsou řazeny. Můžete zapnout náhled nebo panel s podrobnostmi, vybrat, zda se mají soubory zobrazovat jako velké ikony nebo v seznamu, a seřadit je podle různých kritérií. Zde si také můžete zobrazit nebo skrýt přípony názvů souborů a skryté soubory. Zaškrtnutím políčka „Skryté položky“ lze skryté soubory snadno zobrazit či skrýt, aniž byste museli otevírat okno Možností složky.
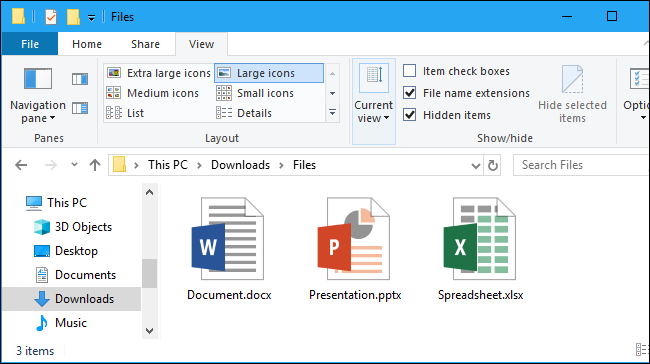
Někdy se v pásu karet objeví karta Správa s kontextově relevantními příkazy. Například pokud vyberete obrázky, zobrazí se karta „Nástroje obrázků“ s možnostmi pro otočení a nastavení obrázků jako pozadí plochy.
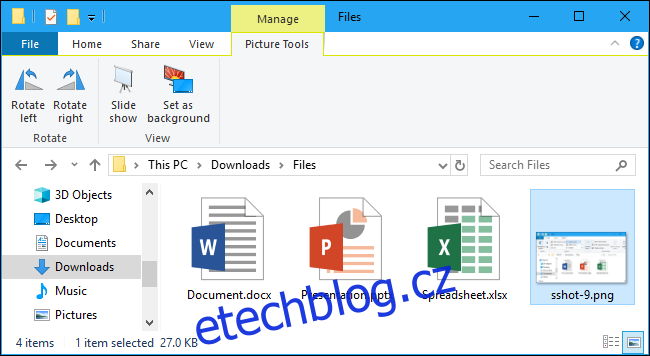
Připnutí často používaných příkazů
Panel nástrojů Rychlý přístup se nachází v levém horním rohu okna Průzkumníka souborů. Poskytuje okamžitý přístup k často používaným příkazům. Chcete-li přidat příkaz na tento panel, klikněte na něj pravým tlačítkem na pásu karet a zvolte „Přidat na panel nástrojů Rychlý přístup“.
Pro více prostoru pro příkazy, můžete kliknout pravým tlačítkem kamkoli na pás karet, případně na panel karet nad ním a zvolit „Zobrazit panel nástrojů Rychlý přístup pod pásem karet“. Tím získáte standardnější rozložení panelu nástrojů.
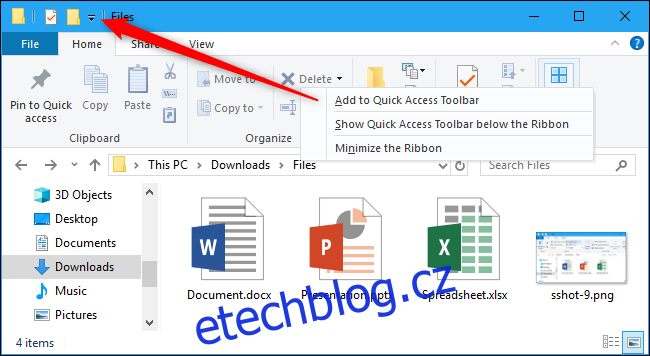
Změna nastavení Průzkumníka souborů
Nastavení Průzkumníka souborů můžete změnit kliknutím na kartu „Zobrazit“ a následně na ikonu „Možnosti“.
Otevře se okno Možnosti složky, které bylo známé již z Windows 7. Přibylo několik nových možností, například můžete určit, zda se má Průzkumník souborů otevírat v zobrazení Rychlý přístup nebo Tento počítač, a zda se mají v Rychlém přístupu automaticky zobrazovat nedávno a často používané složky.
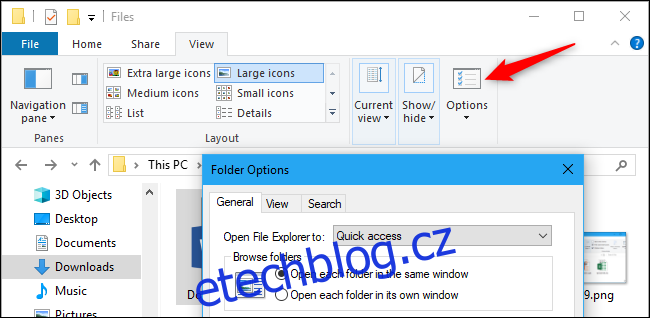
Užitečné klávesové zkratky
Průzkumník souborů nabízí množství užitečných klávesových zkratek, které vám usnadní a urychlí práci. Zde je několik z nich:
- Windows+E – Otevře okno Průzkumníka souborů (funkční kdekoli v systému Windows 10).
- Ctrl+N – Otevře nové okno Průzkumníka souborů (funkční pouze v samotném Průzkumníku souborů).
- Ctrl+W – Zavře aktuální okno Průzkumníka souborů.
- Ctrl+kolečko myši nahoru/dolů – Změní velikost souborů a ikon složek (přiblížení/oddálení).
- Ctrl+Shift+N – Vytvoří novou složku.
- Backspace nebo Alt+šipka vlevo – Zobrazí předchozí složku.
- Alt+šipka vpravo – Zobrazí následující složku.
- Alt+šipka nahoru – Zobrazí složku, ve které se aktuální složka nachází.
- Ctrl+F, Ctrl+E nebo F3 – Aktivuje vyhledávací pole pro rychlé vyhledávání.
- Ctrl+L, Alt+D nebo F4 – Aktivuje panel adresy pro rychlé zadávání adresy složky.
- F11 – Maximalizuje okno Průzkumníka souborů (opakovaným stisknutím F11 okno zmenšíte). Funguje i ve webových prohlížečích.
Kompletní seznam klávesových zkratek pro Windows 10 naleznete na webu společnosti Microsoft.
Používání OneDrive
OneDrive je přímo integrován do Průzkumníka souborů ve Windows 10. Synchronizuje soubory online prostřednictvím vašeho účtu Microsoft, kterým se přihlašujete do Windows 10. Funguje podobně jako Dropbox, Google Drive nebo Apple iCloud Drive.
Pro začátek klikněte na „OneDrive“ v postranním panelu Průzkumníka souborů. Pokud je potřeba, budete vyzváni k přihlášení k OneDrive. Jakmile tak učiníte, stačí umístit soubory do složky OneDrive a ty se automaticky nahrají na servery Microsoft. K nim pak máte přístup z jiných počítačů, na kterých jste přihlášeni pod stejným účtem Microsoft, prostřednictvím aplikací OneDrive na telefonu a webu OneDrive.
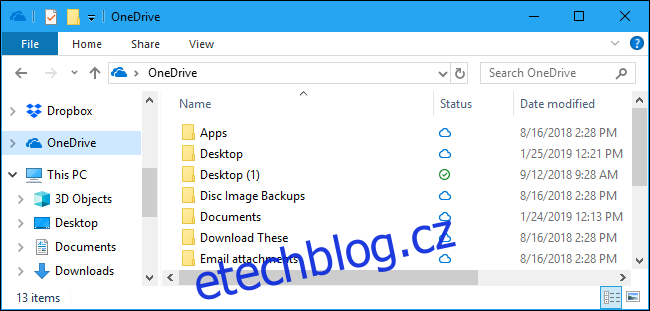
Pole „Stav“ v okně OneDrive zobrazuje stav jednotlivých souborů. Modrá ikona cloudu znamená, že soubor je uložen online, ale automaticky se stáhne, jakmile ho otevřete. Zelená fajfka indikuje, že soubor je uložen jak na OneDrive, tak i na vašem počítači.
Nastavení OneDrive můžete spravovat z ikony OneDrive v oznamovací oblasti (na hlavním panelu). Klikněte na ikonu cloudu v oznamovací oblasti v pravém dolním rohu obrazovky. Pokud ji nevidíte, najdete ji pod šipkou nahoru. Klikněte na „Více“ a poté na „Nastavení“. Zde můžete ovládat, které složky se mají synchronizovat, jakou šířku pásma má OneDrive využívat a další nastavení.
OneDrive může automaticky chránit soubory v důležitých složkách, jako je plocha, obrázky a dokumenty, jejich synchronizací. Pro nastavení této funkce klikněte na kartu „Automatické ukládání“ v nastavení OneDrive a vyberte „Aktualizovat složky“ v sekci Chraňte své důležité složky.
Pokud vám OneDrive nevyhovuje, můžete ho zakázat a odebrat ikonu z Průzkumníka souborů.
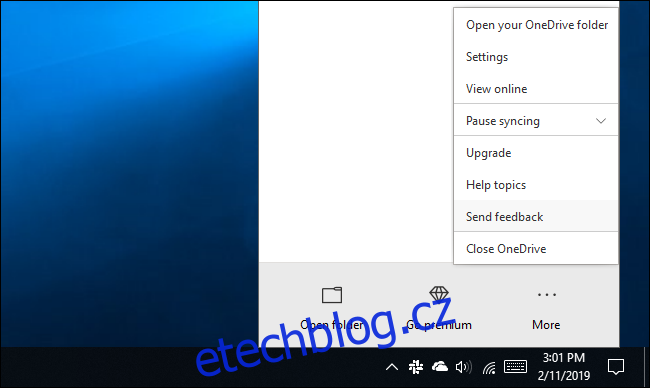
Přístup k síťovým jednotkám
Složky, tiskárny a mediální servery sdílené v lokální síti se zobrazí v zobrazení „Síť“. Možná budete muset sjet dolů v postranním panelu Průzkumníka souborů, abyste jej našli a klikli na něj.
Windows 10 již nepoužívá funkci HomeGroup, takže ji nemůžete použít pro snadné sdílení souborů a složek mezi počítači. Můžete buď využít OneDrive nebo nastavit sdílení souborů a složek pomocí standardních síťových možností.
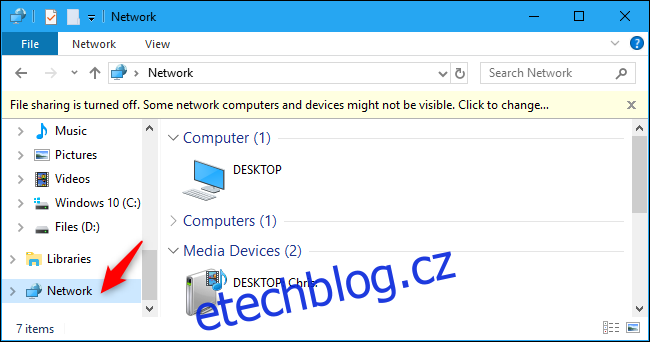
Pokud potřebujete namapovat síťovou jednotku pro snadný přístup, můžete to provést v zobrazení Tento počítač. Nejprve klikněte na „Tento počítač“ v postranním panelu. Na pásu karet se objeví karta „Počítač“. Klikněte na ni a vyberte „Map Network Drive“ a postupujte podle instrukcí, které vám poskytne vaše IT oddělení.
Namapovaná jednotka se objeví pod položkou Síťová umístění v zobrazení Tento počítač.
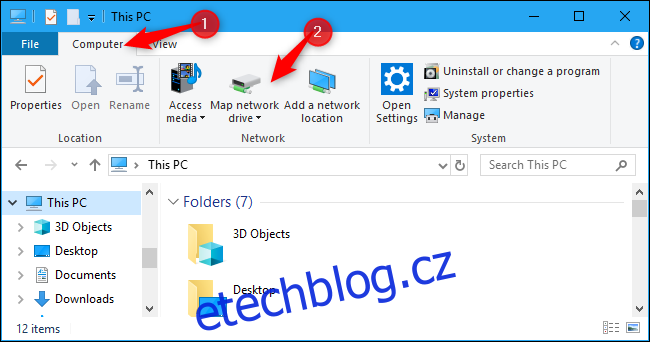
Zálohování a obnova souborů
Windows 10 obsahuje funkci Historie souborů pro zálohování a obnovu souborů. Není to pouze pro vytváření a obnovu velkých záloh. Historie souborů může automaticky zálohovat různé verze vašich souborů, a vy tak můžete pomocí Průzkumníka souborů snadno obnovit starší verze. Nejprve musíte nastavit Historii souborů v Nastavení > Aktualizace a zabezpečení > Zálohování. Zapněte „Automaticky zálohovat moje soubory“.
Po nastavení můžete vybrat soubor nebo složku, kliknout na „Domů“ a vybrat možnost „Historie“. Zde se zobrazí starší verze, které můžete obnovit.
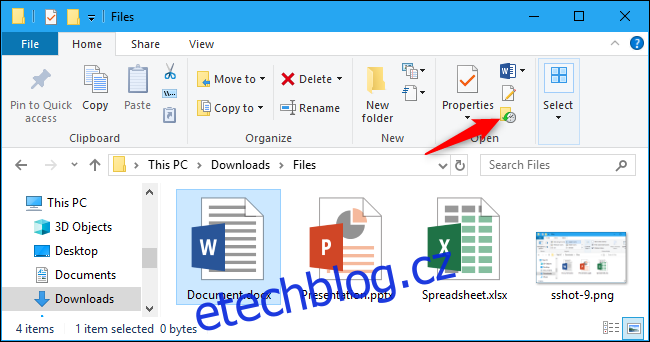
Průzkumník souborů ve Windows 10 nabízí mnoho dalších užitečných funkcí. Můžete si označovat libovolné soubory, používat tmavý režim nebo znovu zapnout funkci „knihoven“. Společnost Microsoft pracuje na vylepšeném rozhraní s kartami pro Průzkumníka souborů, ale i v současnosti existují způsoby, jak si karty v Průzkumníku souborů aktivovat.