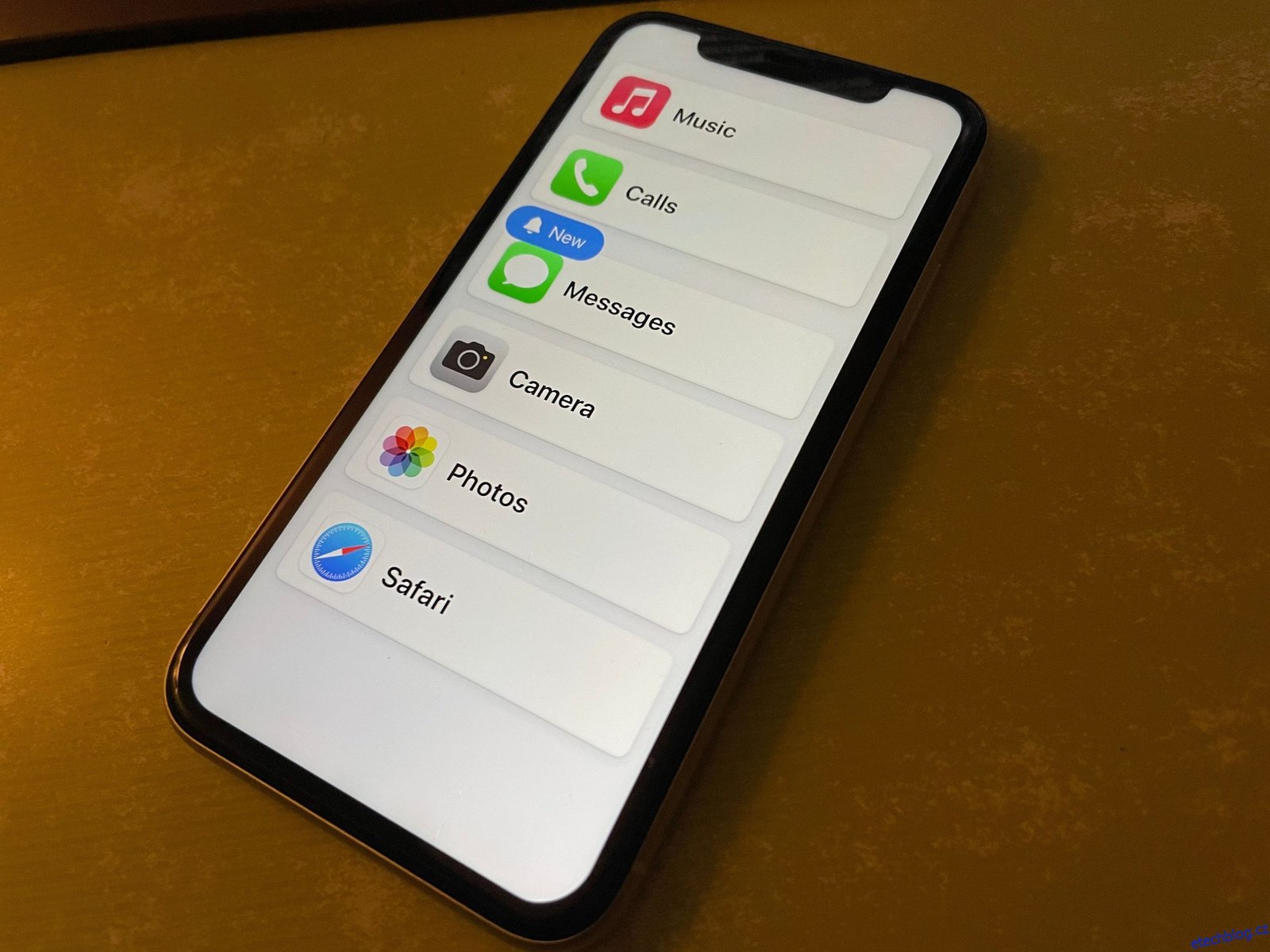Díky snadnému používání je iPhone skvělou volbou pro starší lidi, kteří chtějí smartphone, a existuje spousta možností, jak zjednodušit používání iOS a zpřístupnit jej. Ať už nastavujete telefon pro svého prastrýce (nebo jste prastrýc!), máme pro vás hromadu skvělých tipů, o které se můžete podělit.
Table of Contents
1. Zvažte povolení asistenčního přístupu
Assistive Access je funkce představená v iOS 17, která výrazně zjednodušuje práci s iOS. Přestože je určen pro lidi s kognitivními poruchami, je také dobrou volbou pro seniory, kteří potřebují používat pouze základní funkce svých zařízení.
Raghav Sethi/MakeUseOf
Důvěryhodná osoba může nastavit Assistive Access tak, aby zobrazoval pouze aplikace, které její milovaný potřebuje, a které pak běží ve zjednodušeném formátu. Pro technicky zdatné seniory to může být příliš drastický krok, ale stojí za to se na něj podívat, pokud uživatel nechce být zavalen aplikacemi a nabídkami, které stejně nevyužije.
Další informace naleznete v našem průvodci asistenčním přístupem na iPhone.
2. Použijte Display Zoom
Většině lidí se zrak s věkem zhoršuje. Abyste tomu zabránili, můžete povolit Display Zoom (na iPhone SE 2 nebo iPhone XR a novějším) a zvětšit obrazovku:
3. Zvětšete velikost textu
Zatímco zoom zobrazení zvětší vše na obrazovce, můžete také zvětšit velikost textu, abyste zlepšili celkovou čitelnost:
Když se zabýváte textem, možná budete chtít povolit posuvník Tučný text na stránce Zobrazení a velikost textu, aby text vynikl.
4. Zvyšte hlasitost vyzvánění a povolte blikání výstrahy LED
Pro seniora, který špatně slyší, má smysl zvýšit hlasitost vyzvánění, aby nezmeškal hovory a další upozornění.
Přejděte do Nastavení > Zvuky a haptika a pomocí posuvníku Vyzváněcí tóny a upozornění nastavte preferovanou hlasitost. Možná budete chtít vypnout posuvník Změnit pomocí tlačítek; když je vypnutá, tlačítka fyzické hlasitosti změní pouze hlasitost médií (jako je hudba a hry). Když je tato funkce povolena, je snadné nechtěně úplně snížit hlasitost vyzvánění.
Ujistěte se, že vybraný vyzváněcí tón a další upozornění jsou jasná a zřetelná. Chcete-li dále snížit možnost zmeškaných hovorů, je dobré zvolit Vždy hrát v části Haptika, aby telefon při všech upozorněních vibroval.
Nakonec může pomoci zapnout funkci LED Flash for Alerts, která poskytuje vizuální vodítko pro příchozí upozornění blikáním fotoaparátu. Chcete-li to provést, přejděte do části Nastavení > Usnadnění > Zvuk a obraz (v záhlaví Slyšení). Klepněte na LED blesk pro upozornění a povolte stejnojmenný posuvník. Můžete si vybrat, zda se má zobrazovat i při odemčeném telefonu nebo v tichém režimu.
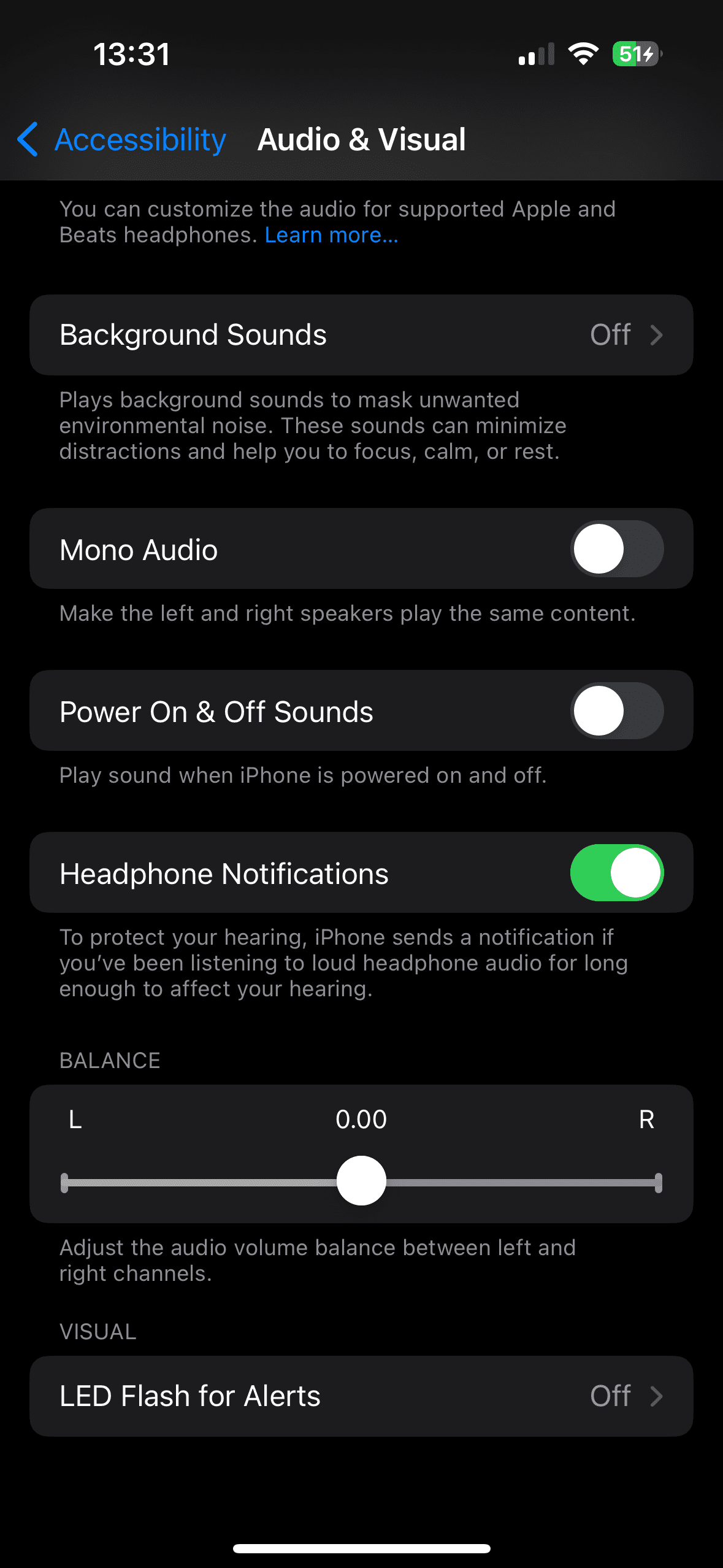
5. Vyzkoušejte živé titulky
Zatímco v době psaní tohoto článku byly živé titulky ve verzi beta, jsou požehnáním pro každého, kdo má problémy s jasným slyšením řeči. Převádí všechny mluvené dialogy na text na obrazovce v reálném čase.
Chcete-li jej použít, přejděte do Nastavení > Usnadnění > Živé přepisy (v části Sluch) a povolte posuvník Živé přepisy. Tím se okamžitě zobrazí panel nástrojů pro funkci ve spodní části obrazovky; zvolte Vzhled a přizpůsobte jej. Klepnutím na panel nástrojů zobrazíte jeho tlačítka, která umožňují změnit jeho velikost nebo pozastavit přepis. Panel nástrojů můžete také přetahovat, jak uznáte za vhodné.
Když se řekne Poslouchání, funkce čeká na přehrání řeči na vašem zařízení (například z YouTube nebo aplikace pro podcasty) a přepíše ji. Klepnutím na tlačítko Mic přepnete jeho funkci na přepis řeči kolem vás.
Můžete také povolit posuvník Živé přepisy ve FaceTime, aby toto zůstalo aktivní ve FaceTime hovorech.
Seznam oblíbených na vašem iPhone usnadňuje udržování vašich častých kontaktů na pár klepnutí. Díky tomu je iPhone přátelštější pro seniory, protože jim to ušetří potíže s neustálým procházením seznamu kontaktů.
Zde je návod, jak přidat všechny důležité kontakty do oblíbených na vašem iPhone:
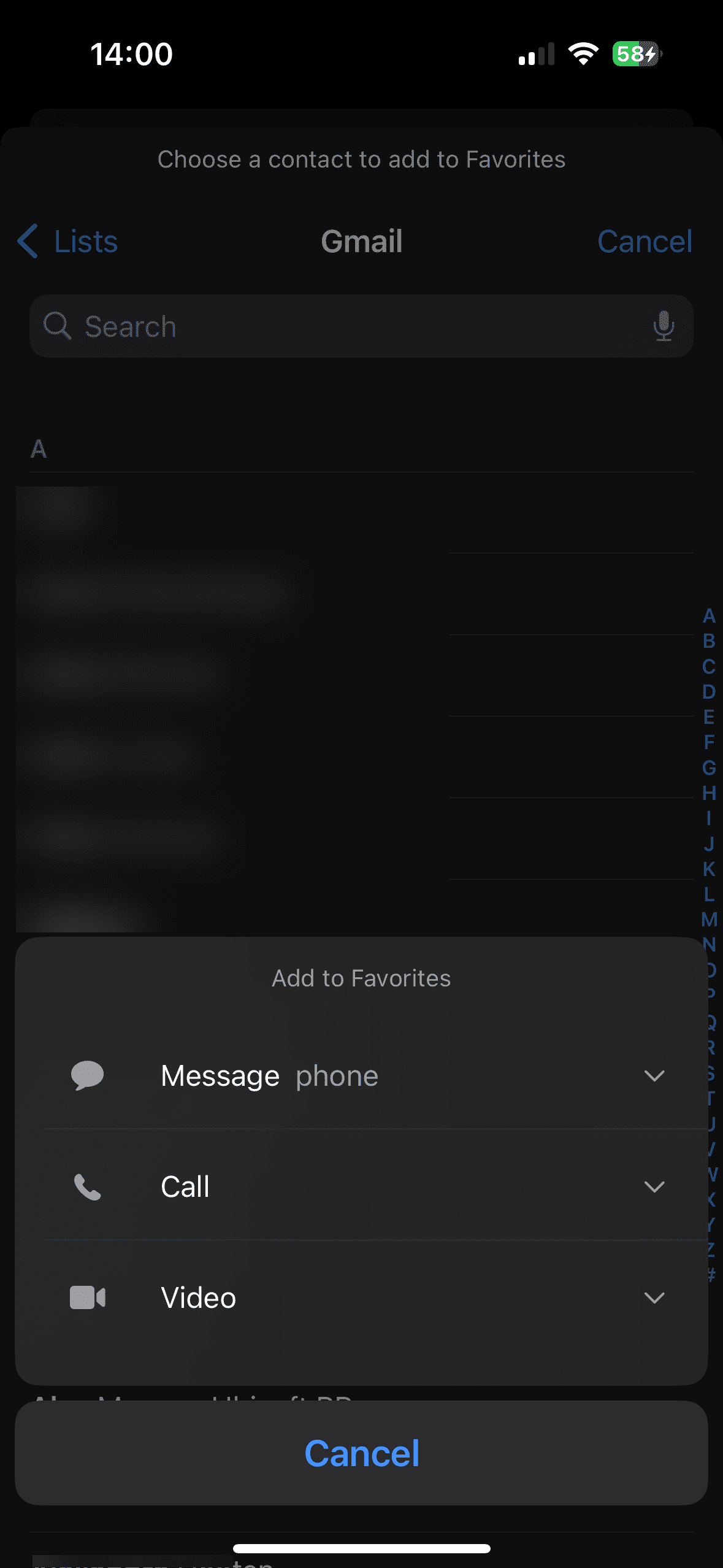
Zatímco se na to díváte, je dobré uspořádat seznam kontaktů vašeho milovaného v iPhone tak, aby nebyl zavalen zastaralými položkami.
7. Nastavte lékařské ID
Uvnitř aplikace Zdraví vašeho iPhone je Medical ID, které funguje jako digitální lékařský identifikační štítek. To umožňuje zdravotníkům vědět o stávajících zdravotních stavech, které vyžadují okamžitou pozornost, o lécích, které užíváte, a podobně. Je to užitečné zejména v případech, kdy je vlastník zařízení v bezvědomí nebo jinak nemůže komunikovat.
Nastavte Medical ID na svém iPhone otevřením aplikace Zdraví, klepnutím na svůj profilový obrázek vpravo nahoře a výběrem Medical ID > Upravit. Kromě lékařských informací je rozumné přidat také nouzové kontakty. Tito lidé budou upozorněni, pokud někdy použijete funkci nouzového SOS svého iPhone; také umožňuje záchranářům kontaktovat vaše blízké, pokud nemůžete poskytnout jejich informace.
V dolní části se ujistěte, že je povolena možnost Zobrazit při uzamčení, která zpřístupní vaše informace komukoli na zamykací obrazovce v případě nouze.
8. Nakonfigurujte nouzové SOS
Funkce Emergency SOS na vašem iPhone upozorní tísňové služby a vaše nouzové kontakty, když máte potíže. I když se jedná o funkci iPhonu, kterou by si měl nastavit každý, je zvláště důležitá pro starší osoby.
Nouzové SOS je k dispozici na normální obrazovce vypnutí iPhone. Přetáhněte jezdec nouzového SOS a váš telefon se spojí s číslem tísňového volání pro vaši oblast a poté se obraťte na své nouzové kontakty s vaší polohou.
Měli byste také nakonfigurovat nouzové SOS zkratky:
Ve výchozím nastavení obě nouzové SOS zkratky přehrají zvuk budíku, když začnou odpočítávat. Pokud si to nepřejete, povolte Volat potichu.
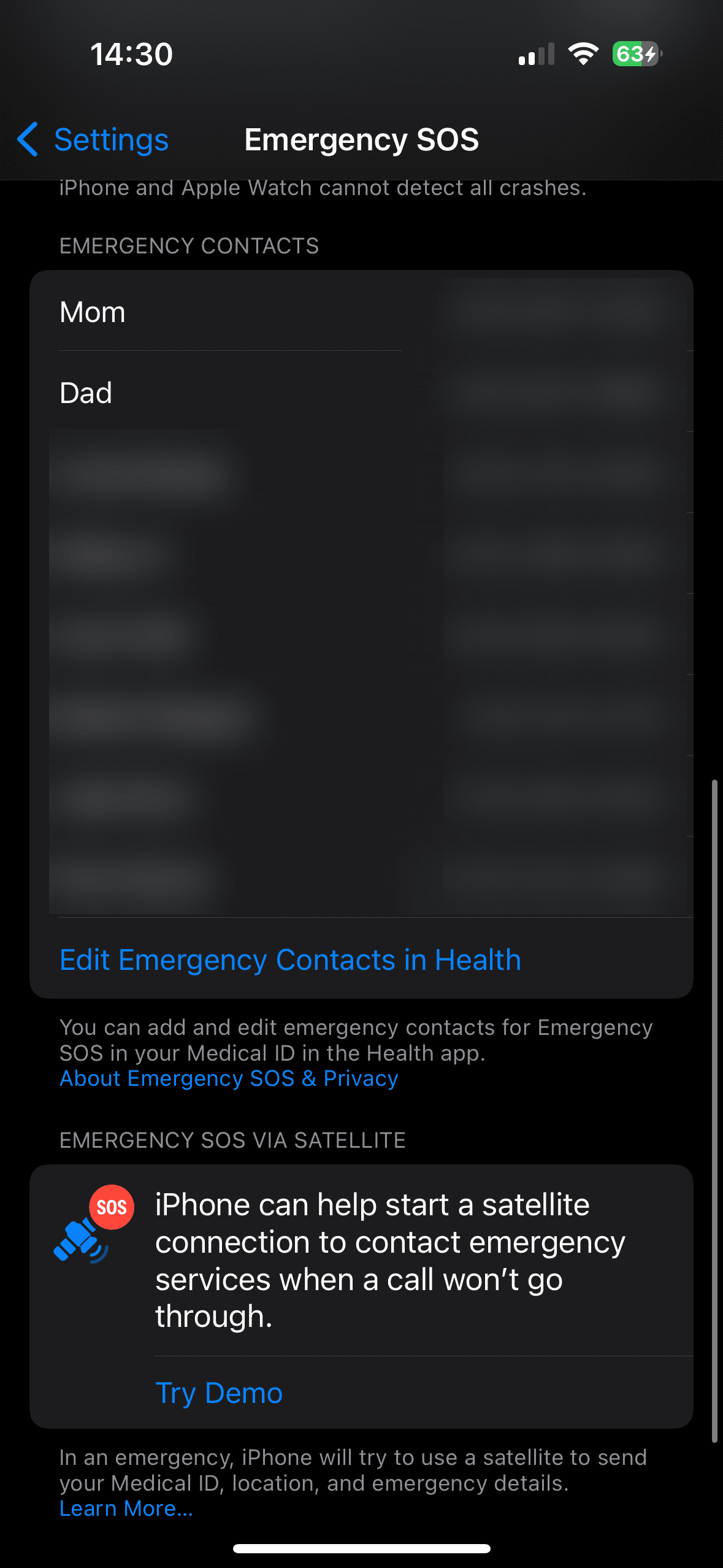
9. Povolte hlasové vytáčení pro Siri
Hlasové příkazy Siri vám umožní omezit fyzické interakce s telefonem, což je skvělý způsob, jak zjednodušit iPhone pro starší lidi. Povolení hlasového vytáčení poskytuje Siri možnost volat z obrazovky uzamčení:
Chcete-li získat další způsoby, jak může Siri pomoci vaší milované osobě, podívejte se na nejlepší příkazy Siri, které byste měli znát, a prozkoumejte její možnosti v části Nastavení > Siri a vyhledávání.
10. Zjednodušte domovskou obrazovku
Je pravděpodobné, že pokud nastavujete iPhone pro starší osobu, nebude potřebovat přístup ke všem aplikacím v zařízení. Je proto dobré udělat na domovské obrazovce nějaké úklidové práce, například:
Díky těmto vylepšením je iPhone pro starší osoby ještě snazší. Zaměřili jsme se zde na obecně užitečné vychytávky, ale také stojí za to prozkoumat všechny možnosti usnadnění pro iPhone v části Nastavení > Usnadnění, kde najdete možnosti použitelné pro vašeho blízkého. Najdete zde mnoho specifičtějších možností, které vám pomohou se sluchem, zrakem, motorikou a dalšími problémy.