Uzamčení počítače s operačním systémem Windows 10 je klíčovým krokem k ochraně vašich dat, když se od něj vzdálíte. Tato akce neukončí žádné spuštěné aplikace a pro přístup zpět budete muset použít svůj PIN kód nebo heslo. Představujeme vám 10 různých způsobů, jak můžete svůj počítač uzamknout.
Uzamčení počítače prostřednictvím nabídky Start
Není žádným tajemstvím, že nabídka Start nabízí přímou možnost uzamčení. Jednoduše klikněte na tlačítko Start (ikonu Windows), vyberte název svého uživatelského účtu a následně klikněte na volbu „Zamknout“.
Použití klávesy Windows
Prakticky každá klávesnice u počítače s Windows disponuje klávesou Windows, poznáte ji podle ikonky okna. Stiskem kombinace kláves Windows + L okamžitě zamknete svůj počítač.
Kombinace kláves Ctrl+Alt+Delete
Zkratka Ctrl+Alt+Delete se často používá pro ukončení nereagujících programů, ale má i další funkci – umožňuje uzamknutí počítače. Po stisknutí této kombinace se objeví nabídka, kde stačí kliknout na „Zamknout“.
Uzamčení počítače přes Správce úloh
Váš počítač můžete uzamknout také prostřednictvím Správce úloh. Spusťte jej pomocí kombinace kláves Ctrl+Alt+Delete a poté klikněte na „Správce úloh“. Alternativně můžete do vyhledávacího pole Windows zadat „Správce úloh“ a vybrat jej z výsledků vyhledávání.
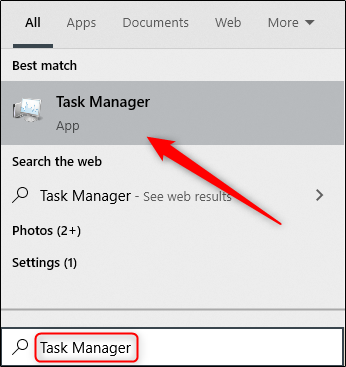
V pravém dolním rohu klikněte na „Odpojit“.
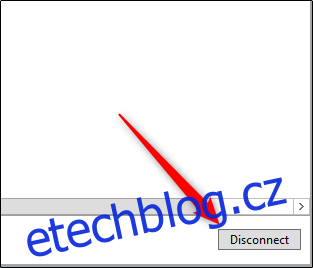
Zobrazí se dialogové okno s dotazem, zda si přejete odpojit uživatele. Potvrďte kliknutím na „Odpojit uživatele“.
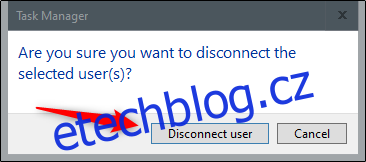
Uzamčení pomocí příkazového řádku
Příkazový řádek spustíte tak, že do vyhledávacího pole Windows napíšete „CMD“. Následně vyberte „Příkazový řádek“ z výsledků hledání.
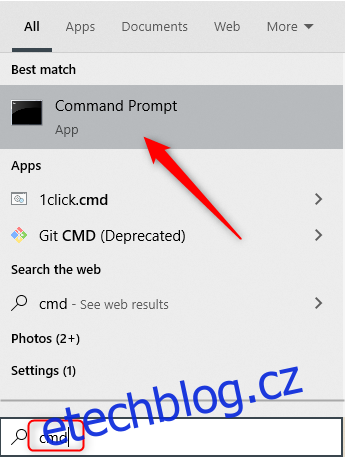
Do příkazového řádku zadejte následující příkaz:
Rundll32.exe user32.dll,LockWorkStation
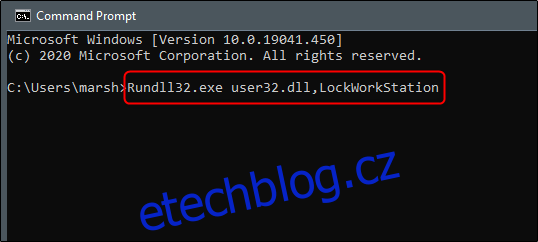
Po potvrzení tohoto příkazu se váš počítač uzamkne.
Uzamčení pomocí okna Spustit
Tento postup je obdobný jako u příkazového řádku, avšak zde využijete okno Spustit. Do vyhledávacího pole zadejte „Spustit“ a vyberte z výsledků hledání.
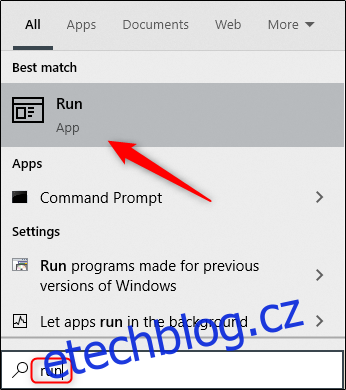
Do okna „Spustit“ vložte níže uvedený příkaz a potvrďte stiskem tlačítka „OK“:
Rundll32.exe user32.dll,LockWorkStation
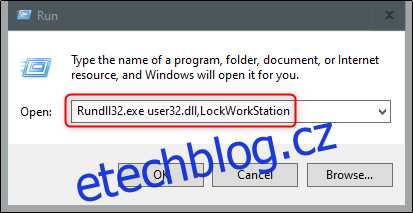
Váš počítač bude okamžitě uzamčen.
Vytvoření ikony na ploše pro uzamčení
Pokud preferujete uzamčení počítače pouhým kliknutím, můžete si na ploše vytvořit příslušnou ikonu. Klikněte pravým tlačítkem myši na plochu, v menu „Nový“ vyberte „Zástupce“.
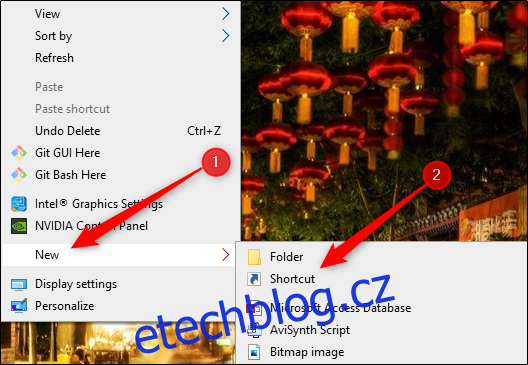
V okně „Vytvořit zástupce“ vložte následující příkaz do textového pole „Zadejte umístění položky“ a pokračujte kliknutím na „Další“:
Rundll32.exe user32.dll,LockWorkStation
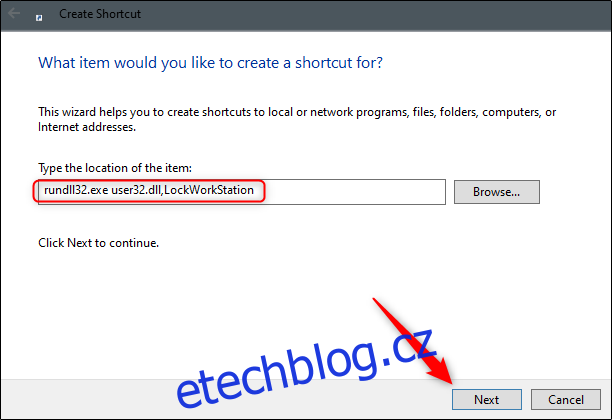
Pojmenujte ikonu a stiskněte „Dokončit“.
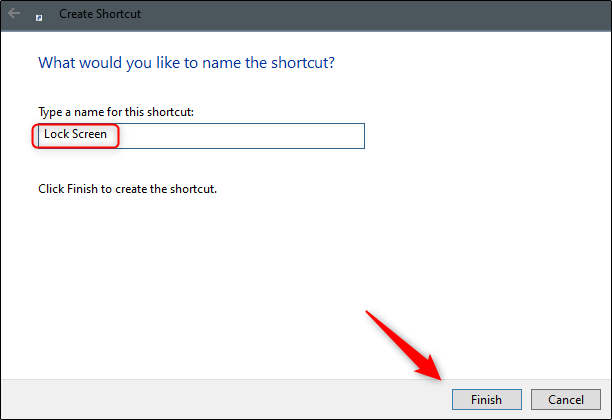
Na ploše se objeví ikona. Dvojitým kliknutím na ni dojde k uzamčení počítače.
Uzamčení prostřednictvím nastavení spořiče obrazovky
Můžete nastavit, aby se počítač automaticky uzamkl po aktivaci spořiče obrazovky. Do vyhledávacího pole Windows zadejte „Spořič obrazovky“ a z výsledků vyberte „Změnit spořič obrazovky“.
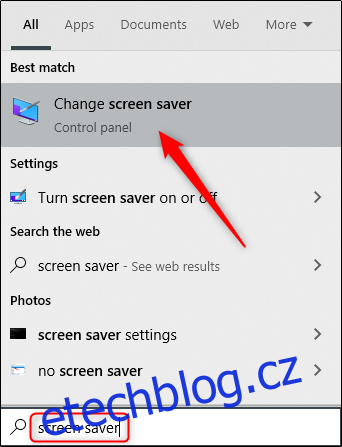
V nastavení spořiče obrazovky zaškrtněte políčko u „Při obnovení, zobrazení přihlašovací obrazovky“. V poli „Čekat:“ pomocí šipek nastavte čas (v minutách), po jehož uplynutí se má počítač uzamknout. Potvrďte kliknutím na „Použít“.
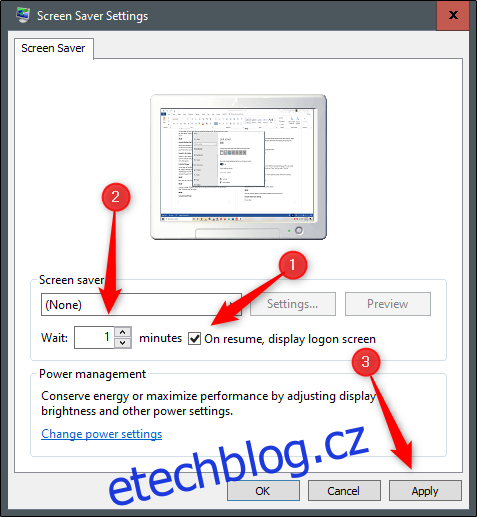
Z bezpečnostních důvodů však tuto metodu příliš nedoporučujeme. Vždy je lepší počítač uzamknout manuálně, než od něj odejdete.
Použití funkce Dynamický zámek
Dynamický zámek automaticky uzamkne počítač, když se od něj vzdálíte, a to na základě síly Bluetooth signálu spárovaného zařízení. Jakmile signál zeslábne, Windows předpokládají, že jste se vzdálili, a počítač se automaticky uzamkne.
Před použitím dynamického zámku je nutné spárovat smartphone s počítačem. V nastavení Bluetooth (Android nebo iOS) aktivujte Bluetooth. Na počítači přejděte do Nastavení > Zařízení > Bluetooth a další zařízení a klikněte na „Přidat Bluetooth nebo jiné zařízení“. Vyberte svůj telefon, potvrďte PIN kód a zařízení se spárují.
Nyní aktivujte funkci dynamického zámku. Přejděte do Nastavení > Účty > Možnosti přihlášení a sjeďte dolů k sekci „Dynamický zámek“. Zaškrtněte políčko u možnosti „Povolit systému Windows automaticky uzamknout vaše zařízení, když jste pryč“.
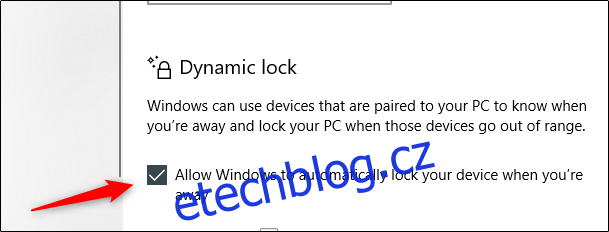
Nyní se váš počítač uzamkne, pokud se od něj příliš vzdálíte.
Použití funkce vzdáleného uzamčení
Vzdálené uzamčení by mělo být použito až v krajním případě. Vždy je doporučeno počítač uzamknout manuálně před odchodem. Pokud byste však zapomněli, Microsoft nabízí možnost počítač vzdáleně uzamknout.
Tato funkce však funguje pouze, pokud máte v počítači povolenou funkci „Najít moje zařízení“, máte Microsoft účet s administrátorskými právy a zařízení je připojené k internetu.
Pro vzdálené uzamčení se přihlaste ke svému Microsoft účtu a klikněte na „Zobrazit podrobnosti“ pod zařízením, které chcete zamknout.
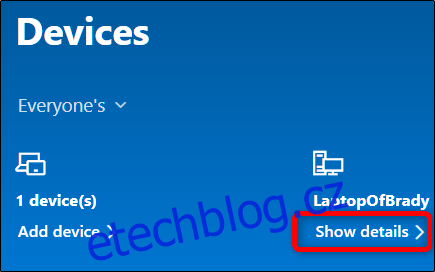
Dále klikněte na záložku „Najít moje zařízení“ a následně na tlačítko „Zamknout“.
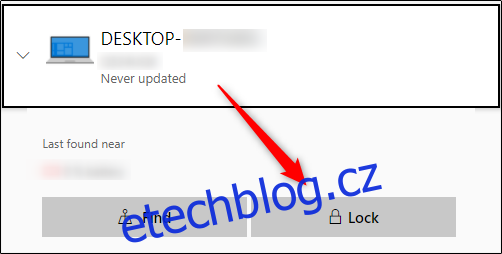
Potvrďte uzamčení počítače ve všech zobrazených výzvách.
V oblasti kybernetické bezpečnosti jste vy první obrannou linií. Nezáleží na tom, kterou z uvedených metod pro uzamčení počítače si zvolíte, hlavně ji používejte. Nezapomeňte také nastavit automatické uzamykání počítače pro případ, že byste zapomněli jej zamknout manuálně.