Obdrželi jste e-mail od kolegy či známého, který obsahuje komprimovanou přílohu. Pokoušíte se ji otevřít, ale narazíte na problém. S netrpělivostí hledáte na internetu návod, jak rozbalit soubory RAR na Macu, a tak jste se dostali až sem!
Posílání dokumentů a různých souborů jako příloh v e-mailech je běžnou praxí. Zkušení profesionálové to ovšem posunuli na vyšší úroveň. Soubory komprimují a teprve poté je přikládají do e-mailů určených pro příjemce.
Tato tendence vedla k rozvoji mnoha komprimačních technik, z nichž jednou z nejoblíbenějších je právě formát RAR.
Přestože je zasílání komprimovaných příloh běžné, otevírání souborů RAR na vašem MacBooku nebo iMacu nebývá jednoduché. Přečtěte si tento článek až do konce a zjistěte, jaké existují intuitivní způsoby, jak otevřít RAR soubory na vašem Macu.
Co je to soubor RAR?
Zkratka RAR znamená Roshal Archive, což je typ archivního souboru, který je pojmenován podle svého tvůrce, Eugena Roshala. Společnost WinRAR GmbH vlastní práva k technologii komprese RAR i k formátu těchto souborů.
Tento komprimační systém ukládá jeden nebo více souborů, adresářů nebo dokumentů do jediného komprimovaného kontejneru. Výsledný soubor RAR má obvykle výrazně menší velikost, než jakou by měl součet velikostí všech jeho původních součástí.
Soubor RAR je oblíbený formát pro archivaci a sdílení souborů, ať už e-mailem nebo prostřednictvím cloudových úložišť. Komprese softwarového kódu, multimediálních souborů a dokumentů do formátu RAR navíc snižuje riziko nákazy virem. Pro malware a viry je totiž mnohem snazší poškodit nekomprimované soubory, než ty uložené v RAR archivu.
Jsou soubory ZIP a RAR stejné?
Z hlediska programování jsou oba formáty, ZIP i RAR, v podstatě stejné. Oba typy ukládají jeden či více souborů v komprimované podobě, čímž šetří místo na disku a zvyšují bezpečnost souborů.
Ovšem, nejedná se o totožné formáty. Většina operačních systémů, ať už počítačových či mobilních, umí otvírat a vytvářet soubory ZIP bez nutnosti použití jakéhokoli softwaru třetích stran. Formát ZIP je tedy běžnou součástí mnoha digitálních zařízení, která pracují s daty a dokumenty.
RAR je na tom hůře. Žádný z operačních systémů nemá zabudovanou nativní podporu pro tento formát. Pro extrakci obsahu z RAR souboru je nutné využít nástroj od externího výrobce. I přes to se RAR používá častěji než ZIP, a to díky jeho lepším komprimačním schopnostem a obecné popularitě.
Proč na Macu nelze otevřít soubor RAR?
Odpovědí je licenční systém formátu RAR. Jedná se o proprietární komprimační algoritmus, a proto se pojí s licenčními poplatky. Apple do macOS nezahrnul žádný vestavěný nástroj pro otevírání či vytváření RAR souborů, protože by si k tomu musel koupit licenci od WinRAR GmbH.
Naproti tomu, ZIP je komprimační algoritmus s otevřeným zdrojovým kódem, a Apple jej tudíž bez váhání a zdarma začlenil do svého operačního systému. Proto můžete vytvářet a otevírat ZIP archivy pomocí funkcí Finderu, ale nikoli RAR soubory.
Otevírání souborů RAR na Macu pomocí Terminálu
Pomocí aplikace Terminál můžete na Macu nainstalovat univerzálního správce balíčků Homebrew. Tento nástroj vám umožní stahovat a instalovat open-source software do terminálu vašeho MacBooku.
Následně můžete tyto nainstalované balíčky využívat k provádění různých úkolů v rozhraní příkazového řádku (CLI) na vašem Macu. Pro Homebrew neexistuje grafické uživatelské rozhraní, takže musíte investovat čas do naučení se několika řádků kódu.
Instalace Homebrew na Macu
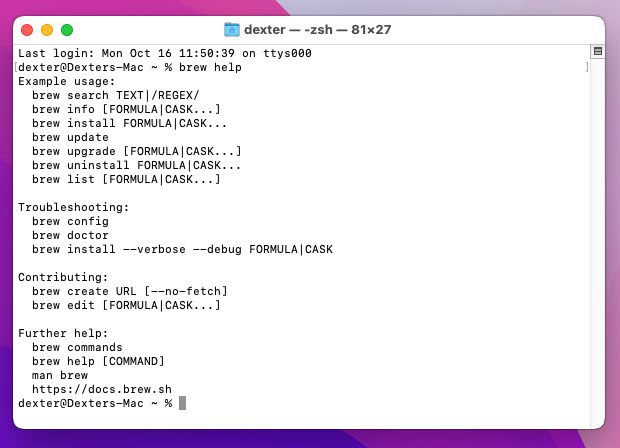
Pro instalaci Homebrew musíte použít skript CLI v terminálu Mac. Podrobný návod najdete v sekci instalace Homebrew tohoto skvělého článku:
Co je Homebrew a jak jej nainstalovat na macOS?
Instalace a spuštění příkazu Unrar
Jakmile máte správce balíčků Homebrew spuštěný, postupujte takto:
- Spusťte následující skript v terminálu Mac:
brew install rar
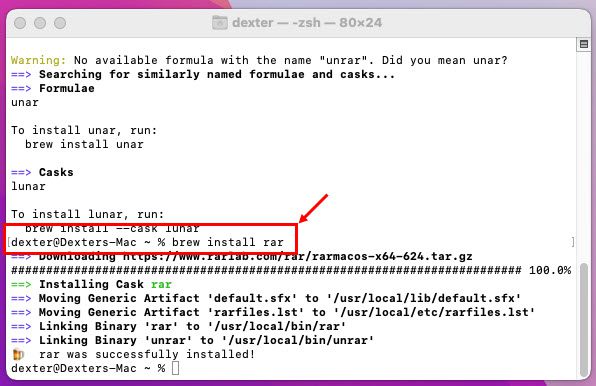
- Homebrew nainstaluje balíček RARLab pro WinRAR.
- Přejděte do složky, kam jste uložili soubor RAR.
- Klikněte pravým tlačítkem myši a vyberte „Nový terminál ve složce“.
- Do okna Terminálu napište následující příkaz:
rar x nazev_souboru.rar
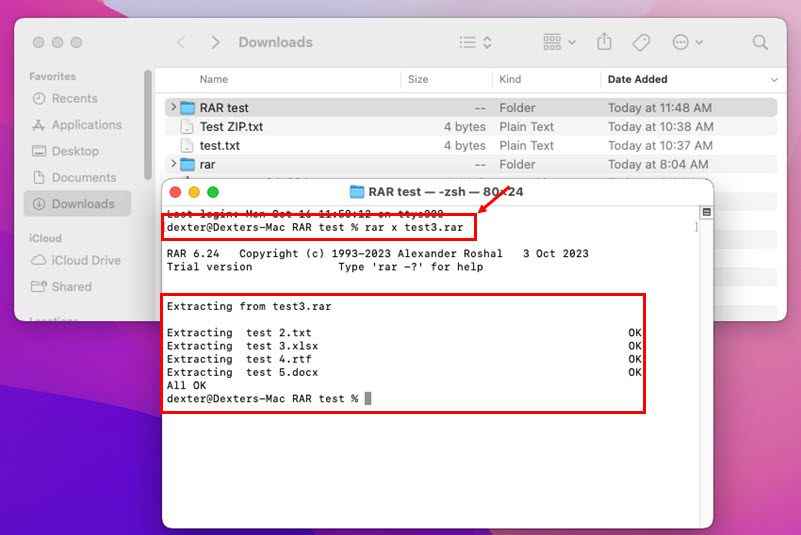
- Terminál by měl extrahovat obsah do stejné složky.
Převod RAR na ZIP a otevření pomocí Archive Utility
MacOS Archive Utility je vestavěný nástroj pro zpracování všech ZIP souborů na vašem MacBooku či iMacu. Bohužel, neumí pracovat se soubory RAR.
Řešením tedy může být převod souboru RAR do formátu ZIP. Jakmile budete mít ZIP soubor, můžete ho rozbalit pomocí Archive Utility. Níže naleznete podrobný návod, jak to provést:
- Navštivte webovou aplikaci Konvertor RAR na ZIP.
- Klikněte na tlačítko „Vybrat soubor“.
- Najděte soubor RAR, který chcete převést a klikněte na „Nahrát“.
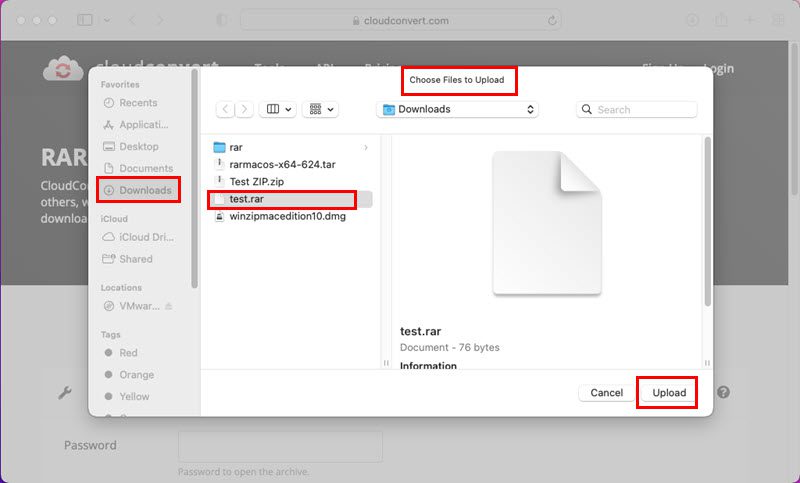
- Stiskněte tlačítko „Převést“.
- Klikněte na „Stáhnout“ a uložte soubor ZIP do vašeho Macu.
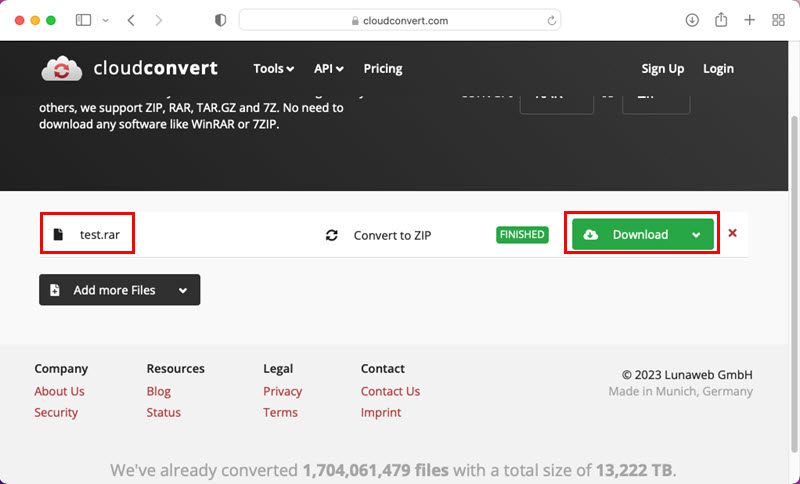
- Nyní přejděte do složky „Stahování“ a poklepejte na stažený soubor.
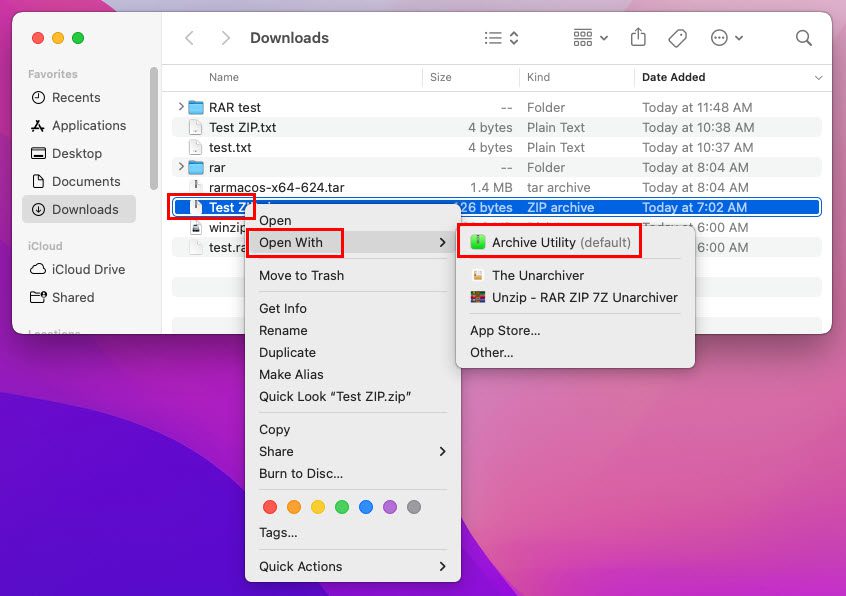
- Archive Utility automaticky rozbalí soubor ZIP a uloží jeho obsah do stejné složky.
Otevírání souborů RAR na Macu pomocí WinRAR
Pomocí programů příkazového řádku od WinRAR můžete zdarma extrahovat obsah libovolného RAR archivu na Macu. Bohužel pro macOS zatím neexistuje žádné grafické rozhraní této aplikace.
Z toho důvodu je použitelnost této metody omezena pouze na pokročilé uživatele, kteří umí pracovat s příkazovým řádkem na Macu. Abych ale tuto mylnou představu napravil, vysvětlím vám zjednodušenou metodu extrahování souborů RAR pomocí jednoduchých příkazů v terminálu Mac:
Stažení balíčků WinRAR
- Navštivte stránku pro stažení WinRAR.
- Klikněte na „Filtr platformy“ a přepněte jej na macOS.
- Klikněte na soubor RAR 6.24 pro macOS x64 English 64-bit.
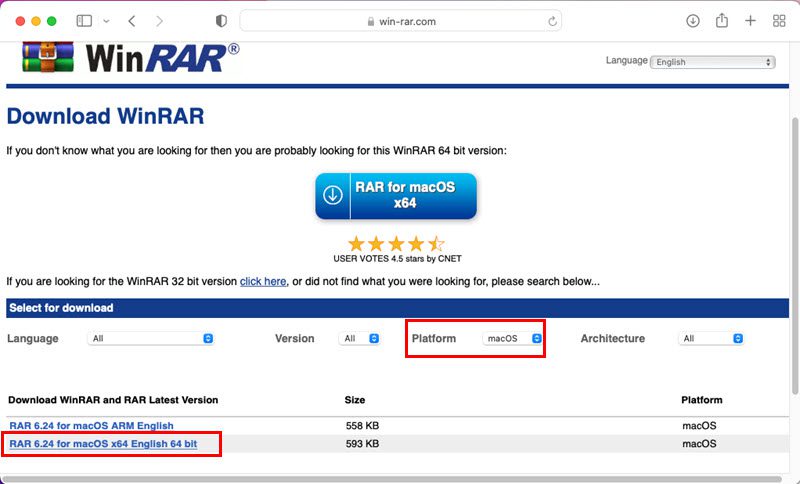
- Soubor se stáhne do složky „Stahování“.
- Přejděte do složky „Stahování“ a dvakrát klikněte na stažený soubor.
- Soubor by se měl automaticky rozbalit a vytvořit složku RAR.
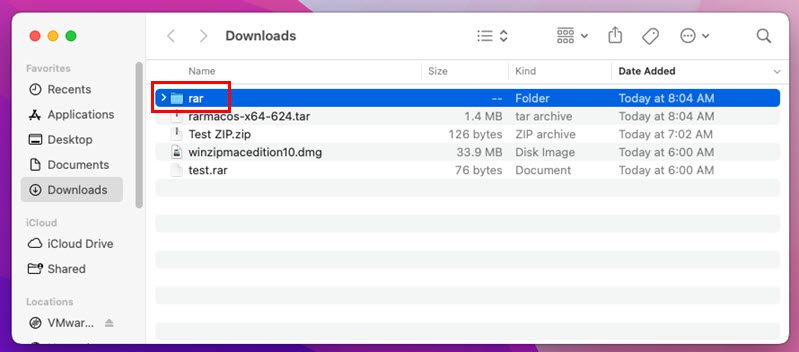
Přesunutí souboru RAR do složky WinRAR
- Zkopírujte soubor RAR, který chcete extrahovat z původní složky.
- Přejděte do složky Stahování > RAR a vložte soubor do této složky.
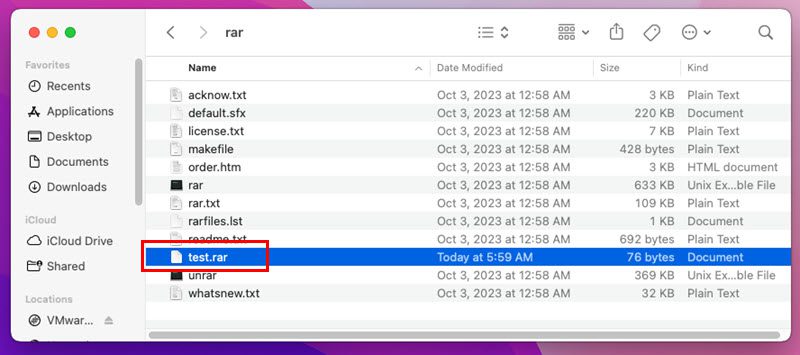
Tímto přesunem si usnadníte vyhledání cílového souboru, až budete spouštět příkaz pro extrakci v terminálu macOS. Tento krok ruší nutnost učit se další kódy pro navigaci k umístění cílového souboru při spouštění příkazu Unrar.
- Přejděte do složky „Stahování“, kde máte složku „RAR“.
- Vyberte složku „RAR“ a klikněte na ni pravým tlačítkem myši.
- Z kontextové nabídky vyberte možnost „Nový terminál ve složce“.
- Terminál se otevře přímo ve složce „RAR“, kde se nachází binární soubor „Unrar“.
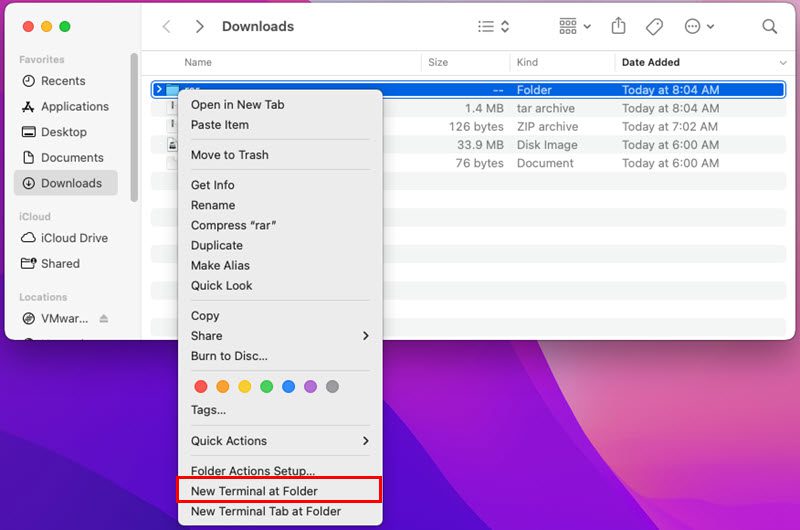
- Do terminálu zadejte následující příkaz:
./unrar x nazev_souboru.rar
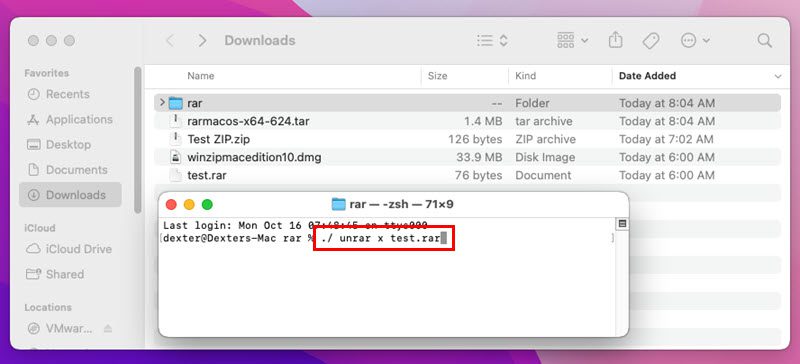
- Stiskněte klávesu Enter pro zahájení procesu extrakce.
Ve výše uvedeném kódu nahraďte text nazev_souboru.rar přesným názvem souboru RAR, který chcete extrahovat.
Terminál nyní rozbalí váš soubor RAR do složky „RAR“ ve složce „Stahování“. Nyní můžete obsah souboru přesunout do jiné složky pro další manipulaci.
Na některých Macích se může v Terminálu objevit chyba „Process Killed“, což je způsobeno tím, že nastavení zabezpečení Macu brání spuštění binárního souboru „Unrar“.
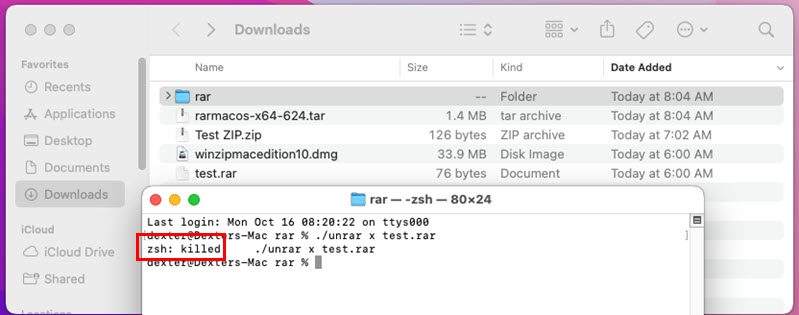
Pro odstranění této chyby postupujte takto:
- Jakmile se v terminálu objeví chyba „Process Killed“, klikněte na ikonu Apple na panelu nástrojů Mac.
- Klikněte na „Nastavení systému“ (macOS Ventura) nebo „Předvolby systému“ (macOS Monterey).
- Přejděte na „Zabezpečení a soukromí“.
- V okně s hláškou „Unrar byl blokován…“ klikněte na „Povolit“.
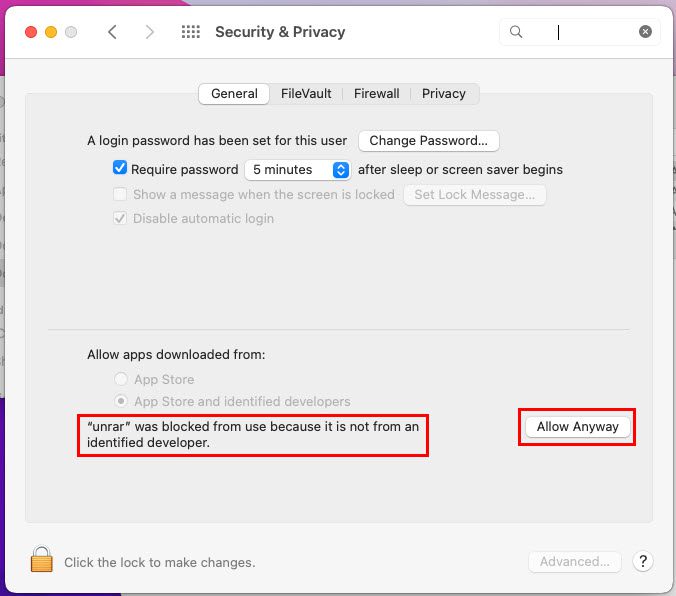
- Nyní spusťte skript znovu a vše by mělo fungovat.
Otevírání souborů RAR na Macu pomocí aplikací z Mac App Store
Pokud dáváte přednost stahování aplikací pro váš MacBook pouze z Mac App Store, můžete se řídit touto metodou. Níže naleznete dvě populární aplikace pro rozbalování RAR archivů:
#1. Rozbalit – RAR ZIP 7Z Unarchiver
Rozbalit – RAR ZIP 7Z Unarchiver je bezplatná aplikace pro otevírání souborů RAR na Macu. Vývojář této aplikace nezobrazuje reklamy ani nevyžaduje žádné nákupy v aplikaci.
Neznámé přílohy mohou být škodlivé pro váš počítač, a proto vám Unzip dává možnost zobrazit si obsah RAR archivu. Pokud se obsah zdá být bezpečný, můžete pokračovat v procesu extrakce. V opačném případě můžete soubor jednoduše smazat.
Při testování jsem neměl problém otevřít soubor RAR chráněný heslem. Stejně tak jsem vyzkoušel i vytvoření heslem zašifrovaného RAR souboru v Unzip a fungovalo to bez problémů. Nyní se podívejte, jak aplikaci použít:
- Stáhněte a nainstalujte aplikaci z Mac App Store.
- Ověřte stažení pomocí hesla k Apple ID nebo Touch ID.
- Po instalaci klikněte na „Otevřít“.
- Nyní byste měli vidět domovskou obrazovku aplikace Unzip.
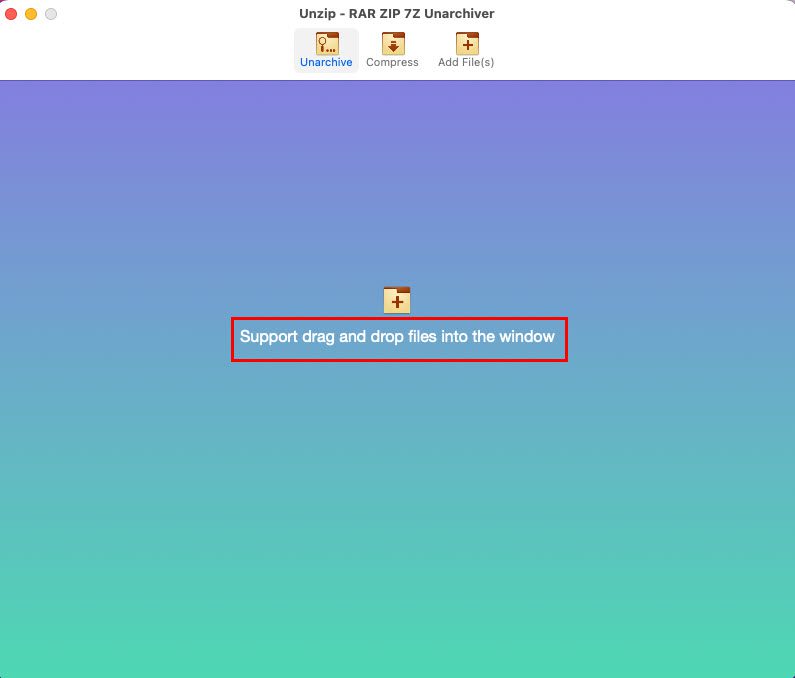
- Přetáhněte soubor RAR, který chcete otevřít, na domovskou obrazovku.
- Měl by se zobrazit náhled obsahu souboru RAR.
- Pokud je obsah v pořádku, vyberte ho a klikněte pravým tlačítkem.
- Z kontextové nabídky vyberte „Exportovat“ a zvolte umístění pro extrakci souboru.
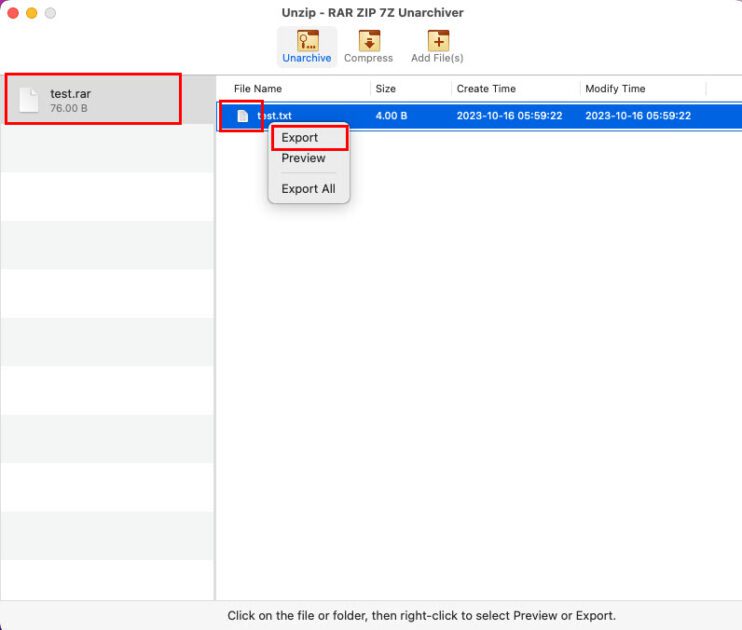
- Znovu klikněte na tlačítko „Exportovat“ pro rozbalení souboru RAR.
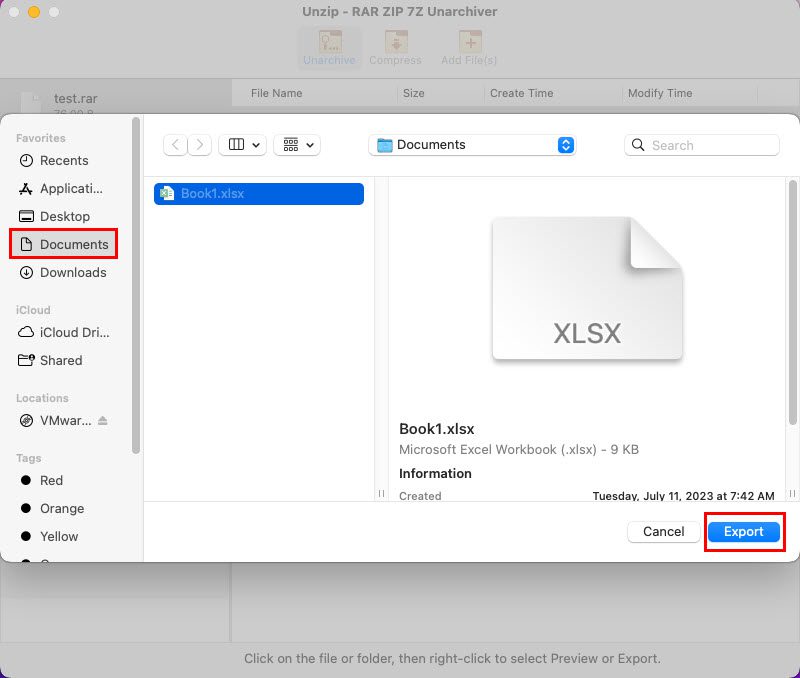
#2. Unarchiver
Unarchiver je aplikace pro kompresi a dekompresi souborů v macOS. Tento nástroj umí otevřít více než 50 archivních formátů, včetně RAR.
Kromě komprimovaných souborů dokáže otevírat i ISO soubory, Gzip soubory, Gzip Tar archivy, obrazy disků NRG a další. Nástroj je zdarma, neobsahuje reklamy a nevyžaduje žádné nákupy v aplikaci.
Po instalaci se zobrazí dialogové okno s předvolbami. Zde si můžete zvolit, které archivy chcete otevírat, nastavení cíle pro extrakci a automatické kódování s ručním výběrem kompresního algoritmu, když spolehlivost klesne pod 80 %. Tuto hodnotu si můžete přizpůsobit.
Níže naleznete návod, jak aplikaci používat:
- Stáhněte a nainstalujte aplikaci z Mac App Store.
- Po instalaci otevřete aplikaci na vašem Macu.
- Zavřete dialogové okno s předvolbami.
- Přejděte k souboru RAR a klikněte na něj pravým tlačítkem.
- Z kontextové nabídky vyberte „Otevřít v programu“ a zvolte Unarchiver.
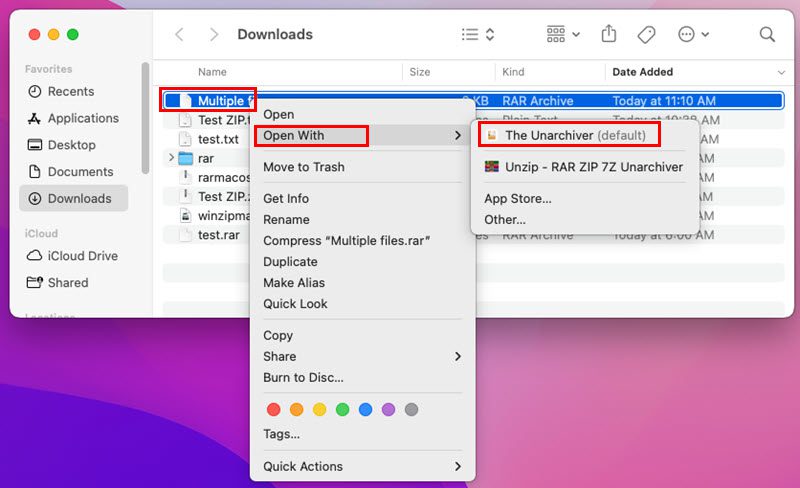
Tato metoda zahrnuje nahrání souboru RAR do webové aplikace Archive Extractor. Následně tato webová aplikace extrahuje váš soubor RAR a vy si tak můžete stáhnout obsah komprimovaného archivu.
Tento nástroj jsem na svém MacBooku několikrát použil k extrakci souborů RAR, ZIP, ZIPX a dalších. Výsledky byly vždy uspokojivé, a věřím, že si tento nástroj také oblíbíte. Nezáleží na tom, zda máte technické vzdělání, nebo ne. Uživatelské rozhraní je intuitivní a tlačítka fungují přesně podle popisu.
Pomocí tohoto nástroje můžete rozbalovat více než 70 typů komprimovaných souborů ve webových prohlížečích Safari či Chrome. Pokud je archiv chráněn heslem, nástroj vás před extrakcí vyzve k zadání hesla.
Pokud navíc obdržíte e-mailem velkou přílohu jako více souborů RAR, nástroj je všechny rozbalí a umožní vám stáhnout jednotný soubor. Níže naleznete postup pro extrahování souborů RAR v Archive Extractor:
- V prohlížeči Safari navštivte portál Archive Extractor.
- Uprostřed stránky klikněte na tlačítko „Vybrat soubor“.
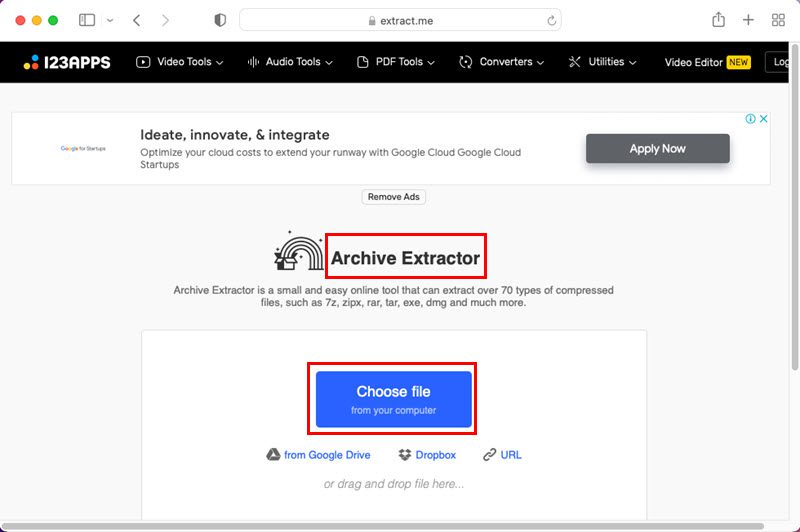
- V dialogovém okně „Vybrat soubor k nahrání“ přejděte do umístění souboru a vyberte ho.
- Klikněte na „Nahrát“.
- Kliknutím na extrahovaný soubor na webovém portálu si ho stáhnete do Macu.
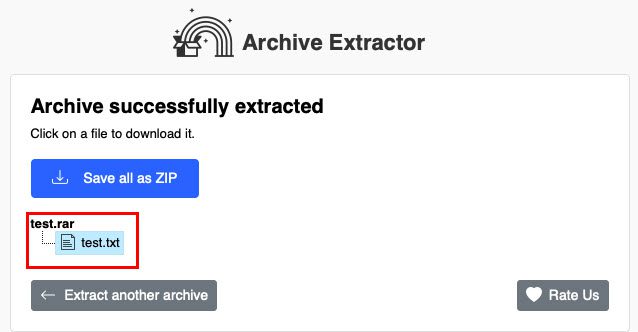
- Extrahovaný soubor byste měli najít ve složce „Stahování“.
Závěr
Toto jsou některé z jednoduchých a intuitivních metod pro otevírání souborů RAR na vašem Macu. Vyzkoušejte si metodu, která vám vyhovuje, a získejte snadný a bezplatný přístup k souborům RAR z e-mailů.
Mohly by vás také zajímat tyto nejlepší editory kódu/textu pro Mac, které si můžete stáhnout a používat ve svých projektech.