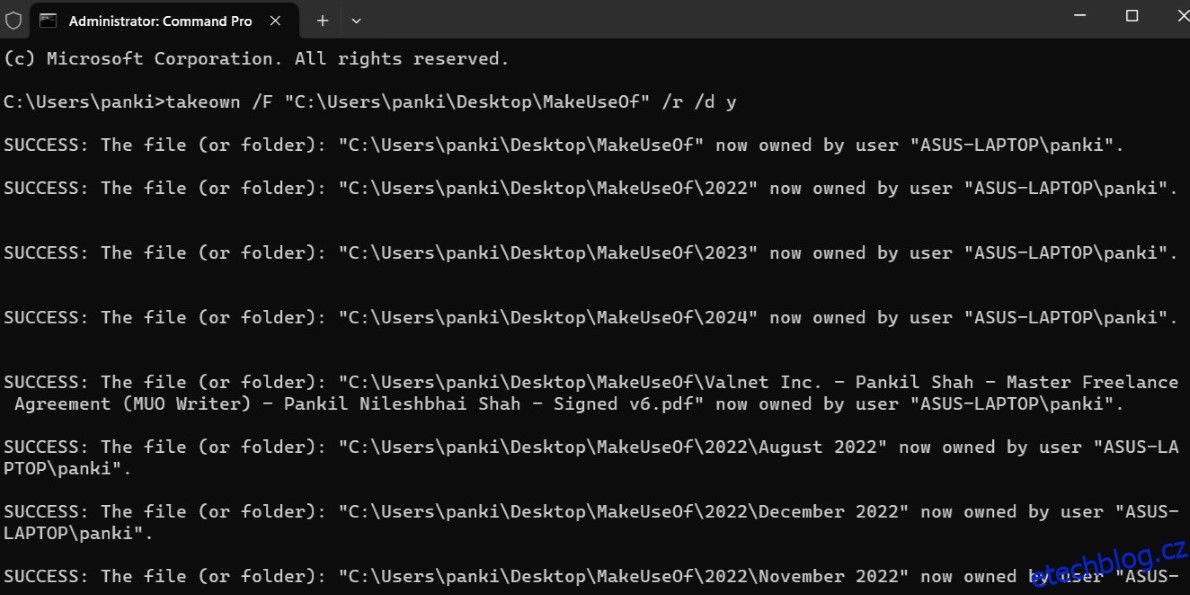Table of Contents
Klíčové věci
- Použití účtu, který není správcem, může vést k chybě „Nepodařilo se vytvořit výčet objektů v kontejneru“.
- Pokud zaznamenáte chyby i u účtu správce, zvažte použití příkazového řádku k převzetí vlastnictví souboru nebo složky.
- K takovým chybám může také vést rušení aplikací a služeb třetích stran nebo poškozené systémové soubory.
Chyba Windows „Nepodařilo se vytvořit výčet objektů v kontejneru“ se objevuje při provádění určitých akcí, jako je přístup k souborům, složkám nebo jednotce v počítači. Může se také objevit při pokusu o změnu jejich oprávnění. Ačkoli se příčina může lišit, od nedostatečných administrátorských práv až po poškozené systémové soubory, řešení chyby není příliš obtížné.
1. Přepněte na účet správce
Častým důvodem, proč můžete mít potíže se změnou oprávnění pro soubor, složku nebo jednotku, je, že nepoužíváte účet správce. Chcete-li se tomu vyhnout, ujistěte se, že váš účet Windows má oprávnění správce.
Pokud používáte standardní účet, přepněte na účet správce a zkuste to znovu. Alternativně můžete změnit typ uživatelského účtu ze standardního na administrátorský prostřednictvím aplikace Nastavení nebo Ovládacích panelů – i když k tomu budete samozřejmě muset použít účet správce.
2. Převezměte vlastnictví souboru nebo složky pomocí příkazového řádku
Systém Windows může občas zobrazit chybovou zprávu „Nepodařilo se vytvořit výčet objektů v kontejneru“, i když k převzetí vlastnictví souboru, složky nebo jednotky používáte účet správce. V takových případech můžete zkusit pomocí příkazového řádku získat vlastnictví konkrétního souboru nebo složky, kterou si přejete.
Chcete-li to provést, musíte nejprve zkopírovat úplnou cestu k příslušnému souboru nebo složce. Zde jsou kroky:
takeown /F FilePath /r /d y
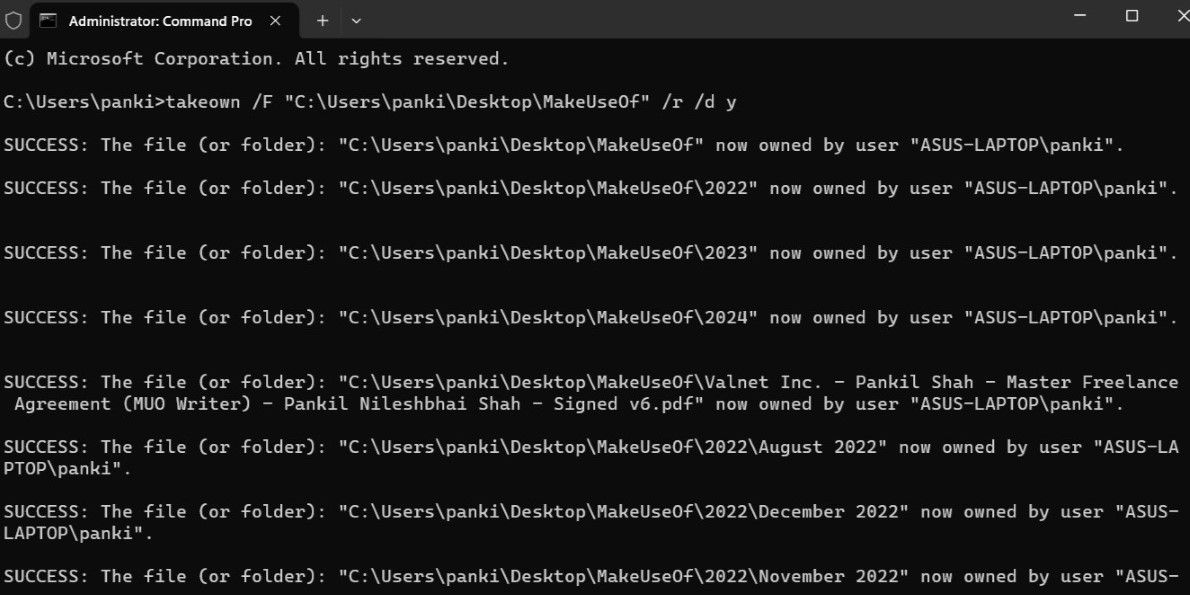
Jakmile dokončíte výše uvedené kroky, měli byste mít přístup k souboru nebo složce a bez jakýchkoli chyb jej upravovat.
3. Dočasně deaktivujte UAC
Dalším krokem, kterým můžete opravit chybu „Nepodařilo se vytvořit výčet objektů v kontejneru“, je dočasné zakázání nástroje Řízení uživatelských účtů (UAC) na vašem počítači se systémem Windows. Chcete-li to provést, použijte tyto kroky:
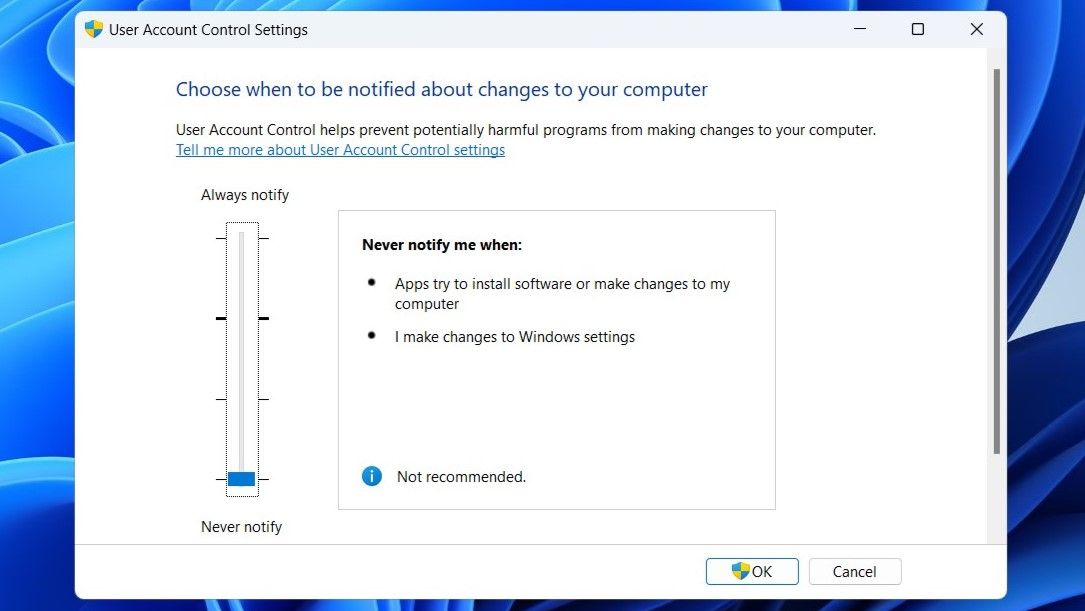
Zkuste získat přístup k souboru, složce nebo jednotce nebo je upravit a zjistěte, zda se chyba stále zobrazuje. Pamatujte, že UAC je bezpečnostní funkce, která pomáhá chránit váš systém před neoprávněnými změnami, takže je důležité tuto funkci znovu povolit hned po provedení požadovaných změn.
4. Spusťte prověřování CHKDSK, SFC a DISM
Chyby jako „Nepodařilo se vytvořit výčet objektů v kontejneru“ mohou také nastat kvůli problémům se systémem souborů a základními systémovými soubory. Naštěstí systém Windows obsahuje několik nástrojů, které vám mohou pomoci takové problémy snadno opravit. V tomto případě byste měli spustit kontroly CHKDSK (Kontrola disku), SFC (Kontrola systémových souborů) a DISM (Nástroj pro správu a správu obrazu nasazení) pomocí následujících kroků:
chkdsk c: /f /r
DISM /Online /Cleanup-Image /RestoreHealth
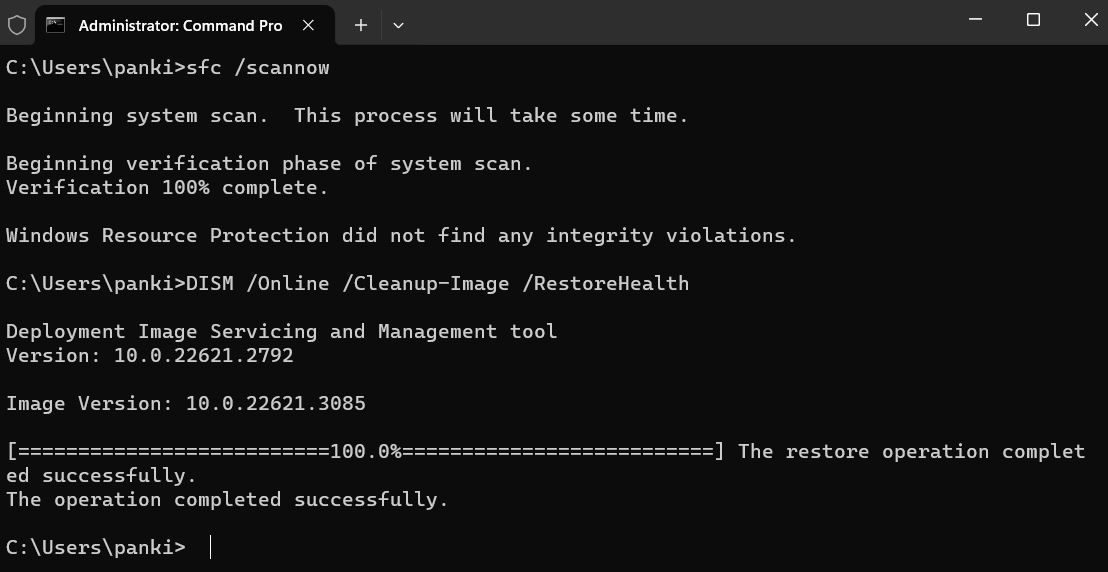
sfc /scannow
Počkejte na dokončení skenování a poté restartujte počítač. Poté byste již neměli narazit na další chyby.
5. Vyzkoušejte nouzový režim
Pokud nic jiného nefunguje, můžete zvážit spuštění počítače se systémem Windows do nouzového režimu, který zavede systém s minimální sadou programů a ovladačů. To vám umožní přistupovat a upravovat oprávnění souboru nebo složky bez jakéhokoli zásahu aplikací a služeb třetích stran, což vám pomůže vyhnout se chybám „Přístup odepřen“ v systému Windows.
Podívejte se do našeho průvodce spouštěním počítače se systémem Windows v nouzovém režimu a poté proveďte kroky k převzetí vlastnictví souboru nebo složky ještě jednou. Pokud vše ostatní selhalo, tento pokročilejší krok by vám měl pomoci tuto chybu vyřešit.