Ačkoliv integrované kamery v noteboocích Apple MacBook nepatří k absolutní špičce, stále skvěle poslouží pro videohovory s přáteli a rodinou přes FaceTime nebo pro účast na online schůzkách v platformách jako Zoom, Microsoft Teams, Google Meet a dalších aplikacích pro videokonference.
Pokud se však stane, že kamera na vašem MacBooku zničehonic přestane fungovat a objeví se hlášení „není připojena žádná kamera“, nepanikařte. Problém se dá snadno vyřešit pomocí níže uvedených postupů.
1. Nucené ukončení a opětovné spuštění aplikace
Začněte tím nejjednodušším řešením. Pouhé vynucené ukončení a následné spuštění aplikace může odstranit drobné chyby, které by mohly bránit správné funkci kamery vašeho MacBooku.
Problém může způsobit i to, když kamera používá více aplikací najednou. Naštěstí to snadno vyřešíte zavřením aplikace. S podrženou klávesou Ctrl klikněte na ikonu aplikace v Docku, kterou chcete ukončit. Poté stiskněte a držte klávesu Option a zvolte možnost „Vynutit ukončení“.
Alternativně můžete kliknout na logo Apple a z rozbalovací nabídky vybrat „Vynutit ukončení“ a zobrazit tak seznam aktuálně spuštěných aplikací.
2. Instalace aktualizací
Dalším jednoduchým řešením je aktualizovat jak aplikaci, tak i samotný váš MacBook na nejnovější verzi softwaru. Někdy je problém na straně aplikace, a ne fotoaparátu vašeho Macu. Zkontrolujte tedy, zda je pro aplikaci dostupná aktualizace. Pokud je již aktuální, zkuste aplikaci odinstalovat a znovu ji nainstalovat.
Stejně tak se ujistěte, že váš Mac používá nejnovější verzi operačního systému macOS. Apple pravidelně vydává aktualizace softwaru, které opravují chyby a nedostatky, jež mohou bránit správnému fungování aplikací a hardwaru vašeho Macu.
Kromě toho můžete vyzkoušet i jinou aplikaci, která používá kameru vašeho MacBooku, například jinou aplikaci pro videohovory a ověřit, zda se kamera aktivuje. Pokud ano, je chyba v dané aplikaci a ne ve fotoaparátu.
3. Povolení přístupu ke kameře
Je možné, že aplikace, kterou chcete s kamerou používat, nemá potřebná oprávnění pro přístup k ní. Pro povolení přístupu k fotoaparátu vašeho Macu postupujte následovně:
Po udělení přístupu k fotoaparátu aplikaci zavřete a znovu ji otevřete, aby změny vstoupily v platnost.
4. Restartování Macu
Restartování MacBooku je osvědčeným řešením většiny softwarových problémů, včetně toho tohoto. Proto by mohl tento krok vyřešit i problém s kamerou.
Klikněte na logo Apple a z rozevírací nabídky zvolte možnost „Restartovat“. Jakmile se váš Mac znovu spustí, spusťte aplikaci a ověřte, zda kamera funguje, jak má.
5. Kontrola kamery a její kontrolky
Spusťte libovolnou aplikaci, která používá kameru vašeho MacBooku, například FaceTime. Poté zkontrolujte, zda se rozsvítí kontrolka kamery. Pokud se nerozsvítí, mohl by být problém s hardwarem.
Pro zjištění, zda váš MacBook detekuje kameru, nebo ne, můžete ověřit, zda se jedná o hardwarový problém. Přejděte do „Nastavení systému“ > „Obecné“ > „O aplikaci“ a ve spodní části klikněte na „Systémová zpráva“. V sekci „Hardware“ na levém postranním panelu vyberte „Fotoaparát“.
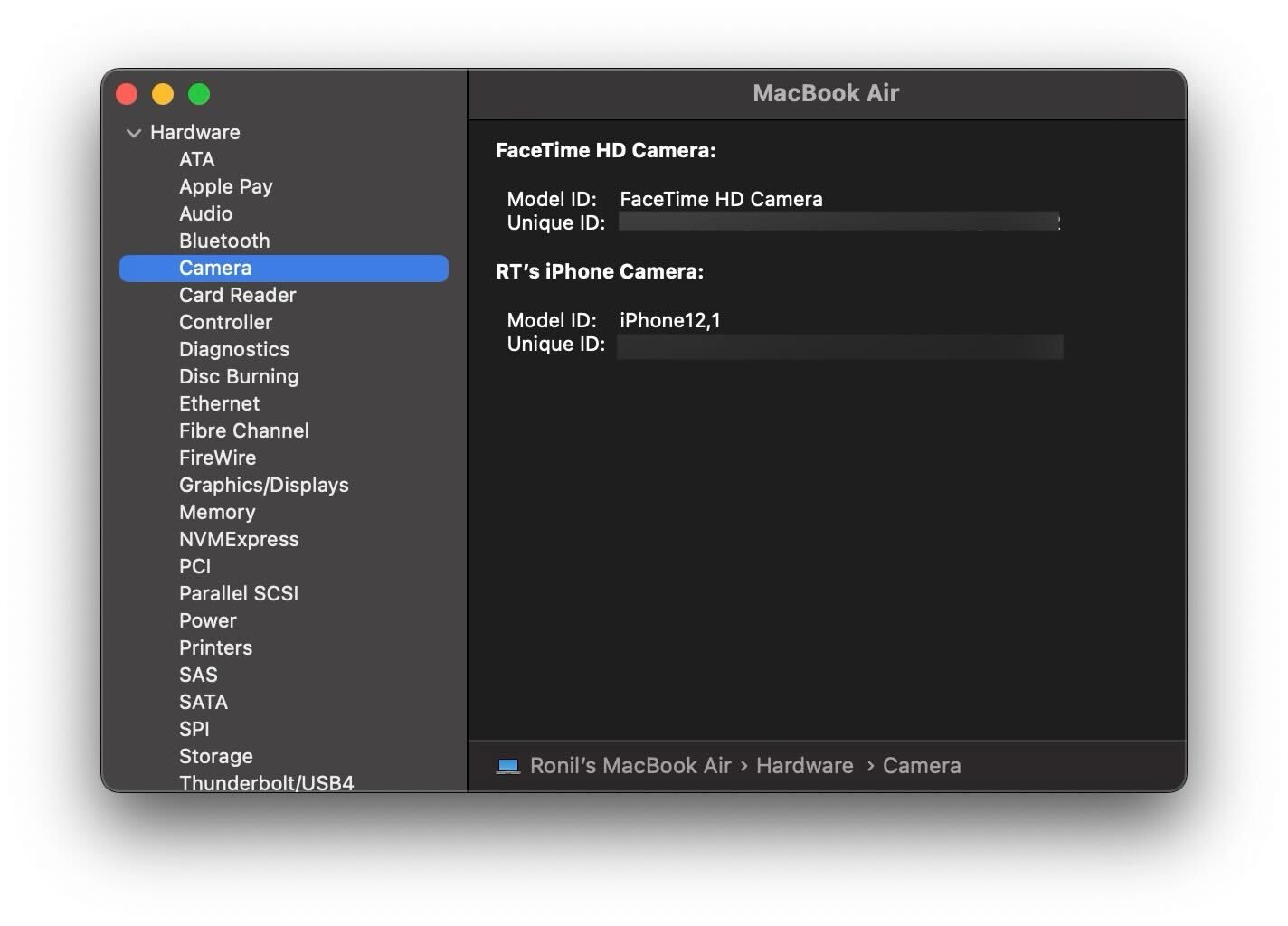
Pokud v pravé části vidíte ID modelu a jedinečné ID kamery, váš MacBook kameru detekuje. Pokud se tyto informace nezobrazují, MacBook kameru nerozpoznává.
6. Resetování SMC Macu
Pokud žádná z výše uvedených metod nevedla k nápravě, můžete zkusit resetovat SMC vašeho MacBooku. SMC (System Management Controller) je čip v počítačích Mac s procesorem Intel, který spravuje některé hardwarové komponenty, jako je například klávesnice, LED indikátory, chladicí ventilátory nebo fotoaparát.
Pokud tedy kamera vašeho MacBooku začne stávkovat, resetování SMC může být potenciálním řešením. Toto se však týká pouze počítačů Mac s procesorem Intel, protože Mac s Apple Silicon nemají SMC. Přestože resetování SMC nezpůsobí ztrátu dat, zvažte tento krok až poté, co ostatní metody odstranění problému selžou.
Bezproblémové používání kamery MacBooku
Je frustrující, když se potřebujete připojit k důležité schůzce nebo videohovoru a kamera vašeho MacBooku přestane fungovat. Naštěstí vám tyto kroky pro odstranění problému pomohou co nejrychleji problém vyřešit.
Pokud však problém přetrvává, je načase kontaktovat podporu společnosti Apple nebo navštívit nejbližší Apple Store, zejména pokud máte podezření na hardwarovou závadu.