Je frustrující a znepokojivé, když se základní funkce operačního systému Windows ztratí. K takové situaci může dojít například po aktualizaci systému, instalaci softwaru, který změní systémová nastavení, nebo když váš počítač používá někdo jiný.
Pokud vám zmizel hlavní panel, nemáte k dispozici nabídku Start nebo chybí možnosti vypnutí, není třeba panikařit. Představíme vám nejjednodušší metody, jak obnovit chybějící prvky systému Windows, a to bez nutnosti resetování celého počítače.
Proč některé funkce systému Windows na vašem počítači chybí?
Důvodů, proč nemáte přístup k některým funkcím Windows 10 nebo 11, může být hned několik:
- Selhání procesu explorer.exe: Hlavní panel i nabídka Start jsou obsluhovány procesem „explorer.exe“. Pokud tento proces selže, je pravděpodobné, že se objeví problémy s oběma nástroji. Tyto potíže se obvykle dají vyřešit restartováním procesu explorer.exe ve Správci úloh.
- Poškozený uživatelský profil: Vaše uživatelské profily se mohou poškodit, což negativně ovlivní prostředí pracovní plochy. Další možností je, že software třetích stran nebo nedávné aktualizace způsobují konflikty s běžným fungováním těchto nástrojů, což vede k problému.
- Problémy s registrem nebo Zásadami skupiny: Pokud jste provedli významné změny v systému pomocí Editoru registru nebo Editoru místních zásad skupiny, je možné, že některá nastavení jsou v rozporu s funkcemi Windows a způsobují problémy. V takových případech může pomoci obnovení výchozího nastavení.
- Problémy s ovladači: Ve výjimečných případech může poškozený nebo zastaralý grafický ovladač ovlivnit celkové uživatelské rozhraní. Prostřednictvím Správce zařízení si ověřte, že máte aktuální ovladače.
Teď, když znáte možné příčiny, pojďme se na problém podívat a vyřešit ho jednou provždy.
1. Obnovení vyhledávacího pole
Vyhledávací pole, které se ve Windows 10 nachází vedle tlačítka Start, bylo kdysi součástí Cortany. To znamenalo, že skrytí hlasového asistenta společnosti Microsoft způsobilo jeho zmizení, zatímco jeho zobrazení pole zase obnovilo.
Nyní, když jsou tyto dvě funkce oddělené, je obnova chybějícího vyhledávacího pole ve Windows 10 mnohem jednodušší. Stačí kliknout pravým tlačítkem myši na prázdnou oblast hlavního panelu a vybrat Hledat > Zobrazit vyhledávací pole.
Pokud tento postup nefunguje, klikněte pravým tlačítkem na hlavní panel a zvolte Nastavení hlavního panelu. Pokud je možnost Používat malá tlačítka na hlavním panelu aktivovaná, deaktivujte ji, aby se vyhledávací pole opět zobrazilo.
Pokud máte potíže s tímto problémem ve Windows 11, přečtěte si, jak opravit situaci, kdy se vyhledávací pole Windows nezobrazuje nebo nefunguje.
2. Obnovení hlavního panelu
Jestliže vám zmizel hlavní panel, nejprve zkontrolujte, zda není pouze skrytý.
- Přejeďte kurzorem myši do spodní části obrazovky, abyste zjistili, jestli se panel objeví.
- Pokud se nezobrazí, klikněte pravým tlačítkem myši na hlavní panel a vyberte možnost Nastavení hlavního panelu.
- Vypněte možnost Automaticky skrýt hlavní panel.
Hlavní panel se někdy ztratí, pokud nastane problém s Průzkumníkem souborů. Restartování Průzkumníka (explorer.exe) pomocí Správce úloh může tento problém vyřešit bez nutnosti restartování počítače. Tento postup může také pomoci, pokud zmizí samotný Průzkumník souborů.
Protože nemůžete otevřít Správce úloh kliknutím pravým tlačítkem na hlavní panel, otevřete jej stisknutím kláves Ctrl + Shift + Esc. Na záložce Procesy klikněte pravým tlačítkem na Průzkumník Windows a vyberte možnost Restartovat.
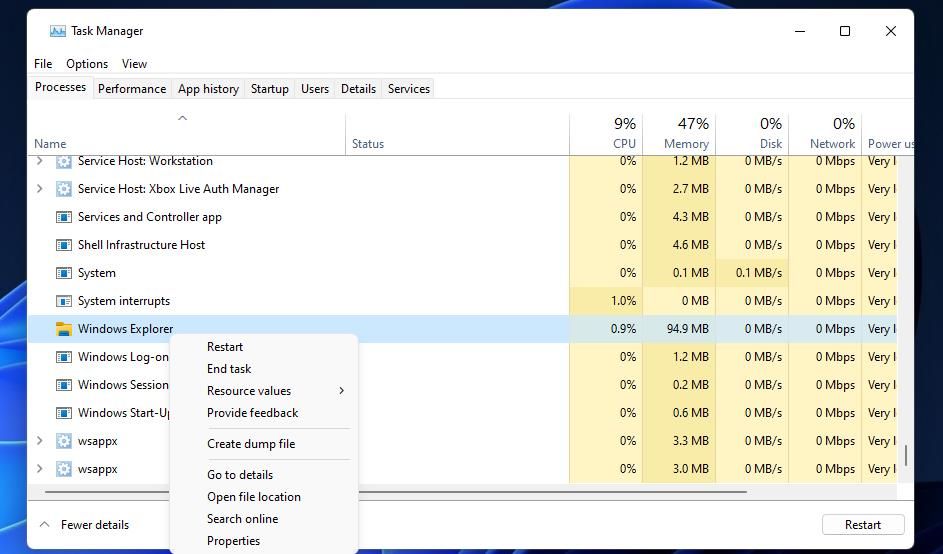
3. Obnovení chybějících ikon na hlavním panelu
Pokud už na hlavním panelu nevidíte hodiny, ovládání hlasitosti, ikonu sítě a/nebo další užitečné ikony, můžete je obnovit podle následujících kroků.
Klikněte pravým tlačítkem myši na hlavní panel a vyberte Nastavení hlavního panelu. V následujícím okně se ujistěte, že máte všechny položky hlavního panelu povolené.
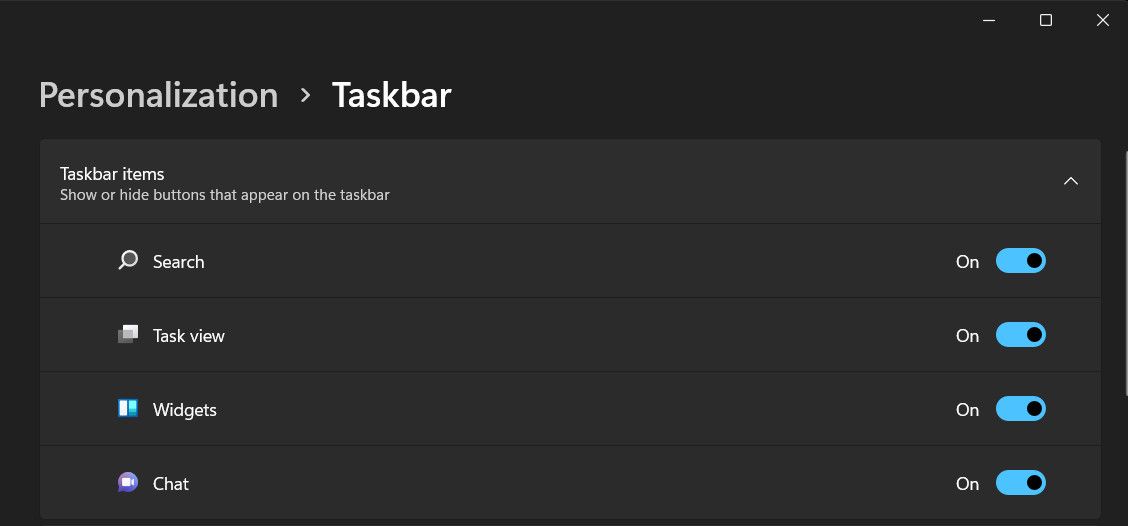
Pokud se po kliknutí na tlačítko Start v systému Windows nezobrazí nabídka Start, existují dvě hlavní možné příčiny.
Nejběžnější a nejjednodušší opravou je, že systém Windows je v režimu tabletu, který nahrazuje nabídku Start dlaždicemi optimalizovanými pro dotykovou obrazovku.
Chcete-li se vrátit do režimu plochy, klikněte buď na ikonu oznámení vedle hodin na hlavním panelu, nebo stiskněte klávesy Win + A. Po otevření panelu Oznámení kliknutím na režim Tablet jej deaktivujte.
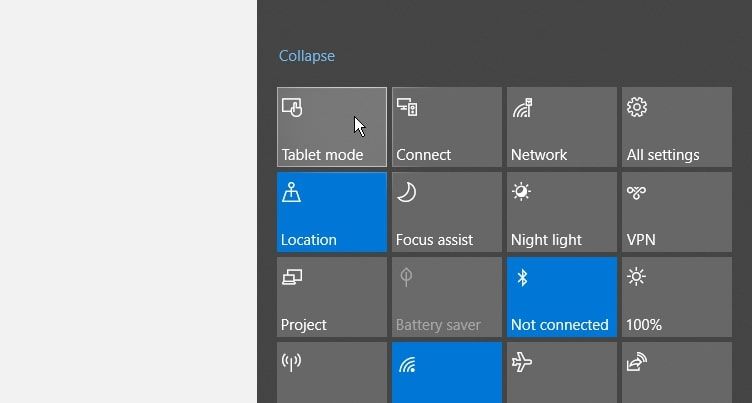
Druhou, závažnější příčinou je poškozená nabídka Start. Tento problém můžete vyřešit opětovnou registrací nabídky pomocí nástroje PowerShell, který je přístupný přes Správce úloh, pokud vyhledávací pole nefunguje nebo není dostupné.
- Do vyhledávacího pole Windows zadejte „Powershell“ a vyberte možnost Spustit jako správce.
- Po otevření PowerShellu zkopírujte a vložte následující příkaz a stiskněte Enter:
Get-appxpackage -all *shellexperience* -packagetype bundle |% {add-appxpackage -register -disabledevelopmentmode ($_.installlocation + “\appxmetadata\appxbundlemanifest.xml”)}
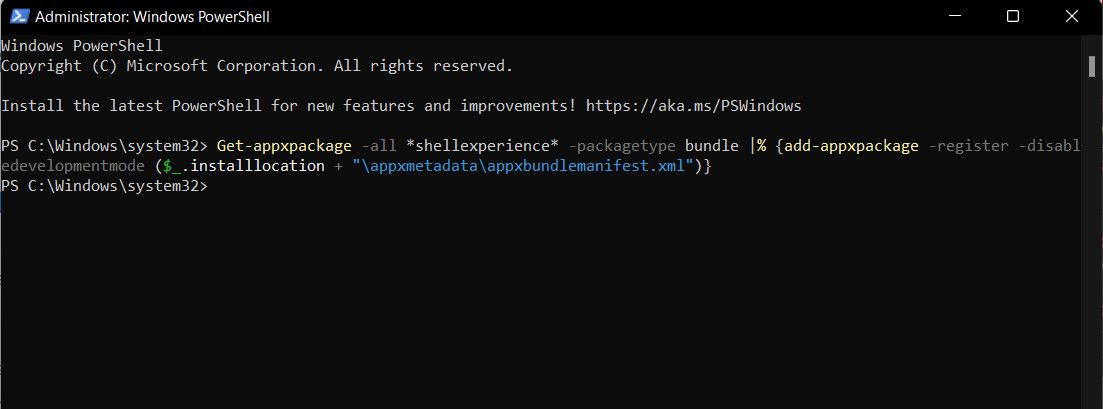
Restartujte počítač a nabídka Start by se měla obnovit.
5. Obnovení koše
Pokud ikona Koše zmizela z vaší pracovní plochy, nebudete moci odstraňovat soubory přetažením nebo obnovovat smazané soubory. Zde je návod, jak ji získat zpět. Tyto kroky platí pro uživatele systémů Windows 10 i 11.
- Přejděte do nabídky Start > Nastavení > Přizpůsobení.
- V levém menu vyberte možnost Motivy.
- Posuňte se dolů a klikněte na Nastavení ikon na ploše.
- Zaškrtněte políčko Koš a klikněte na OK nebo Použít.
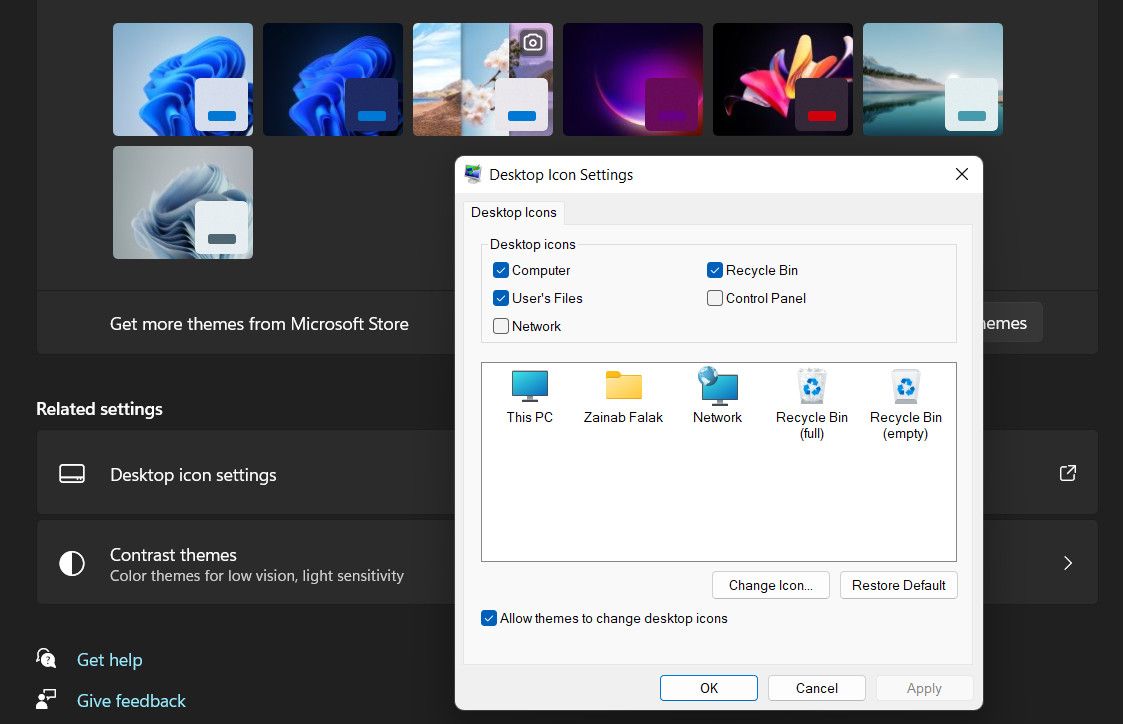
Pokud je zaškrtávací políčko již zaškrtnuté, je možné, že systém Windows je v režimu tabletu, jak bylo popsáno v předchozím tipu. To automaticky skryje ikony na ploše, včetně Koše.
Zobrazení Koše v tomto režimu:
- Přejděte do nabídky Start > Nastavení > Systém > Tablet > Změnit další nastavení tabletu.
- V režimu tabletu vypněte možnost Skrýt ikony aplikací na hlavním panelu.
6. Obnovení chybějících možností napájení
Kliknutím na tlačítko Napájení v nabídce Start můžete obvykle počítač restartovat, vypnout nebo přepnout do režimu spánku. Pokud se místo těchto možností zobrazí prázdné pole nebo zpráva „V současné době nejsou k dispozici žádné možnosti napájení“, můžete vyzkoušet několik oprav.
1. Spuštění Poradce při potížích s napájením
Nejjednodušším řešením problému s chybějícími možnostmi napájení je spustit Poradce při potížích s napájením systému Windows.
Tento nástroj umožní systému Windows zkontrolovat možné problémy s napájením a, doufejme, navrhne opravu, kterou je třeba použít (nebo ji použije automaticky).
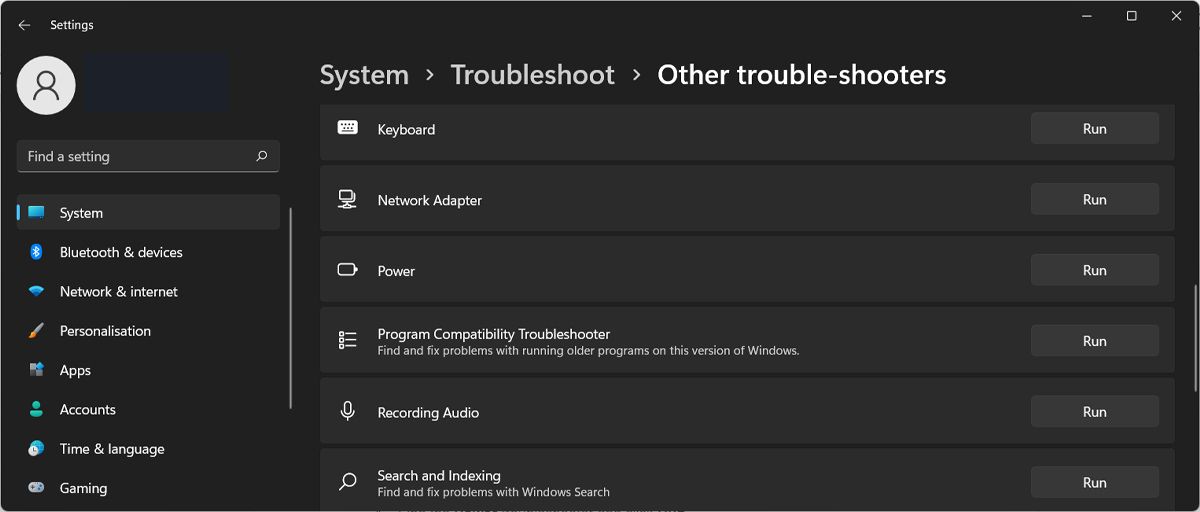
2. Úprava registru systému Windows
Pokud používáte Windows Home, existuje úprava registru, která může obnovit možnosti napájení (funguje i v jiných edicích Windows). Postupujte následovně:
- Spusťte Editor registru a přejděte do následujícího umístění:
HKEY_CURRENT_USER\Software\Microsoft\Windows\CurrentVersion\Policies\Explorer
- Dvakrát klikněte na položku NoClose v pravém panelu (pokud existuje) a změňte její hodnotu z 1 na 0.
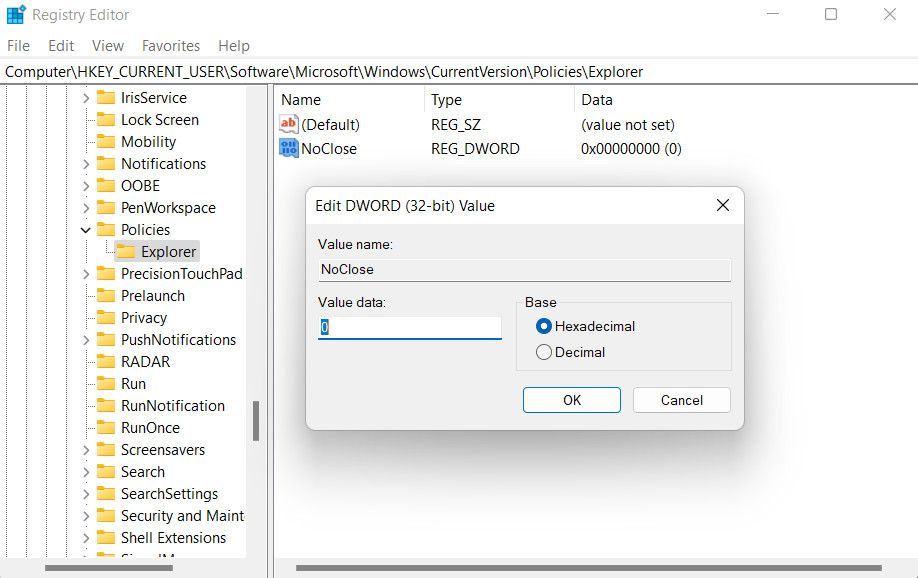
7. Obnovení tlačítka Vyčištění disku
Vestavěný nástroj Vyčištění disku ve Windows vám umožňuje rychle smazat nepotřebné soubory a uvolnit místo. Někdy však jeho tlačítko v nastavení disku zmizí.
- Chcete-li obnovit tlačítko Vyčištění disku, otevřete Editor registru a přejděte k následujícímu klíči:
HKEY_LOCAL_MACHINE\SOFTWARE\Microsoft\Windows\CurrentVersion\Explorer\MyComputer
- Klikněte pravým tlačítkem myši na položku MyComputer, vyberte Nový > Klíč a pojmenujte nový klíč „clean up“.
- Klikněte pravým tlačítkem myši na položku Výchozí v pravém panelu a vyberte možnost Upravit.
- Do pole Údaj hodnoty zadejte (nebo zkopírujte a vložte) následující text a klikněte na OK:
%SystemRoot%\System32\cleanmgr.exe /D %c
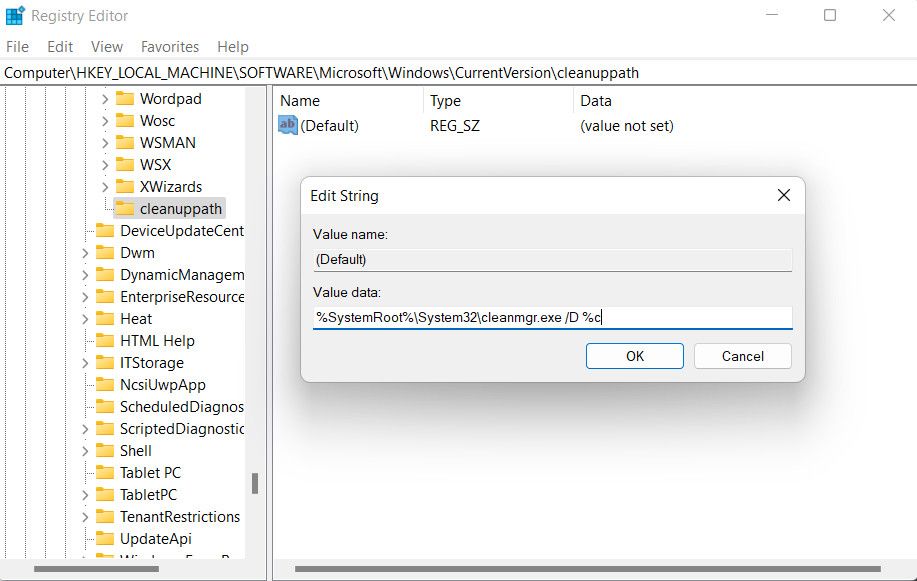
Po dokončení otevřete Tento počítač v Průzkumníku souborů, klikněte pravým tlačítkem myši na disk a vyberte možnost Vlastnosti. Tlačítko Vyčištění disku by nyní mělo být dostupné na kartě Obecné.
Obnovte ztracené funkce systému Windows
I když je přirozené, že vás znepokojuje ztráta přístupu k některé ze známých funkcí Windows, její obnova je obvykle poměrně jednoduchá. Stačí znát příslušná nastavení, která je třeba změnit nebo upravit.
Pokud se však ukáže, že chybějící nástroj Windows nelze obnovit, doporučujeme obrátit se na oficiální tým podpory společnosti Microsoft a nahlásit jim problém. Doufejme, že budou schopni identifikovat přesnou příčinu problému a vyřešit ho natrvalo.