Jste v Pop_OS nováčkem? Nejste si jisti, co dělat s OS po jeho instalaci? Pokud ano, tento seznam je pro vás! Zde je 7 věcí, které musíte udělat po instalaci Pop_OS!
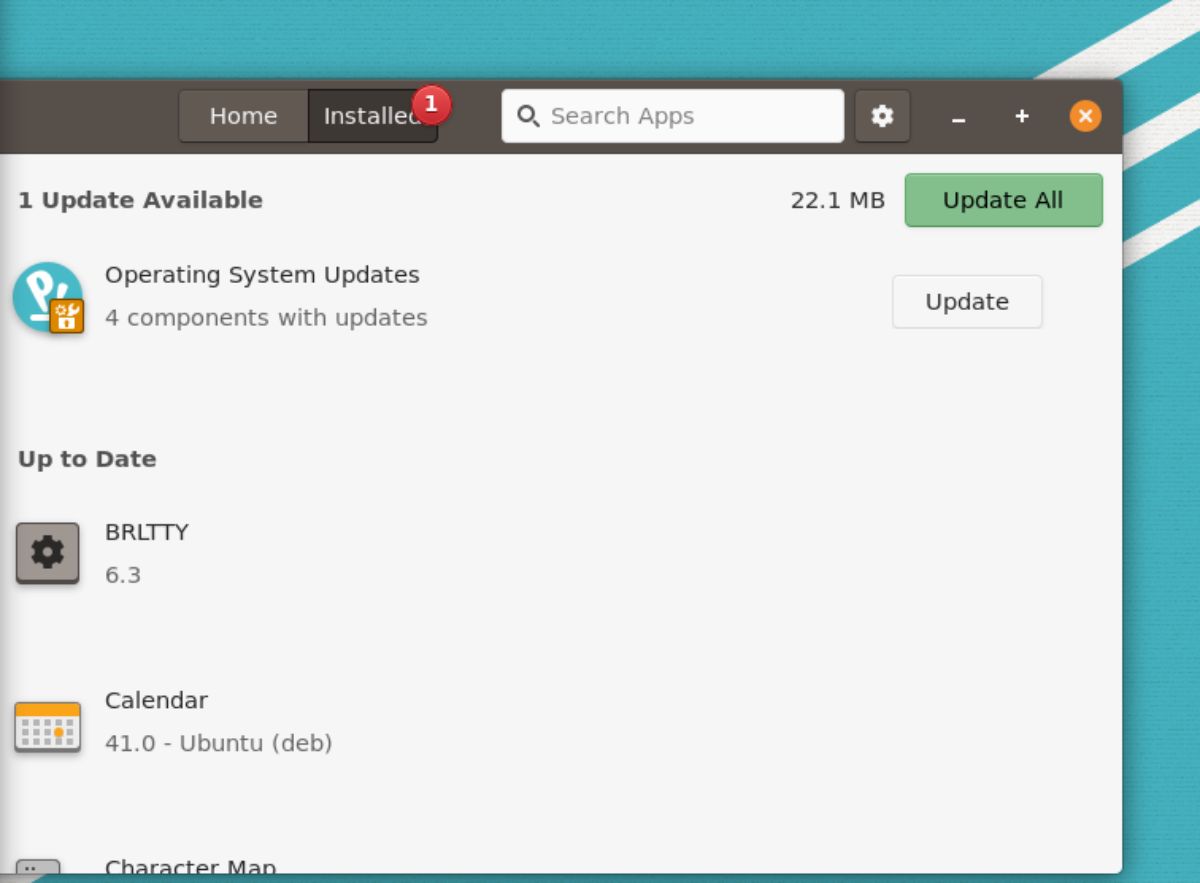
Table of Contents
1. Aktualizace systému
Po instalaci Pop_OS do počítače byste měli nejprve zkontrolovat aktualizace systému a nainstalovat je. Existují dva způsoby, jak zkontrolovat aktualizace v Pop_OS: obchod s aplikacemi Pop Shop a terminál.
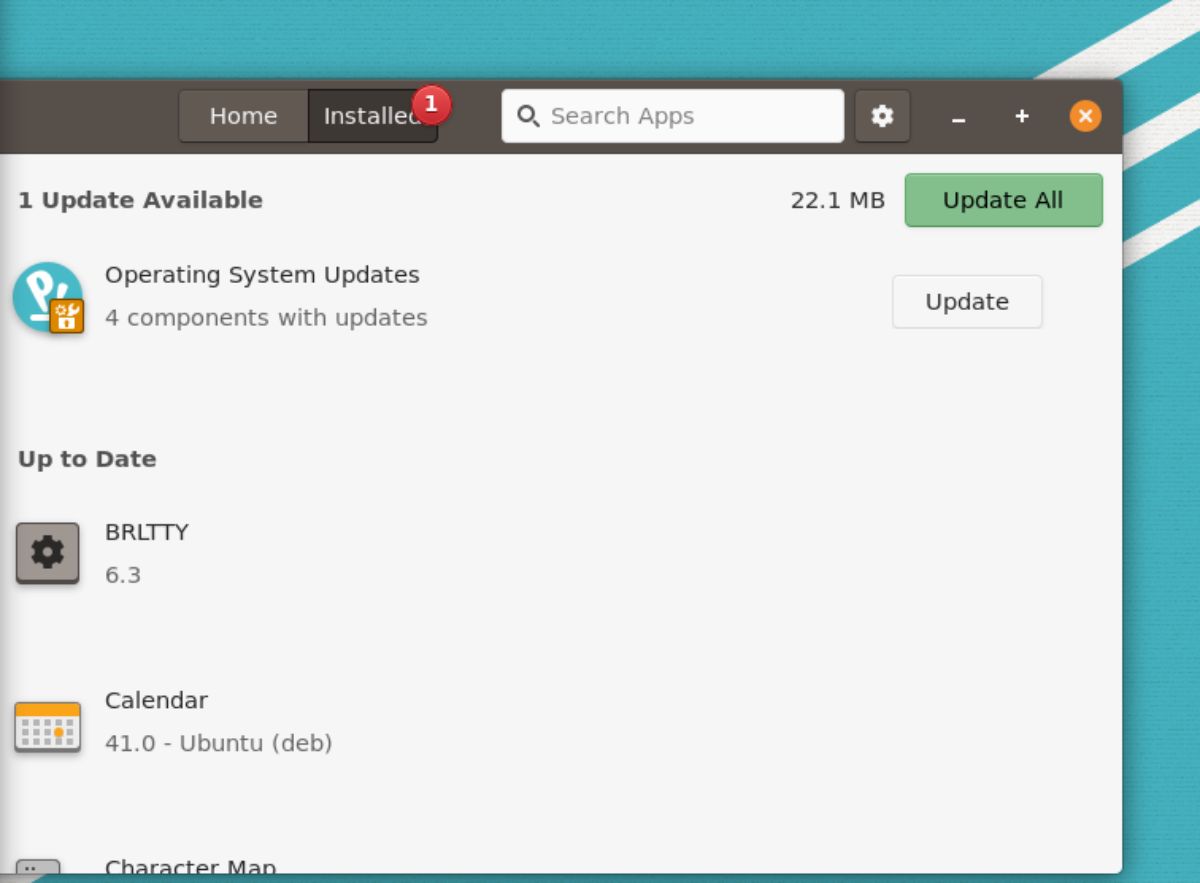
Pokud chcete zkontrolovat aktualizace pro Pop_OS pomocí GUI, otevřete obchod s aplikacemi Pop Shop. Po otevření najděte tlačítko „Instalováno“ a klikněte na něj. Po výběru tlačítka „Instalováno“ uvidíte dostupné aktualizace operačního systému. Nainstalujte aktualizace pomocí aplikace Pop Shop.
Aktualizace terminálu
Pokud Pop Shop není váš styl, můžete také upgradovat Pop_OS pomocí terminálu. Chcete-li to provést, spusťte okno terminálu. Okno terminálu můžete spustit stisknutím Ctrl + Alt + T na klávesnici nebo vyhledáním „Terminál“ v nabídce aplikace.
V otevřeném okně terminálu použijte příkaz apt update ke kontrole aktualizací operačního systému Pop_OS.
sudo apt update
Po kontrole aktualizací softwaru je můžete nainstalovat pomocí příkazu apt upgrade.
sudo apt upgrade -y
2. Aktualizujte svůj firmware
Pop_OS podporuje aktualizaci firmwaru v rámci operačního systému. Pokud má tedy váš počítač se systémem Linux hardwarová zařízení podporovaná tímto nástrojem, je dobré použít nástroj pro aktualizaci firmwaru Pop_OS.
Chcete-li aktualizovat firmware v systému Pop_OS, začněte stisknutím klávesy Win na klávesnici. Po stisknutí klávesy Win zadejte „Nastavení“ a otevřete nastavení Pop_OS. Jakmile jste v oblasti „Nastavení“, přejděte dolů na „Firmware“ a klikněte na něj myší.
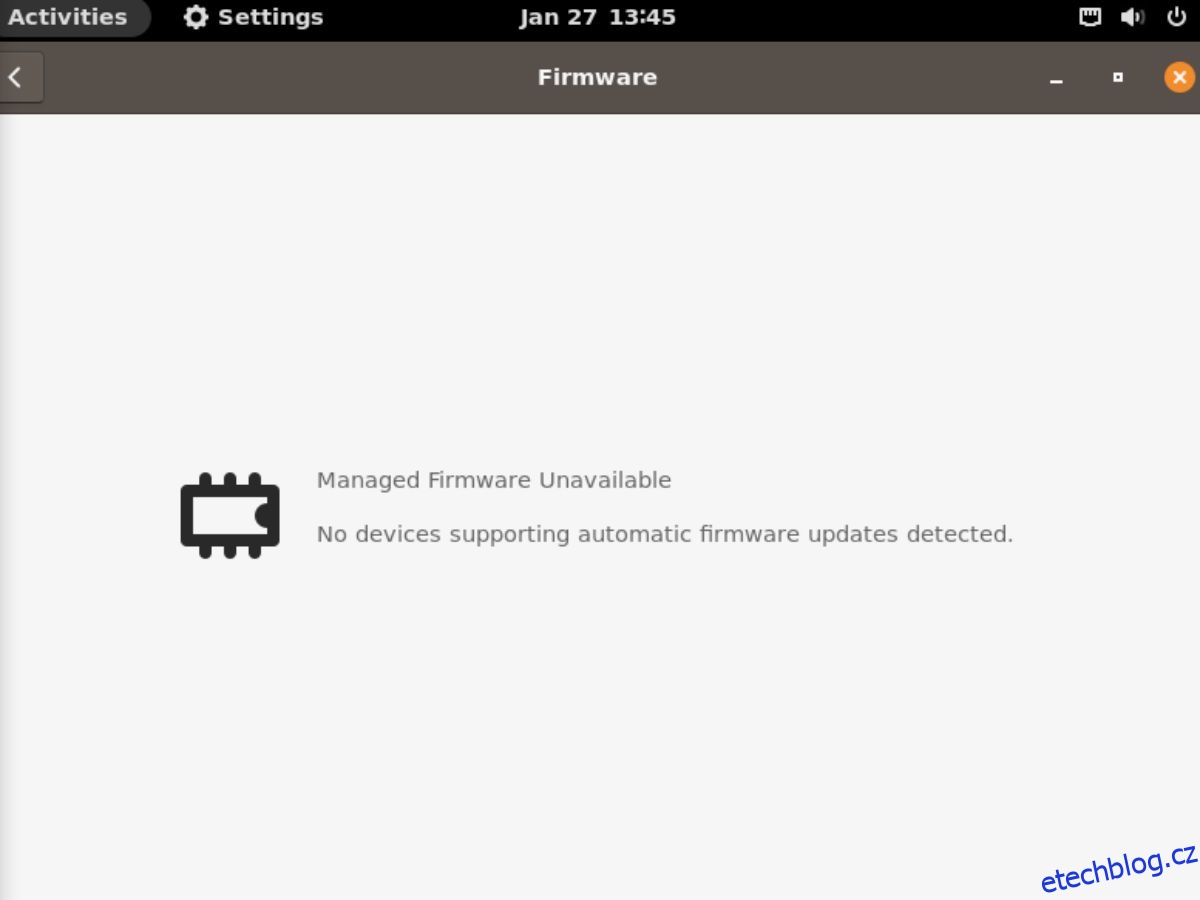
Po načtení záložky „Firmware“ zkontroluje aktualizace. Nainstalujte upgrady firmwaru, pokud jsou k dispozici. V opačném případě zavřete okno „Nastavení“.
3. Vytvořte zálohu pomocí Timeshift
Pop_OS se sice nedodává s Timeshiftem, ale je dobré si jej nainstalovat a použít k vytvoření zálohy. Vytvoření zálohy pro Pop_OS znamená, že budete moci zálohu obnovit, pokud se něco pokazí.
Chcete-li vytvořit zálohu pomocí funkce Timeshift, začněte instalací aplikace do počítače. Můžete jej nainstalovat vyhledáním „Timeshift“ v Pop Shopu. Nebo použijte příkaz níže v okně terminálu.
sudo apt install timeshift
Po instalaci aplikace Timeshift ji spusťte. Poté vyberte „Rsync“ v oblasti „Select Snapshot Type“. Poté vyberte umístění snímku a úrovně snímku.

Jakmile vyberete úrovně snímků, budete si muset vybrat, co chcete zálohovat v sekci „Domovské adresáře uživatelů“. Nakonec instalační nástroj zavřete.

Po zavřeném nástroji nastavení Timeshift najděte tlačítko „Vytvořit“ a vytvořte novou zálohu. Dokončení této zálohy bude chvíli trvat. Po dokončení však budou vaše data v bezpečí.
4. Instalace RestrictedFormats
Pop_OS se nedodává s omezenými kodeky, které uživatelé potřebují k přehrávání konkrétních video a audio souborů hned po vybalení. Tyto kodeky nejsou z právních důvodů nastaveny po vybalení. Pokud však plánujete sledovat videa a přehrávat soubory MP3, budete si je muset nainstalovat.
Chcete-li nainstalovat kodeky, spusťte okno terminálu na ploše Pop_OS. Můžete to udělat stisknutím Ctrl + Alt + T na klávesnici. Nebo vyhledejte v nabídce aplikace „Terminál“ a spusťte jej tímto způsobem.
S otevřeným terminálovým oknem a připraveným k použití spusťte příkaz apt install a nastavte balíček „ubuntu-restricted-extras“. Tento balíček obsahuje vše, co budete potřebovat k poslechu proprietárních audio souborů i proprietárních video souborů.
sudo apt install ubuntu-restricted-extras
5. Povolte bránu firewall
Další věc, kterou by uživatelé měli udělat hned po instalaci Pop_OS, je povolit firewall. Chcete-li nainstalovat, spusťte Pop Shop. Jakmile jste v Pop Shopu, zadejte „Gufw“ a ve výsledcích vyhledávání vyberte aplikaci „Firewall Configuration“.

Nainstalujte „Firewall Configuration“ přes Pop Shop. Poté jej spusťte na Pop_OS vyhledáním položky „Firewall Configuration“ v nabídce aplikace.

S otevřenou aplikací „Firewall Configuration“ na ploše Pop_OS najděte posuvník vedle „Status“ a kliknutím na něj povolte firewall. Po aktivaci jej pak můžete zavřít, protože většině uživatelů stačí výchozí nastavení. Nebo upravte pravidla, pokud máte know-how.
6. Povolte noční osvětlení
Pop_OS používá Gnome Shell. Gnome má funkci známou jako noční světlo. Tato funkce vyladí váš displej tak, aby chránil vaše oči, aby odpovídal denní době. Pokud se obáváte o zdraví svých očí, je dobré tuto funkci povolit, jakmile si nainstalujete Pop_OS.
Otevřete okno „Nastavení“ v Pop_OS a povolte noční osvětlení. Jakmile jste v okně „Nastavení“, přejděte dolů a vyberte možnost „Zobrazení“. Jakmile jste v oblasti „Zobrazení“, klikněte na tlačítko „Noční světlo“ pro přístup k nastavení funkce.

V části „Noční světlo“ najděte posuvné tlačítko vedle něj a kliknutím na něj povolte funkci na Pop_OS.
7. Zapněte tlačítka pro minimalizaci a maximalizaci
Pop_OS používá Gnome Shell a Gnome Shell ve výchozím nastavení skrývá tlačítka pro minimalizaci a maximalizaci. I když tato funkce může být skvělá, mnoha uživatelům se nelíbí. Naštěstí je snadné jej znovu povolit.
Chcete-li znovu povolit tlačítka pro minimalizaci a maximalizaci, spusťte Pop Shop, klikněte na vyhledávací pole, zadejte „Gnome Tweaks“ a nainstalujte jej. Po instalaci „Gnome Tweaks“ jej spusťte na ploše Pop_OS; spusťte jej na ploše Pop_OS.

Po otevření „Gnome Tweaks“ najděte sekci „Názvy oken“ a klikněte na ni. Poté vyberte posuvníky vedle „Maximalizovat“ a „Minimalizovat“, abyste znovu povolili tlačítka na vašich oknech.
Závěr
V tomto seznamu jsme pokryli 7 věcí, které je třeba udělat po instalaci Pop_OS na váš počítač. Doufejme, že to pomůže novým uživatelům Pop_OS cítit se pohodlněji při používání operačního systému.
Příspěvek 7 věcí, které je třeba udělat po instalaci Pop!_OS appeared first on wdzwdz.

